11 trucos de Google Drive que quizá no conocías

Google Drive es una de las herramientas de ofimática más efectivas, tanto para guardar tus archivos en la nube de forma gratuita, como para crear, editar, gestionar y compartir los documentos y archivos que más utilizas en tu día a día.
Una de sus ventajas es que, al ser un servicio online y multiplataforma, puedes acceder a tus archivos desde cualquier lugar y dispositivo, aunque no tengas instalado Goolge Drive en él.
Pero Google Drive va más allá de ser un simple servicio de almacenamiento en la nube ya que integra Google Docs que aporta algunas funciones interesantes que harán que aumente tu productividad a la hora de editar tus documentos.
Te mostramos 11 trucos deGoogle Drive con los que sacarles el máximo partido a estas herramientas dominando la nube de Google como un verdadero experto.
Usa Google Drive como si fuese Dropbox
Sin dejar de lado la compartición de documentos, Google Drive ofrece un interesante abanico de opciones en lo que respecta a la tarea de compartir los archivos de Google Drive en las redes sociales u otros medios.
Si quieres compartir esa presentación de la que estás tan orgulloso ¡Ahora puedes hacerlo en las redes sociales! Y, además, es muy sencillo.
Bastará con hacer clic sobre el archivo que quieres compartir y pulsar sobre el icono Compartir de la barra de herramientas, o bien hacer clic con el botón derecho del ratón sobre el archivo y elegir la opción compartir del menú.
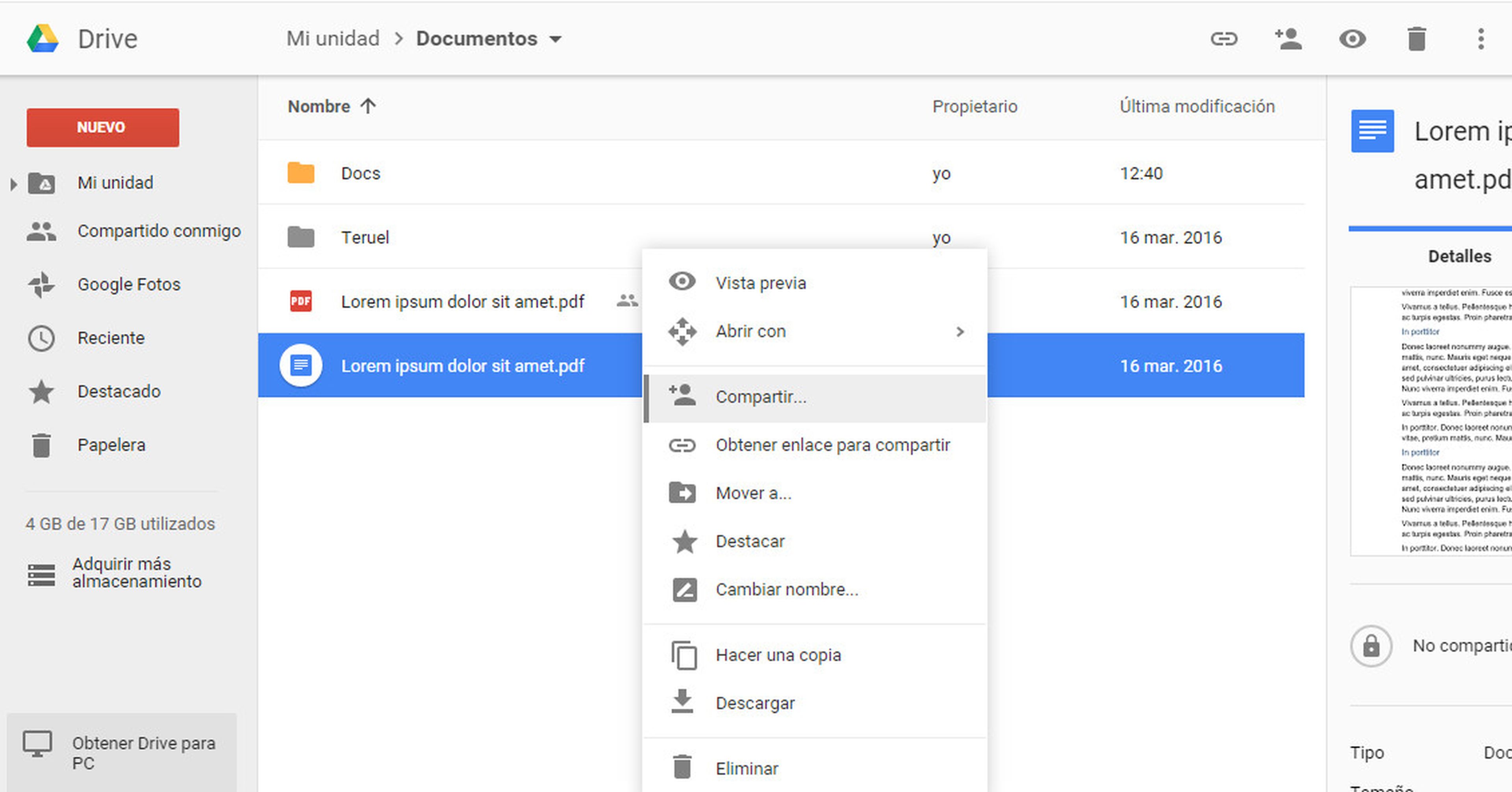
Acto seguido te aparecerá una ventana en la que se muestra el enlace para acceder al archivo y, justo debajo, los iconos para que puedas compartir tu archivo de Google Drive en las redes sociales.
Haz clic sobre alguno de ellos y elige si el archivo debe estar accesible para cualquier usuario de la web, solo para aquellos que accedan directamente desde el enlace que les facilitas o solo está limitado a determinados usuarios.
Tras esto, el enlace se añadirá a un nuevo post en la red social que hayas elegido.
Comparte tus documentos en redes sociales
Sin dejar de lado la compartición de documentos, Google Drive ofrece un interesante abanico de opciones en lo que respecta a la tarea de compartir los archivos de Google Drive en las redes sociales u otros medios.
Si quieres compartir esa presentación de la que estás tan orgulloso ¡Ahora puedes hacerlo en las redes sociales! Y, además, es muy sencillo.
Bastará con hacer clic sobre el archivo que quieres compartir y pulsar sobre el icono Compartir de la barra de herramientas, o bien hacer clic con el botón derecho del ratón sobre el archivo y elegir la opción compartir del menú.
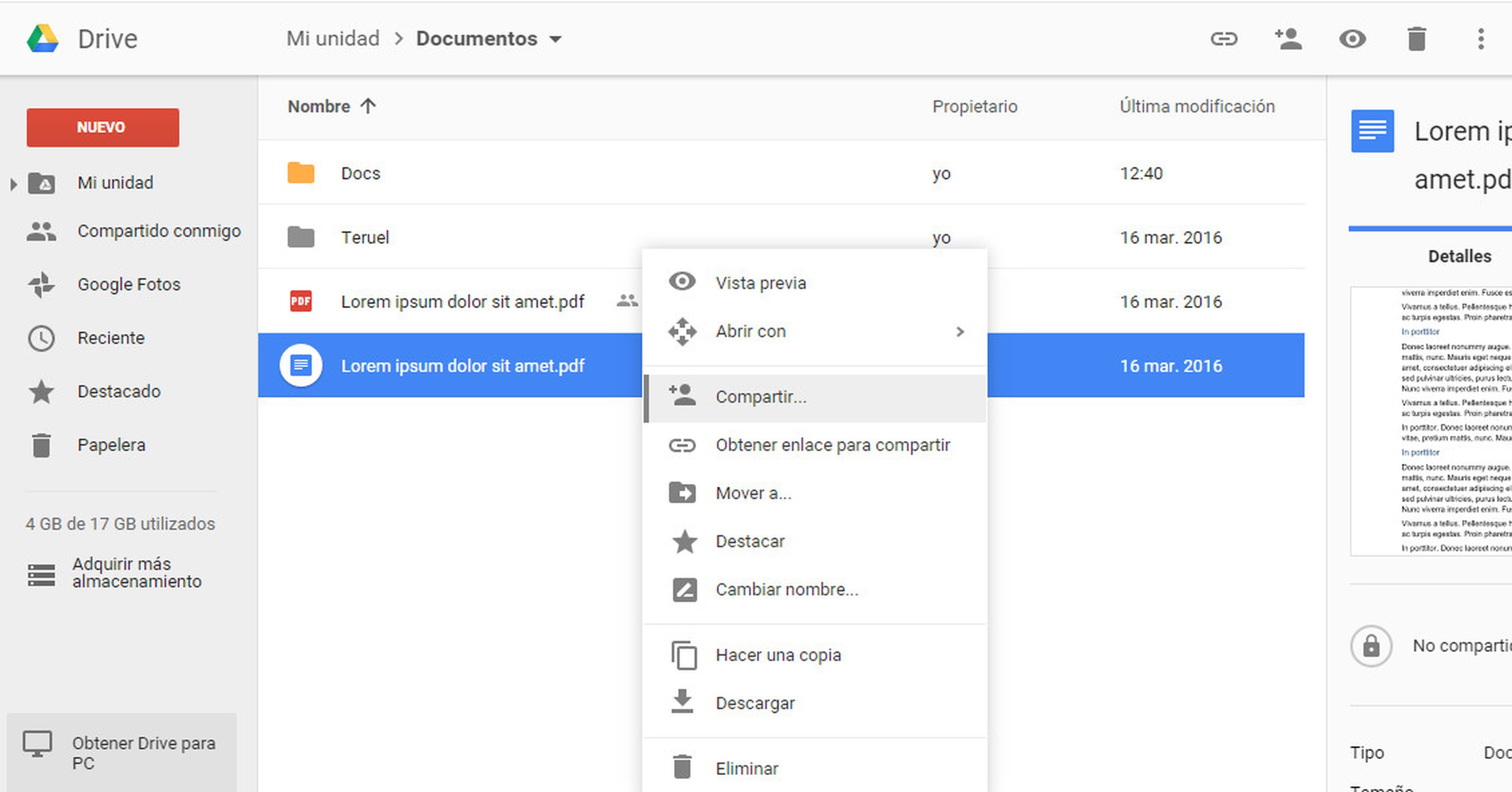
Acto seguido te aparecerá una ventana en la que se muestra el enlace para acceder al archivo y, justo debajo, los iconos para que puedas compartir tu archivo de Google Drive en las redes sociales.
Haz clic sobre alguno de ellos y elige si el archivo debe estar accesible para cualquier usuario de la web, solo para aquellos que accedan directamente desde el enlace que les facilitas o solo está limitado a determinados usuarios.
Tras esto, el enlace se añadirá a un nuevo post en la red social que hayas elegido.
Elige la ubicación de la carpeta Google Drive
Al instalar Google Drive en tu ordenador, éste elige por defecto la unidad donde está instalado el sistema para instalar allí la carpeta donde se alojarán tus documentos de Google Drive.
Esto, como norma general no supondrá problema alguno, pero si tu ordenador cuenta con una configuración consistente en varios discos, y tienes instalado el sistema en un disco SSD de poca capacidad, esto puede ocasionarte un problema de espacio. No te preocupes que todo tiene una fácil solución y podrás mover la carpeta de Google Drive donde mejor te convenga.
Puede que este te resulte uno de los trucos para Google Drive más útiles de nuestra selección de mejores trucos de Google Drive.
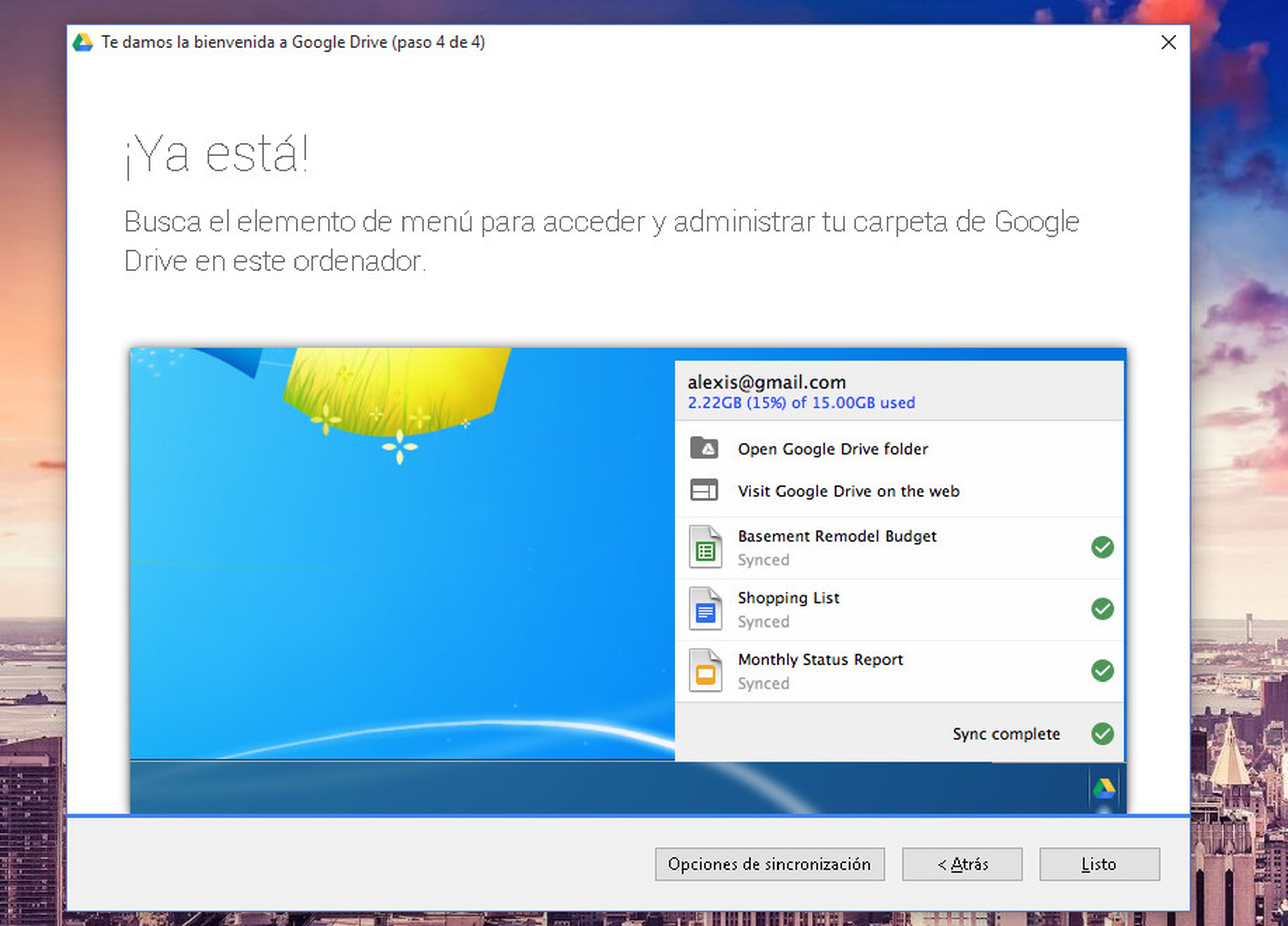
Comienza accediendo al icono de Google Drive en la bandeja del sistema, junto al reloj de Windows y haz clic con el botón derecho del ratón sobre él. En el cuadro de Google Drive, haz clic sobre el icono Configuración de la esquina superior derecha y elige Preferencias.
A continuación, en el cuadro que aparece, accede a la pestaña Cuentas y haz clic en Desconectar la cuenta y confirma la acción. Después, vuelve a hacer clic sobre el icono de la bandeja del sistema y vuelve a acceder a las opciones de Configuración, aunque en esta ocasión haz clic sobre Salir de Google Drive.
Con esto se rompe toda vinculación con la actual ubicación de la carpeta de Google Drive. Ahora tendrás que retomarla, pero en una nueva ubicación a tu conveniencia.
Vuelve a iniciar Google Drive desde el menú de Inicio y haz clic en Iniciar sesión.
Tras introducir tu usuario y contraseña, haz clic en Siguiente hasta que llegues a la pantalla ¡Ya está! En la parte inferior de esta ventana, haz clic sobre el botón Opciones de sincronización.
En la ventana que aparece, en el apartado Ubicación de la carpeta, pulsa sobre Modificar y elige cuál será la nueva ubicación de la carpeta de Google Drive.
Después, haz clic sobre Iniciar sincronización y todos tus archivos de Google Drive se sincronizarán en esa nueva carpeta.
Buscar documentos compartidos por una persona
Otra de las funciones interesantes de Google Drive es la posibilidad de compartir documentos que tengas alojados en tu Google Drive con otras personas, y que otras personas hagan lo propio contigo, de forma que ambas podáis ver y editar el mismo documento.
Puede suceder que te acuerdes del nombre de la persona que compartió un determinado archivo contigo, pero no recuerdas el nombre del documento. Esto puede ser un problema más frecuente de lo que parece si trabajas con varias personas en un mismo documento.
¿Cómo solucionarlo? Muy sencillo.
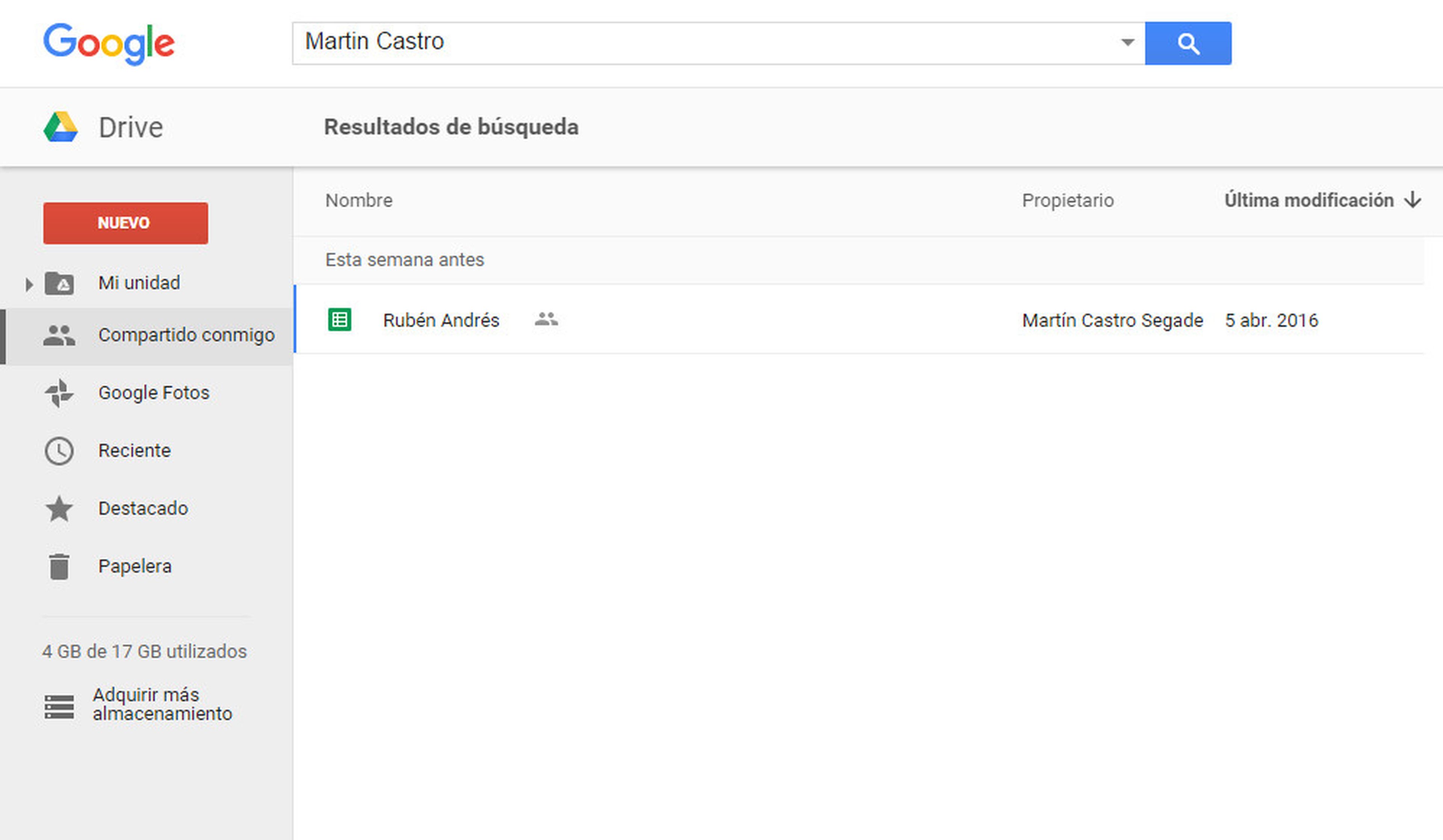
Haz clic sobre la opción Contenido compartido en el panel lateral izquierdo de Google Drive y se mostrarán los archivos que otras personas comparten contigo.
Si son demasiados documentos compartidos como buscarlos uno a uno, escribe, en la barra superior de búsqueda, el nombre de la persona que compartió el documento que buscas.
Acto seguido se mostrarán todos los documentos que esa persona ha compartido contigo. ¡Así de simple!
Crea formularios fácilmente con Google Drive
Tal vez una de las funciones más desconocidas de Google Drive (¡y de las más útiles!) es la que permite crear formularios con una herramienta específicamente diseñada para ese fin.
Puedes crear fácilmente un formulario en Google Drive haciendo clic sobre el botón Nuevo y, a continuación, elige la opción Más para ver el resto de herramientas disponibles. Entre ellas aparece Formularios de Google.
Con Formularios de Google podrás crear un formulario muy completo con multitud de campos y opciones. De hecho, podrás elegir el diseño que tendrá posteriormente y compartir el enlace en redes sociales.
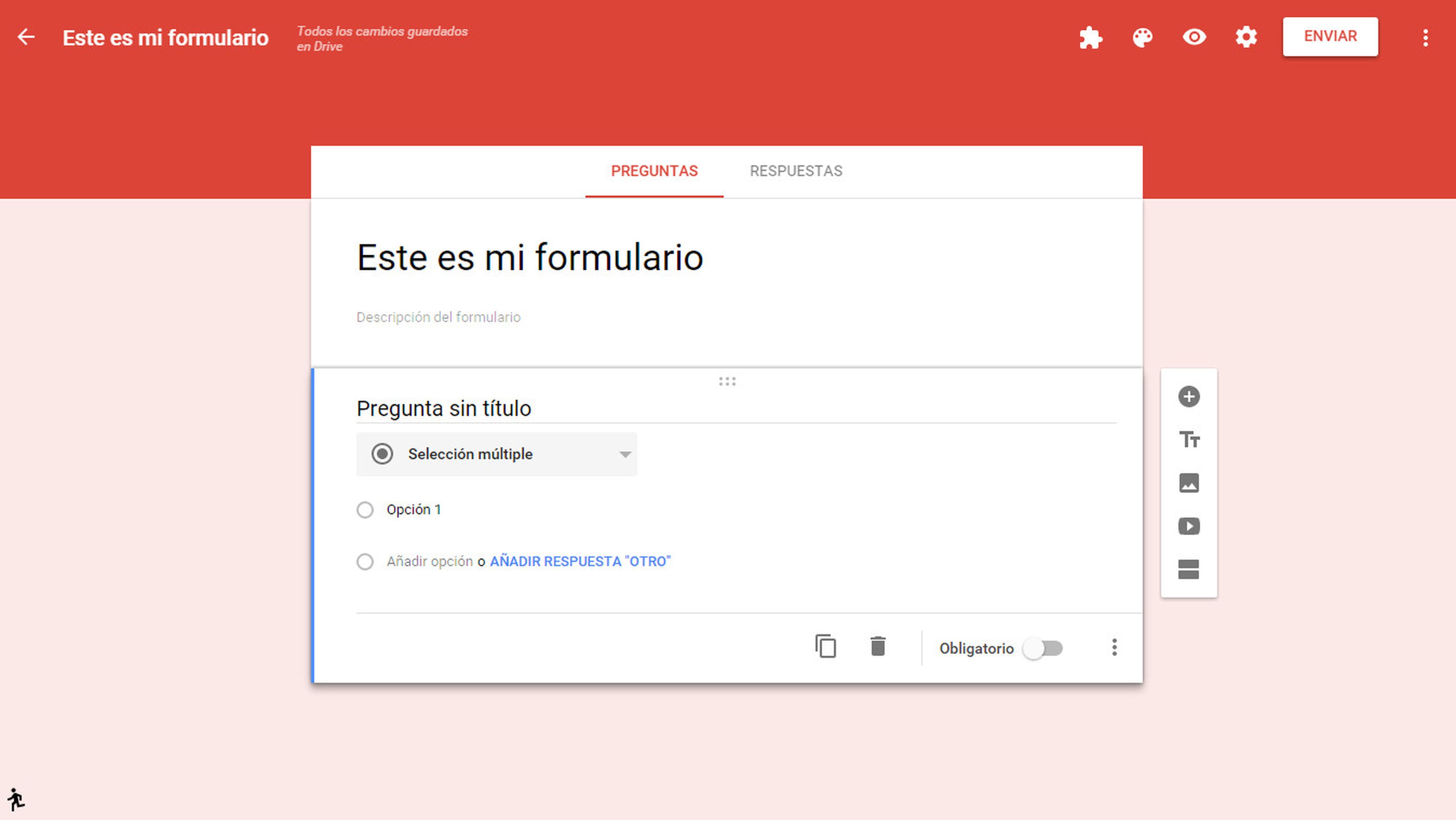
Las respuestas de ese formulario se almacenarán automáticamente en una hoja de cálculo que se guardará en tu cuenta de Google Drive.
Crear un formulario en Formularios de Google resulta muy sencillo e intuitivo gracias a sus herramientas gráficas que permiten añadir listas de opciones, casillas de selección, textos de apoyo para las respuestas e incluso imágenes y vídeos.
Una herramienta excelente que no muchos usuarios conocen, pero que facilita mucho la labor de recogida de información que necesitas.
Guarda archivos en Google Drive mientras navegas por Internet
Si utilizas el navegador Google Chrome y quieres sacarle el máximo partido a tu cuenta de Google Drive, puedes utilizarlo como destino para recopilar fácilmente la información que necesites guardar, sin tener que guardarla en tu dispositivo.
Por ejemplo, si mientras estás buscando la información que necesitas encuentras un gráfico con estadísticas que sería el complemento ideal para uno de tus documentos, puedes enviarlo directamente a Google Drive para guardarlo allí y añadirlo más tarde a tu documento. ¡Y todo con un simple clic y desde el navegador!
Para ello te recomendamos instalar en Google Chrome la extensión Guardar en Google Drive.
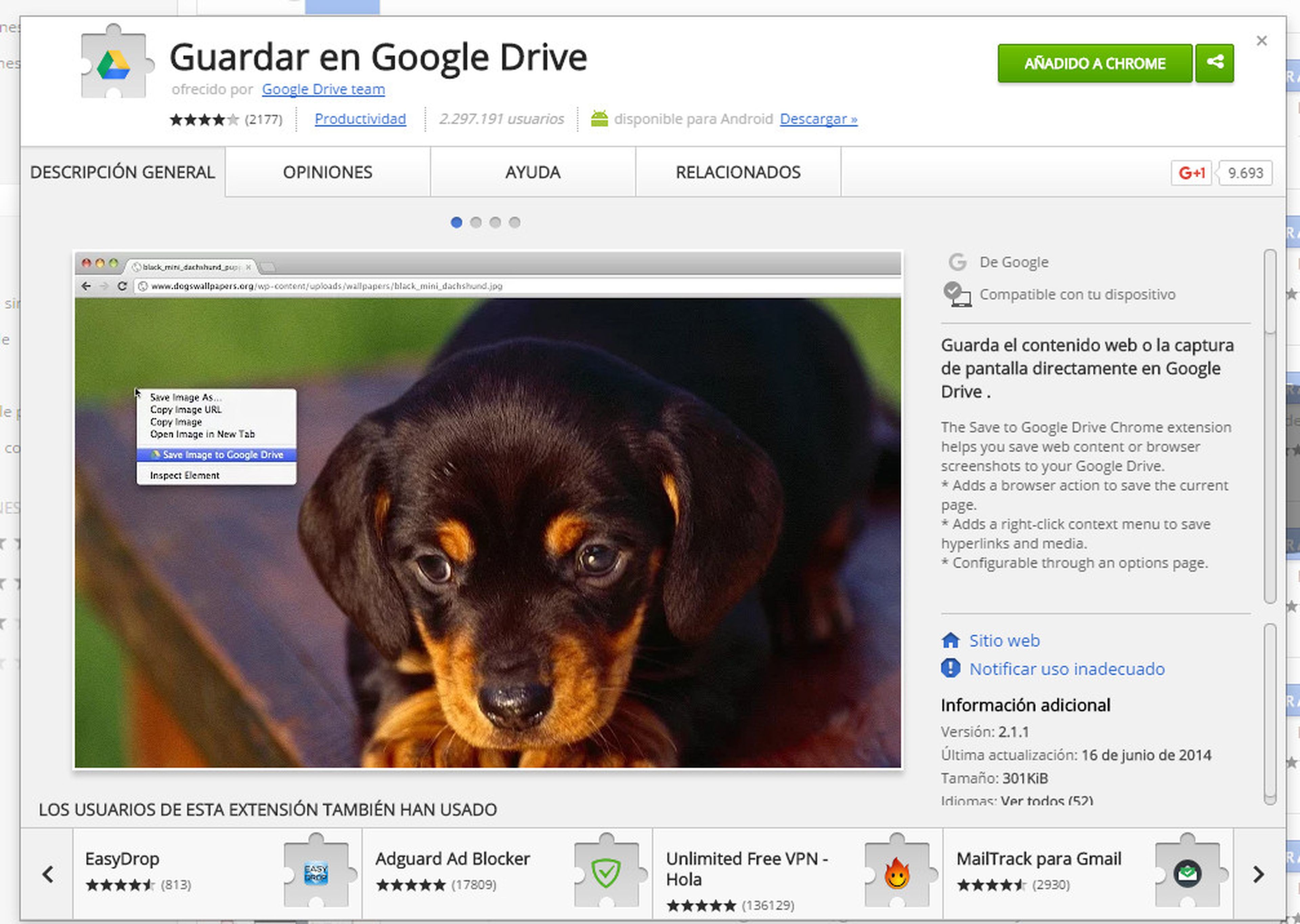
Para instalarla en Google Chrome, accede a Chrome Web Store y marca la opción Extensiones en el panel lateral. Después, escribe Guardar en Google Drive en la barra de búsqueda de aplicaciones.
Como resultado de esa búsqueda, obtendrás la extensión que necesitas. Haz clic en el botón Añadir a Chrome que encontrarás a su derecha y se instalará en el navegador. Confirma la instalación en el navegador.
Después, solo tendrás que hacer clic con el botón derecho del ratón sobre cualquier tipo de contenido que encuentres en la red y, en el menú contextual, elegir la opción Guardar contenido en Google Drive.
Con esta extensión también podrás guardar páginas web completas, para ello haz clic sobre el icono que ha aparecido en la esquina superior derecha de la barra del navegador y se capturará toda la página web que tienes en pantalla.
Google Drive como conversor de formatos de archivo
Una de las tareas más comunes en ofimática, es la conversión de formatos de documentos. Por ejemplo, recibes un documento en PDF que necesitas editar y volver a enviarlo de nuevo.
Esto, que a priori puede parecer algo complicado, Google Drive lo convierte en algo sencillo y puede hacerse fácilmente desde cualquier navegador.
Para ello, abre el navegador, accede a Google Drive e inicia sesión con tu cuenta de Gmail.

A continuación, arrastra el documento PDF que necesitas editar a la ventana del navegador que muestra tu unidad de Google Drive, o haz clic sobre ella con el botón derecho del ratón y elige Subir archivos para subir el documento en PDF.
Convertir a otros formatos de archivo sin instalar programas
Después, haz clic con el botón derecho del ratón sobre el documento que acabas de subir y elige Abrir con y Documentos de Google.
De forma automática, el archivo se convierte a un formato de texto editable sobre el que podrás hacer las modificaciones necesarias.
Si cuando termines quieres volver a convertir el documento a PDF, o a cualquier otro formato, accede al menú Archivo, sitúa el puntero del ratón sobre Descargar como y elige el nuevo formato de archivo para el documento que tienes abierto.
Puede que este sea uno de los trucos más útiles para Google Drive que quizá no conocías
Música en streaming desde Google Drive
Las funciones de sincronización de Google Drive son una excelente forma de mantener tu música siempre actualizada en todos tus dispositivos e incluso poder escuchar tu música en streaming desde el navegador.
Para ello no tendrás más que copiar tu música favorita a tu carpeta de Google Drive y automáticamente aparecerá en el resto de dispositivos donde tengas instalada la app de Google Drive.
Para conseguir escuchar esta música en streaming desde cualquier lugar, será necesario instalar la extensión DriveTunes en el navegador Google Chrome.
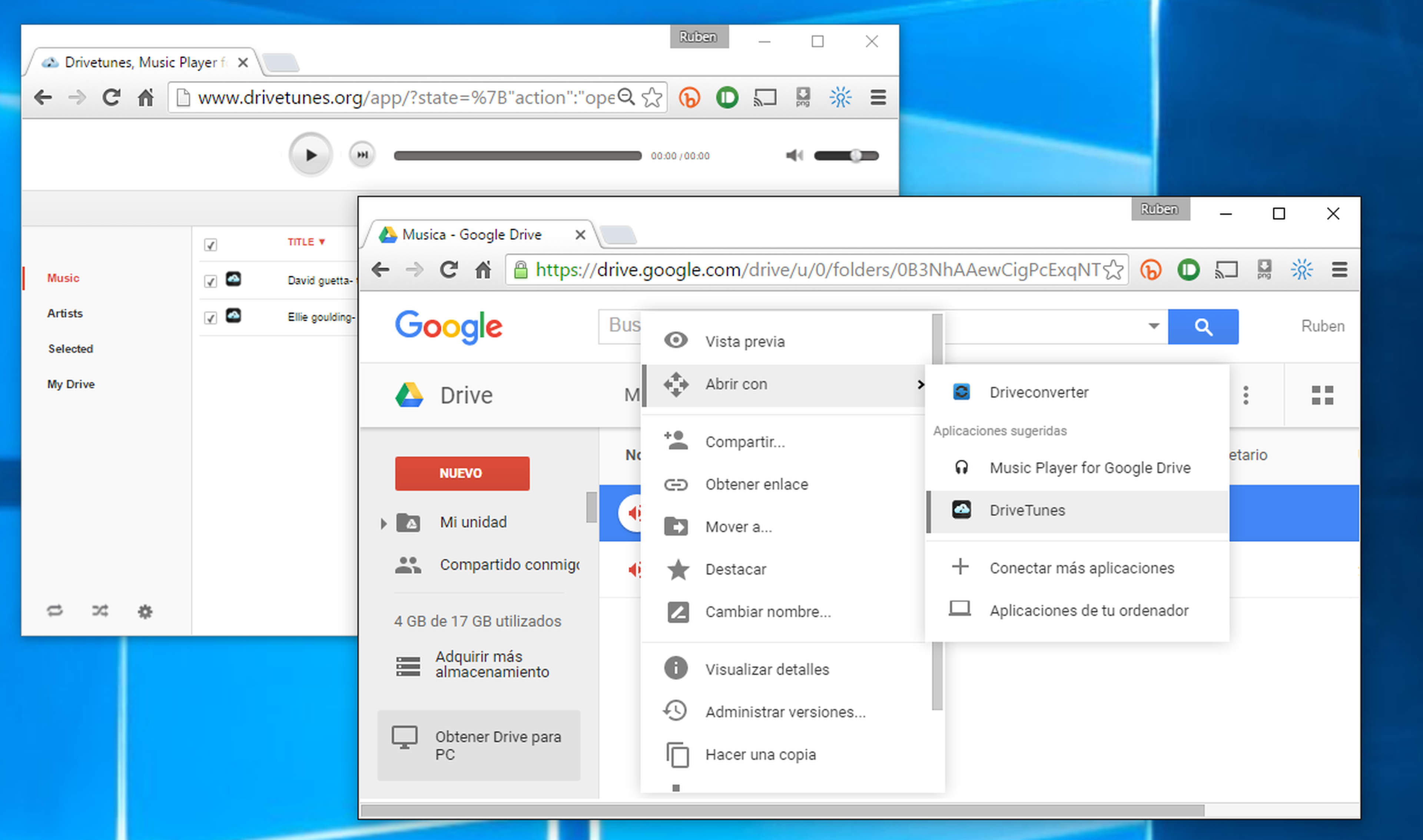
Busca la extensión DriveTunes en la Chrome Web Store y pulsa sobre Añadir a Chrome y confirma la instalación pulsando sobre Añadir aplicación.
Ahora, accede a tu unidad de Google Drive desde el navegador, haz clic con el botón derecho del ratón sobre alguna de tus canciones y elige Abrir con.
En el menú que se abre, elige la opción DriveTunes y, tras aceptar los permisos de acceso de la extensión, se abrirá una nueva pestaña que convertirá tu navegador en un reproductor con el que podrás escuchar la música de tu unidad Google Drive, aunque físicamente no la tengas en ese dispositivo.
Accede a las fotos de tu smartphone desde cualquier dispositivo
Pasar las fotos que has hecho en tu smartphone a tu ordenador no es algo complicado. En el peor de los casos supondría conectar tu smartphone al ordenador con un simple cable y copiar o mover las fotos. Pero por un motivo u otro, esta tarea siempre se antoja monótona y se deja solo para casos extremos cuando la capacidad de almacenamiento de tu smartphone roza sus límites. ¿No es cierto?
Pues tenemos buenas noticias para ti ya que, con Google Drive, tendrás acceso a las fotos de tus dispositivos móviles, siempre que en ellos utilices Google Fotos.
Este servicio permite subir las fotos que tomes con tu smartphone a la nube sin límite de espacio y de forma totalmente automática.
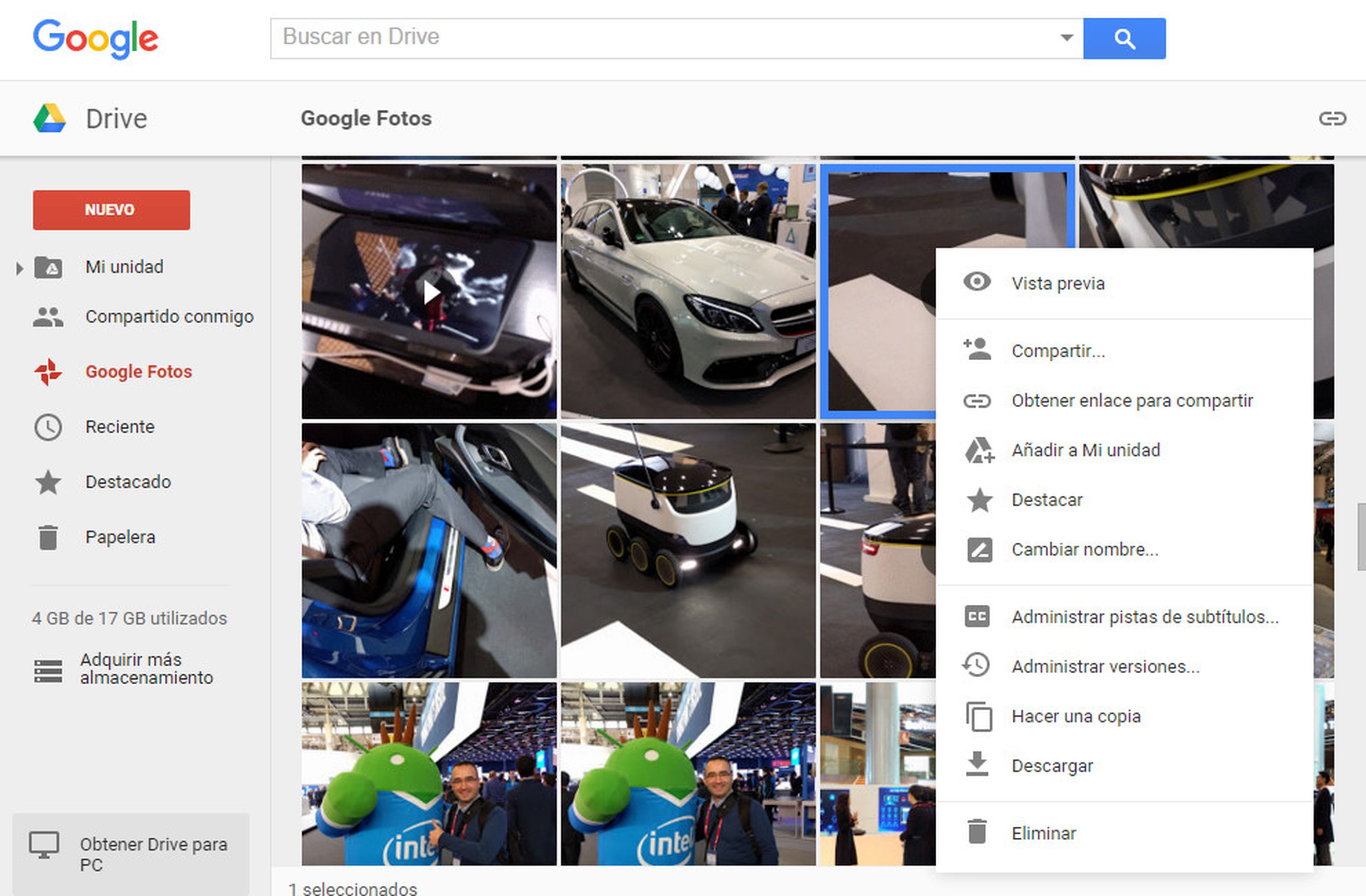
Pero lo mejor no es eso. Además, puedes acceder a todas esas fotos directamente desde tu unidad de Google Drive, por lo que tus fotos estarán disponibles siempre, sin importar desde que dispositivos accedas a ellas.
Bastará con abrir un navegador e iniciar sesión en tu cuenta de Google Drive. Después, haz clic sobre la opción Google Fotos en el panel lateral de Drive y allí aparecerán todas tus fotos, pudiendo descargarlas en tu equipo, compartirlas o cambiarlas de carpeta.
Optimiza la edición de tus presentaciones
Otra de las muchas posibilidades que ofrecen las herramientas de Google Drive para editar documentos es la que permite crear diapositivas para tus presentaciones.
Con ella no solo podrás crear tus presentaciones desde cero, sino que, con unos sencillos pasos, podrás darle un nuevo aspecto a presentaciones que ya habías creado previamente.
Puedes editar el estilo de todas las diapositivas aplicándoles un nuevo tema a todo el conjunto.
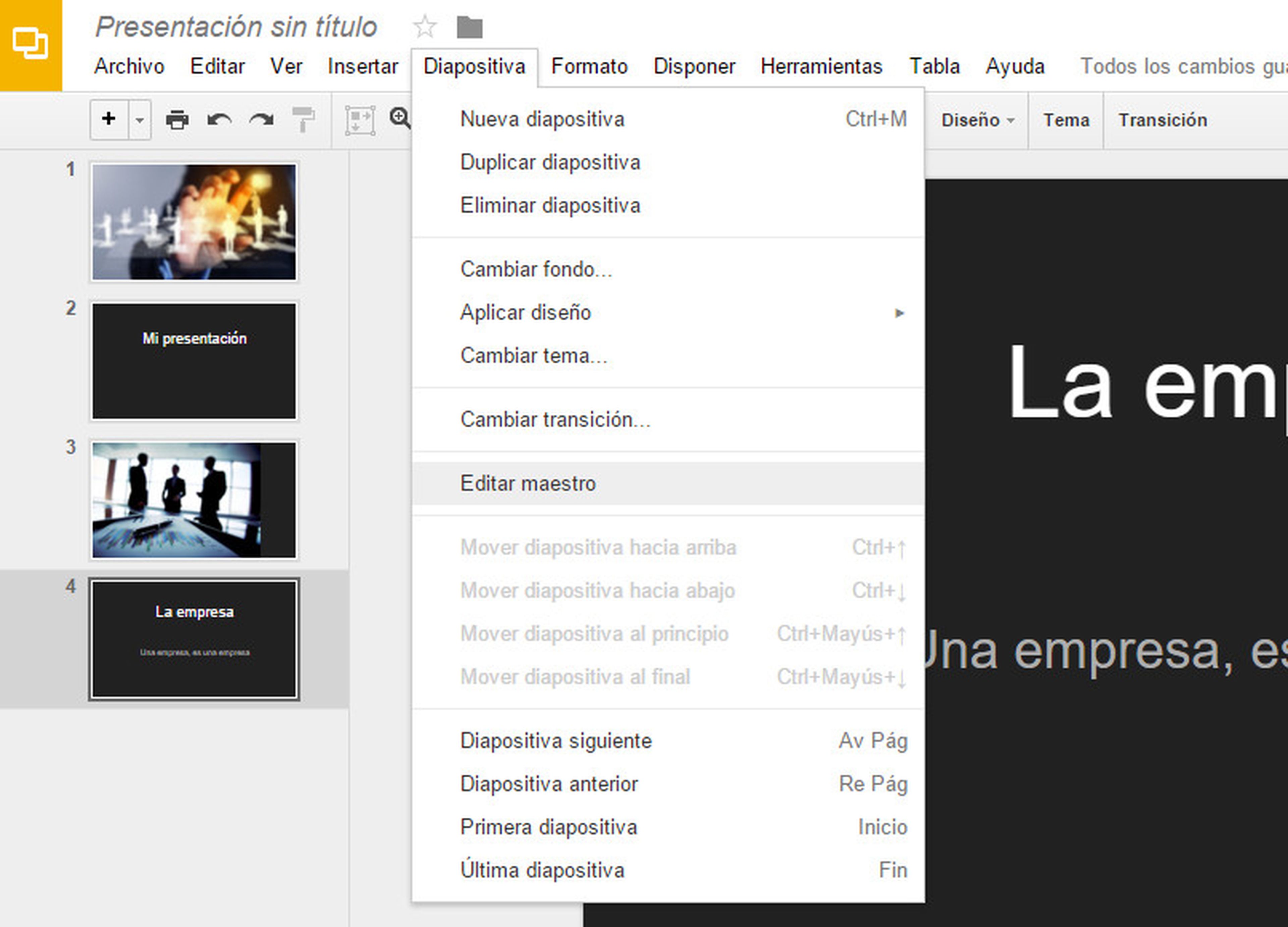
Para ello, abre tu presentación en Presentaciones de Google, haciendo doble clic sobre ella.
Tutorial de Prezi, cómo funciona la alternativa a PowerPoint
A continuación, accede al menú Diapositiva y elige la opción Editar Maestro.
Después, haz clic con el botón derecho del ratón sobre algún espacio vacío de la diapositiva y elige la opción Cambiar tema. Acto seguido aparecerá una barra lateral en la que se muestran diferentes temas con diferentes esquemas de color, tipografías, distribuciones de texto, etc.
Elige uno de estos temas e inmediatamente se aplicará sobre tu presentación modificando totalmente su aspecto estético.
Como puedes ver, este puede ser un excelente recurso para darle un nuevo aire a tus viejas presentaciones.
Google al servicio de tus documentos
Una de las principales ventajas de utilizar los servicios de Google Drive es contar con la integración de otros servicios de la Gran G, que contribuyen a hacer mucho más cómodo el trabajo con esas herramientas y contribuyen a aumentar considerablemente tu productividad.
Uno de los mejores ejemplos de estas funciones integradas de Google Drive es la herramienta Investigar.
Esta función está presente en las distintas herramientas de creación y edición de documentos de Google Drive y, cuando la descubras, pasará a ser una de tus mejores aliadas. Por ese motivo la hemos incluido en nuestra selección de los 11 mejores trucos de Google Drive que quizá no conocías.
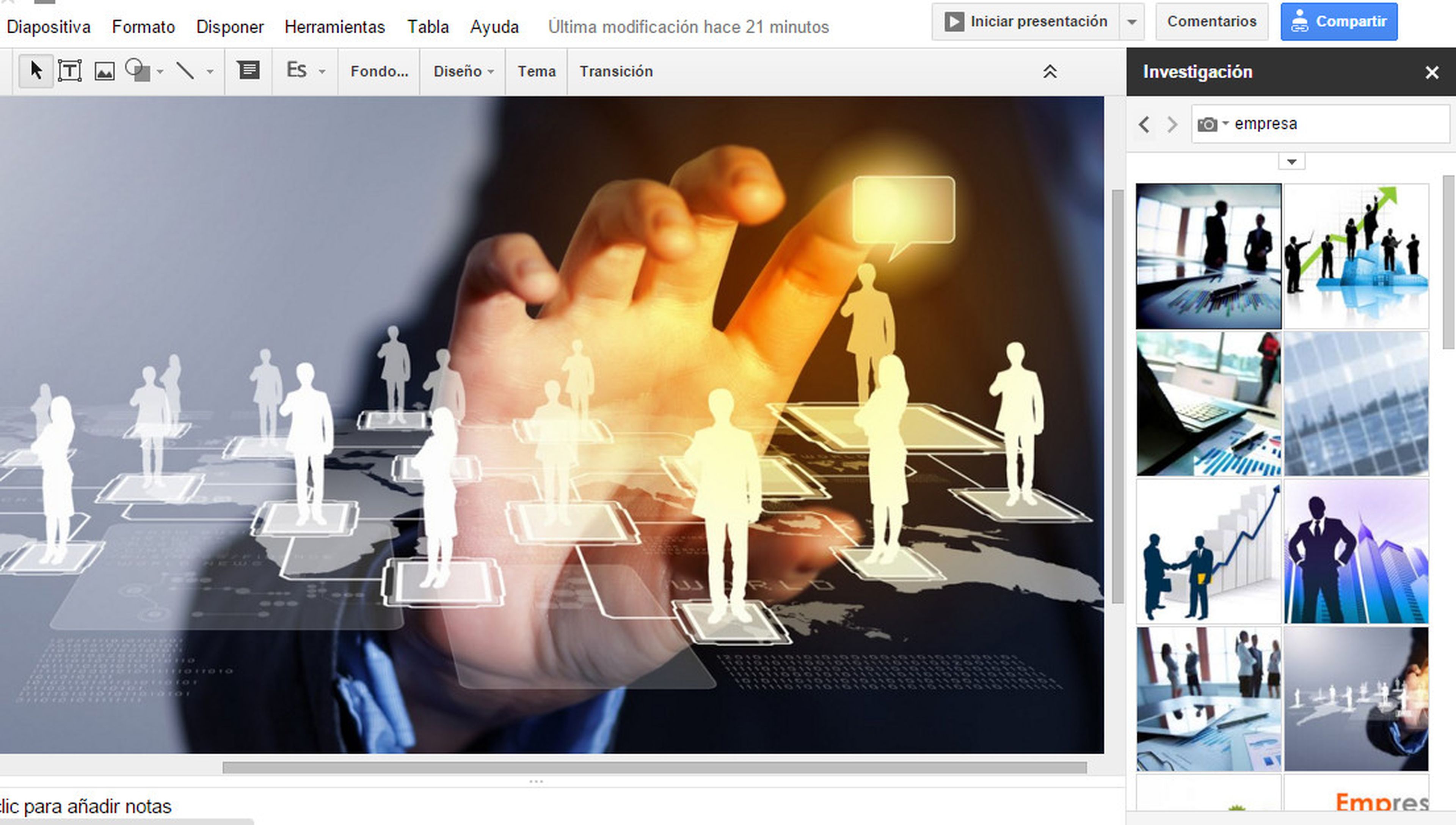
Para acceder a esta función inicia Documentos de Google, Hojas de Cálculo de Google o Presentaciones de Google, dependiendo del tipo de documento sobre el que quieras trabajar.
Ahora, supón que necesitas una imagen para ilustrar una diapositiva o un documento de texto. Lo habitual en ese caso sería abrir una nueva pestaña en el navegador, realizar una búsqueda de la imagen adecuada, descargar la imagen en tu ordenador y añadirla a tu documento. ¡Olvídate de todo eso!
En Google Drive, cuando te encuentras en esa situación, basta con acceder al menú Herramientas y elige Investigar.
Acto seguido aparece un panel lateral con una barra de búsqueda. Esta barra de búsqueda utiliza el motor de búsqueda de Google.
Escribe un término de búsqueda en la barra y haz clic sobre la G para desplegar el menú de opciones y selecciona el tipo de contenido que necesitas. En este caso concreto, elige Imágenes.
Inmediatamente aparecerán una serie de imágenes relacionadas con el término de búsqueda. Arrastra una de estas imágenes hasta tu documento y se añadirá. ¡Así de fácil!
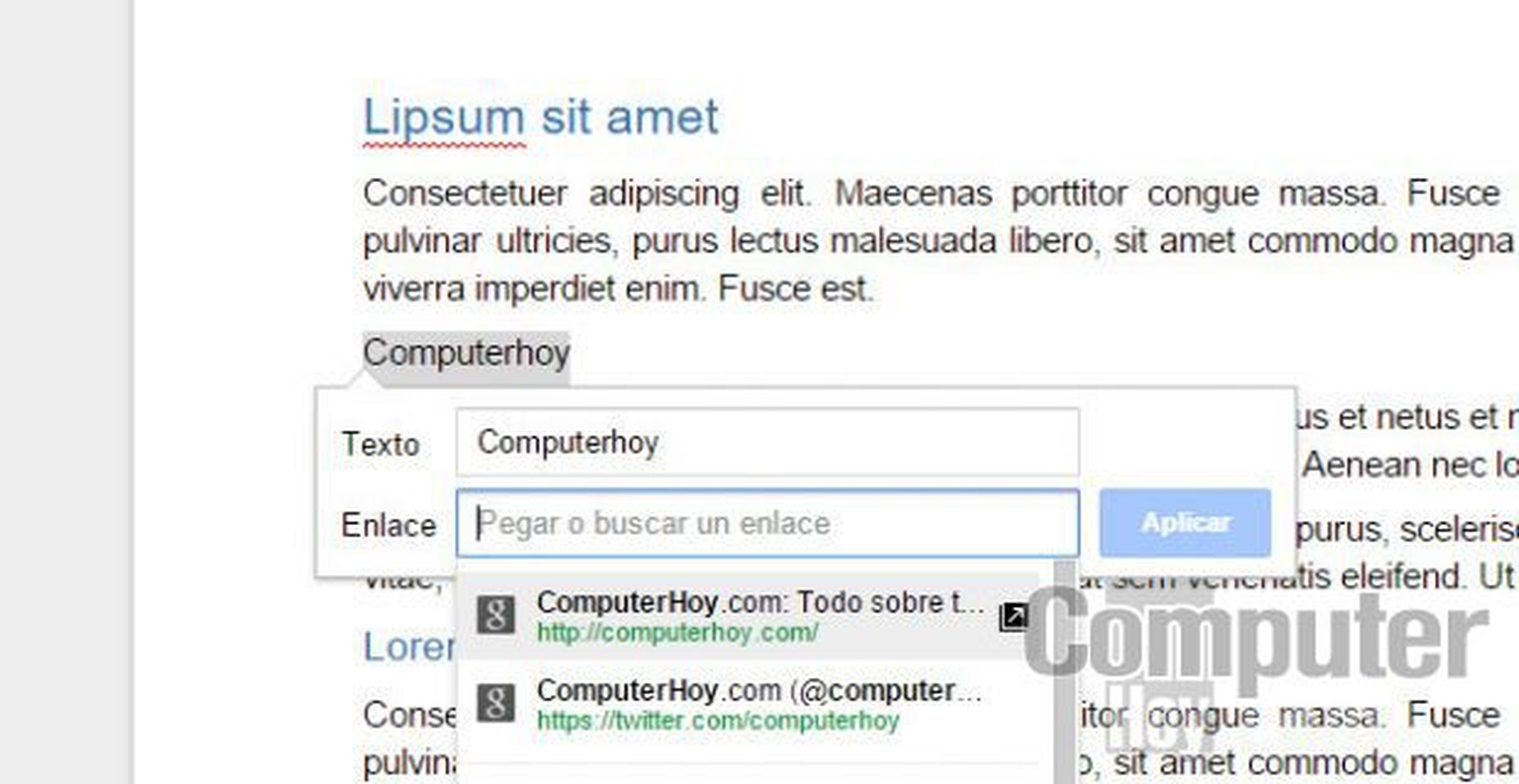
Además, la herramienta Investigar te servirá para añadir fácilmente enlaces a tus textos.
Por ejemplo, en tu texto haces referencia a una determinada empresa, puedes añadir en su nombre un enlace a su página web.
Para conseguirlo, solo tendrás que seleccionar el texto que formará el enlace y pulsar la combinación de teclas Ctrl + K (o ⌘ + K si usas un Mac).
Automáticamente se realiza una búsqueda en Internet y se muestra el contenido relacionado. Selecciona el enlace correcto y se añadirá al texto seleccionado.
Descubre más sobre Rubén Andrés, autor/a de este artículo.
Conoce cómo trabajamos en Computerhoy.
