5 trucos para liberar espacio en tu PC con Windows 10
Leandro Crisol
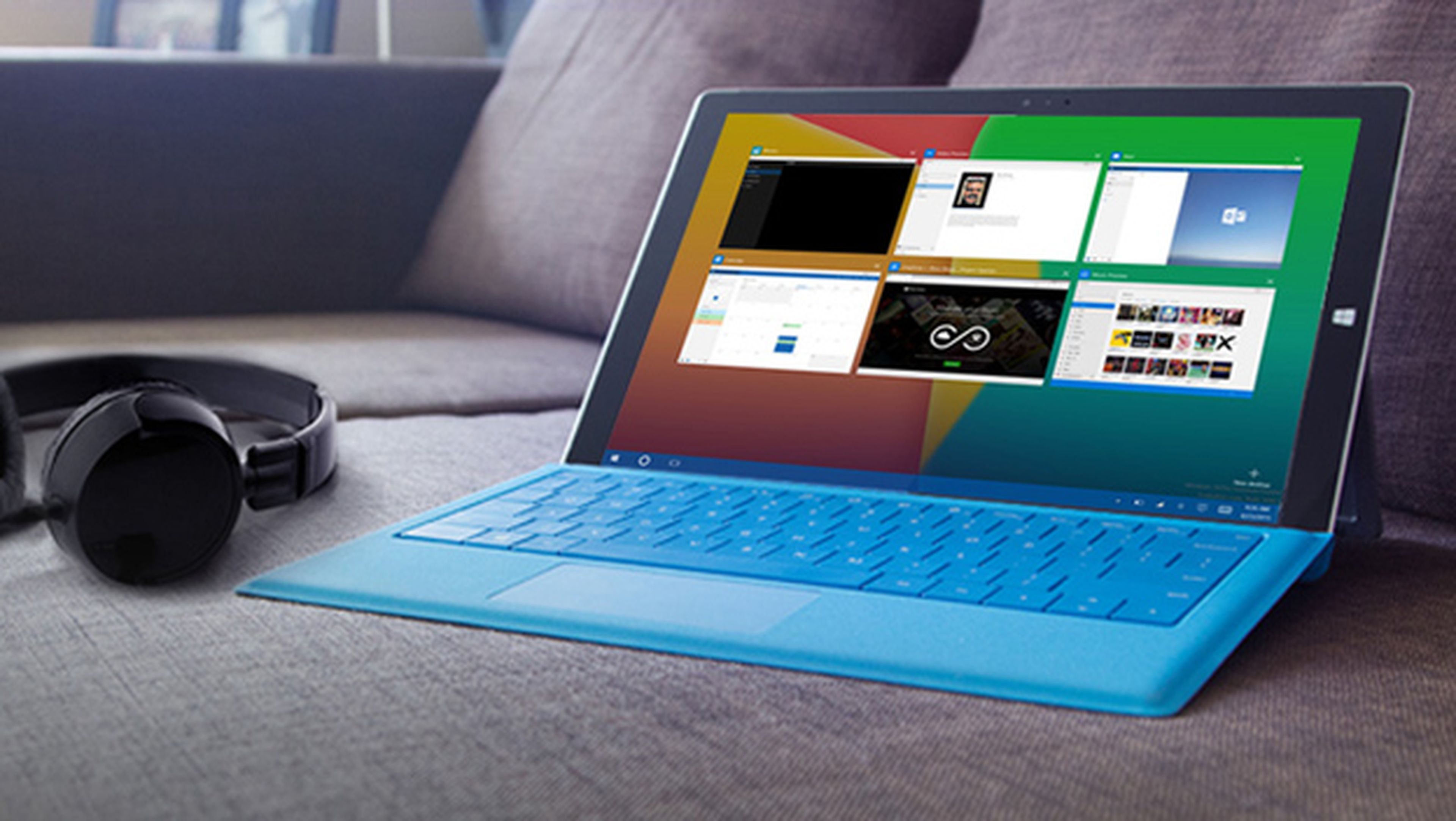
Windows 10 es la última versión del sistema operativo de Microsoft que llegará a las tiendas y se distribuirá de forma tradicional, dado que la compañía pretende de ahora en adelante utilizarla como base para crear su propio ecosistema que recibirá tanto novedades como solución a errores a través de actualizaciones.
De este modo, parece que si tienen éxito en algún momento los usuarios que todavía no han dado el salto a Windows 10 tendrán que acabar haciéndolo. No tiene por qué ser dentro de uno o dos años, pero posiblemente llegue un punto en que las nuevas tecnologías solo se presenten para Windows 10 obligando a dar el paso, aunque sea dentro de varios años.
Sin embargo tras actualizar a la nueva versión es probable con que te encuentres en la situación de contar con menos espacio disponible en tu disco duro del que esperabas. Esto te afectará especialmente si en lugar de un formateo e instalación limpia, optaste por utilizar el método de actualización desde Windows 7 o Windows 8.
En este caso concreto el sistema reservaría alrededor de 20 GB de espacio en tu disco duro para conservar la instalación que tenías hecha de tu sistema operativo anterior. Por eso es posible deshacer la actualización a Windows 10, aunque muchos no saben que este espacio está siendo ocupado.
Pero como en anteriores versiones de Windows también existen otros elementos que pueden acabar quitándonos más almacenamiento del que nos gustaría. Más allá de los archivos personales del usuario, que únicamente puede ser gestionados por cada usuario, hay otros apartados que conviene revisar de vez en cuando.
En este artículo te ofrecemos 5 trucos para que puedas conocer exactamente qué hace Windows 10 con tu disco duro, como borrar todas aquellas aplicaciones y archivos que sean innecesarios. También encontrarás otros consejos más tradicionales como el de revisar la lista de aplicaciones para eliminar aquellas que no uses.
Elimina los archivos innecesarios
Muchos usuarios tenemos la tendencia de guardar un montón de archivos aunque luego no vayamos a volver a utilizarlos más, mientras que otros directamente convierten su carpeta de descargas desde los navegadores en verdaderos basureros que el usuario no suele entender que le están consumiendo espacio de almacenamiento.
No solo eso, sino que también es común encontrarse ante la situación de no saber qué es exactamente lo que está ocupando tanto espacio en tu PC, porque no contamos con una herramienta como en los teléfonos móviles que nos agrupa el espacio utilizado según el tipo de contenido del que se trate.
Pero con la llegada de Windows 10 sí es posible hacer uso de un apartado del sistema llamado "uso de almacenamiento", básicamente como los sensores de datos de teléfonos móviles.

Desde aquí podremos ver de forma gráfica qué está ocupando exactamente espacio en nuestro disco duro, agrupando la información en categorías como archivos del sistema, imágenes, documentos... Además, por primera vez es posible identificar qué carpetas son las que más espacio ocupan.
Para acceder a esta sección solo tendrás que ir al menú Inicio, entrar en Configuración (o pulsar la combinación tecla Windows + I), y hacer clic en Sistema. Ve al apartado de almacenamiento y allí escoge la unidad de almacenamiento sobre la que quieras ver información en relación a los archivos que contiene.
Cuando toda la información haya terminado de cargar podrás entrar en las distintas categorías y empezar a borrar espacio. Por ejemplo, si haces clic en la primera de "Sistema y reservado" verás al final un botón para administrar la restauración del sistema que entre otras cosas te permitirá desactivarla, evitando que las copias de seguridad se lleven tanto espacio.
Borra tu historial de archivos
Historial de archivos es una característica que Microsoft incluye en sus sistemas operativos desde la llegada de Windows 8, gracias a la cual el propio sistema operativo realiza copias de seguridad de los diferentes tipos de archivo que podamos almacenar como documentos, imágenes o vídeos en todos sus formatos.
El problema es que la configuración por defecto de esta funcionalidad crea copias de tus archivos cada hora y las mantiene para siempre en el disco de almacenamiento. Aunque solo guarda copias de seguridad de los archivos que están en las carpetas de Biblioteca (antes conocido como Mis Documentos), el espacio que puede llevarse no es precisamente pequeño.
Si no te interesa hacer uso del Historial de archivos, está claro que lo mejor que podrías hacer es desactivar la características, pero aunque te interese contar con ella lo más recomendable sería como mínimo modificar la configuración inicial que tiene, para que no realice copias tan a menudo ni estas se mantengan de forma indefinida.
Para hacerlo debes entrar en el Panel de control del sistema, para lo que puedes escribir el término en la barra de búsqueda de Cortana, o directamente pulsar la combinación de teclas Windows + X para desplegar el menú contextual del menú Inicio. Entre todas sus opciones verás la del acceso al panel de control.
Desde aquí entra en Historial de archivos y a la izquierda encontrarás las opciones avanzadas. Con ellas te será posible indicar cada cuánto tiempo quieres que se actualice la copia de los archivos, y durante cuánto tiempo deben conservarse las diferentes versiones que se vayan almacenando.
Desinstala las aplicaciones que no necesites
Otra de las situaciones que más se repiten en diversos equipos y dispositivos electrónicos es la de contar con aplicaciones instaladas que no utilizamos, que no sabemos ni que están ahí, pero que nos ocupan en ocasiones una buena parte del espacio disponible en nuestro disco duro.
Para echar un vistazo a qué tenemos instalado exactamente en Windows 10, incluyendo las aplicaciones de la Tienda Windows, tendremos que acceder al menú de Configuración, desde el menú Inicio o con la combinación teclado Windows + I. En la sección de sistema encontraremos un apartado llamado aplicaciones y características.
Desde aquí como decía, podremos ver una lista de todas las aplicaciones tradicionales y modernas que tengamos instaladas. Para gestionarlas solo habrá que hacer clic sobre una en concreto y veremos las opciones para modificar su instalación, o para directamente desinstalarla.
Si quisiéramos únicamente una lista de aplicaciones que no incluya las apps descargadas desde la Tienda Windows, habría que acceder al Panel de Control (tecla Windows+X) y una vez dentro seleccionar la opción "Programas y características".
Eliminar las imágenes duplicadas
Si sueles guardar muchas imágenes en tu equipo, o en unidades de almacenamiento externas como discos duros, especialmente cuando te vas de vacaciones o inmortalizas los mejores momentos con tu familia y amigos, es posible que llegue un momento en el que tengas tantas fotografías que te resulte difícil aclararte.
Incluso a la hora de manejar e intentar poner orden entre tus imágenes, existe la posibilidad de que acabes teniendo archivos repetidos, imágenes exactamente iguales con diferentes nombres de archivo. Para esto existe una solución gratuita, llamada Duplicate Photo Finder, que puedes descargar desde su web oficial.
Este programa te ayudará a encontrar cualquier imagen repetida en tu equipo para que no ocupes espacio de almacenamiento de forma innecesaria. Puedes descargar la versión portable, que simplemente consiste en descargar y ejecutarla, o la versión con instalador para Windows.
Su uso es realmente sencillo, cuando abras la aplicación simplemente haz clic en el icono + para añadir carpetas en las que quieres que el programa busque imágenes duplicadas. A continuación pulsa sobre el botón "Start search" y tras completarse la búsqueda, verás en la parte inferior la lista de imágenes duplicadas, que podrás previsualizar antes de escoger eliminarlas completamente.
Borrar instalaciones previas de Windows
Por último, cuando actualizas a Windows 10 desde Windows 7 o Windows 8 sin realizar un formateo, el sistema almacenará una copia de tu instalación previa en uan carpeta llamada Windows.old que estará en la raiz de tu disco duro, es decir, justo inmediatamente al entrar en tu unidad de almacenamiento principal.
Esto también ocurrirá cuando pruebes Builds de Windows 10, ya que al instalar cada una de estas versiones "beta" el sistema se asegura de contar con lo necesario en caso de que sea necesario revertir la instalación. Pero si ya cuentas con Windows 10 instalado y consideras que no vas a necesitar volver a tu instalación anterior, puedes eliminarla.
Para ello, dado quen o es posible seleccionar directamente la carpeta Windows.old y borrarla como harías con cualquier otra, tendrás que hacer uso de las herramientas del sistema. De este modo te asegurarás de que todo el proceso de eliminación se lleve a cabo correctamente.
Básicamente se trata de ejecutar la herramienta de liberador de espacio en disco, pero con el anterior enlace podrás acceder a un artículo donde se explica el proceso paso a paso.
Conoce cómo trabajamos en Computerhoy.
