Los comandos más útiles para Ubuntu

Los comandos para Ubuntu más útiles
Para los novatos en Ubuntu, su forma de instalar, desinstalar programas y ejecutar tareas de otro tipo puede parecer arcaica. La mayor parte de las veces hay que instalar software ejecutandocomandosen laterminaldeUbuntu. Sin embargo, la ventaja del código libre es que siempre hay una alternativa.
Pese a ello, la mayoría de las veces laterminales lo más rápido para instalar programas enUbuntu. También para formatear un Pendrive, actualizar el sistema operativo o casi cualquier cosa. No podrás vivir en Ubuntu sin saber al menos los comandos más básicos.
Existe una alternativa a instalar programas enUbuntudesde laterminal. Se trata del instalador de paquetes, aunque para instalarlos así primero necesitarás tener el archivo en tu ordenador. Desde la terminal podrás instalar software libre en Ubuntu sin tener que descargar nada desde una web.
Cómo crear un USB booteable para instalar Windows, Linux y otros sistemas operativos
También es tremendamente útil para obtener información acerca del sistema operativo, como por ejemplo de cuánto espacio de almacenamiento dispones.
La terminal es el corazón deUbuntuy deLinux. Es tan importante que existen varias de ellas. Puedes descargarlas e instalarlas en tu ordenador, aunque todas las distros de Linux traen al menos una de ellas preinstalada.
Obtener permisos de Superusuario en Ubuntu

Si estás acostumbrado a manipular tu móvil Android, quizás te suene de algo el término de Superusuario. Hace referencia a los permisos que obtiene el usuario del sistema para hacer modificaciones clave en él. También es conocido por como acceso root a la raíz del sistema.
En términos prácticos, ser Superusuario enUbuntute permite por ejemplo crear carpetas en el directorio raíz, que pueden servir para crear un dual boot con Ubuntu y otro sistema operativo.
Como notarás en tus primeros pasos con Ubuntu, a la hora de instalar y desinstalar software, tendrás que introducir constantemente tu contraseña. Es una medida de seguridad que sirve, entre otras cosas, para que software malicioso no haga modificaciones en el sistema.
Gracias al acceso como Superusuario, puedes conseguir acceso root para poder hacer las modificaciones que creas conveniente en el sistema y sin tener que introducir tu contraseña más de una vez.
Para obtener acceso como Superusuario enUbuntudebes abrir laterminal e introducir el comando (sin comillas. El símbolo $ viene por defecto)que te servirá mientras tengas la terminal abierta. También tienes la opción de introducir "sudo" delante de cualquier comando para darle automáticamente permisos de root.
- $ sudo su
Actualizar el software del sistema
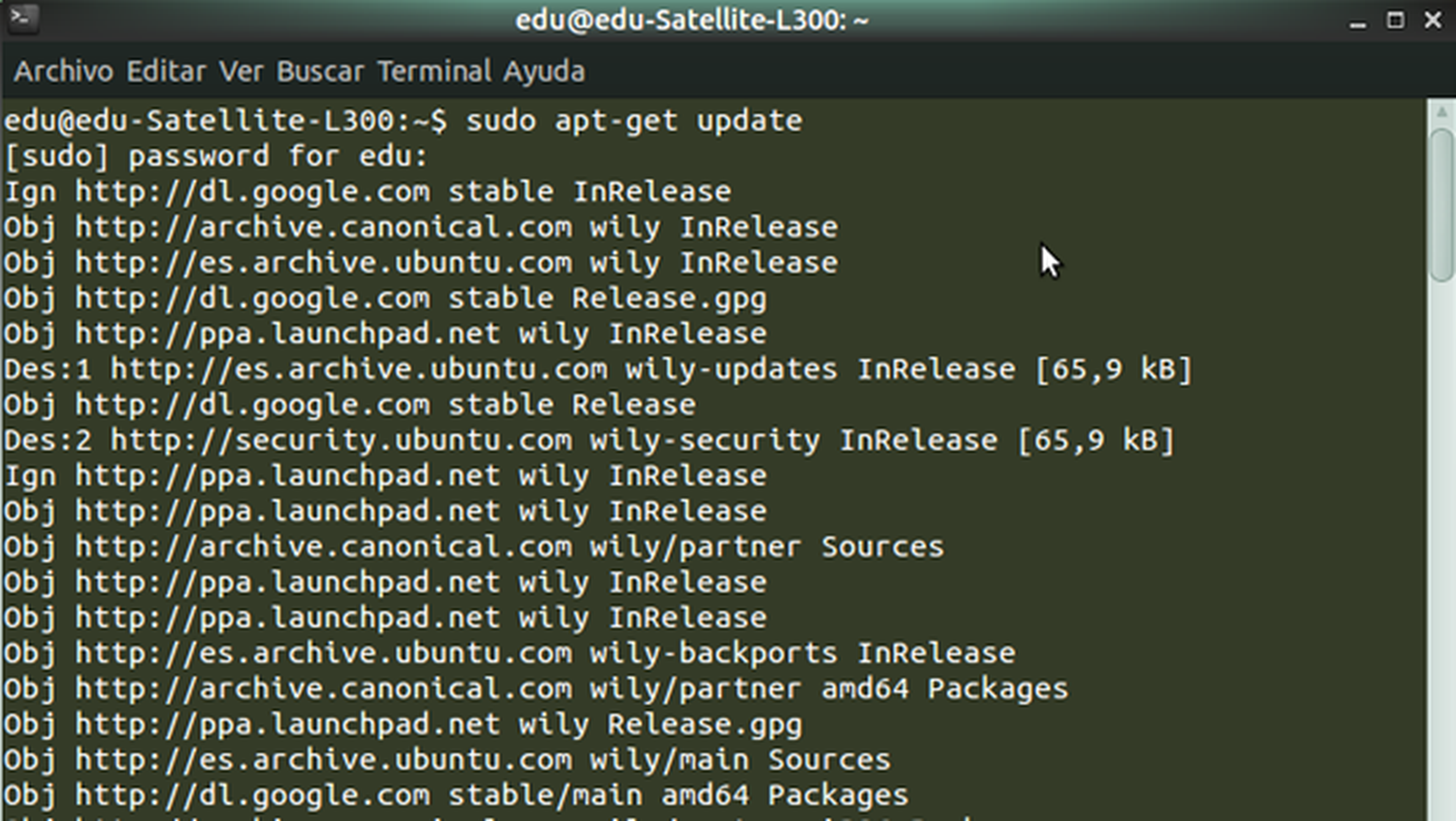
Desde laterminaldeUbuntues fácil actualizar todo el software del sistema. Puede que la propia interfaz del SO te diga que hay actualizaciones disponibles, pero si quieres ahorrar tiempo, hazlo tú mismo.
Son dos comandos los que tendrás que introducir de forma consecutiva. El primero de ellos sirve para actualizar la lista de paquetes, repositorios y actualizaciones que tienes instalada en el sistema. El segundo, descargará e instalará nuevas versiones de los paquetes existentes en tu ordenador.
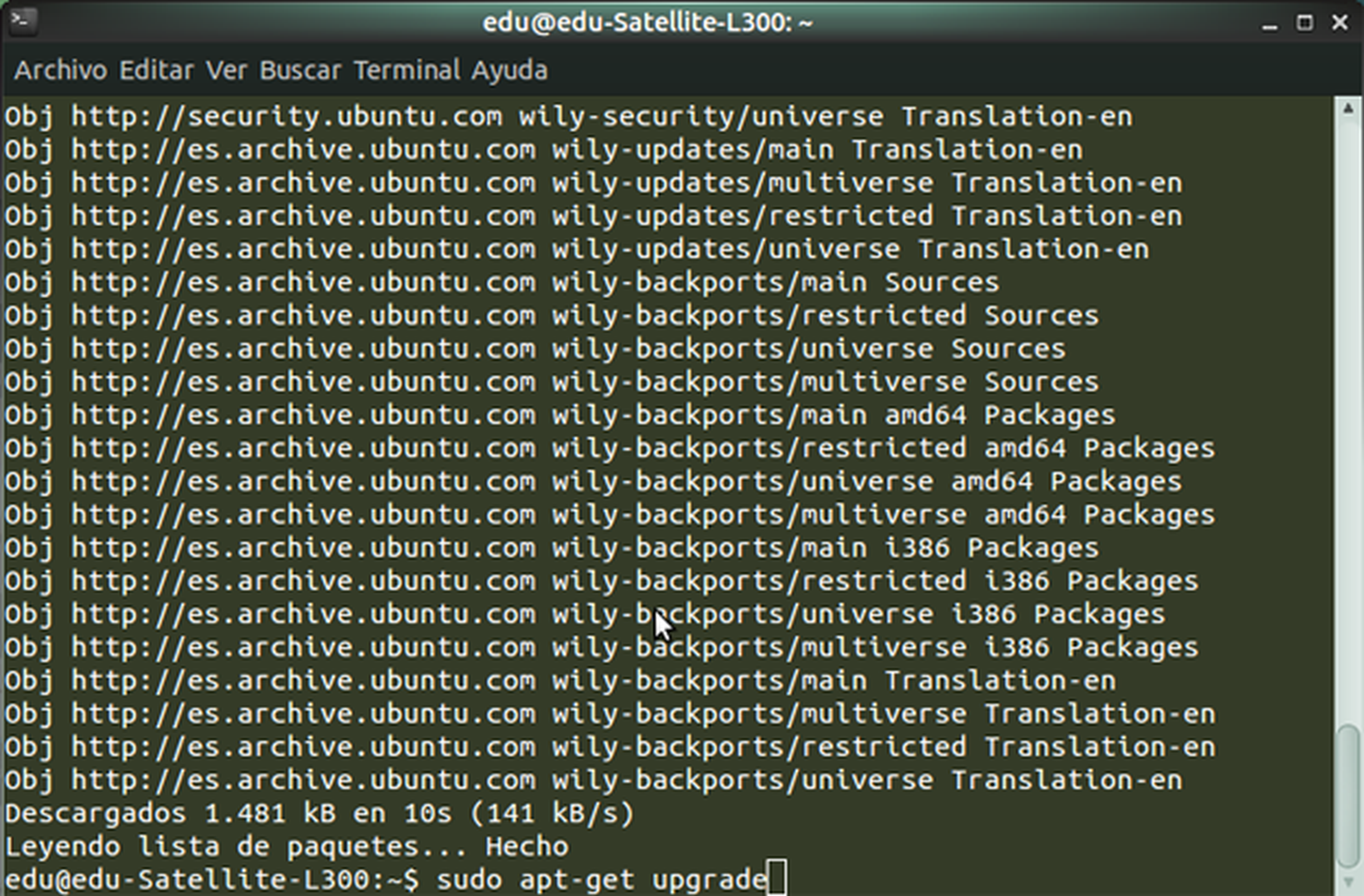
Ambos se pueden introducir por separado con los siguientescomandos:
- $ sudo apt-get update
- $ sudo apt-get upgrade
Crear una carpeta en Ubuntu desde la terminal
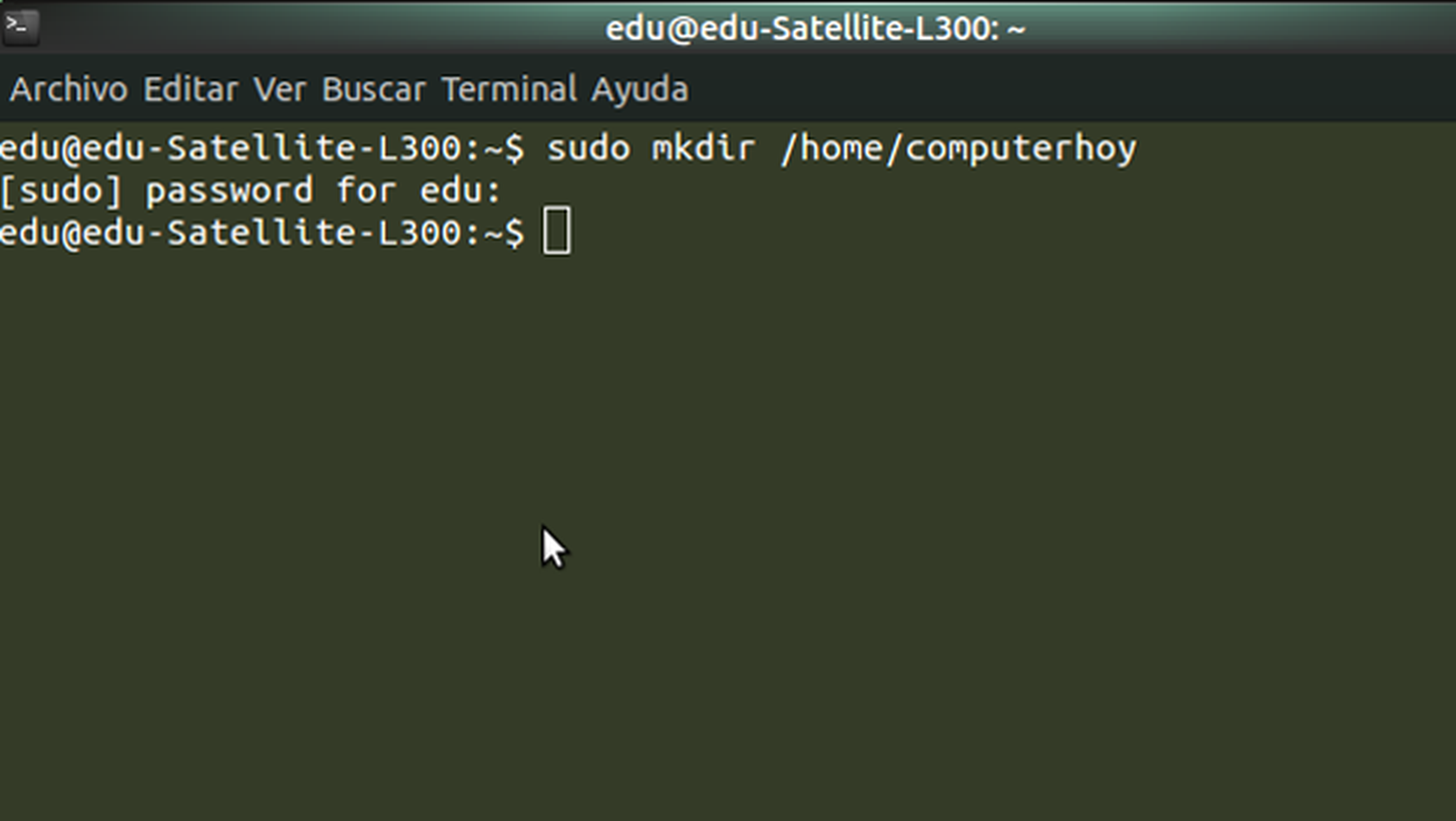
¿Para qué sirve crear una carpeta desde laterminaldeUbuntu? En principio, no para mucho, ya que se pueden crear de la misma forma que en el resto de sistemas operativos: botón derecho y “Crear nueva carpeta”.
Sin embargo, conforme de adentres en los entresijos de Ubuntu Linux, te darás cuenta de que no puedes crear carpetas en todos los directorios. Para hacerlo en algunos necesitas permisos de Superusuario.
Una vez los tengas, puedes crear carpetas en cualquier directorio de tu ordenador desde la terminal. Elcomandoque necesitas es mkdir.
En la terminal, introduces el código correspondiente y directamente aparecerá una nueva carpeta llamada Computerhoy en la Home del sistema.
- $ sudo mkdir /home/computerhoy
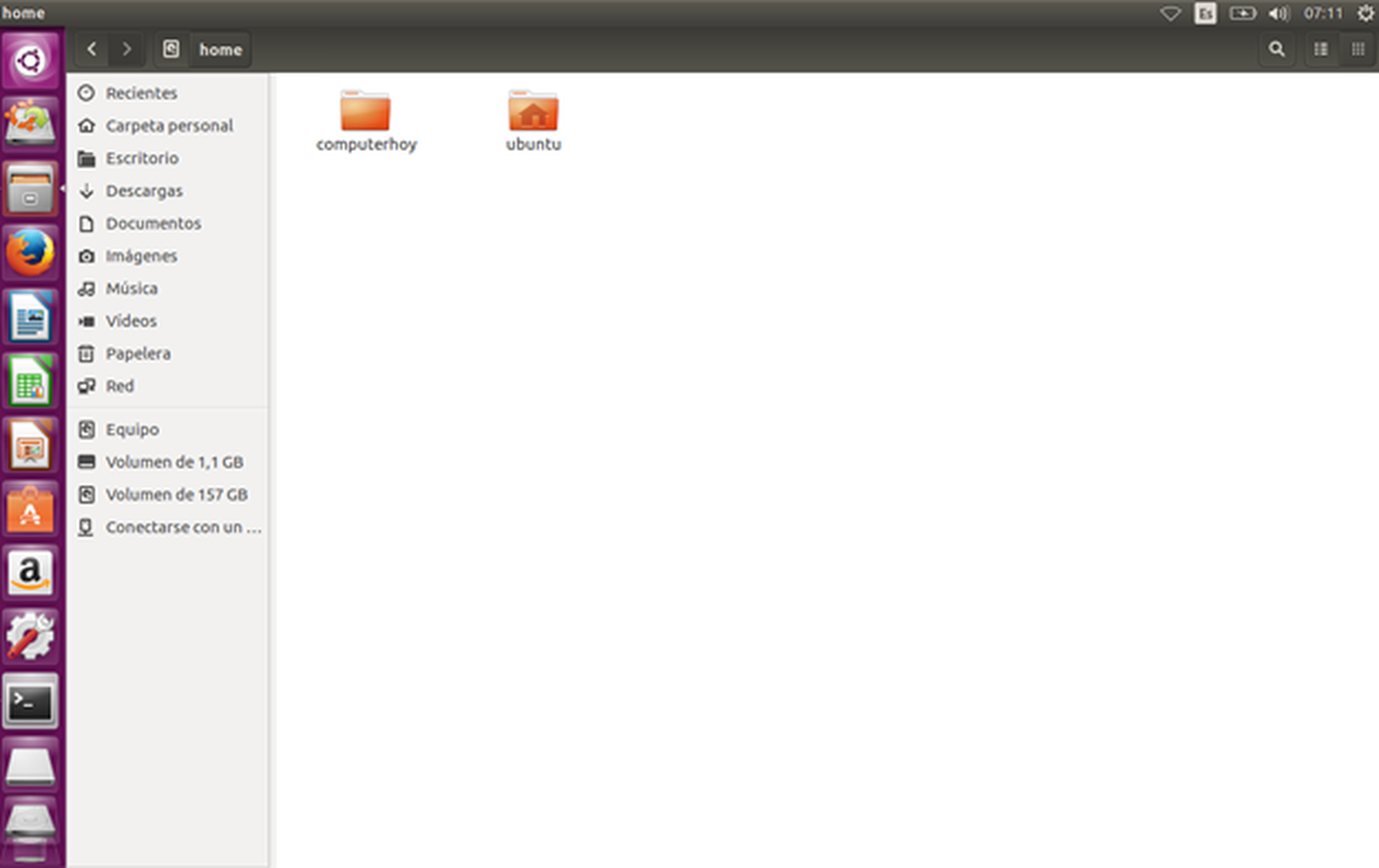
Formatear Pendrive desde la terminal
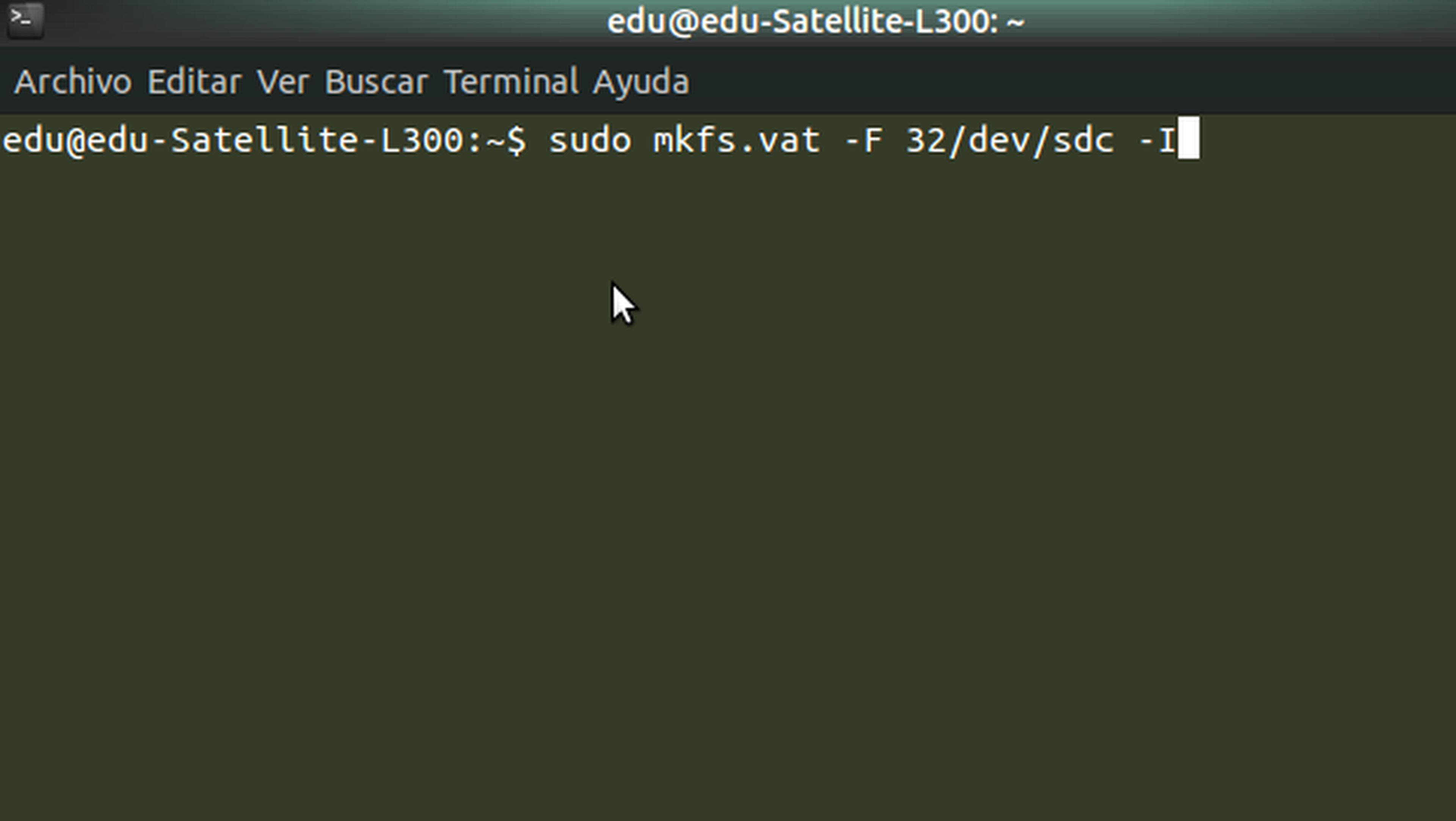
En algunas ocasiones, al introducir una unidad USB en tu ordenador conUbuntuno te aparecerá la opción de formatear. Depende de la distro que tengas instaladas y también del formato de archivos del Pendrive. Sin embargo, la alternativa está ahí: la terminal.
Para formatear tu Pendrive primero deberás asegurarte de que el sistema lo ha detectado, y lo harás mediante el comando: “sudo fdisk -l”. Al introducirlo te aparecerán una serie de datos entre los cuales estará tu unidad USB, su capacidad y la ruta en la que se encuentra.
El siguiente paso consiste en desmontar la unidad USB deUbuntu, con un comando aún más fácil: “umount /dev/sdc”. Como habrás reconocido, las última parte del comando corresponde a la ruta en la que está insertado el pendrive.
El último paso es borrar todos los datos almacenados dentro y darle el formato deseado. El más recomendable es FAT32, que garantiza la compatibilidad con cualquier sistema. Sin embargo, puedes elegirlo con sólo cambiar unos caracteres en el siguiente comando:
- $ sudo mkfs.vat -F 32 /dev/sdc -I
Programar el apagado automático del ordenador en Ubuntu
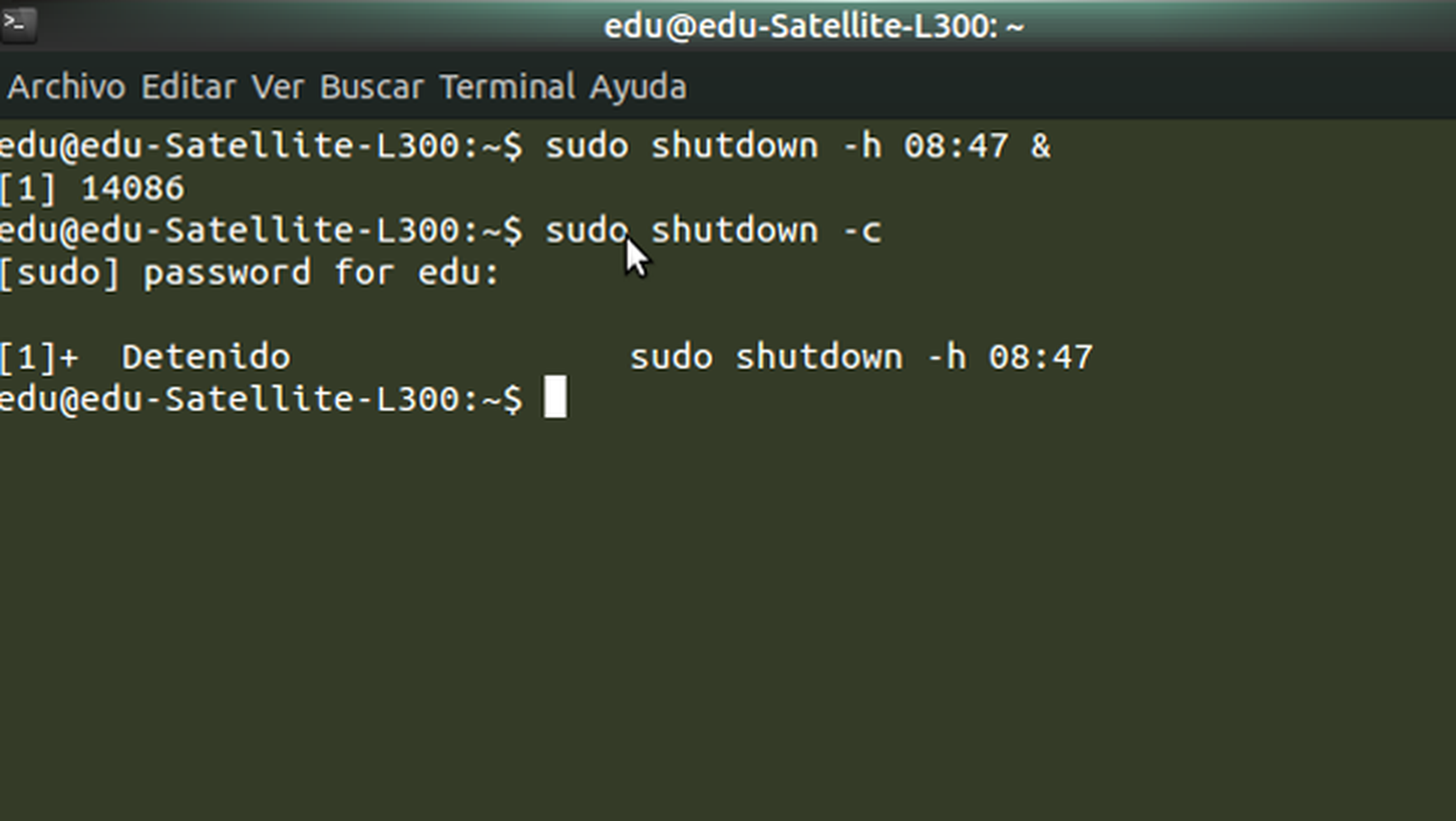
Programar tu ordenador para que se apague a una hora determinada es fácil enUbuntu. Si tu distribución no te ofrece esta opción en las opciones de energía, puedes recurrir a la terminal.
Primero necesitarás un comando para programar el apagado, y luego otro distinto si quieres cancelarlo. Una vez que introduzcar el primero de ellos y llegue la hora señalada, tu ordenador procederá a apagarse de forma automática.
¿Qué ocurre si quieres cancelar el apagado automático de Ubuntu? Existe otro comando que sirve para esto, aunque si programas el apagado en un plazo demasiado corto de tiempo, no te dará tiempo a introducirlo.
- Programar: $ sudo shutdown -h hora:minutos &
- Ejemplo: $ sudo shutdown -h 15:25 &
- Cancelar: $ sudo shutdown -c
Descubre más sobre Eduardo Álvarez, autor/a de este artículo.
Conoce cómo trabajamos en Computerhoy.
