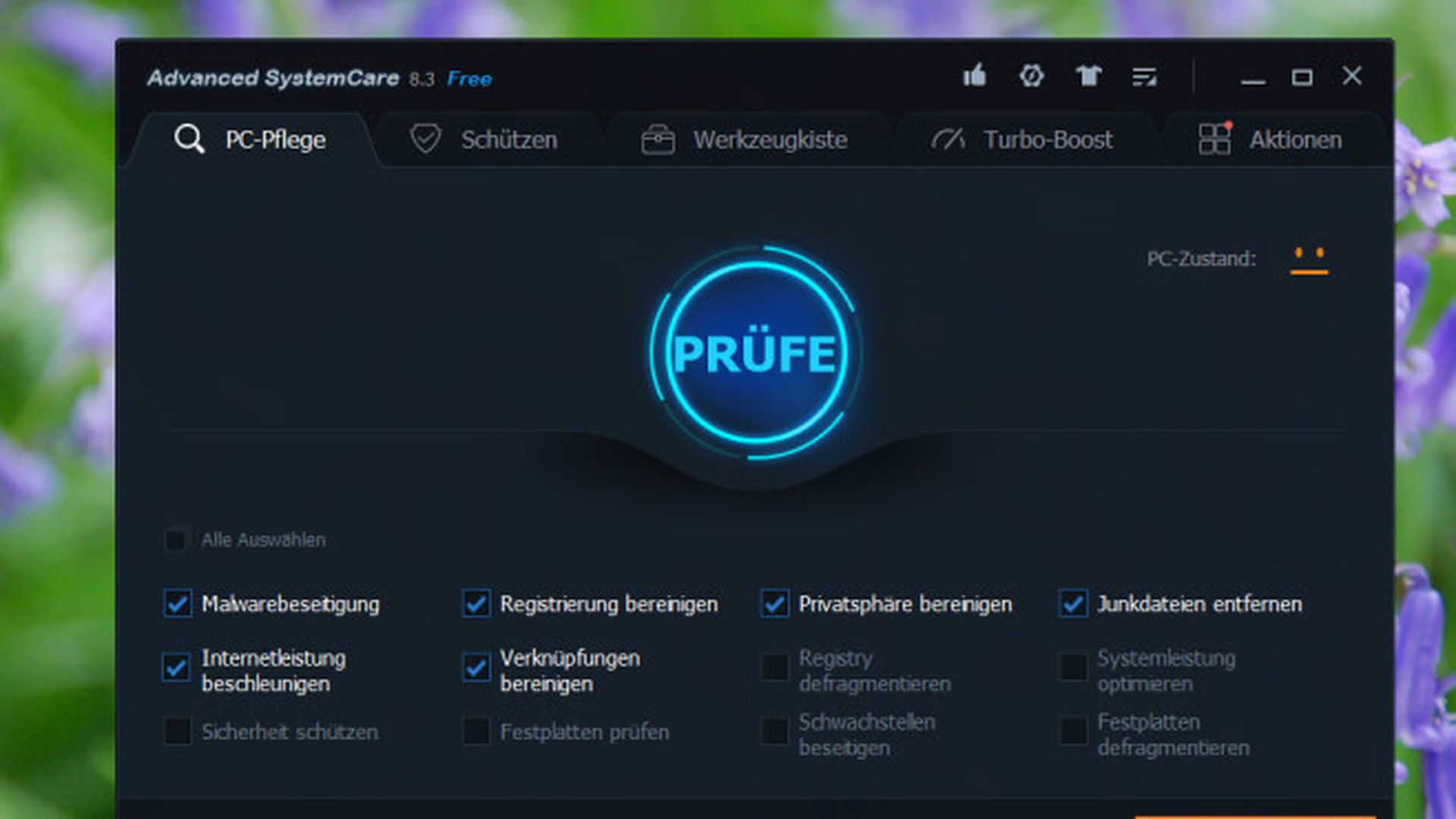Cómo solucionar los problemas de audio y sonido de Windows 10
Leandro Crisol

Windows 10 es la nueva versión del sistema operativo de escritorio de Microsoft, y se espera que sea la última que se distribuya tal y como se ha hecho hasta ahora. Los de Redmond quieren convertirlo en la base de todas las novedades y actualizaciones que desarrollen en el futuro, por lo que actualizar antes o después parece algo casi obligatorio.
No todos los equipos están listos para ejecutar esta nueva versión de Windows 10, e incluso hay fabricantes que casi un año después no han tenido la seriedad ni la capacidad de poner a disposición de sus usuarios los controladores compatibles con este nuevo Windows, cuando otros lo hicieron pocas semanas tras su lanzamiento.
Sin embargo, aunque dispongas de todos los drivers en ocasiones existe la posibilidad de que algunos usuarios experimenten problemas de audio o sonido en los primeros momento de uso. En mi caso nunca me ha ocurrido, pero dado que el mundo de la informática es tan amplio y con tantas variaciones, la posibilidad siempre está presente.
Si por desgracia estás experimentando algún tipo de problema de audio o sonido en Windows 10, quizás te interese probar las siguientes recomendaciones y consejos con los que podrás intentar averiguar qué es lo que está ocurriendo, y en el mejor de los casos dar solución al problema.
Eso sí, antes de nada recuerda que es recomendable contar con los últimos controladores de audio de tu placa base, o de tu tarjeta de sonido si es que dispones de una. Si no los tienes actualizados el problema podría ser este, y cualquier intento de solucionarlo sería inútil.
Comprobaciones básicas
La detección y solución de un error determinado siempre va acompañada de una fase en la que debemos descartar posibles causas antes de seguir intentando solucionarlo. Por ejemplo, en el caso de los problemas de audio y sonido nunca está de más poner a prueba el hardware para comprobar que todo funciona correctamente.
Lo primero de todo, lógicamente, es comprobar si el problema persiste en cualquier aplicación, navegador o juego o si solo ocurre en uno concreto. Lo siguiente que podemos hacer es clic derecho en el icono del altavoz en el área de notificación de la barra de tareas, y abrir el mezclador de volumen para comprobar que todas las aplicaciones están al máximo.
A continuación, si tienes un ordenador portátil con altavoces integrados debería probar a conectar unos auriculares u otros altavoces a la salida de audio de tu dispositivo. De este modo te podrás asegurar de si el problema es de los altavoces de tu equipo o no, ya que si todo se oye correctamente con los auriculares no es problema de tu sistema operativo.
En el caso de que tengas un PC de sobremesa, puedes probar algo parecido haciendo uso siempre de los conectores de audio que están en la parte trasera del PC. Aunque dispongas de conectores de audio y micrófono en el frontal de tu PC, para hacer las pruebas correspondientes siempre es mejor conectarlo detrás ya que estos elementos frontales pueden fallar fácilmente.
Si el problema persiste en todos los casos, está claro que se trata de un fallo del sistema operativo, por lo que debes seguir leyendo.
Usa el administrador de dispositivos
Aunque tengas los drivers actualizados es probable que Windows 10 haya detectado que los que se están utilizando no sean los más recomendables. Para comprobar si el sistema operativo puede arreglar este problema por su cuenta, puedes abrir el administrador de dispositivos.
Para hacerlo, puedes escribir en la barra de búsqueda de Cortana (o pulsar la tecla Windows + Q) las palabras "administrador dispositivos" para que aparezca como resultado de tu búsqueda. Al entrar tendrás que localizar la categoría entradas y salidas de audio donde verás una lista de dispositivos.
Ahora solo queda hacer clic derecho sobre el dispositivo de audio que estés usando, y escoger la opción actualizar software de controlador. El objetivo es que Windows 10 intente buscarlo automáticamente en Internet, pero si no funciona o no lo logra no es necesario que sigas intentándolo.
Adicionalmente puedes intentar hacer clic derecho sobre el icono del altavoz en el área de notificaciones de la barra de tareas de Windows 10, y escoger la opción solucionar problemas de sonido. Como mucho te pedirá que escojas qué dispositivos exactamente está causando problemas, pero tampoco es una solución mágica y posiblemente no te ayude.
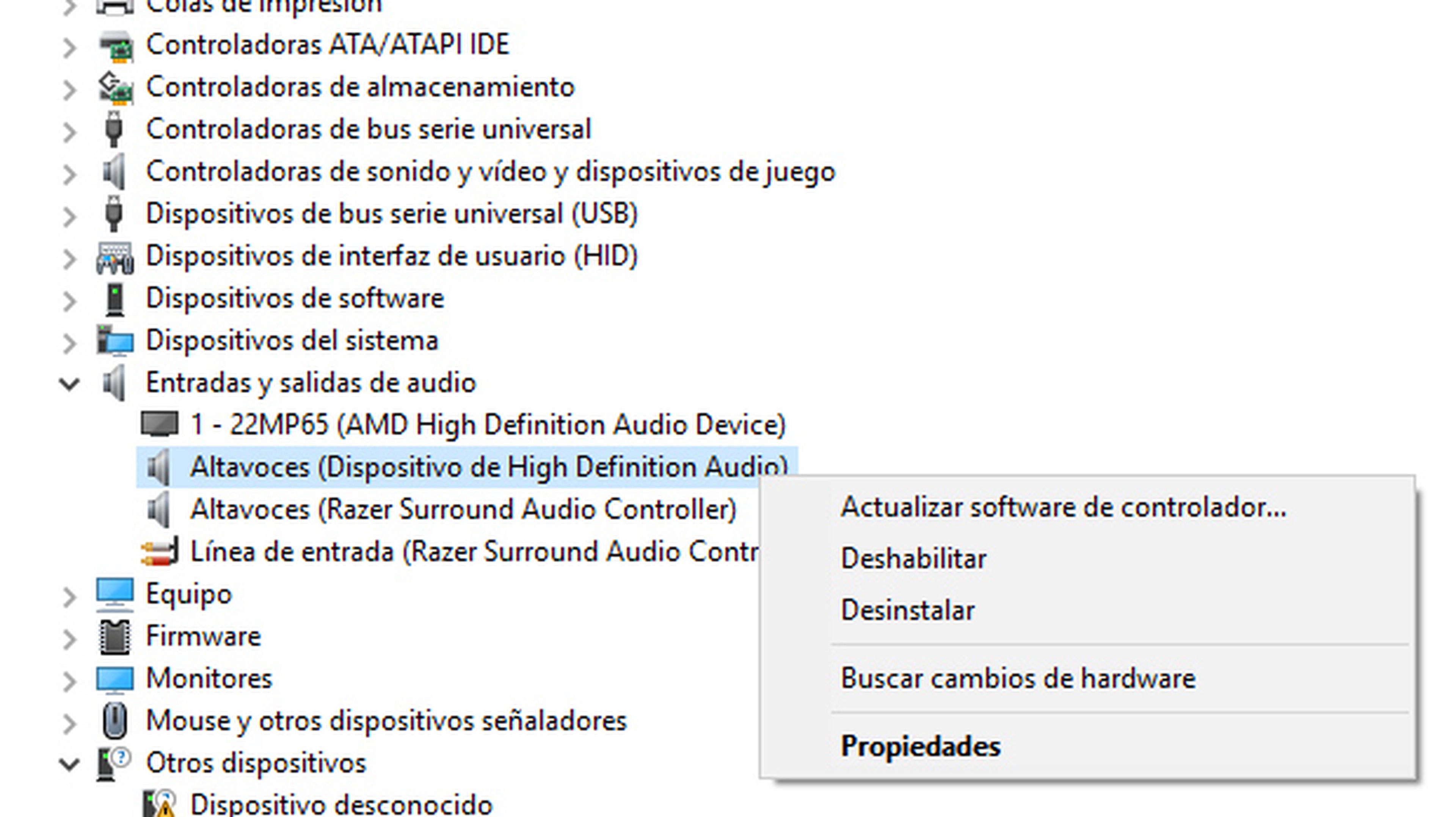
Asigna un dispositivo de reproducción predeterminado
Otra de las causas detrás de problemas deaudio y sonidoenWindows 10 puede ser el hecho de tener asignado un dispositivo de reproducción predeterminado diferente al que pretendemos utilizar. Esto, claro está, si es que nuestro problema directamente es que no se reproduce ningún tipo de sonido.
Sin embargo, aunque el problema sea de otra índole, como distorsión o mala calidad de audio, también existe la posibilidad de que tenga que ver con el dispositivo de reproducción predeterminada. Para verificarlo, escribe Sonido en la barra de búsqueda de Cortana, o haz clic derecho en el icono del altavoz en el área de notificaciones y escoge "dispositivos de reproducción".
En la lista de reproducción es probable que vea más de una opción disponible aunque solo tengas un único dispositivo de reproducción. Si es el caso, es probable que cuentes con algún software de audio que emule dispositivos de reproducción adicionales, por lo que lo adecuado sería ir cambiando el dispotivio predeterminado hasta encontrar uno que funcione correctamente.
Cambia el formato de audio
El último paso que puedes seguir para intentar dar con una solución a tus problemas deaudio y sonidoenWindows 10 es alterar el formato de audio. Para ello, debes entrar a la configuración de sonido del sistema, algo que puedes hacer escribiendo "sonido" en la barra de búsqueda de Cortana, o haciendo clic derecho sobre el icono del altavoz en el área de notificaciones.
En la pestaña de reproducción encontrarás un único dispositivo de sonido, o varios. Si no sabes cuál es el que estás usando, una forma fácil de reconocerlo es abrir un vídeo, canción o alguna aplicación que reproduzca sonido, y lo reconocerás cuando veas cuál es el dispositivo que a su derecha presenta unas barras verdes que se mueven en función del nivel del sonido.
Una vez localizado, selecciónalo y haz clic en el botón de propiedades, lo que abrirá una nueva ventana en la que tendrás que hacer clic en la pestaña de opciones avanzadas. Aquí, en el desplegable de "formato predeterminado" ve seleccionando distintas calidades de audio y haz clic en el botón de probar para comprobar si con alguna de ellas se soluciona.
Lógicamente, a más Hz mayor será la calidad. Si encuentras una que sea adecuada, simplemente haz clic en aceptar y a disfrutar de tu sistema.
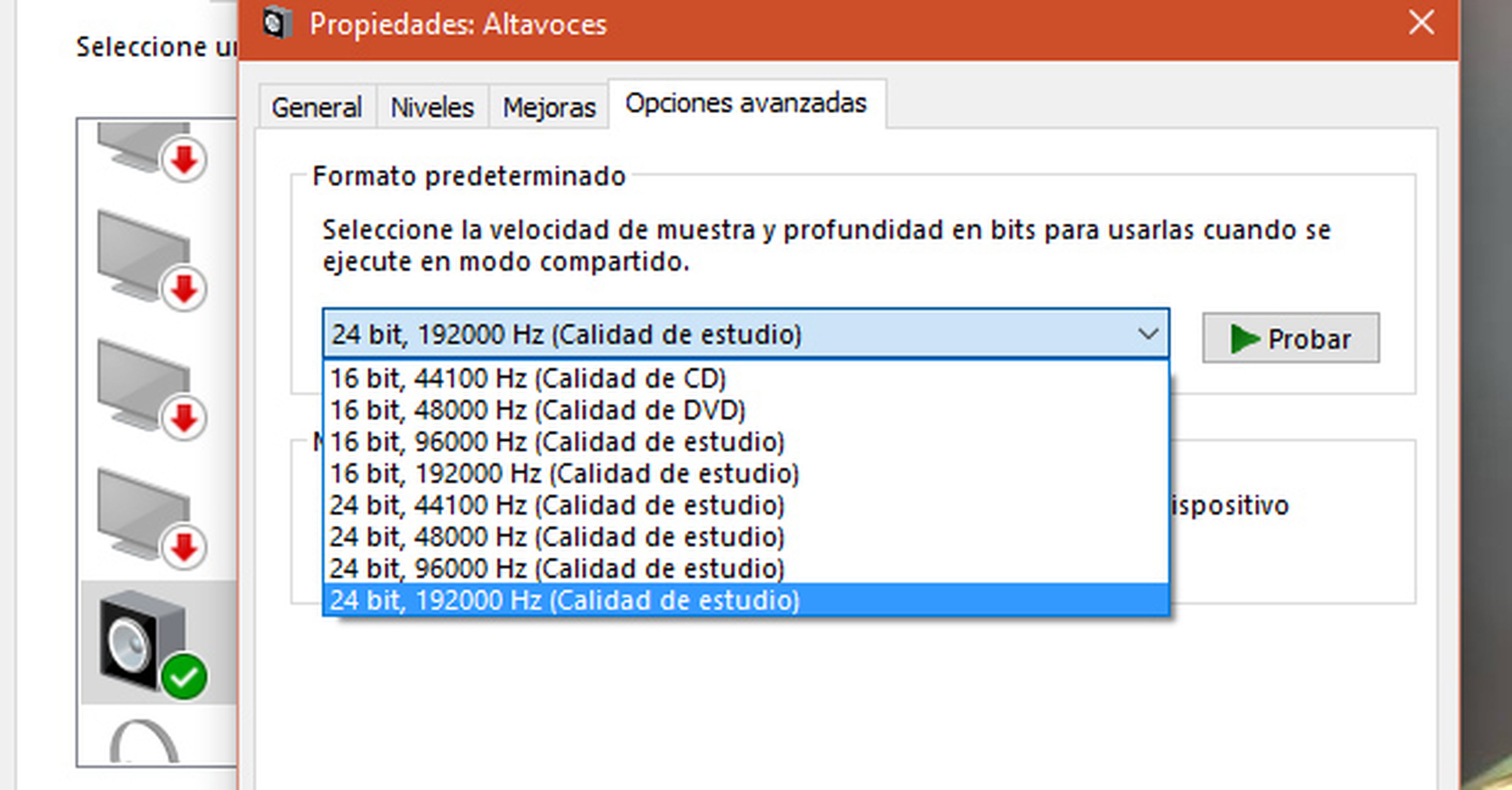
Conoce cómo trabajamos en Computerhoy.