Configuración de Windows 10: Trucos avanzados

Windows 10 ya lleva unas semanas entre nosotros, y todo el mundo ya ha llevado a cabo los principales ajustes: configurar la privacidad, Cortana, el Menú de Inicio, las actualizaciones... En ComputerHoy.com hemos publicado numerosos tutoriales y guías de uso de Windows 10 que cubren todas estas áreas, y otras muchas. Asi que vamos a ir un paso más allá.
En esta ocasión te presentamos una colección de trucos avanzados de Windows 10 más específicos y técnicos. No son especialmente complicados de llevar a cabo, pero sí cubren temas poco conocidos o que tienen una utilidad muy concreta. Cosas como eliminar la molesta flecha en los iconos de acceso directo, ocultar carpetas con contraseña, recuperar Windows Media Center o asignar núcleos de la CPU específicos a un programa en concreto.
Echa un vistazo porque es probable que encuentres algunos que no conocías, y podrían resultarte útiles para configurar Windows 10 como es debido.
Antes de empezar, te recomendamos visionar este vídeo en donde encontrarás algunos trucos ocultos de Windows 10, incluido cómo activar el Modo Dios en Windows 10, que te da acceso a cientos de opciones de configuración y personalización:
Windows 10 ofrece muchas opciones para adaptarlo a tus necesidades, y seguro que Microsoft va añadiendo más con el tiempo. Mientras tanto, si buscas trucos más convencionales del estilo de convertir textos o imágenes a PDF o usar los mapas offline, pincha en el siguiente enlace:
Pulsa en botón Siguiente para acceder a las distintas páginas con la información para aprender aconfigurar Windows 10.
Elimina las flechas de los iconos de acceso directo
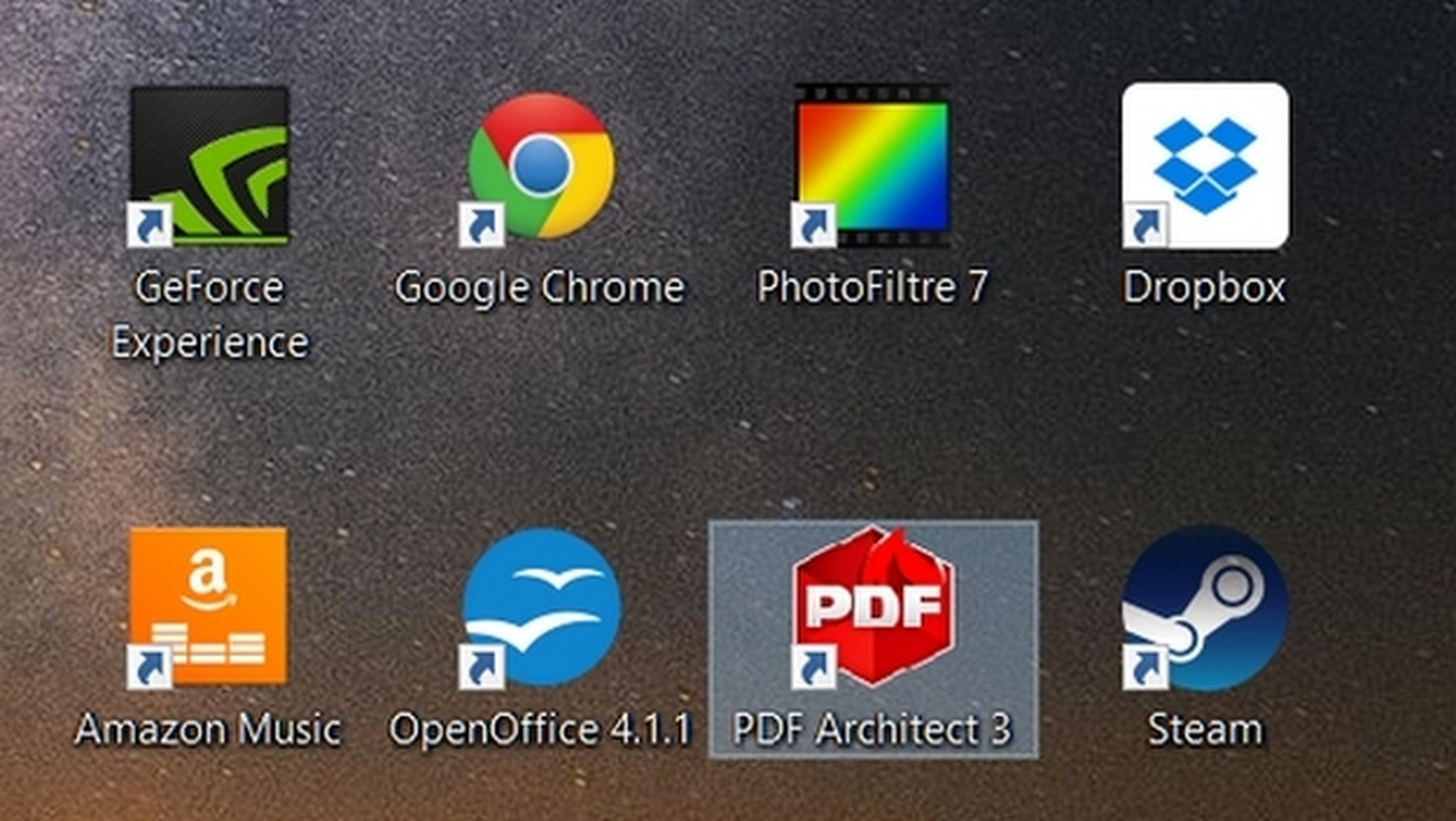
En Windows, los programas y app se guardan en carpetas del disco duro. Puedes configurar Windows 10 para ponerlos en marcha desde otro lugar, como el escritorio, utilizando un icono de llamada bautizado con el nombre de acceso directo.
Estos iconos de acceso directo se diferencian de los iconos reales de la propia aplicación, porque tienen una flecha en la esquina inferior izquierda, que los afea estéticamente.
Esta flecha podría tener sentido con un documento o una fotografía, para que sepamos que es una copia y no el original cuando lo borramos. Pero no sirve de mucho cuando se trata del icono de una app que está en el escritorio, porque nadie instala programas en el escritorio y ya sabemos que todos los iconos que ponemos ahí son accesos directos.
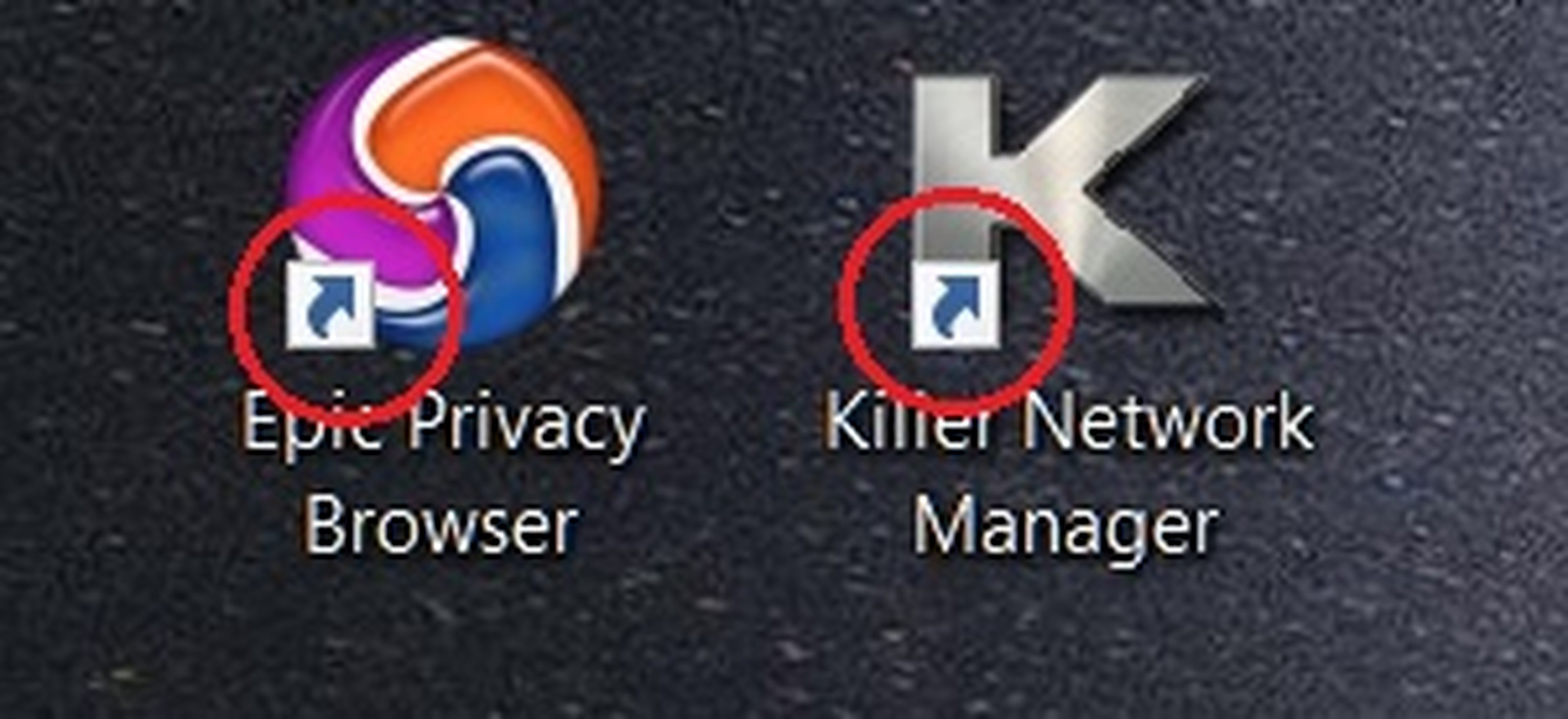
Si las flechas te parecen antiestéticas, en nuestro primer truco avanzado de Windows 10 vamos a enseñarte a eliminarlas. Para ello hay que modificar el registro. Es una operación sencilla pero puedes estropear algo si lo haces mal, así que haz una copia de seguridad del registro y sigue estos pasos sólo si entiendes lo que estás haciendo.
* Cómo eliminar las flechas de los accesos directos
- En el buscador o Cortana, teclea regedit. Se abrirá el Editor del Registro. Es posible que te pregunte si quieres hacer cambios en el PC, dile que sí.
- En la columna de la izquierda, entra en las siguientes carpetas: HKEY_LOCAL_MACHINE\SOFTWARE\Microsoft\Windows\CurrentVersion\Explorer. Pincha con el botón derecho en la carpeta Explorer y elige las órdenes Nuevo y Clave:

- Se creará una clave nueva. Llámala Shell Icons
- Pincha con el botón derecho en Shell Icons y selecciona Nuevo y Valor de Cadena. Llámala 29. Aparecerá en la columna derecha de la pantalla.
- Haz un doble clic en 29 y en el campo Información de Valor pega esto: %windir%\System32\shell32.dll,-50
- Ahora en la columna derecha deberías ver esto:
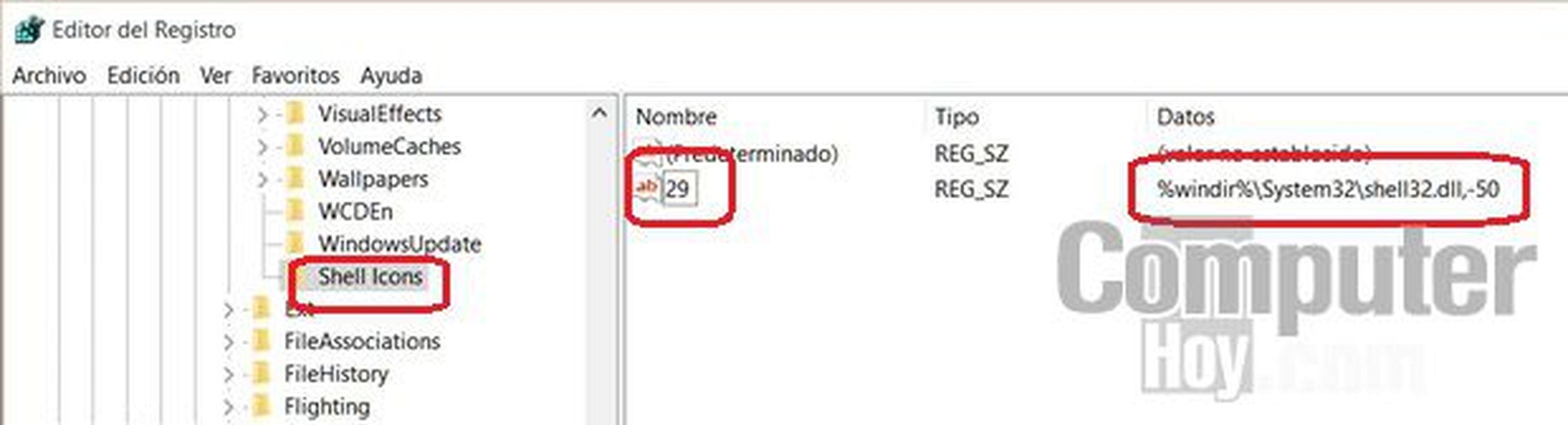
Cierra el Editor de Registro, reinicia Windows 10, y a partir de ahora verás cómo los iconos de acceso directo ya no tienen la molesta flecha:
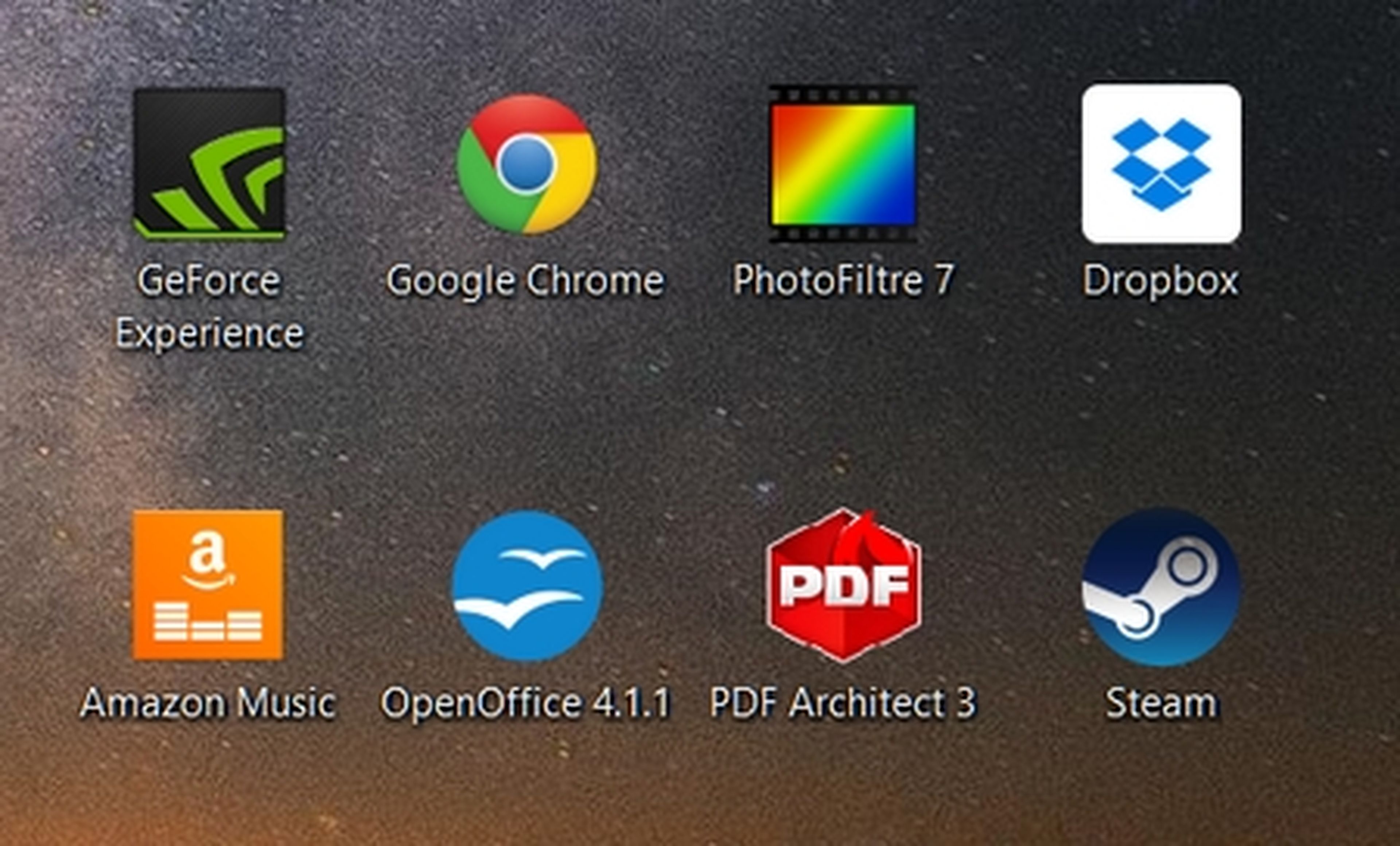
Si quieres recuperar las flechas, simplemente borra la clave Shell Icons en el Editor de Registro.
Cómo instalar Windows Media Center en Windows 10
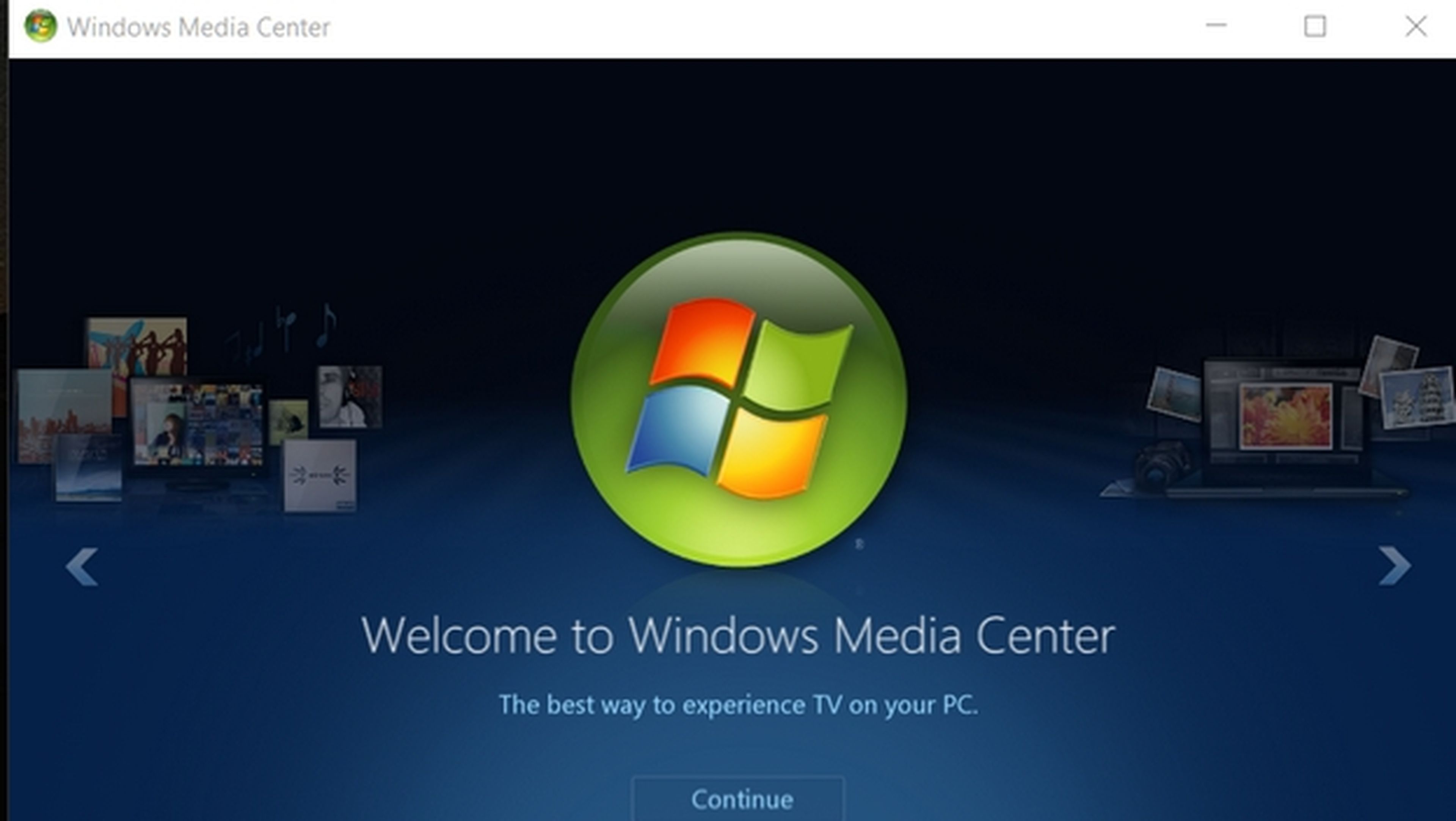
¿Eres un fan de Windows Media Center?
Desde 2001, Windows incluía un Centro Multimedia pensado para ver vídeos, fotos y películas y escuchar música en un televisor, gracias a su iconos grandes y facilidad de navegación sin usar ratón, que no tiene mucho sentido sentado en el sillón. Muchos mandos de control remoto incluyen un botón de Windows Media Center para controlarlo con dicho mando. Por desgracia, en Windows 10 Microsoft ha eliminado Windows Media Center.
Si acostumbras a usar tu PC conectándolo a la televisión para ver vídeos y otro contenido multimedia en la tele, seguramente echas de menos el Centro Multimedia. Existen programas de terceros alternativos, pero no es lo mismo.
Por suerte, existe una forma de instalar el clásico Windows Media Center en Windows 10. Ten en cuenta que se trata de una versión no oficial. Es la versión de Windows Vista adaptada a Windows 10. Funciona perfectamente y no contiene ningún malware pero debes instalarla bajo tu propia responsabilidad.
* Cómo instalar Windows Media Center en Windows 10
- Descarga esta versión no oficial de Windows Media Center desde este enlace de Dropbox. Pásalo por un antivirus por si acaso.
- Obtendrás un fichero llamado WindowsMediaCenter_10.0.10134.0.zip o similar. Descomprímelo
- Entra en la carpeta descomprimida y pincha con el botón derecho en el fichero TestRights.cmd. Selecciona Ejecutar como administrador. Cuando termine, reinicia el ordenador
- Regresa a la carpeta, pincha con el botón derecho en Installer.cmd y selecciona Ejecutar como administrador. Pulsa una tecla en la ventana negra cuando termine.
- Basta con buscar Media Center en el buscador de Windows 10 para que ya aparezca como una aplicación del sistema más:
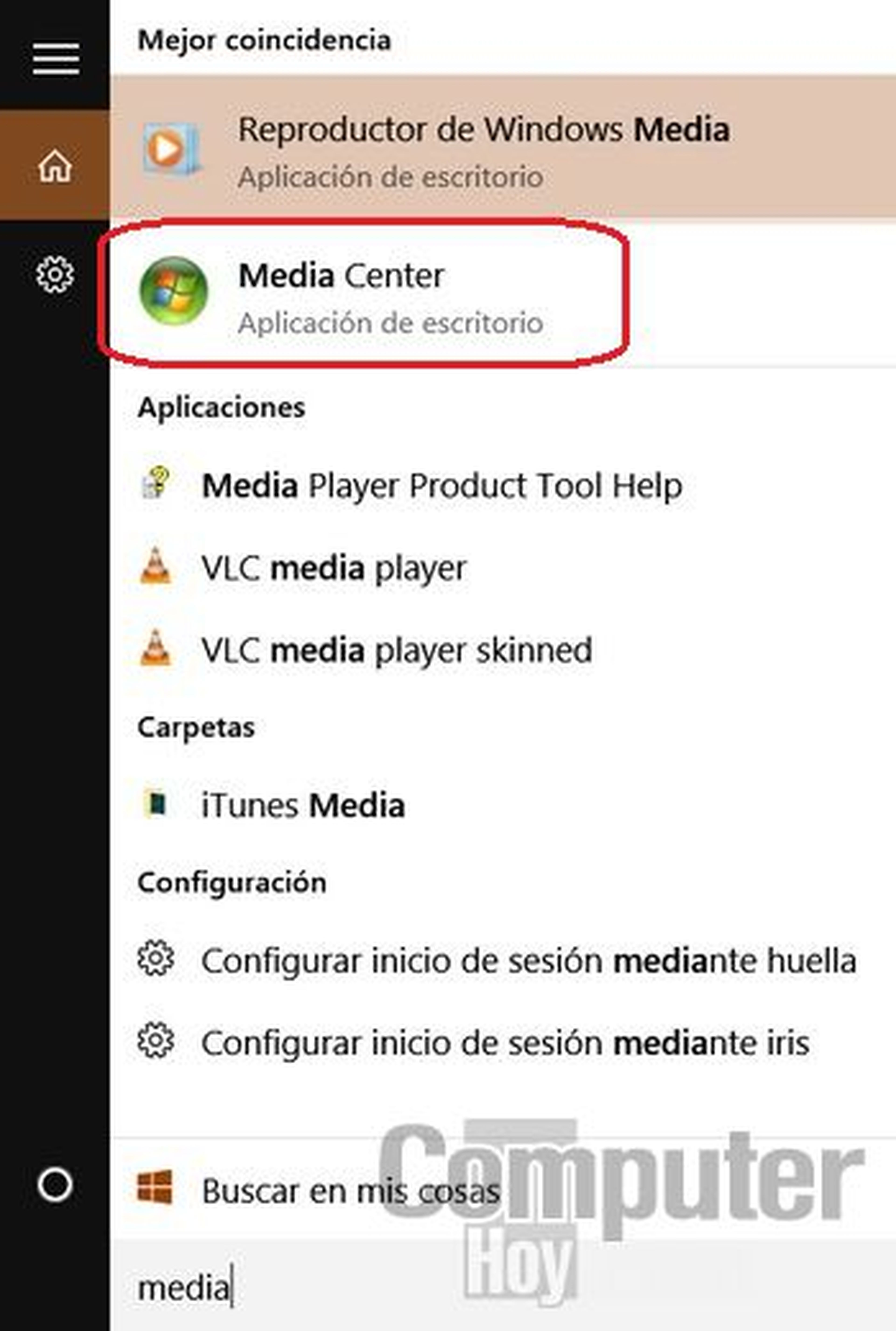
Ponla en marcha, y ya puedes disfrutar del clásico Windows Media Center en Windows 10:

Ten en cuenta que al ser una aplicación no oficial es posible que con alguna actualización de Windows 10, deje de funcionar. Si quieres desinstalarla, simplemente vuelve a la carpeta descomprimida, pulsa con el botón derecho en Uninstaller.cmd y selecciona Ejecutar como administrador. Reinicia el equipo.
Cómo ocultar y añadir contraseña a una carpeta

Vamos a mostrarte un truco avanzado para configurar Windows 10 con el que ocultar una carpeta y además protegerla con contraseña, para que nadie pueda entrar si la descubre.
Siendo sinceros, no es difícil de hackear si eres un programador, pero sirve perfectamente como barrera para la mayoría de los usuarios estándares.
Con el siguiente truco avanzado de Windows 10 podrás ocultar una carpeta y hacerla completamente invisible. No aparecerá en ningún lugar, ni siquiera en las búsquedas o el explorador de archivos. Es el punto fuerte del truco: si es invisible, nadie sabe que existe y por tanto no va a buscarla.
Además vamos a protegerla con contraseña para que aún descubriéndola sea más difícil de abrir.
* Cómo hacer invisible una carpeta y añadir una contraseña en Windows 10
- Entra en la carpeta en donde están los ficheros que quieres ocultar. Pincha con el botón derecho en un lugar vacío de la carpeta y elige Nuevo y Documento de texto. Ponle cualquier nombre
- Abre dicho documento de texto con el Bloc de Notas o WordPad y pega el siguiente texto:
cls
@ECHO OFF
title Folder Locker
if EXIST "Control Panel.{21EC2020-3AEA-1069-A2DD-08002B30309D}" goto UNLOCK
if NOT EXIST Locker goto MDLOCKER
:CONFIRM
echo Are you sure u want to Lock the folder(Y/N)
set/p "cho=>"
if %cho%==Y goto LOCK
if %cho%==y goto LOCK
if %cho%==n goto END
if %cho%==N goto END
echo Invalid choice.
goto CONFIRM
:LOCK
ren Locker "Control Panel.{21EC2020-3AEA-1069-A2DD-08002B30309D}"
attrib +h +s "Control Panel.{21EC2020-3AEA-1069-A2DD-08002B30309D}"
echo Folder locked
goto End
:UNLOCK
echo Enter password to Unlock folder
set/p "pass=>"
if NOT %pass%==MI-CLAVE goto FAIL
attrib -h -s "Control Panel.{21EC2020-3AEA-1069-A2DD-08002B30309D}"
ren "Control Panel.{21EC2020-3AEA-1069-A2DD-08002B30309D}" Locker
echo Folder Unlocked successfully
goto End
:FAIL
echo Invalid password
goto end
:MDLOCKER
md Locker
echo Locker created successfully
goto End
:End
- En la parte final del anterior texto busca esta línea: if NOT %pass%==MI-CLAVE goto FAIL. Cambia la palabra MI-CLAVE por la contraseña que tu quieras
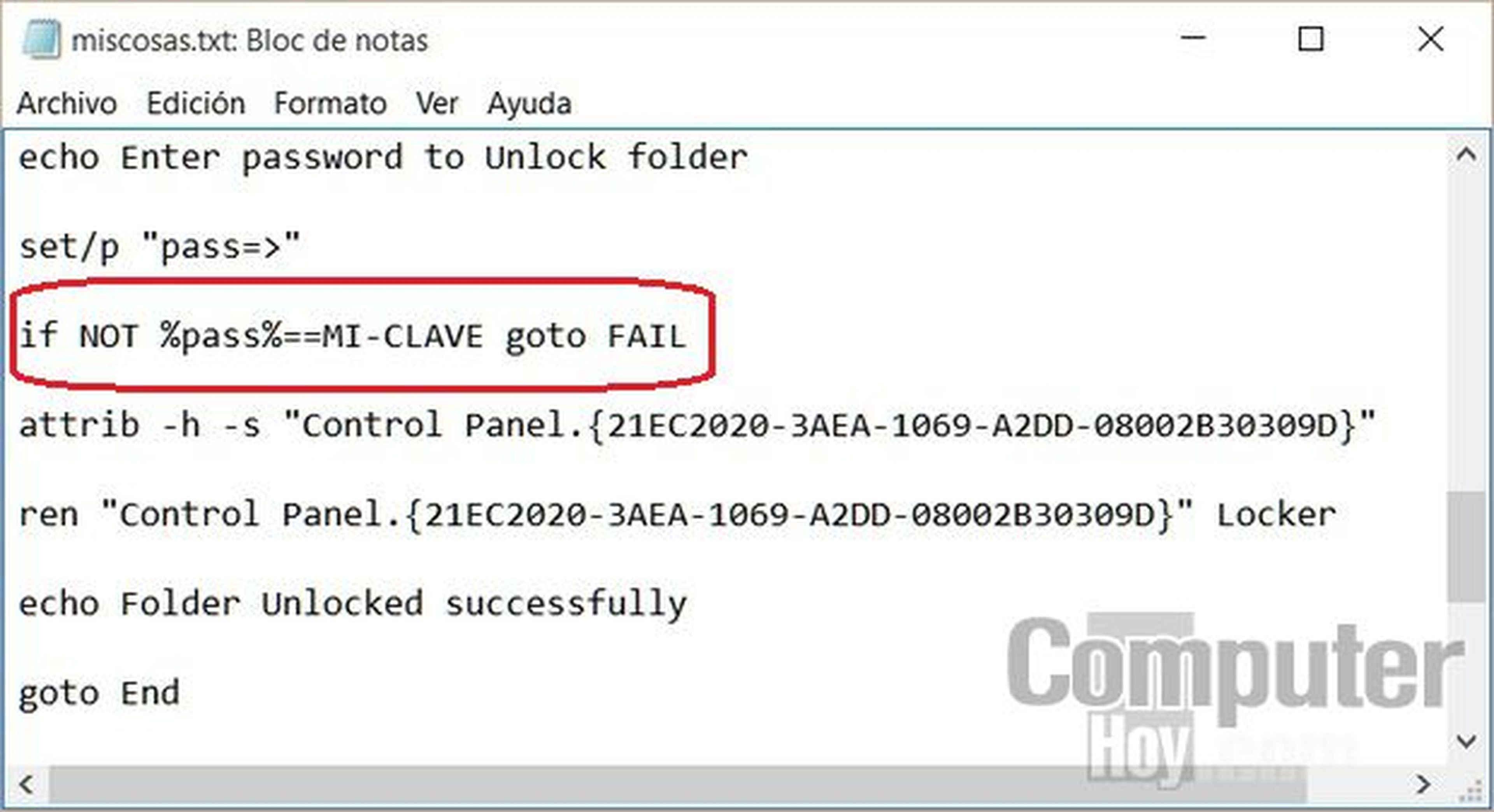
- Guarda el documento con el nombre MISCOSAS.BAT o cualquier otro. La única condición es que termine en .BAT
- Haz un doble clic en MISCOSAS.BAT. Se creará una carpeta llamada Locker. Mete ahí dentro los archivos que quieras ocultar
- Vuelve a ejecutar MISCOSAS.BAT, te preguntará si quieres esconder la carpeta Locker. Responde con la tecla Y, y Enter o Entrar
- ¡Ya está! Locker y todo lo que contiene, será invisible
- Para recuperarla vuelve a ejecutar MISCOSAS.BAT. Te pedirá la contraseña que introdujiste en el paso anterior
Parece lioso pero es un proceso sencillo, y muy útil para un uso estándar, si nadie sabe que existe la carpeta oculta.
[Fuente del truco: Laptomag]
Asigna núcleos específicos de la CPU a un programa

Seguramente más de una vez, mientras estabas viendo un vídeo en tu ordenador, se te ha ocurrido poner en marcha otro programa y has notado como el vídeo ha comenzado a ralentizarte. O mientras conviertes un video a otro formato, descubres que el navegador y el procesador de texto funcionan más lento.
Las CPUs modernas disponen de dos, cuatro u ocho núcleos o cores (incluso más) que trabajan en paralelo. Una CPU de 4 nucleos funciona como 4 CPUs simultáneas, más pequeñas.
Cuando ejecutas varios programas al mismo tiempo, Windows 10elige los núcleos que asigna a cada aplicación. Si usa muchos núcleos a la vez con un mismo programa puede producirse una ralentización.
En palabras sencillas, ejecutar una aplicación siempre con los mismos núcleos, y en poca cantidad, hace que funcione mejor. Del mismo modo, si estás usando un programa que consume todos los recursos (por ejemplo, cuando conviertes un vídeo a otro formato), puede interesarte asignarle sólo la mitad de los núcleos, y así dejar el resto para otras tareas.
Es importante entender que Windows 10 es muy bueno asignando núcleos a procesos relacionados (lo que se conoce como afinidad), así que en la mayoría de los casos no es necesario hacerlo manualmente. Vamos a enseñarte cómo hacerlo por el simple hecho de que puede hacerse, y por si alguna vez lo necesitas en situaciones específicas como las comentadas, o quieres probar el rendimiento de un programa usando diferente número de núcleos. Pero para un uso normal de Windows y un usuario estándar, esto no es necesario. Windows 10 ya se encarga de gestionarlo.
* Cómo asignar núcleos de la CPU a una aplicación
- En el buscador introduce Administrador de Tareas. En la ventana que se abre, buscan en la esquina inferior izquierda y toca en Más Detalles, si aparece
- Echa un vistazo a la sección Aplicaciones. Aquí se muestra los programas que están en ejecución. Pincha con el botón derecho en uno de ellos y pulsa en Ir a Detalles:
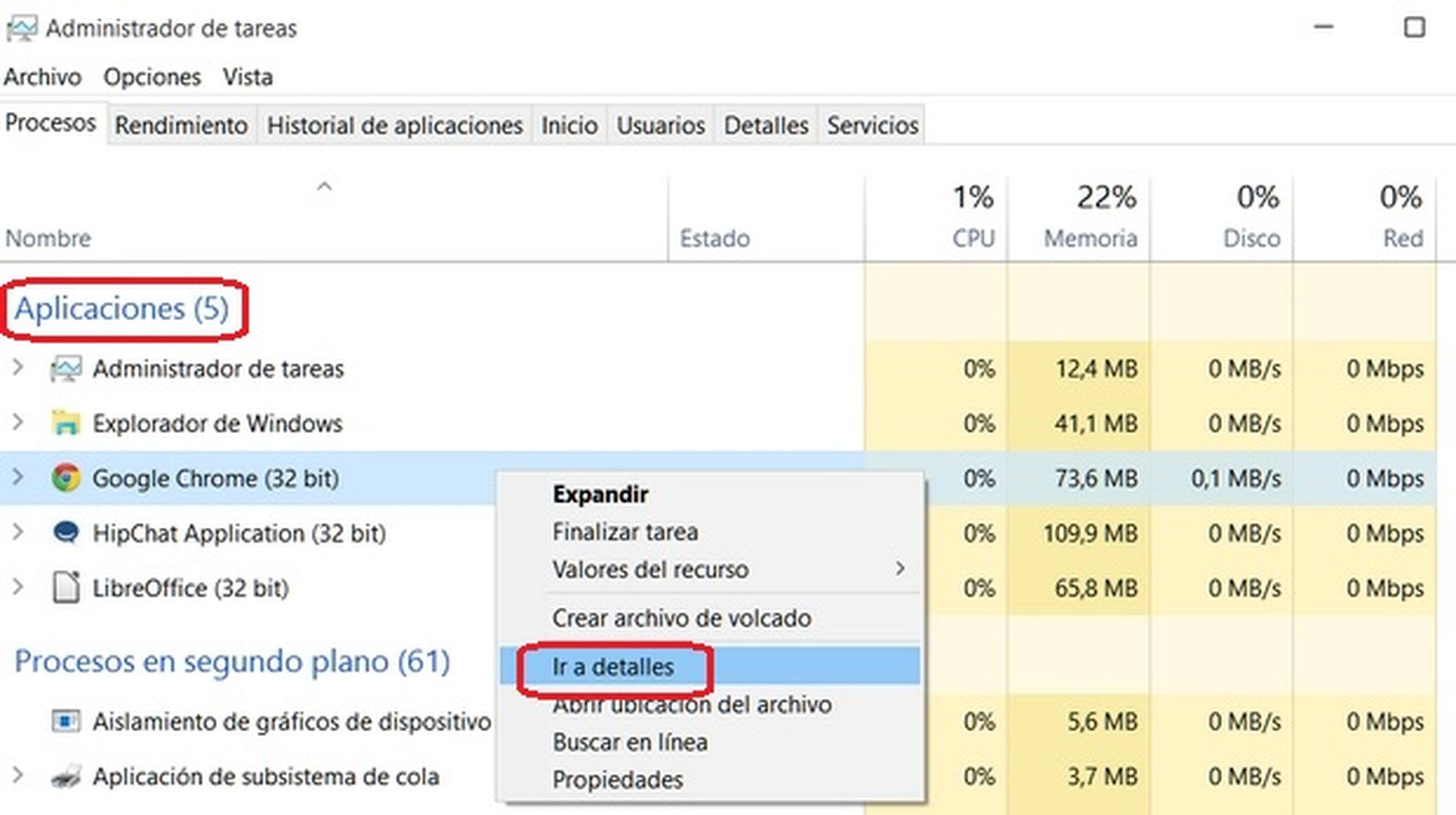
- Se mostrarán todos los ficheros que usa la aplicación. Busca el archivo de ejecución (.EXE) y pulsa con el botón derecho. Elige Establecer Afinidad
- En pantalla aparecerá una ventana con todos los núcleos que tiene tu procesador, y que Windows 10 los llama, directamente, CPUs. Desactiva algunos y deja sólo aquellos que quieres que use el programa. El resto se dedicarán a otras tareas. Tal como puedes ver en la imagen, mi procesador Intel Core i7 tiene 8 núcleos (CPUs), y he dejado activos sólo el 3 y el 4:
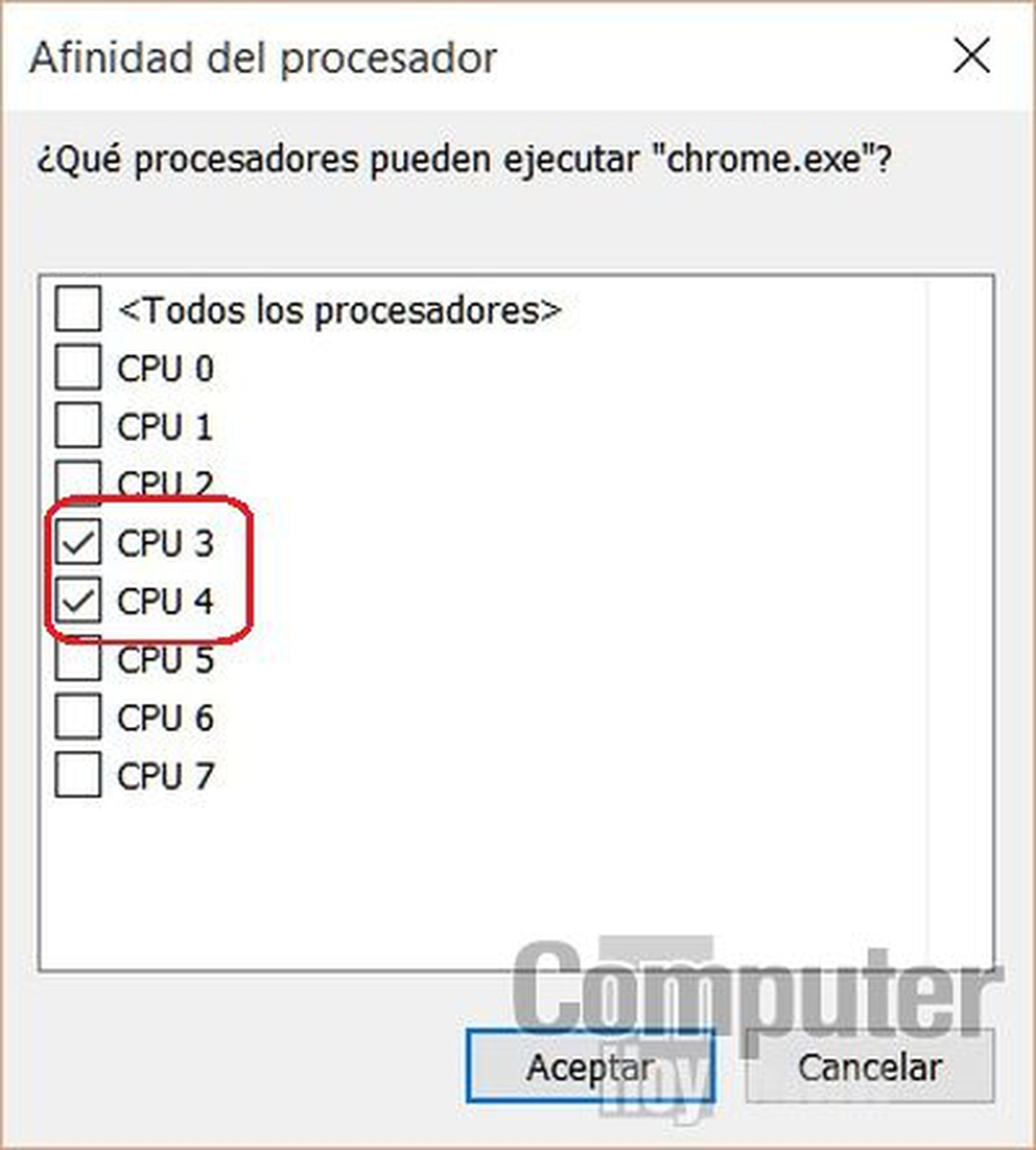
- Pulsa Aceptar y cierra el Administrador de Tareas. Los cambios serán inmediatos. Ten en cuenta que si cierras el programa o reinicias Windows esta personalización se borrará y tendrás que volver a repetir los pasos
Cómo personalizar Windows 10: fondos de pantalla, temas, iconos, etc
Atajos avanzados de teclado

En una pantalla táctil ya están en desuso, pero los usuarios de Windows en ordenadores de escritorio han perfeccionado durante décadas el arte de usar atajos de teclado para acelerar tareas.
Los atajos de teclado en Windows 10 son especialmente útiles porque funciona en muchos dispositivos (ordenadores, portátiles, tablets, consola Xbox One, smartphones), y cada uno tiene un teclado diferente. Algunas teclas cambian de sitio o, directamente, desaparecen. O no puedes utilizar el ratón.
Los atajos de teclado de Windows 10 son los mismos en todos los dispositivos, así que puedes aprender los esenciales, y emplearlos en cualquier lugar.
En esta lista hemos recopilado la gran mayoria, incluyendo los avanzados y menos conocidos, para que los tengas a mano:
* Atajos avanzados de teclado Windows 10
- Tecla de Windows - Abrir y cerrar el Menú de Inicio
- Tecla de Windows + 1/2/3/4... etc. - Abre las aplicaciones de la barra de tareas según su orden.
- Tecla de Windows + B - Selecciona el área de notificaciones
- Tecla de Windows + E - Muestra el escritorio y activa el acceso rápido al explorador de archivos
- Tecla de Windows + M - Muestra el escritorio y minimiza todas las ventanas abiertas
- Tecla de Windows + O - Bloquea la orientación de la ventana
- Tecla de Windows + K - Abre el menú "Conectar" para buscar dispositivos de audio y de proyección inalámbrica
- Tecla de Windows + P - Abre el menú "Proyectar" con las opciones de segunda pantalla
- Tecla de Windows + R - Abre la ventana "Ejecutar"
- Tecla de Windows + T - Selecciona alternativamente las aplicaciones de la barra de tareas
- Tecla de Windows + U - Abre el Centro de Accesibilidad
- Tecla de Windows + V - Alterna entre las notificaciones
- Tecla de Windows + Z - Abre la barra de comandos de la aplicación activa
- Tecla de Windows + Enter - Activa y desactiva el narrador de acciones
- Tecla de Windows + Espacio - Cambia el idioma de sistema y teclado
- Tecla de Windows + , - Convierte las ventanas en transparentes
- Tecla de Windows + (tecla +) - Aumentar zoom +
- Tecla de Windows + (tecla +) - Disminuir zoom +
- Tecla de Windows + ESC - Cerra lupa
- Tecla de Windows + A - Abrir Action Center
- Tecla de Windows + G - Abrir Game DVR
- Tecla de Windows + H - Abrir Compartir
- Tecla de Windows + I - Abrir ajustes de Windows
- Tecla de Windows + Q - Abrir Cortana en modo escucha
- Tecla de Windows + S - Abrir cortana para introducir búsquedas
- Tecla de Windows + TAB - Abrir vista de tareas
- Tecla de Windows + Ctrl + D - Añadir escritorio virtual
- Tecla de Windows + Ctrl + derecha/izquierda - Cambiar entre escritorios virtuales
- Tecla de Windows + Ctrl + F4 - Cerrar escritorio virtual actual
- Tecla de Windows + Flecha izquierda - Mueve la ventana activa a la parte izquierda de la pantalla
- Tecla de Windows + Flecha izquierda - Mueve la ventana activa a la parte derecha de la pantalla
- Tecla de Windows + Flecha arriba - Maximiza la ventana activa
- Tecla de Windows + Flecha abajo - Minimiza la ventana activa
- Tecla de Windows + Shift + flecha arriba - Maximiza la ventana activa verticalmente
- Tecla de Windows + Shift + flecha abajo - Minimiza la ventana activa verticalmente
- Tecla de Windows + Shift + flecha izquierda - Con varios monitores, mueve la ventana al monitor de la izquierda
- Tecla de Windows + Shift + flecha derecha - Con varios monitores, mueve la ventana al monitor de la derecha
- Tecla de Windows + Home - Minimiza todas las ventanas NO Activas
- Tecla de Windows + Imprimir Pantalla - Captura de pantalla (se guarda en la carpeta "Imágenes/Capturas de pantalla")
- Tecla de Windows + ? - Ventana de sugerencias
Además de los atajos clásicos:
- Ctrl + C (o Ctrl + Insertar) — Copiar un elemento seleccionado
- Ctrl + X — Cortar un elemento seleccionado
- Ctrl + V (o Shift + Insertar) — Pegar el elemento seleccionado
- Ctrl + Z — Deshacer una acción
- Alt + Tab — Cambiar entre diferentes ventanas abiertas, pestañas o aplicaciones
- Alt + F4 — Cerrar una ventana, pestaña o aplicación
- Tecla de Windows + L — Bloquear o cambiar entre usuarios
- Tecla de Windows + D — Hacer que todo desaparezca y mostrar el escritorio
Si quieres, puedes descargar el listado completo de atajos de teclado de Windows 10 desde el siguiente enlace en formato PDF (en ingles).
Descubre más sobre Juan Antonio Pascual Estapé, autor/a de este artículo.
Conoce cómo trabajamos en Computerhoy.
