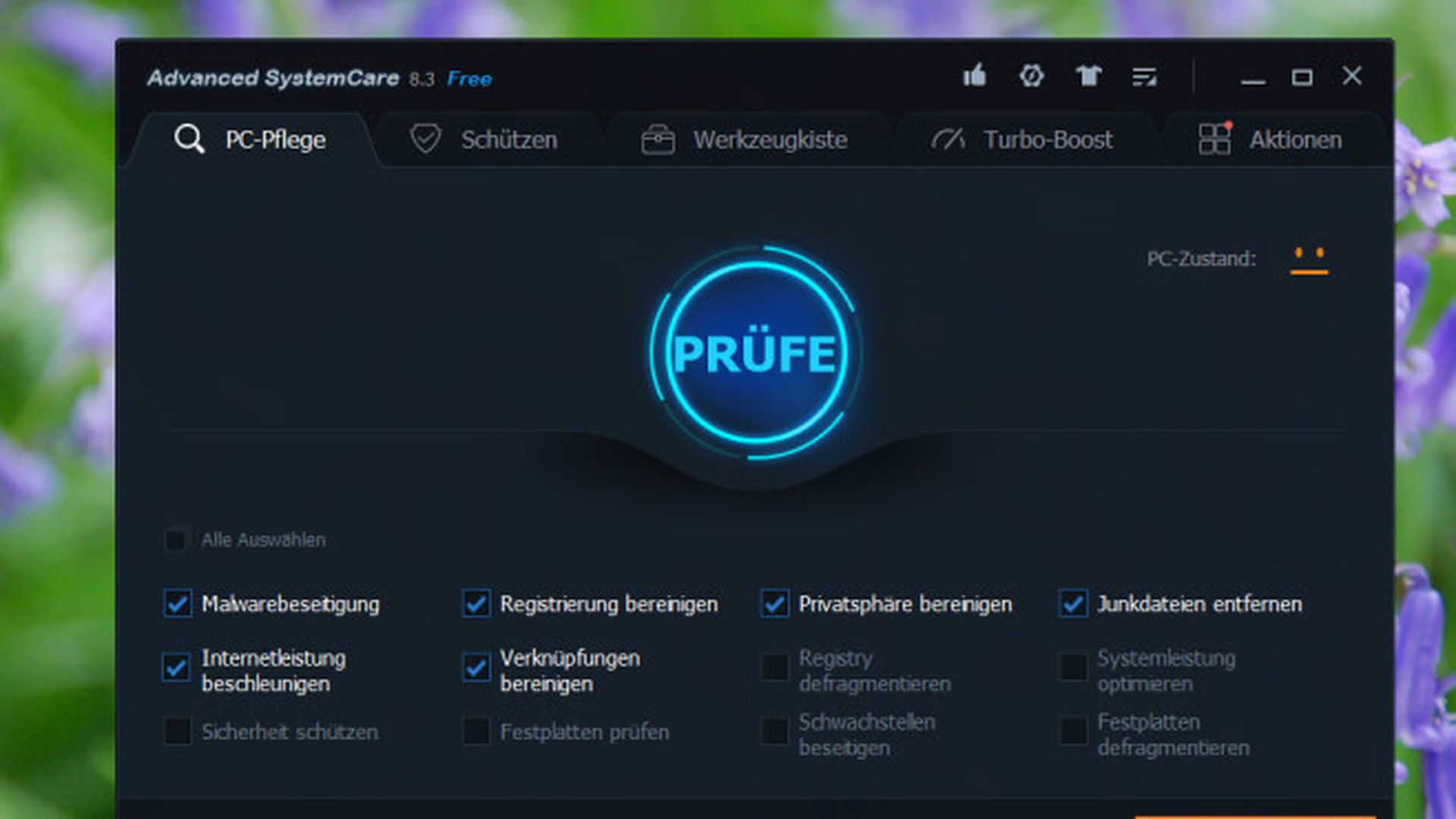Trucos rápidos que dejarán tu PC como nuevo sin formatear

Trucos rápidos que dejarán tu PC como nuevo sin formatear
Con los años, Windows ha mejorado mucho a la hora de mantener el rendimiento con el tiempo, incluso aunque instales muchas aplicaciones, drivers, y otro software.
Pero por la propia estructura del sistema operativo, y por la codicia, el espionaje y la mala práctica de muchas aplicaciones que usamos, es inevitable que el ordenador vaya cada vez lento.
Es el momento de utilizar unos trucos rápidos para mejorar el rendimiento del PC.
Cuando instalamos un programa, se añaden líneas al registro de Windows. El propio software a veces se instala en el arranque de Windows (casi siempre sin que sea necesario), para funcionar en segundo plano. Muchas aplicaciones no se vacían de la memoria cuando dejan de ejecutarse, otras llenan el disco duro de ficheros temporales... Todo esto es un lastre que acaba ralentizando el funcionamiento del ordenador.
Si hace tiempo que no reinstalas el sistema operativo, es el momento de aplicar estos trucos rápidos que dejarán tu PC como nuevo sin formatear.
La idea es recopilar trucos que sean rápidos y fáciles de aplicar, y que no requieran reinstalar el sistema operativo ni formatear el disco duro. Así que puedes aplicarlos en cualquier momento. ¡Vamos allá!
Sistema operativo

El sistema operativo es el sistema nervioso del ordenador. Lo conecta todo y sin él ningún periférico ni componente podría interactuar entre sí.
Es obvio que para optimizar nuestro PC con algunos trucos rápidos que lo dejarán como nuevo, hay que comenzar por el sistema operativo.
Bastan unos pequeños ajustes para que tu sistema operativo rinda mucho mejor. ¡Compruèbalo!
Solucionador de Windows
Windows 10 posee un asistente que detecta problemas de rendimiento. Comprueba a ver si encuentra algo que está ralentizando tu PC:
- Escribe Panel de Control en el buscador de Windows, y pon en marcha al aplicación
- Pulsa en Solución de Problemas
- Verás un menú que te permite buscar problemas en diferentes áreas: programas, hardware, redes, seguridad, etc. Elige en función de lo que te ocurra o prueba todas.
Estos son los portátiles con Windows 10 más vendidos en Amazon España
Ajustes visuales
Como un sistema operativo moderno que es, Windows 10 utiliza numerosos efectos gráficos para mejorar su apariciencia. Muchos de estos efectos no son necesarios y se pueden desactivar para liberar algunos recursos. Si tienes un ordenador antiguo o poco potente, te conviene hacerlo.
En el buscador del escritorio, pon Apariencia, y elige la opción Ajustar la apariencia y el rendimiento de Windows. Toca en la solapa Efectos visuales, y marca la opción Ajustar para obtener mejor rendimiento:
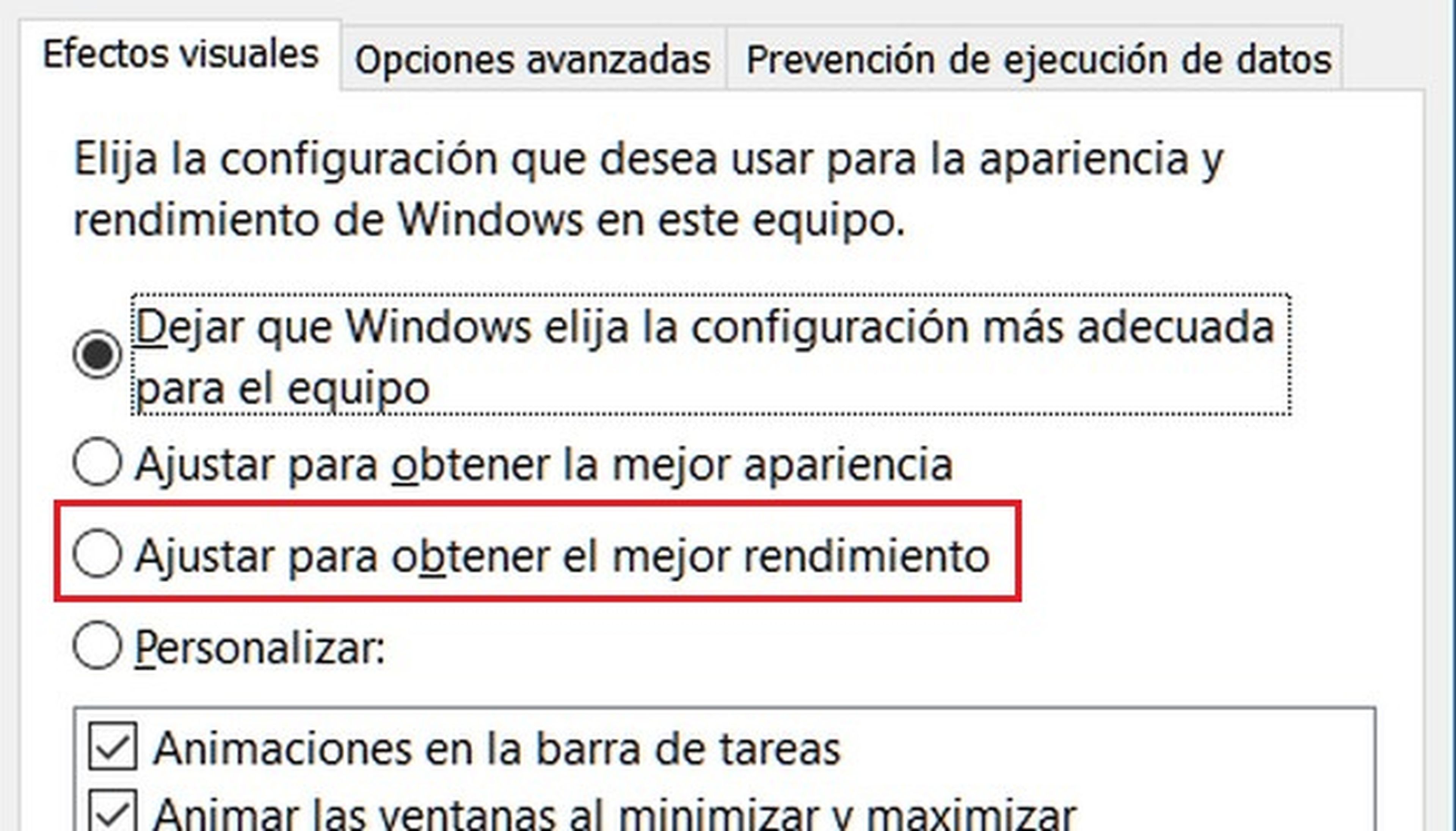
También puedes marca o desmarcar animaciones y efectos en la lista que hay debajo.
Ajusta la Memoria Virtual
Si notas que Windows 10 se ralentiza uno o dos segundos cuando abres ventanas o accedes a los menús de las apps, quizá tengas un problema con la caché del disco duro. Haz lo siguiente:
- Escribe Panel de Control en el buscador de Windows, y pon en marcha al aplicación
- Entra en Sistema, Configuración Avanzada del Sistema. En la solapa Opciones Avanzadas, busca la sección Rendimiento y pulsa en Configuración
- Toca la solapa Opciones Avanzadas busca el apartado Memoria Virtual, y pulsa en Cambiar
- Desmarca la casilla Administrar automáticamente el tamaño del archivo
- Selecciona el disco duro y la partición en donde tengas instalado Windows 10 y marca la opción tamaño personalizado. En tamaño inicial pon 1.5 veces la cantidad de memoria RAM que tengas, en MB. En tamaño máximo, pon 3 veces la memoria RAM. Por ejemplo, en un ordenador con 4 GB de RAM por un tamaño inicial de 4x1.5 = 6 GB = 6000 MB, y como tamaño máximo 4x3 = 12 GB = 12.000 MB
"Adelgaza" Windows
Windows dispone de cientos de herramientas que utiliza por defecto. Pero hay muchas que están consumiendo recursos, y no necesitamos.
En el buscador, localiza el Panel de Control y entra en Programas y Características. En la columna izquierda verás la opción Activar o Desactivar las características de Windows. Aquí puedes desactivar funciones de Windows que no uses.
Revisa los archivos del sistema
En el buscador del escritorio escribe Símbolo del Sistema. Pincha con el botón derecho sobre él y pulsa en Ejecutar como Administrador. Se abrirá la consola de comandos. Copia y pega esto:
sfc /scannow
Revisará los archivos del sistema y corregirá los problemas que encuentre.
Desactiva Notificaciones
En el buscador del escritorio escribe Configuración de notificaciones y acciones. En la ventana que se abre, desactiva las notificaciones que no necesites.
Actualiza... ¡todo!
Nos lo llevan diciendo toda la vida, pero no siempre hacemos caso. Para que el PC funcione en óptimas condiciones, hay que actualizar su hardware y su software. Pero no sólo una parte. ¡Todo! Y eso implica el sistema operativo, los programas, los drivers, los controladores de la placa base, el firmware de los periféricos y la BIOS.
Si tienes hardware que no se actualiza automáticamente, busca en la caja o en los manuales del ordenador el modelo de placa base que tienes. Si no lo encuentras, utiliza un software como Speccy para realizar un chequeo de tu PC y descubrir el modelo de BIOS, placa base y periféricos. Acude a la web de los fabricantes, descarga las actualizaciones, e instálalas.
Seguridad y limpieza
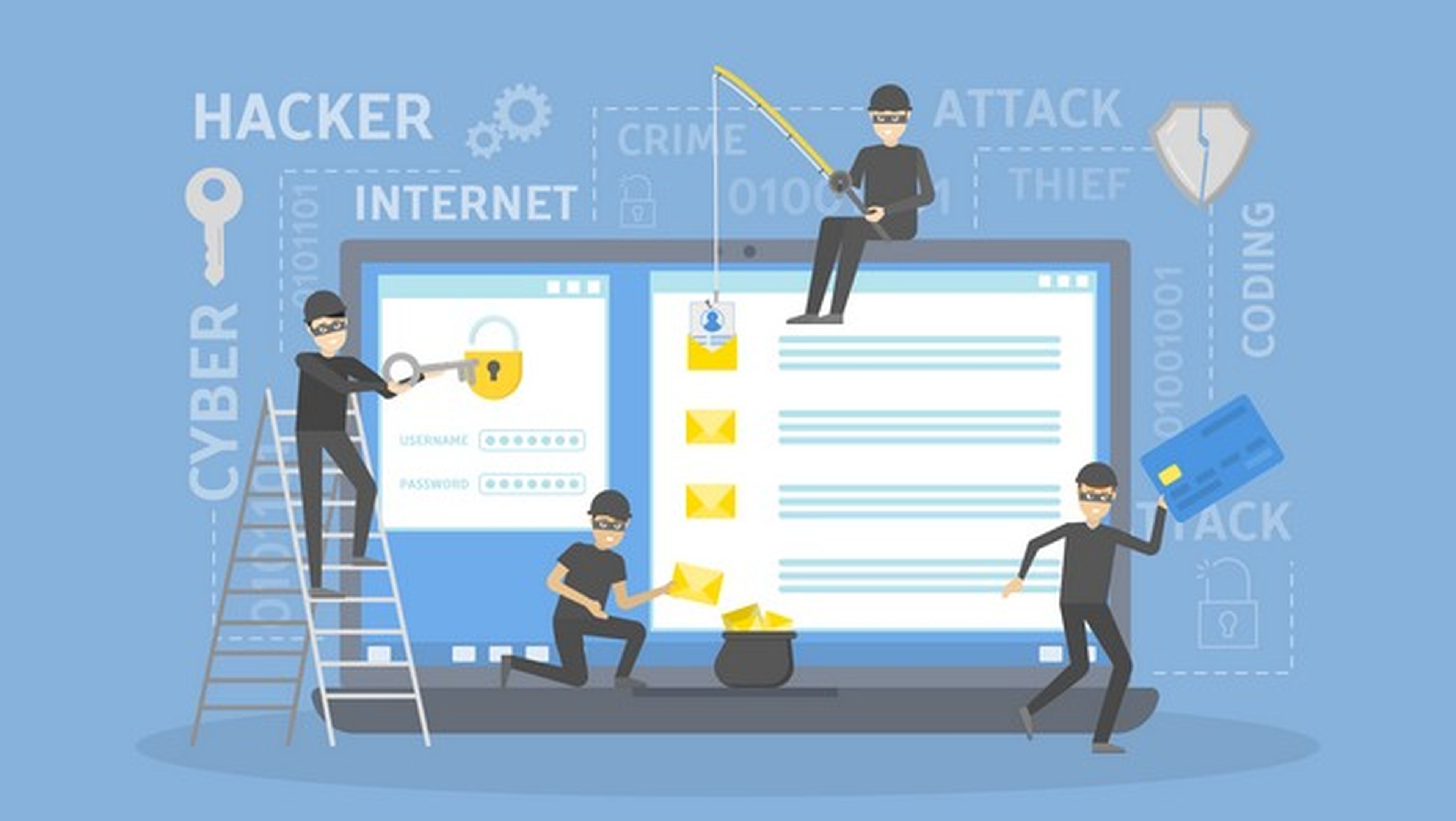
Tendemos a pensar que el rendimiento de las aplicaciones y juegos depende del hardware de nuestro ordenador. Pero no siempre es así.
Condicionantes externos como la presencia de malware, el polvo o la mala ventilación interna, pueden reducir notablemente el rendimiento del PC.
Si reforzamos la seguridad y realizamos una limpieza interna y externa de nuestro hardware, notaremos una mejora inmediata en el funcionamiento de nuestro equipo. ¡Compruébalo!
Haz un mantenimiento del sistema
Windows tiene una herramienta que pomposamente llama Administración y mantenimiento de imágenes de implementación. Lo que hace es chequear que los archivos del sistema asociados a las instalaciones, no estén corruptos. Arregla problemas de rendimiento y de actualizaciones fallidas.
En el buscador del escritorio escribe Símbolo del Sistema. Pincha con el botón derecho sobre él y pulsa en Ejecutar como Administrador. Se abrirá la consola de comandos. Copia y pega esto:
dism.exe /Online /Cleanup-image /Restorehealth
Realizará un chequeo y arreglará los problemas que encuentre. Para que funcione debes estar conectado a Internet.
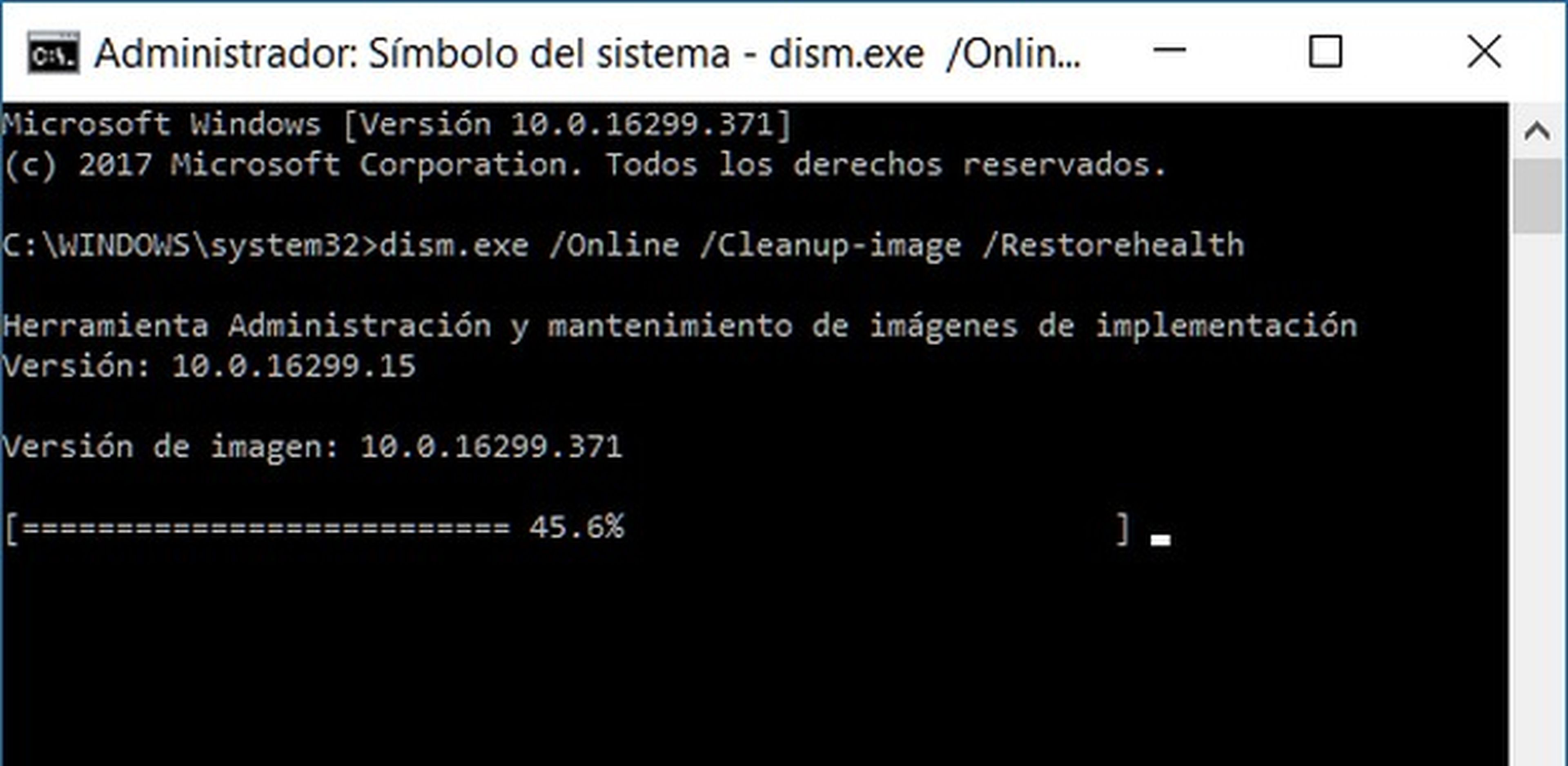
Instala un antivirus y antimalware
Nos lo llevan diciendo desde niños, pero no nos lo tomamos en serio. Los troyanos, virus y otro malware ralentizan el equipo al consumir recursos para ocultarse y para robar datos.
Windows incluye un antivirus (que ahora también es antimalware) suficiente para un uso estándar del ordenador, así que asegúrate de que lo tienes activo y actualizado, y realiza un chequeo completo al menos una vez al mes. Si usas el PC para cosas más arriesgadas, como descargar de lugares sospechosos, entonces instala un antivirus especializado y un software antimalware como Malwarebytes Antimalware. Echa un vistazo a este enlace:
Limpia el polvo... literalmente

Con el tiempo se acaba acumulando polvo y suciedad en las rejillas de ventilación y en las aspas de los ventiladores, que hacen que funcionen más lento o se calienten más. Si la ventilación no es correcta el PC se sobrecalentará, y funcionará más lento. Al menos un par de veces al año hay que abrir el PC y limpiarlo por dentro. En este tutorial te explicamos cómo hacerlo correctamente tanto con un PC de sobremesa como con un ordenador portátil.
Almacenamiento

El rendimiento de los sistemas de almacenamiento es vital para que el ordenador funcione con fluidez.
Hoy en día existen muchos tipos diferentes (discos duros, SSD, discos M.2) que funcionan a diferente velocidad, y las aplicaciones, especialmente juegos, son cada vez más grandes. Así que es necesario liberar el mayor espacio posible para permitir a Windows organizar correctamente la ubicación de los archivos.
Operaciones que hasta hace poco eran imprescindibles, como Desfragmentar el disco, hoy en día no son necesarias porque Windows 10 lo hace automáticamente.
Desactiva la barra de juego
Windows 10 tiene una barra de juego que permite grabar vídeos y capturar pantallas mientras juegas, pero consume recursos.
Vea la Configuración de Windows, pulsa en Juegos y desactiva Grabar clips de juegos:
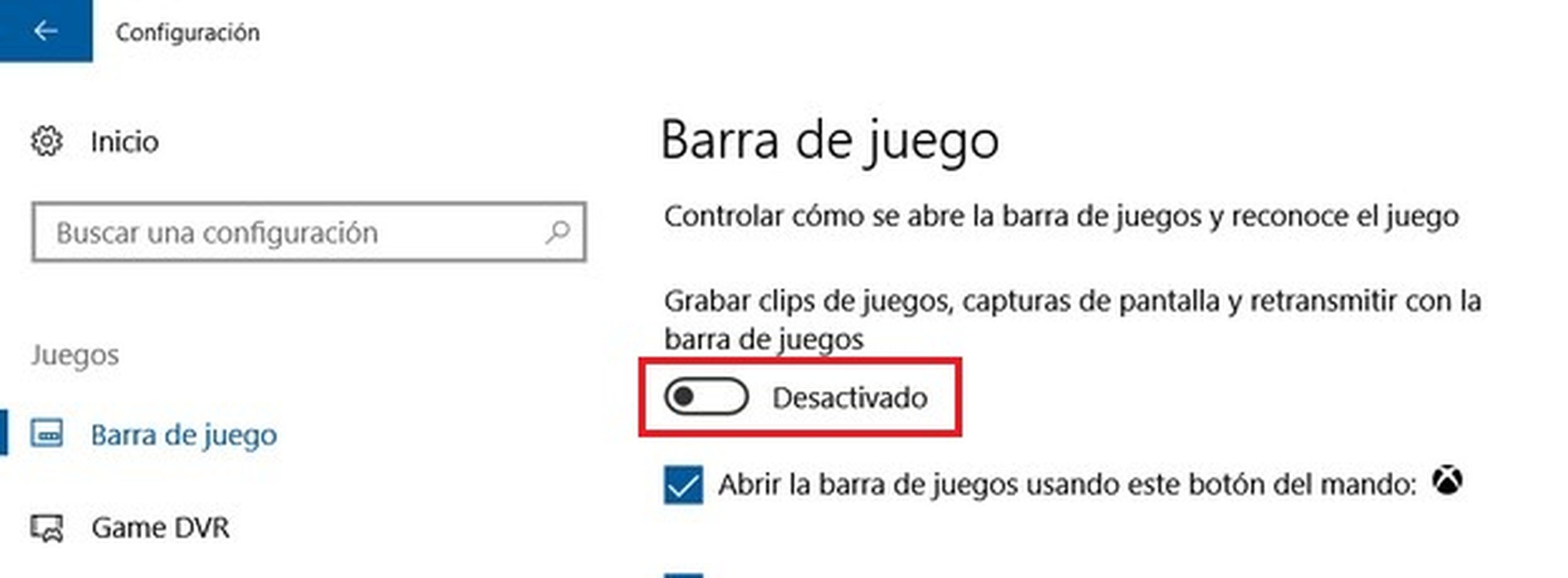
Después entra en Game DVR y desactiva la grabacion en segundo plano.
Desinstala lo que no uses
Es de cajón, pero tiene más importancia de lo que parece. Instalamos cientos de aplicaciones en nuestro PC, y la mayoría instala ficheros temporales, se actualizan solas, se quedan funcionando en segundo plano, o arrancan con Windows. Consumen recursos incluso aunque no las uses.
Si tienes programas o juegos que no empleas todos los meses, desinstálalos. No te lo pienses, volverlos a instalar cuando los necesites es sencillo. Elimina lo superfluo y verás cómotu ordenador funcionará como nuevo.
Pasa la escoba
Con el uso, Windows 10 acumula ficheros de instalación, carpetas caché, archivos temporales, entradas huérfanas en el registro y otro contenido basura que no sirve para nada y ralentiza el rendimiento. Realiza una limpieza del sistema con un programa como CCleaner Free o equivalente. Asegúrate de que limpias no sólo el sistema de archivos, sino también el registro. En este enlace tienes algunas utilidades que hacen esta tarea:
Los mejores programas para limpiar y acelerar tu PC con Windows
Usar el Limpiador de Windows
Windows 10 tiene su propio limpiador, que elimina cosas que otros programas no pueden. En el buscador del escritorio pon Liberador de espacio. Ponlo en marcha, elige el disco en donde está instalado Windows y, esto es muy importante, pulsa el botón Limpiar archivos del sistema. Podrás borrar los ficheros de instalación de las actualizaciones. Nosotros liberamos 10 GB de golpe...
Programas

Cuando instalamos un programa no nos paramos a pensar en su influencia en el rendimiento global del ordenador. Incluso incluso aunque no lo estemos utilizando, es probable que algunos de sus módulos estén funcionando en segundo plano, robando recursos.
Otras veces realizan chequeos continuos para ver si hay una actualización, o para emitir notificaciones.
Por desgracia hay muchas aplicaciones que tenemos que instalar por obligación, pues las usamos a diario. En ese caso, hay que reducir al mínimo sus interferencias en el uso del PC, cuando no las estamos utilizando. Vamos a ver unos cuántos trucos rápidos para optimizar el rendimiento de los programas.
Aplicaciones en segundo plano
Windows utiliza gran cantidad de aplicaciones que funcionan en segundo plano, y a eso hay que añadir las que instalamos. Es hora de desactivar las que no necesitas.
Accede a la Configuración de Windows desde el buscador o el Botón de Inicio. Pincha en el icono Privacidad. Luego entra en Aplicaciones en segundo plano. Se trata de las apps de Windows que siempre están activas: alarma, calendario, fotos, OneNote, recetas, Salud y Bienestar, etc. Desactiva las que no uses.
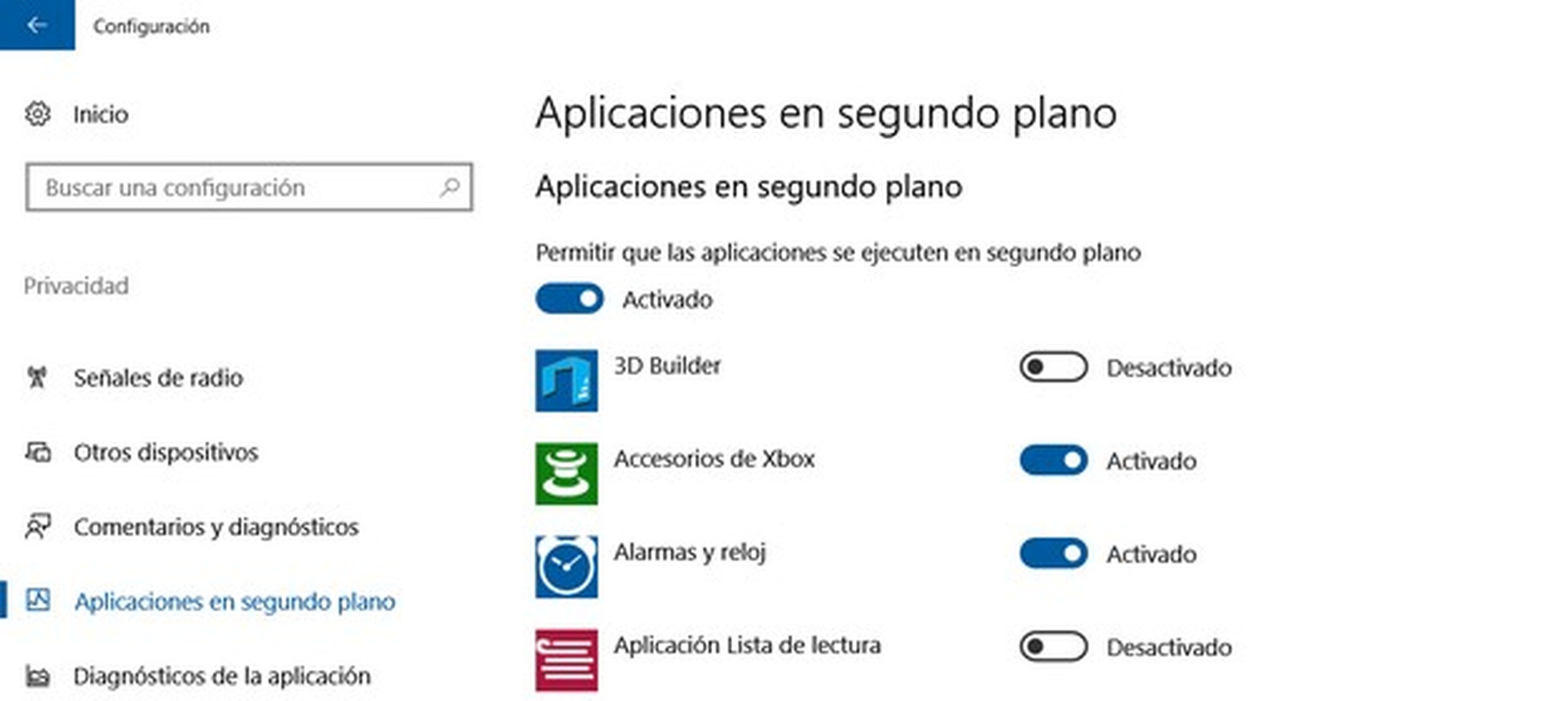
Aligera la carga de Inicio
Muchos programas se colocan en la memoria al arrancar Windows, y la mayoría no son necesarios. ¿Por qué vas a tener al lector de PDF activo en memoria, si solo lees PDFs una vez al mes?
Para desactivar programas en el Inicio, sigue estos pasos:
- En el buscador o en Cortana escribe Administrador de Tareas
- Accede a la solapa Inicio para ver los programas que se ponen en marcha automáticamente cuando arranca Windows 10
- En la columna Impacto de Inicio, buscan los programas marcados como Alto o Medio. Esto significa que ralentizan el arranque
- Aquellos que no uses a menudo, puedes desactivarlos. Pincha con el botón derecho en la palabra Habilitado de la columna Estado, y selecciona Deshabilitar. No te preocupes, cuando los necesites funcionarán sin problemas

Ten en cuenta que algunos programas con el valor Alto necesitan arrancar al inicio, por ejemplo el controlador de las tarjetas gráfica y de sonido. Desactiva sólo aquello que no uses a menudo. Si algo va mal, simplemente tienes que volver aquí y seleccionar la opción Habilitar.
Retrasa los servicios del sistema
Al ponerse en marcha, Windows 10 activa numerosos servicios del sistema. Docenas de funciones que necesita para controlar el ordenador. Alguna de ellas pueden estar retrasando el arranque, así que vamos a explicarte cómo retrasar su puesta en marcha para que lo haga cuando Windows 10 ya está funcionando, así no tendrás que esperar.
Ten en cuenta que esta opción es sólo para usuarios avanzados. No cambies nada si no sabes lo que haces porque podrías alterar el correcto funcionamiento de Windows 10.
- En el buscador o en Cortana escribe Ejecutar. En la ventana que se abre, escribe services.msc
- Se abrirá una pantalla con todos los servicios locales de Windows 10. Examínalos y lee la Descripción para saber lo que hace cada uno
- Si sospechas que alguno está ralentizando el arranque selecciónalo, pincha con el botón derecho en el campo de la columna Tipo de Inicio, y entra en Propiedades
- En la sección Tipo de Inicio, elige Automático (Inicio Retrasado)
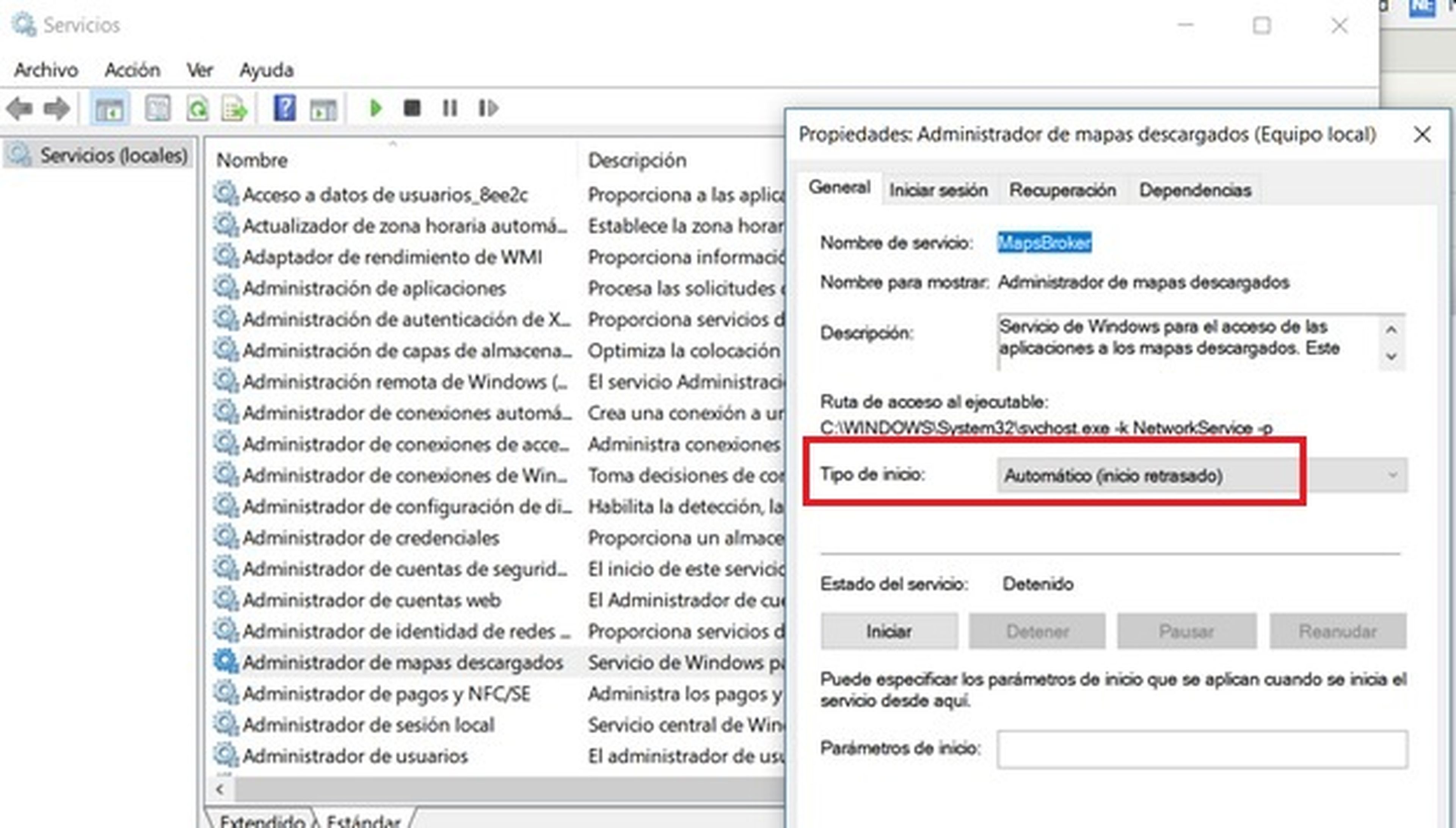
Reinicia después de jugar
Si tienes 8 GB o menos de memoria RAM, se llenará rápidamente y Windows usará el disco duro en su lugar, más lento, reduciendo el rendimiento. Muchos programas cuando se cierran no desaparecen por completo de la memoria. Reinicia el ordenador a menudo (especialmente tras cerrar un programa potente o un juego) para liberar toda la memoria y mejorar el rendimiento.
Hardware y batería

Cada vez se venden más ordenadores portátiles, en múltiples variantes (2 en 1, convertibles, etc), y menos ordenadores de sobremesa. Así que a la hora de aplicar trucos rápidos para optimizar el hardware del PC, hay que tener en cuenta a la batería.
Otros aspecto como las incompatibilidades entre componentes, o la refrigeración se aplican a cualquier PC.
Un buen mantenimiento físico del PC, garantiza que el software también rinda al máximo.
Acelera tu tarjeta gráfica
¿Tienes una tarjeta gráfica NVIDIA? Abre el Panel de Control de NVIDIA, ve a Controlar la configuración 3D, pulsa en Configuración de Programa, y busca los juegos más potentes que tengas. Selecciona uno, y en las opciones gráficas elige Modo de control de energía: Máximo rendimiento preferido. El juego usará los máximos recursos de tu PC.
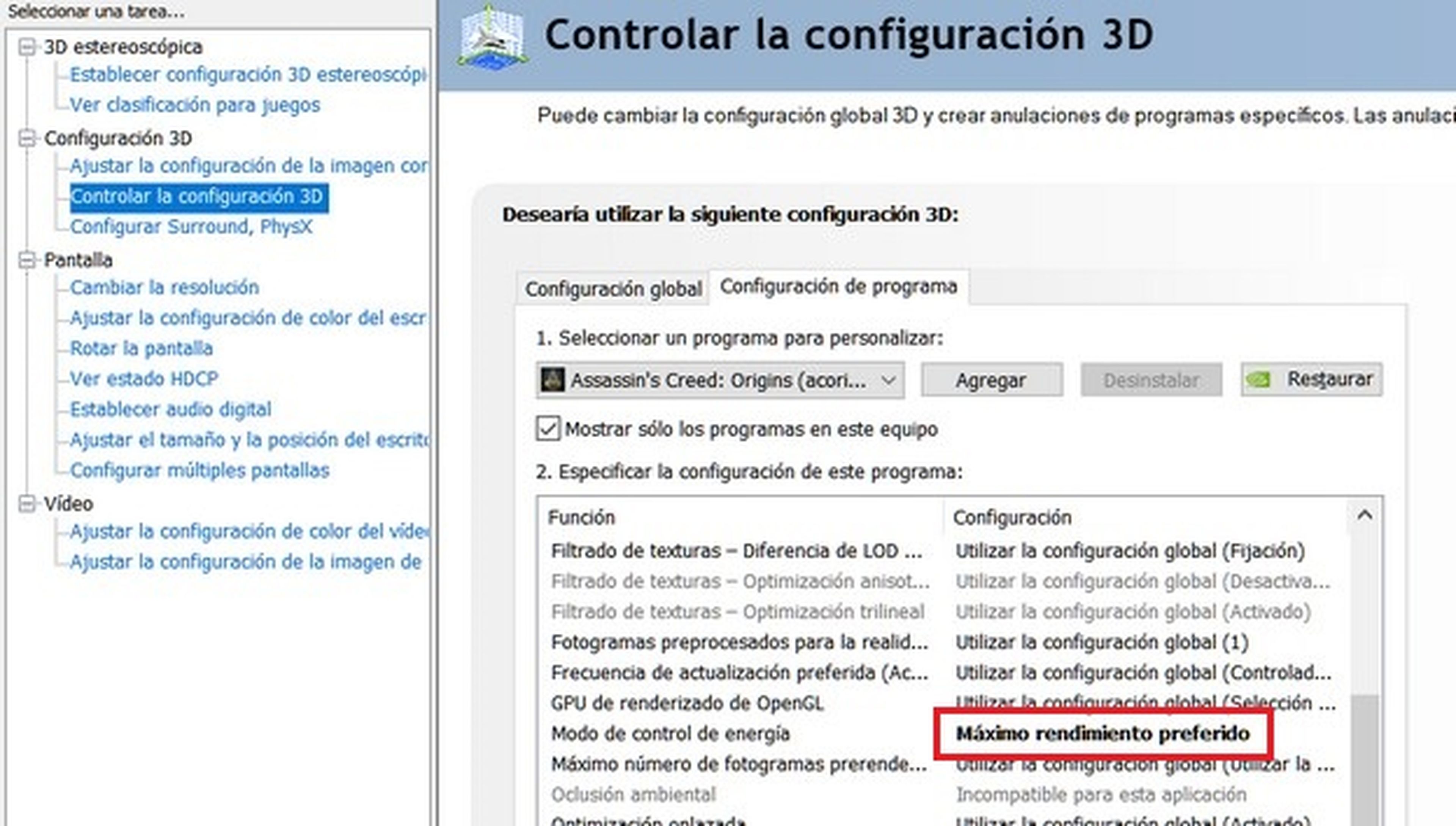
Chequea las incompatibilidades
A veces hay periféricos o componentes que no se llevan bien entre sí. Esto puede dar lugar a ralentizaciones o problemas de hardware.
Con el buscador de Windows localiza el Panel de Control y entra en Sistema. Accede a Administrador de dispositivos. En la ventana que se abre verás todo el hardware de tu PC. Entra en cada componente y revisa especialmente el procesador, la tarjeta gráfica y la tarjeta de sonido. Si ves iconos amarillos... ¡mala señal!:
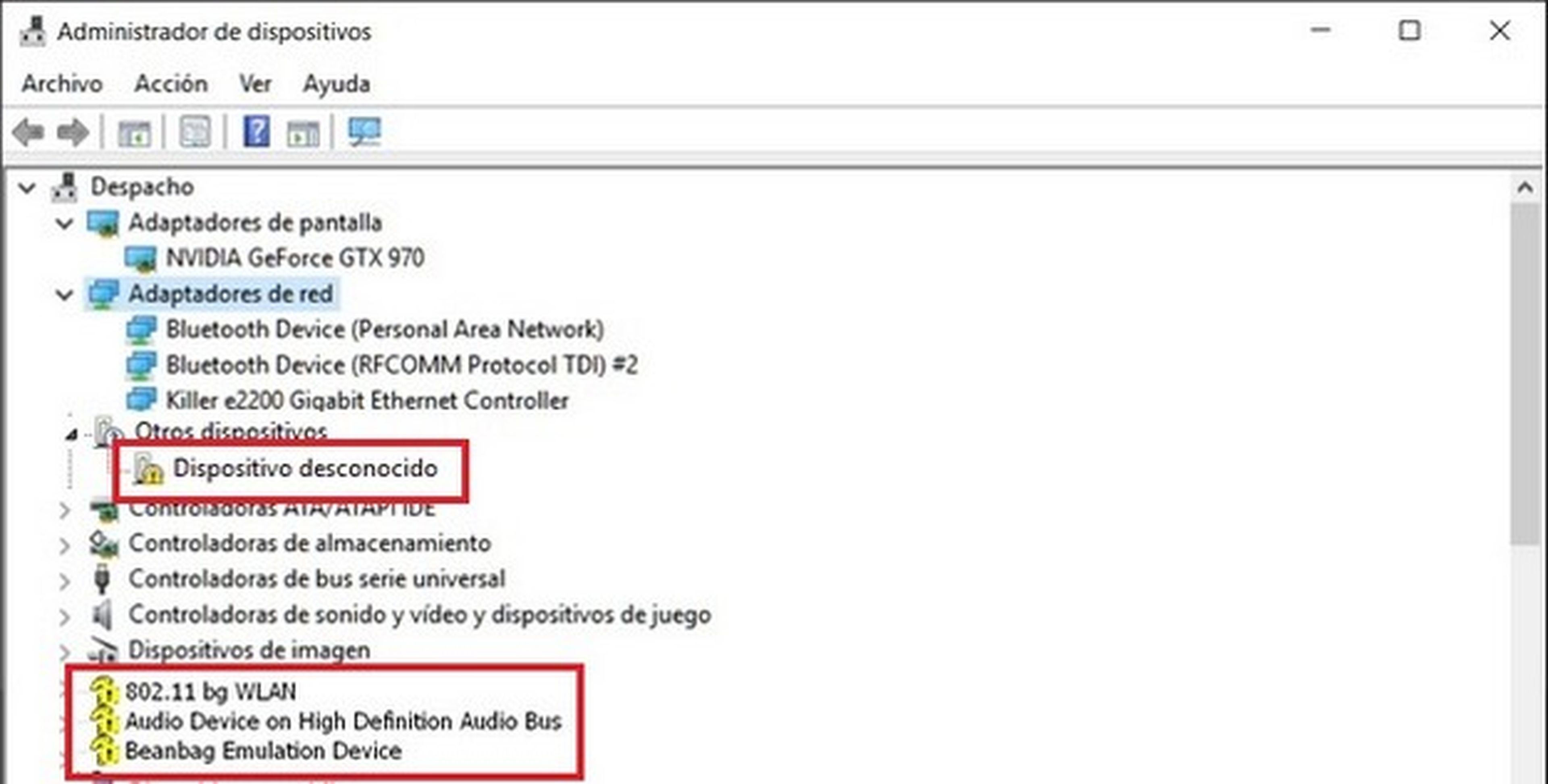
Intenta localizar el periférico que da problemas y cámbialo de slot o de conector USB. Quita y pon componentes hasta que detectes cual produce la incompatibilidad, y medita si puedes vivir sin él o sustituirlo por otro. Este tipo de problemas también se arreglan actualizando la BIOS y los drivers.
Mejora la refrigeración
Tu ordenador tiene mecanismos para reducir la velocidad de la CPU, la tarjeta gráfica, o el disco duro, si la temperatura interior es demasiado alta. Si limpias el polvo del interior como hemos explicado antes, y reorganizas la colocación de las tarjetas para que el aire circule correctamente, bajarás la temperatura y el PC funcionará más rápido durante más tiempo. En el lateral de los ventiladores una flecha indica la dirección en que se mueve el aire. Instala más ventiladores si hace falta. Si no consigues bajar la temperatura de la CPU, pide ayuda a un experto y añade más pasta términa al chip, en el lugar en donde se conecta con el disipador:

Tienes instrucciones más exhaustivas en este tutorial sobre cómo controlar la temperatura de tu ordenador.
Cambia el plan de energía
Si usas un portátil o una tablet con Windows 10, seguramente tienes activo un plan de energía Equilibrado. Incluso en un PC estándar, esta opción se activa por defecto. Pero resulta que existe un plan de Alto Rendimiento que está oculto. Si lo activas el ordenador consumirá un poco más, pero a cambio mejorará el rendimiento.
El el buscador de Windows pon Energía, y selecciona Elegir Plan de Energía. Pulsa en Cambiar la configuración avanzada de energía. Pulsa en el plan que tengas activo en ese momento, y selecciona Alto Rendimiento:
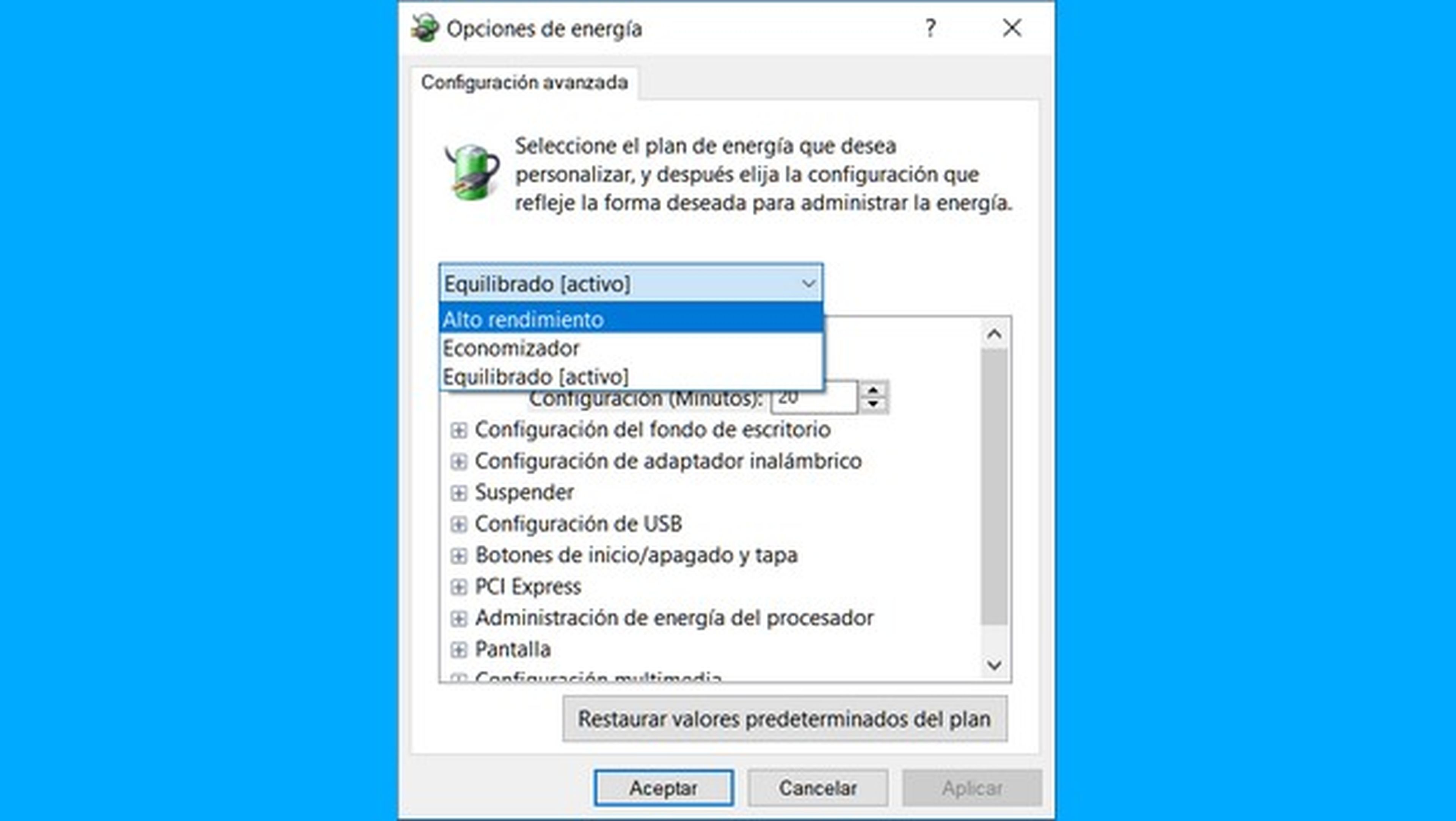
Consejos para optimizar la batería
Sigue estos consejos para que la batería del portátil te dure más tiempo, y mantenga una mayor autonomía:
- No hay que dejar que la batería se descargue por debajo del 30%
- No es conveniente cargarla al 100%. Llegar sólo al 80 o 90%
- Es más eficiente para la vida de la batería realizar recargas pequeñas y frecuentes
- Completar una descarga y recarga completa al menos una vez al mes
- Si hace mucho calor (40 grados), no recargues al 100%. Nunca recargues con temperaturas bajo cero
- No recargues nunca después de haber usado un programa o un juego muy potente. Deja que el ordenador se enfríe
- Antes de recargar, si vienes de la calle deja el portátil un rato en la habitación para que la batería se adapte a la temperatura ambiente
- Antes de dejar una batería sin usar durante mucho tiempo, cárgala al 50%
- Si es posible, recarga con el portátil apagado por completo. Cuando está encendido consume una parte de la carga, llamada parasitaria, que impide optimizar el proceso
Descubre más sobre Juan Antonio Pascual Estapé, autor/a de este artículo.
Conoce cómo trabajamos en Computerhoy.