Cómo crear y utilizar hipervínculos en un documento de Word
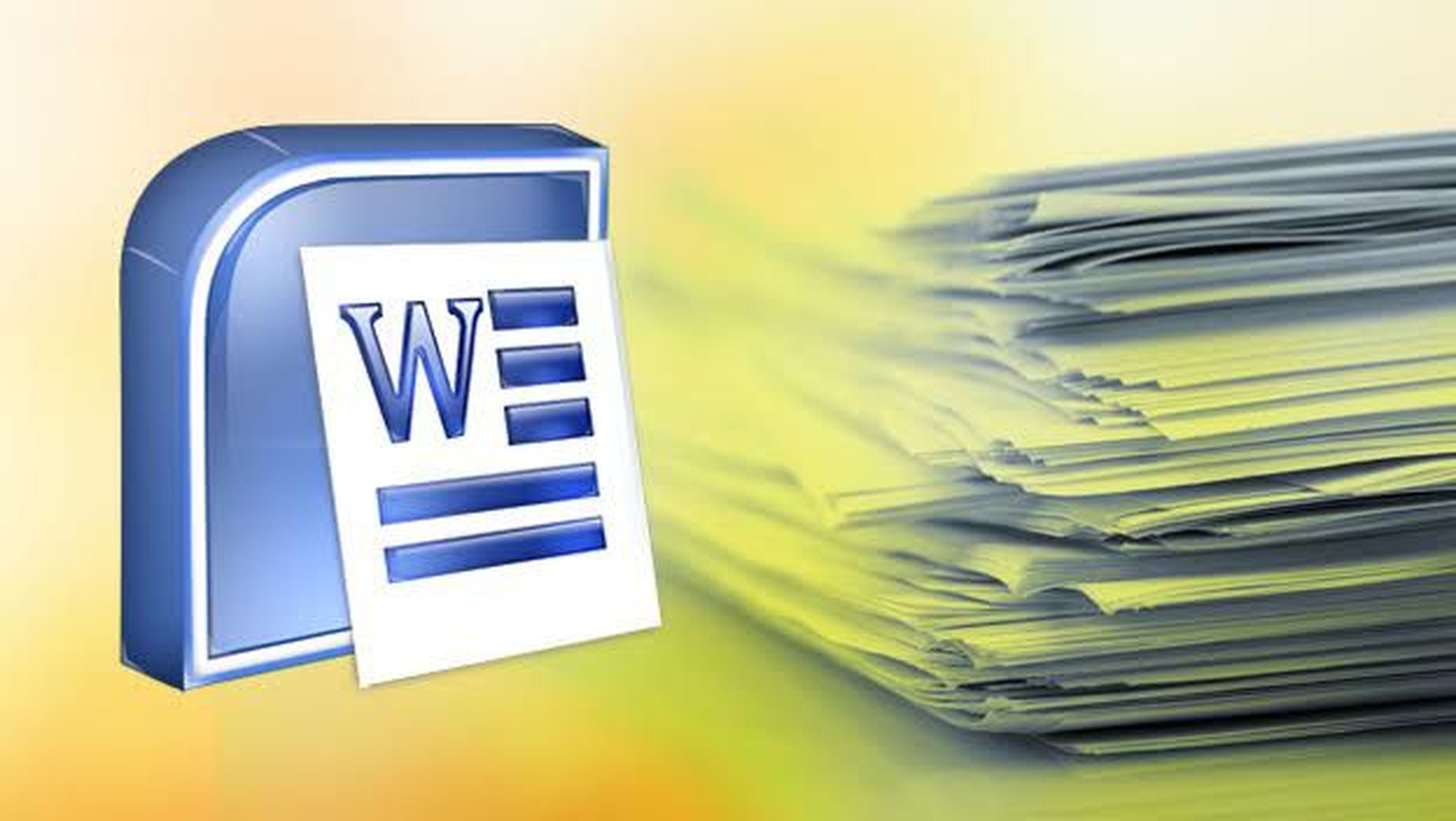
Microsoft Word te permite crear hipervínculos de varios modos. Nosotros, en esta ocasión, vamos a mostrarte cómo llevarlo a cabo mediante el empleo de algunos de los estilos predeterminados del programa. Se trata de los estilos de Título (Título 1, Título 2, Título 3...) que puedes encontrar disponibles en la ficha Inicio de la cinta de opciones del programa.
Lo único que debes hacer es aplicar uno de estos estilos al texto al que después querrás desplazarte. Así, al aplicarle ese estilo a un párrafo, esa línea quedará identificada en Word. Lo siguiente será seleccionar el texto en Word que deseas convertir en un hipervínculo y, desde la herramienta de creación de hipervínculos, podrás seleccionar esos párrafos de referencia, es decir, aquellos a los has aplicado antes cualquiera de los estilos de Título.
Una vez creado el hipervínculo en Microsft Word, sólo tendrás que hacer click en él y te desplazarás directamente a aquel texto que hayas indicado (recuerda que será uno de aquellos al que has aplicado un estilo de título).
Además, como podrás comprobar en nuestro video, se trata de un método muy sencillo para poder desplazarte rápidamente a determinadas zonas importantes de tu documento.
En nuestro tutorial en vídeo de ofimática, podrás ver cómo puedes llevar a cabo este proceso tan sencillo y a la vez útil que te permite crear hipervínculos en un documento de Word. También te animamos a seguir con otros tutoriales de Word, como este en el que te explicamos cómo crear listas numeradas que incluyan una parte numérica y otra de texto o este otro para crear y utilizar marcadores en un documento de Word.
Descubre más sobre Fuencisla Mira, autor/a de este artículo.
Conoce cómo trabajamos en Computerhoy.
