Cómo iniciar Windows 10 en modo seguro (a prueba de errores)
Leandro Crisol

En ocasiones nuestro equipo puede darnos problemas o mostrarnos errores que en un primer momento no sabemos qué puede estar provocándolos, siendo necesario empezar a descartar posibles causas una a una hasta llegar a la raíz del problema... aunque a veces esta tarea acabe siendo algo bastante complicado. En Windows 10, el modo seguro puede ayudarte a resolver el problema en cuestión de minutos.
Lo primero que solemos hacer cuando tenemos algún problema en Windows es realizar una búsqueda en Google, con la esperanza de encontrar a otros usuarios que hayan tenido problemas similares al nuestro. En esas situaciones, habrá muchas ocasiones en las que te encontrarás ante la necesidad de seguir unos pasos determinados, y entre ellos puede estar presente el acceder al modo a prueba de errores de Windows 10 (o también conocido simplemente como modo seguro).
El modo seguro de Windows 10 es un tipo de arranque del sistema operativo Windows que lleva años incorporado en las diferentes versiones de esta plataforma de Microsoft. Al activarlo, nuestro equipo se iniciará simplemente con un conjunto mínimo de controladores de dispositivos y servicios, desactivando todo aquello que no sea esencial.
¿Para qué es tan útil? Porque en la gran mayoría de los casos, permite iniciar el sistema sin que se lo impida el error que nos está generando problemas en el modo convencional. Es especialmente interesante en los casos en los que tienes algún malware en el equipo, ya que permite aislarlo para que no interfiera en el arranque del sistema.
Para iniciar Windows 10 en modo seguro, o a prueba de errores, solo hay que escribir en la barra de búsqueda de Cortana (puedes acceder pulsando la tecla Windows + Q) el término msconfig. También podemos utilizar la ventana de ejecutar, a la cual podemos acceder fácilmente gracias a la combinación tecla Windows + R.
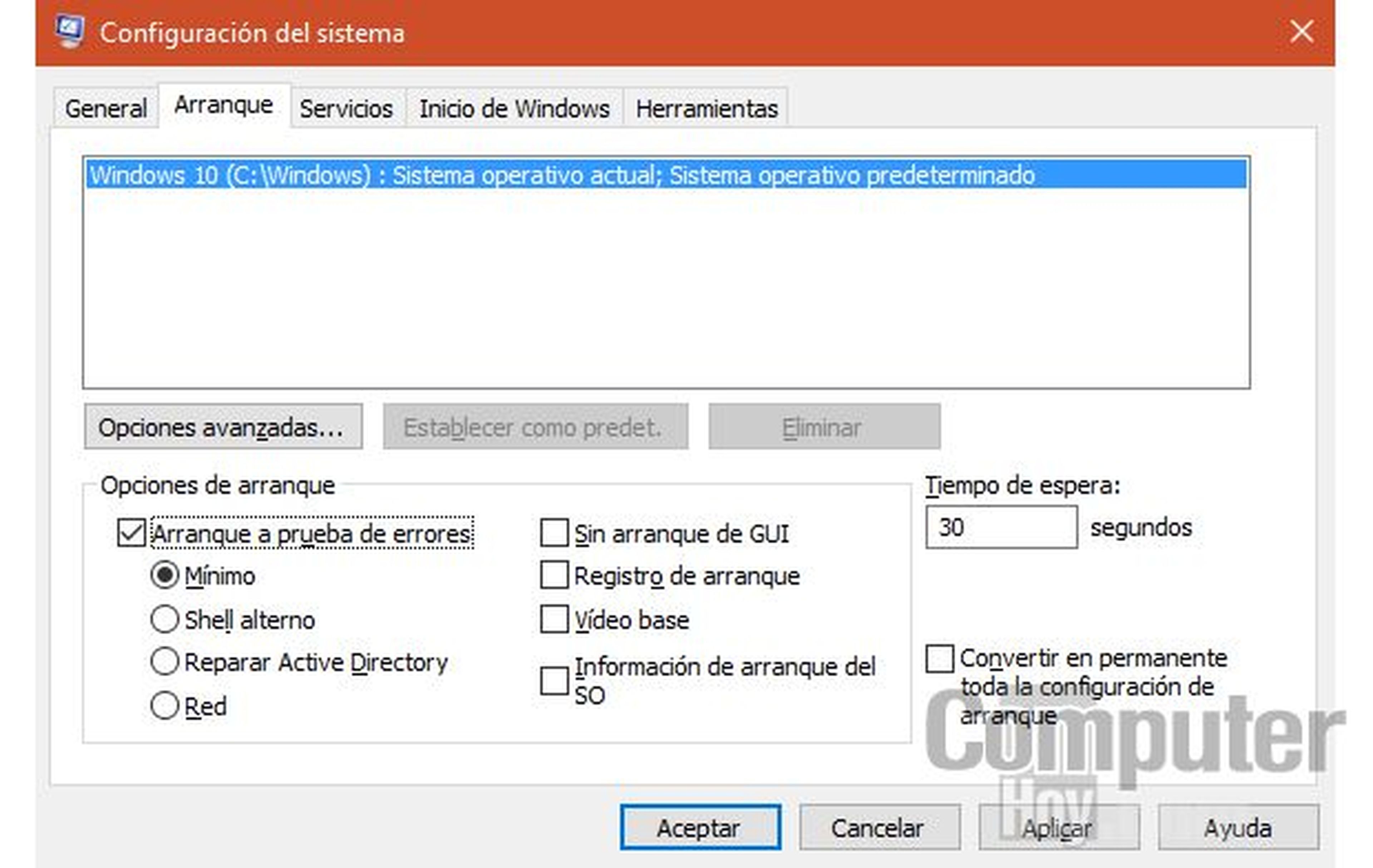
Independientemente del modo que utilicemos, tras escribir el término y pulsar Intro u aceptar, tendremos que ir hasta la pestaña de arranque en la nueva ventana que nos aparecerá. Aquí, en la parte inferior, veremos un apartado en el que se nos ofrecen diferentes opciones y modos de arranque para el sistema operativo que tengamos seleccionado en la lista.
Para iniciar Windows 10 en modo a prueba de errores, simplemente tenemos que marcar la casilla arranque a prueba de errores, y escoger uno de los cuatro modos que hay disponibles. La opción más común en la mayoría de casos es la primera, mínimo, que iniciará Windows con los servicios y controladores básicos, y sin conexión a Internet.
La opción de shell alterno hará que tras reiniciar el sistema Windows se cargue sin interfaz gráfica, por lo solo tendremos acceso a una interfaz de comandos. Reparar Active Directory es similar a la primera opción, pero está orientado a redes de ordenadores corporativos incluyendo los servicios de Active Directory.
Echa un vistazo a estas ofertas en portátiles de Amazon
Por último, red es la cuarta opción, prácticamente igual que la primera a diferencia de que con ella habilitaremos la conexión a Internet. Cuando ya hayas escogido el modo en el que deseas realizar el arranque a prueba de errores, generalmente el primero, haz clic sobre aceptar y reinicia el equipo.
Una vez hayamos acabado de realizar nuestras comprobaciones en el modo seguro de Windows, para salir de él tendremos que volver a abrir la ventana de Configuración del sistema (msconfig), y desmarcar la casilla de arranque a prueba de errores que anteriormente habíamos activado.
Conoce cómo trabajamos en Computerhoy.
