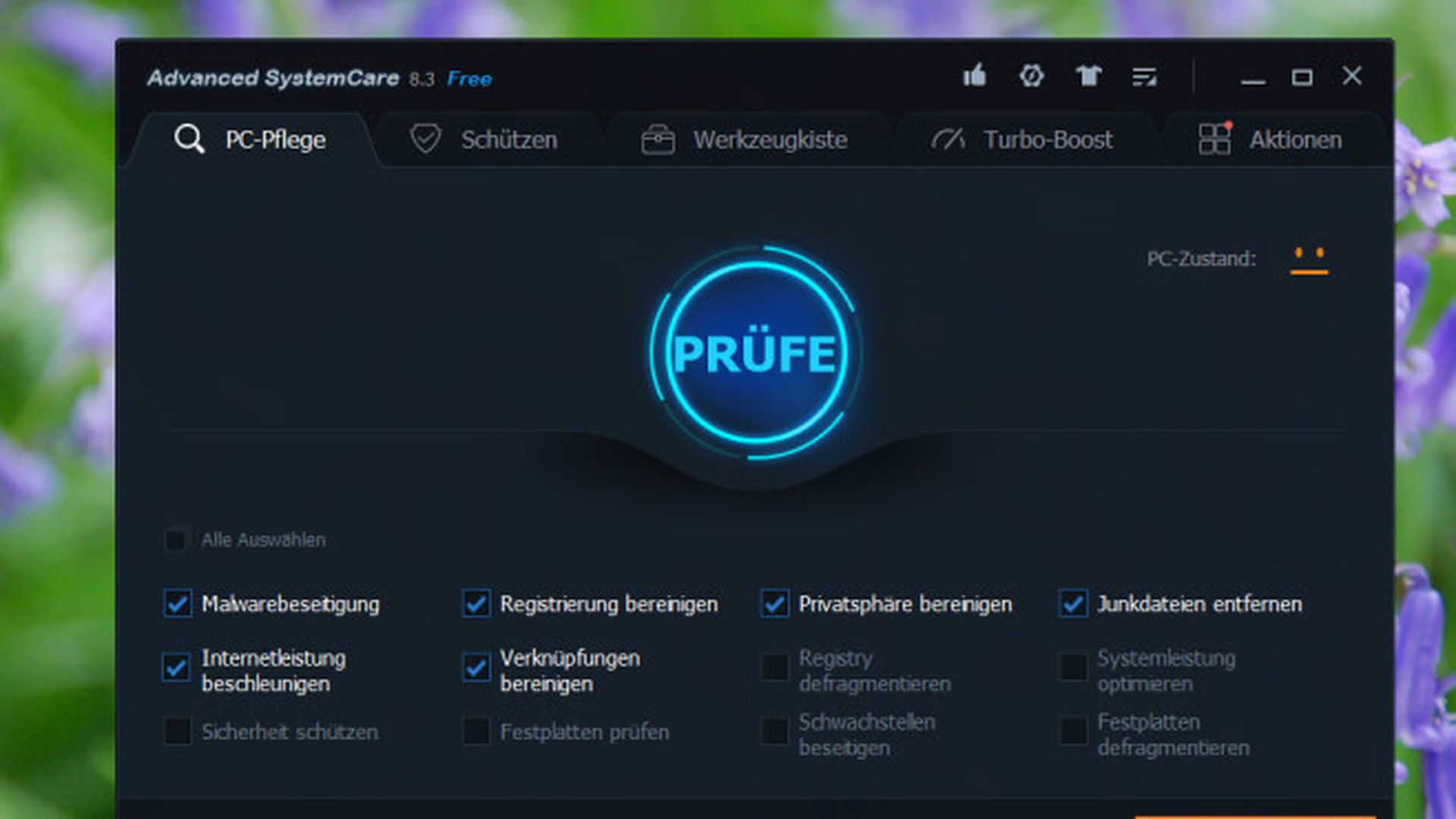Cómo ocultar cuentas de usuario en Windows 10
Leandro Crisol

Cuando el dispositivo que utilizamos en nuestro hogar está compartido con otros miembros de tu familia o con amigos, lo habitual es contar con varias cuentas de usuario según las personas que vayan a acceder. Por defecto Windows 10 nos muestra todas las cuentas existentes en la pantalla de bienvenida del sistema, aunque quizás no nos interese que esto sea así.
Hay ocasiones en las que puede interesarte la posibilidad de que determinadas cuentas de usuario no sean visibles, por ejemplo, cuando de usuarios que solo acceden a nuestro PC de forma remota, cuentas de administrador, o en general cuentas que queramos mantener en secreto respecto al resto de usuarios normales.
Aunque ninguna versión del sistema operativo de Microsoft ofrece una solución directa para ocultar cuentas de usuario, la realidad es que es fácil hacerlo si sabes qué valores modificar en el registro de Windows. En este artículo os enseñaremos cómo podéis hacerlo fácilmente y en cuestión de segundos.
Eso sí, antes de nada conviene avisar de que vamos a utilizar el Editor del Registro de Windows 10, donde en caso de que cometáis algún error o toquéis algo que no deberíais tocar podríais causar daños irreversibles al sistema operativo. Es recomendable tenerlo en cuenta antes de ponerse a ello, haciéndolo bajo vuestra propia cuenta y riesgo.
Cómo ocultar un usuario en Windows 10
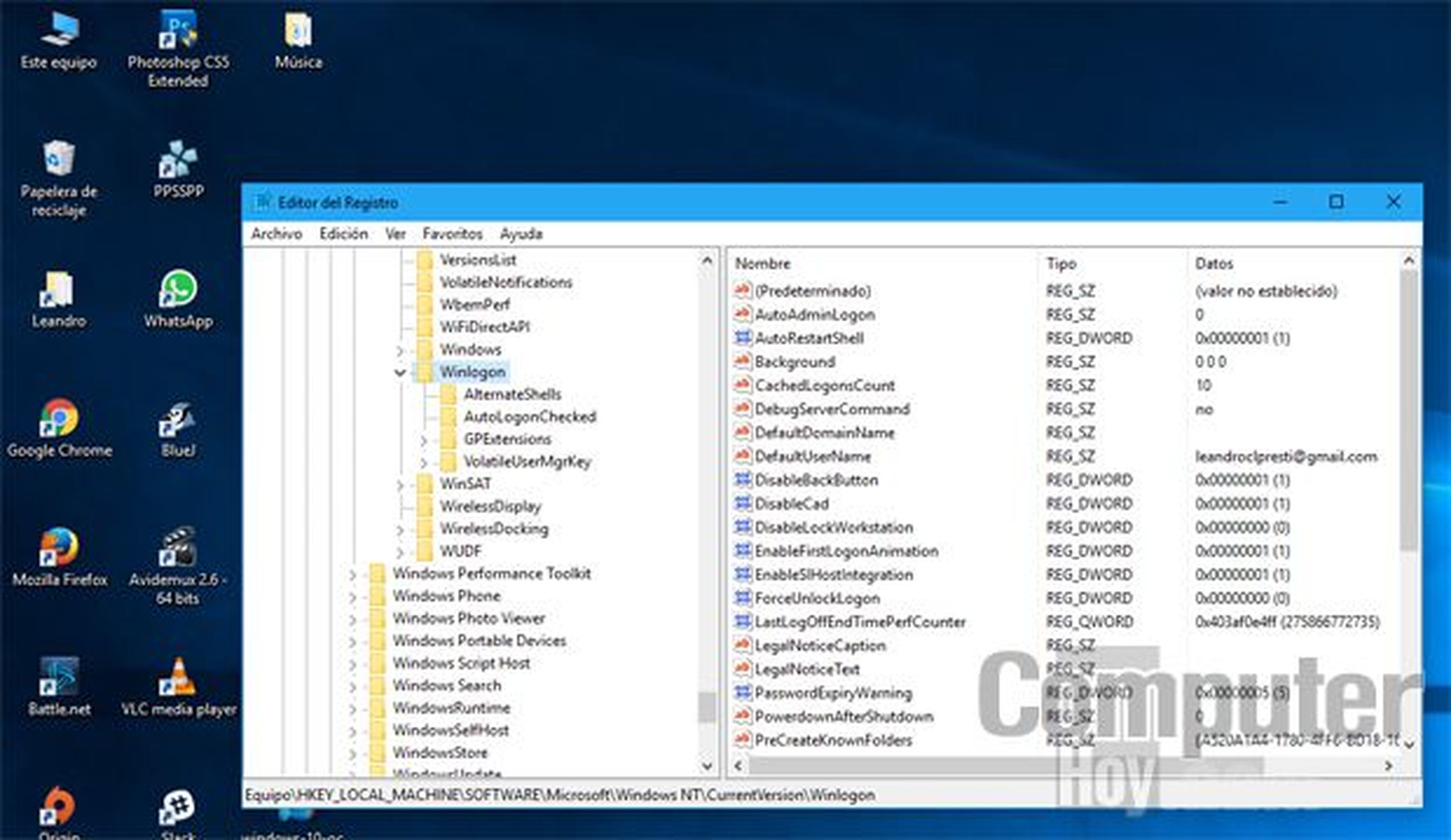
Por defecto Windows 10 muestra el nombre completo del usuario en la pantalla de inicio de sesión del sistema, pero para lograr que esto funcione necesitamos conocer el nombre exacto de la cuenta. Para ello, tendremos que acceder a la sección de configuración de cuentas de usuario del sistema.
Puedes acceder escribiendo "netplwiz" en la barra de búsqueda de Cortana, aunque también funcionará si pulsas las teclas Windows + R y escribes ahí "netplwiz". Una vez dentro, simplemente seleccionamos en la lista la cuenta que queremos ocultar, y le damos a propiedades para poder ver exactamente cuál es el nombre de la cuenta.
Una vez lo sepamos, lo anotamos y vamos al Editor del Registro, algo que podemos hacer escribiendo "regedit" en la barra de búsqueda de Cortana, o en la ventana de ejecución que abriremos pulsando teclado Windows + R. Tenemos que movernos por las carpetas del lateral izquierdo siguiendo esta ruta, hasta alcanzar la carpeta "Winlogon".
HKEY_LOCAL_MACHINE\SOFTWARE\Microsoft\Windows NT\CurrentVersion\Winlogon
Al llegar a esta carpeta, hacemos clic derecho sobre ella y escogemos la opción Nueva, seguido de Clave. A esta nueva clave la llamaremos SpecialAccounts, lo cual nos creará una carpeta con ese nombre dentro de Winlogon. Ahora hacemos clic derecho sobre SpecialAccounts y repetimos el proceso para crear una nueva clave.
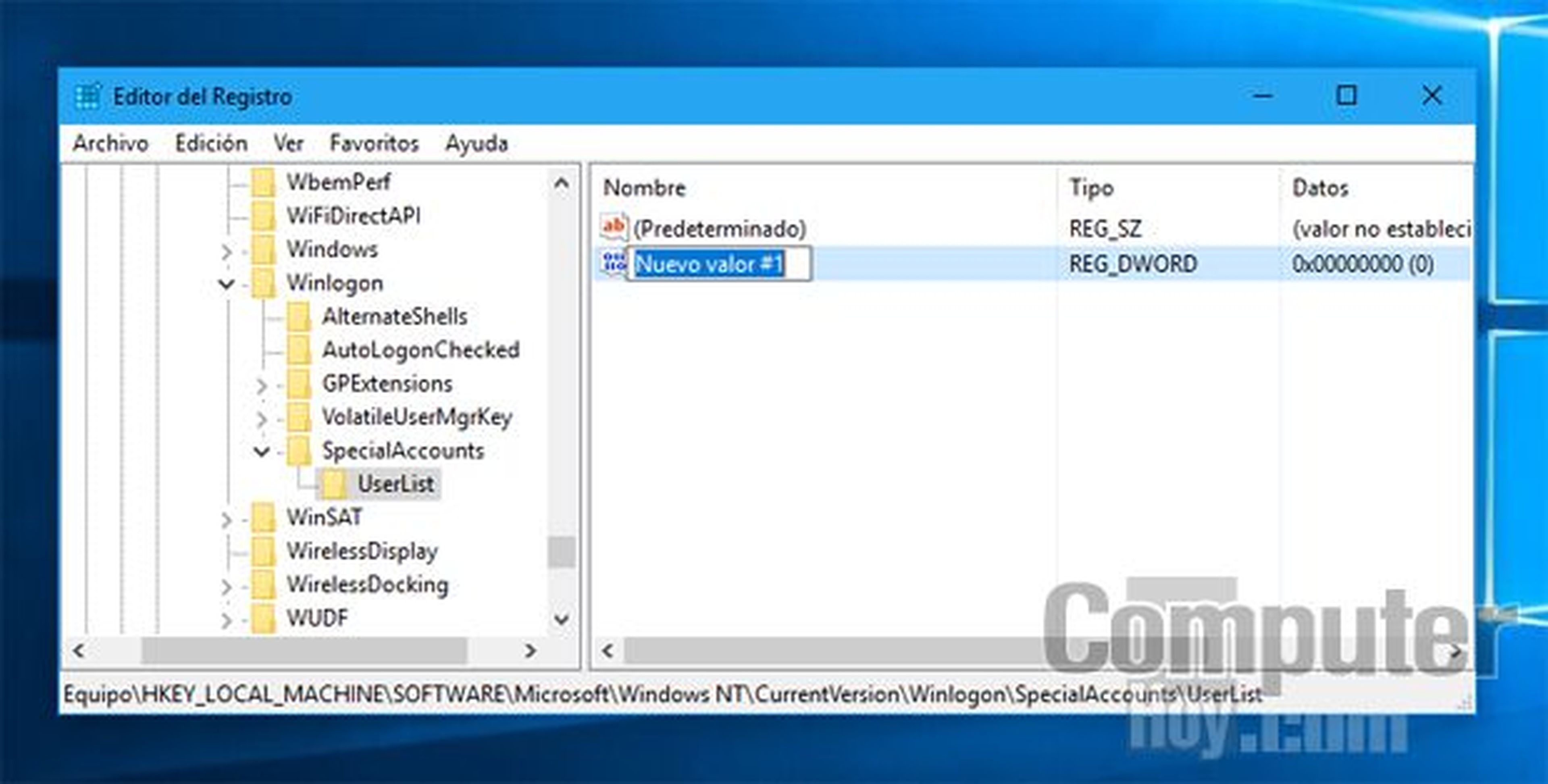
En esta ocasión, a la nueva clave que irá dentro de la carpeta que acabamos de crear la llamaremos UserList, lo que al final nos debería dejar una estructura idéntica a .\Winlogon\SpecialAccounts\UserList si lo hemos hecho bien. Por último, solo nos queda hacer clic derecho sobre la clave UserList recientemente creada.
Aquí seleccionaremos la opción de crear un nuevo Valor DWORD (32-bit), siendo necesario nombrar a este nuevo valor exactamente igual que la cuenta de usuario que quieres ocultar, con el nombre que descubrimos anteriormente. Aparecerá una línea a la derecha con la información recién creada de nuestra cuenta.
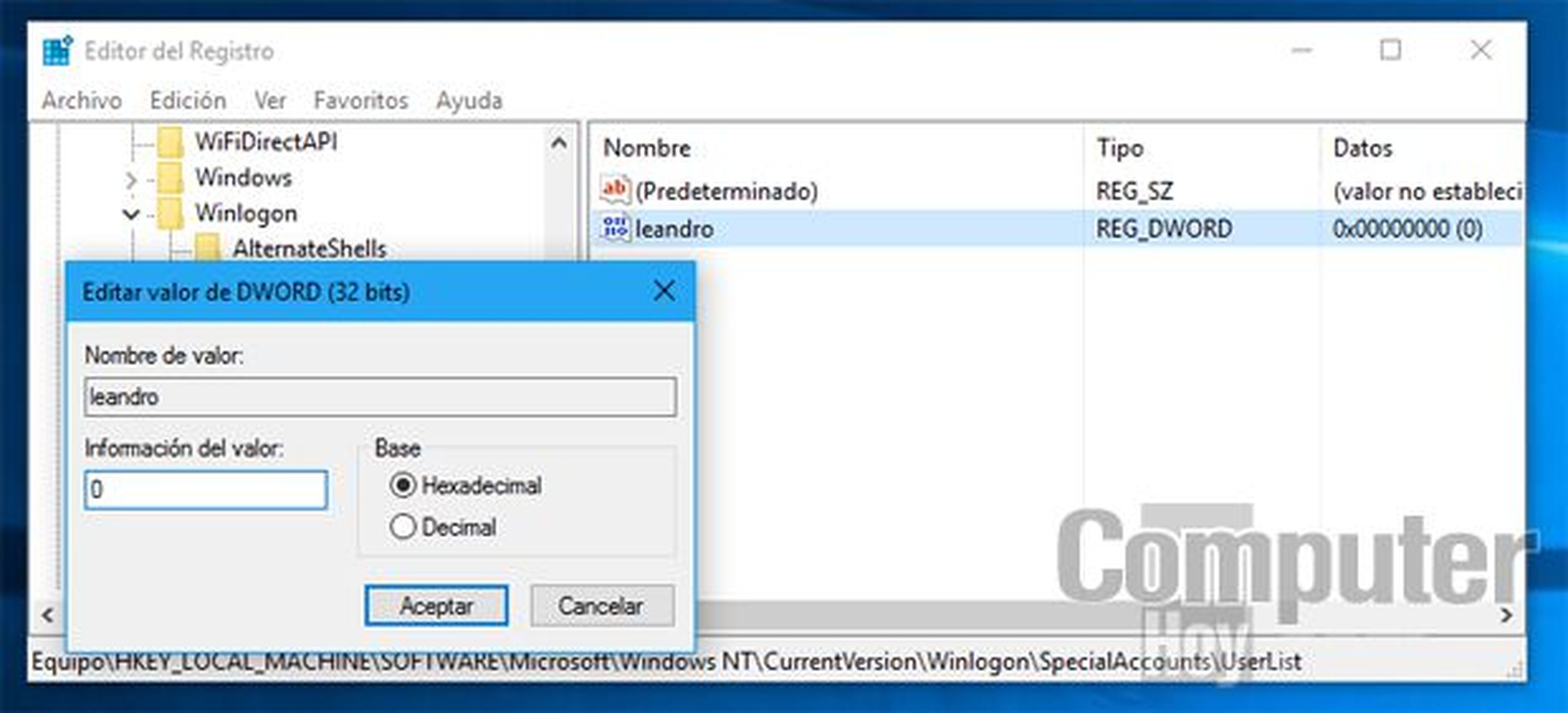
Para ocultar esta cuenta de usuario en Windows 10 solo tendremos que hacer doble clic sobre esta línea, y en el apartado de información del valor asignarle el número 0. Ya está todo hecho, y cuando reinicies el equipo esta cuenta habrá desaparecido de la pantalla de inicio de sesión, siendo necesario cambiar el valor anterior a 1 si queremos que vuelva a ser visible.
Si lo que has hecho es ocultar una cuenta de usuario para que alguien acceda remotamente a ella desde otro lugar, no necesitas hacer ningún cambio puesto que esa persona será capaz de iniciar sesión sin ningún problema aunque para ti no sea visible. Para ocultar cuentas adicionales, solo tendrás que crear nuevos Valores DWORD (32-bit) dentro de UserList con el nombre de cada cuenta.
Conoce cómo trabajamos en Computerhoy.