Cómo personalizar Windows 10: fondo de pantalla, temas, iconos y demás

Windows 10 es, desde un punto de vista estético, el sistema operativo más elegante de Microsoft. Es una cuestión de gustos, claro, pero crítica y usuarios coinciden en que su diseño minimalista, limpio y claro, casi espartano, es muy agradable a la vista, y muy cómodo de usar.
La presentación por defecto de Windows 10 es excelente, pero cada persona es un mundo y de la misma forma que nos gusta decorar y organizar a nuestra manera la mesa del despacho o de la habitación en la que colocamos nuestro PC, también es imprescindible personalizara nuestro gustoel escritorio de Windows 10. A fin de cuentas nos va a acompañar en los próximos años.
Vamos a dedicar este artículo a personalizar Windows 10. Realizar acciones sencillas y divertidas para cambiar el tema de pantalla, decoración, tipo y tamaño de letra, pantalla de bloqueo, etc. Además mostraremos algunas webs para descargar nuevos fondos de pantalla y otro contenido personalizable.
* Cómo personalizar Windows 10
El nuevo SO de Microsoft permite ajustar visualmente muchos aspectos diferentes.
Una de las primeras tareas que llevan a cabo casi todos los usuarios de Windows es cambiar el tema o el fondo de pantalla del escritorio. El término Tema hace referencia a toda la decoración del escritorio: colores de las ventanas, forma y diseño de los iconos y menús, y también el propio fondo de pantalla. Windows 10 además permite personalizar de forma independiente cada opción.
Fondos de pantalla
En el buscador o en el Botón de Inicio accede a la Configuración. Pulsa en el icono Personalización. por último, en Fondo.
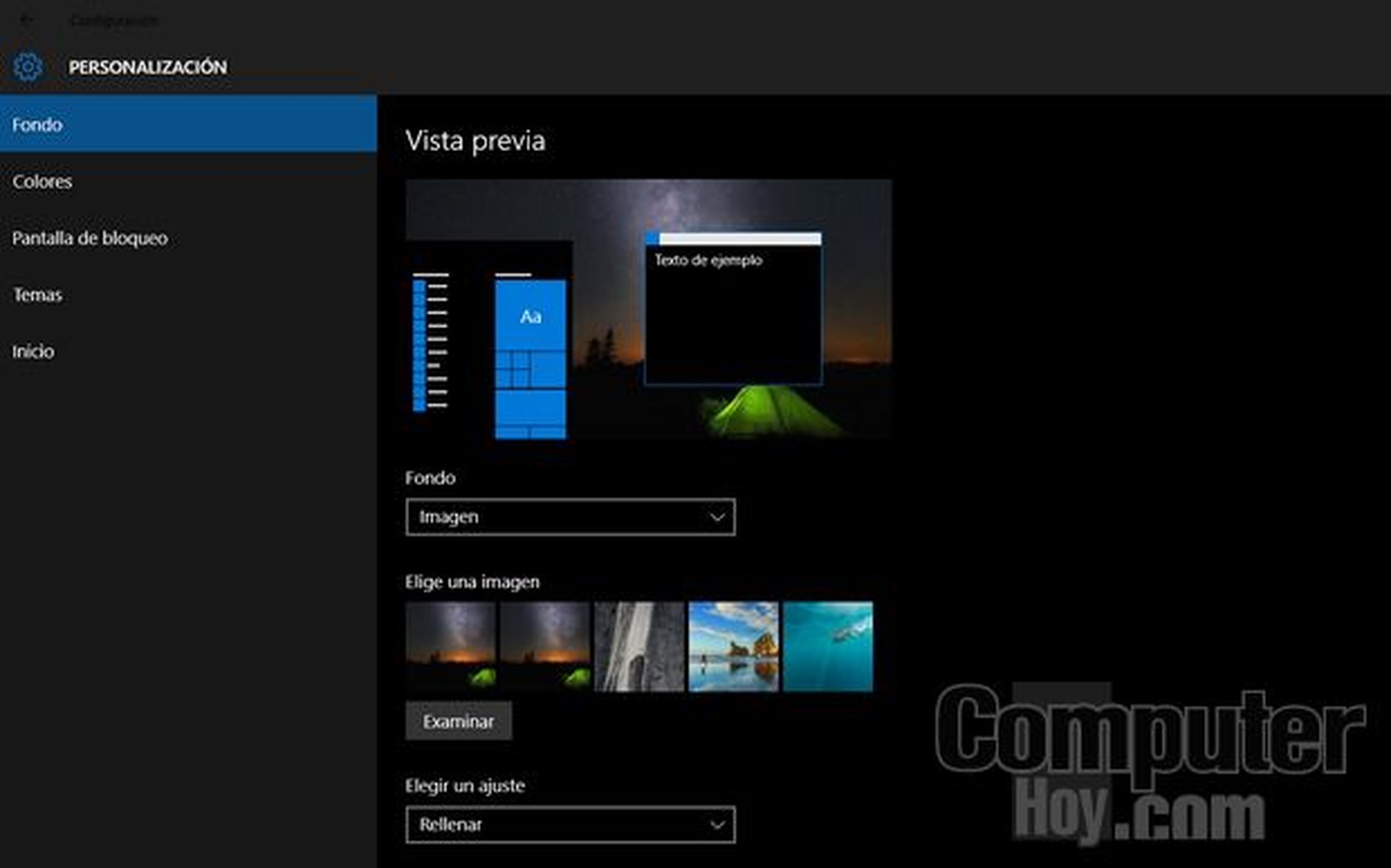
Es posible alterar varias cosas. El menú emergente Fondo de la derecha cambia las opciones.
En Imagen, puedes seleccionar el fondo o tapiz que se muestra en el escritorio. Es posible seleccionar cualquier foto del disco duro y llenar la pantalla estirando la imagen o formando un mosaico, gracias al apartado Elegir un ajuste.
Si buscas nuevos fondos de pantalla con una calidad excepcional, en la web de Microsoft Bing Gallery encontrarás cientos de ellos para descargar:
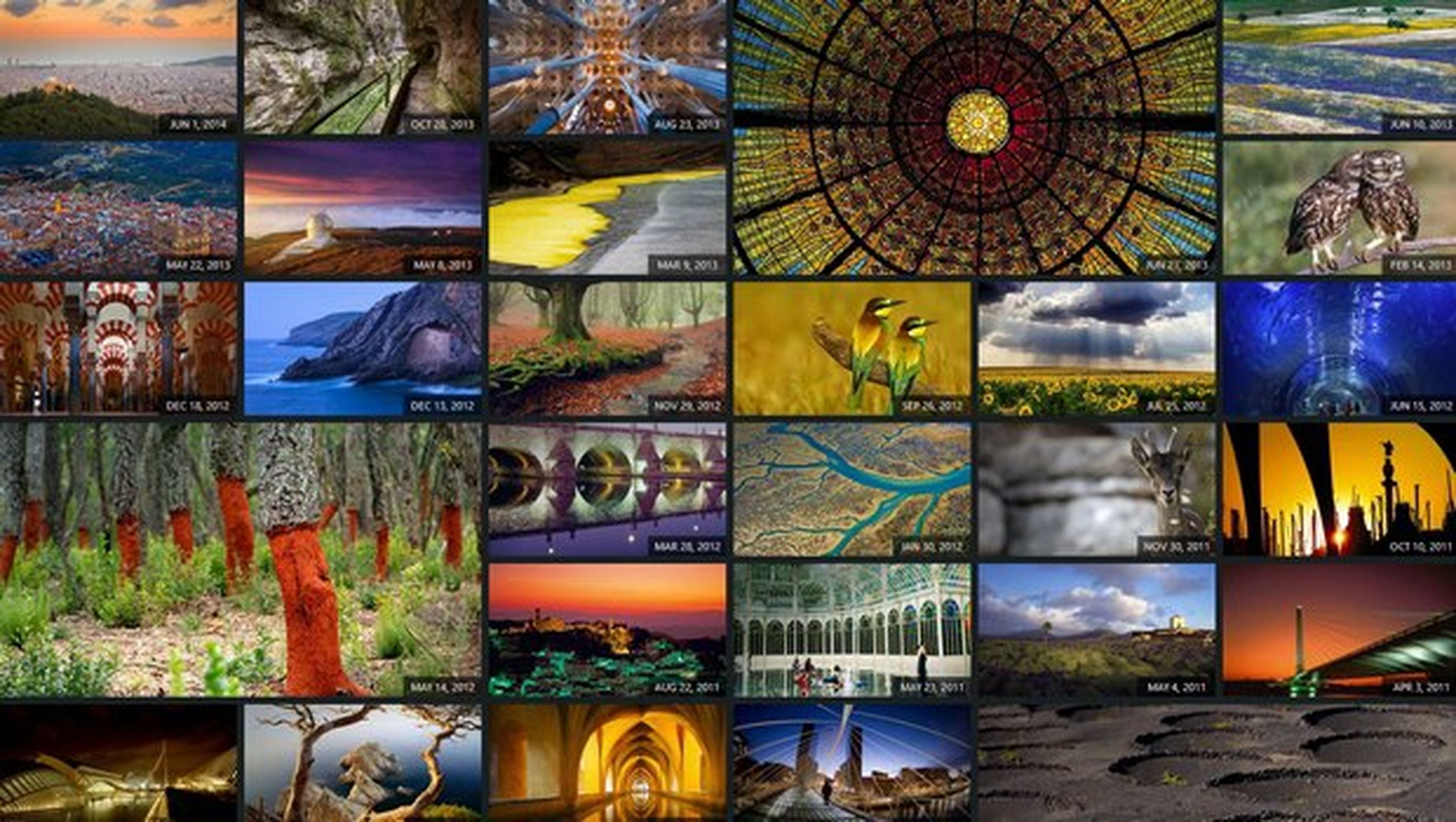
Volviendo al menú emergente Fondo, puedes hacer más cosas. Si eliges la opción Color Sólido podrás colocar como fondo del escritorio una pantalla plana, para evitar distracciones. Si seleccionas Presentación configuras varias imágenes o un álbum de fotos que cambiarán cada pocos minutos, o una vez al día. El tiempo lo eliges tu.
En el apartado Colores puedes cambiar el aspecto de las ventanas, los menús emergentes y la barra de tareas. Incluso hacerlas transparentes. Con la opción Elegir automáticamente una opción de énfasis dejas que Windows 10 seleccione automáticamente los colores en función del fondo que tengas instalado.
Tema completo
Si prefieres cambiar de golpe toda la apariencia de Windows 10 y conjuntar los diferentes elementos, lo más práctico es cambiar el tema.
Accede a Configuración, entra en Personalización, elige Temas y luego Configuración de Temas. Aqui puedes optar entre diferentes temas preinstalados: Windows, Windows 10, flores, etc. Hay algunos llamados de contraste alto que son muy útiles cuando trabajas con poca luz o tienes problemas de visión.
Si necesitas más temas, pulsa en el enlace Obtener más temas en línea. Te llevará a una web en donde podrás descargas docenas de temas de todo tipo: animales, arte, edificios, películas, etc. Son para Windows 8 pero funcionan sin problemas en Windows 10:
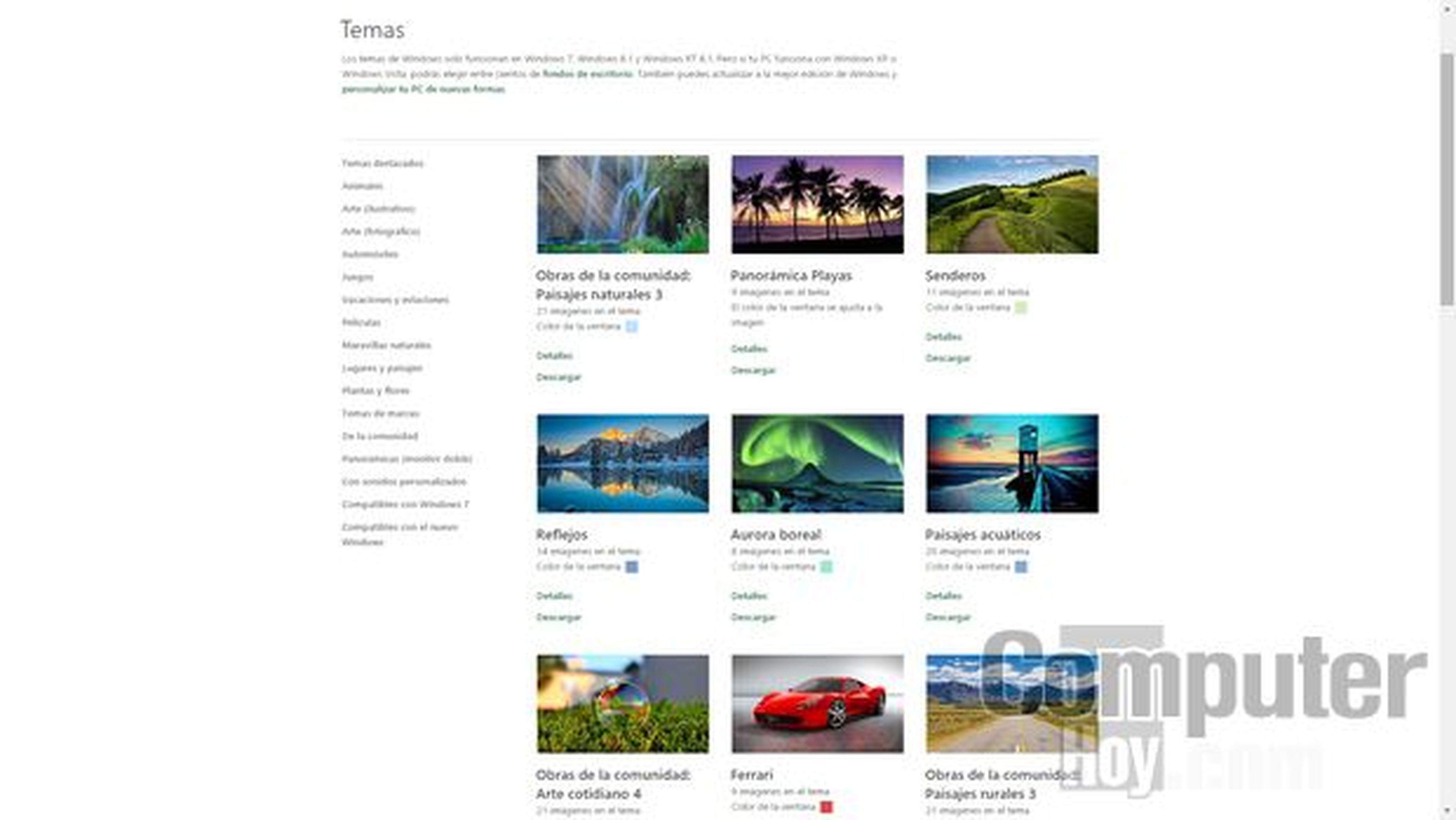
Existe también un tema oscuro que cansa menos la vista, ideal cuando pasas muchas horas frente al ordenador. Está oculto, así que para utilizarlo echa un vistazo a este enlace que explica cómo instalar el tema oscuro en Windows 10.
Iconos de escritorio y puntero del ratón
Desde el apartado Temas es posible personalizar otras características visuales, como son los iconos del sistema que aparecen en el escritorio, y el cursor del ratón.
Accede a Configuración, entra en Personalización, y elige Temas. Pero ahora ve a Configuración de Icono de Escritorio:

Aquí puedes elegir qué iconos quieres que aparezcan en el escritorio. La Papelera es indispensable, pero también puedes incluir otros muy útiles como Mi Equipo, que muestra todas las unidades de disco, o el Panel de Control. Ademas si seleccionas un icono y luego pulsas en Cambiar Icono, puedes cambiar su aspecto.
Desde el apartado Temas también puedes acceder a Configuración del puntero del mouse. Aquí cambias los diseños del cursor del ratón:
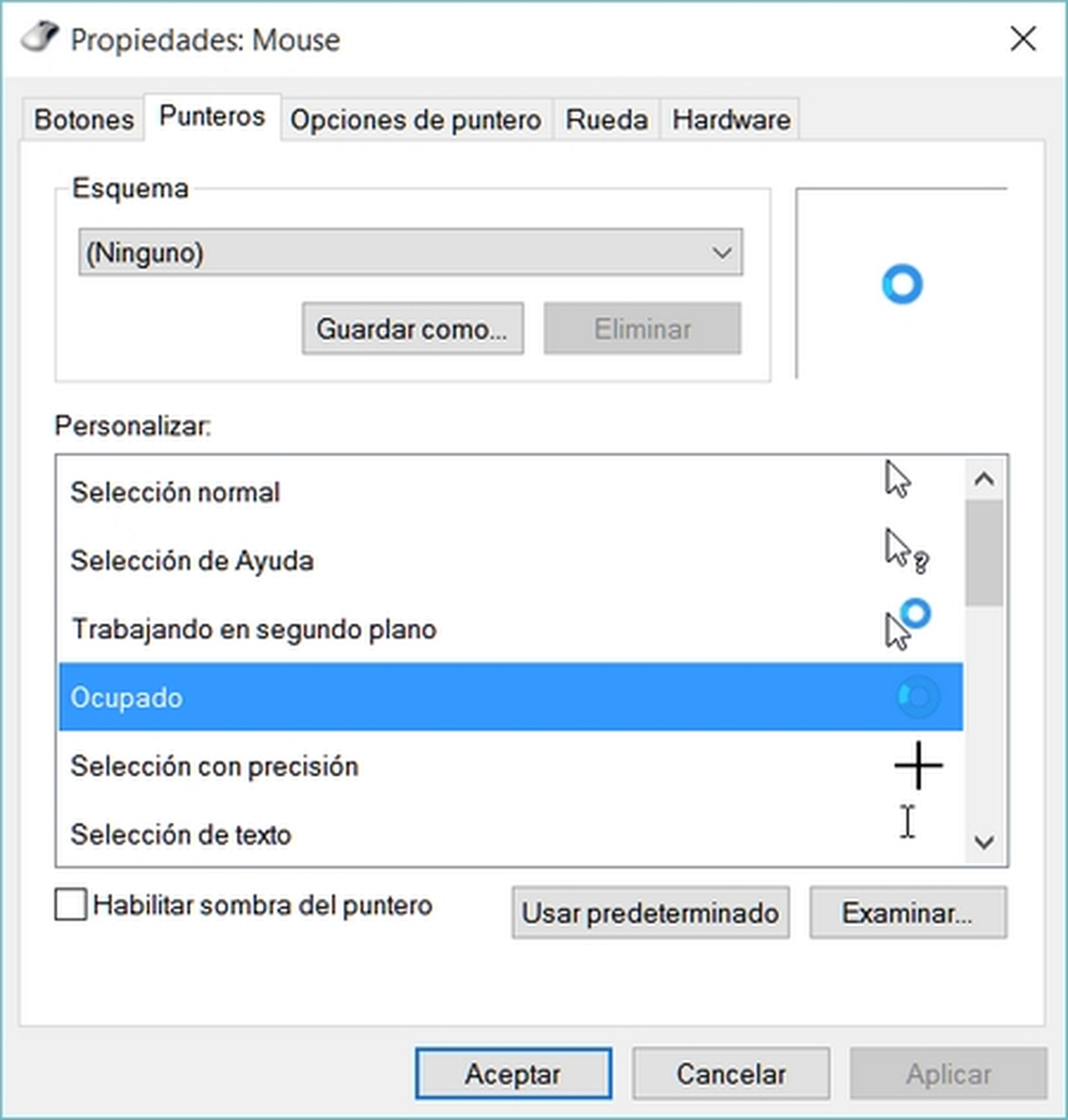
Selecciona un Esquema para cambiar todos los diseños y luego puedes cambiar la forma y tamaño de cada uno de los diferentes cursores en la sección Personalizar. Pulsa en uno y toca en Examinar.
La Pantalla de Bloqueo
Cuando enciendes el ordenador aparece una pantalla de bienvenida que, en la mayoría de los casos, te pedirá el PIN o la contraseña para acceder a Windows 10. Es lo que se conoce como Pantalla de Bloqueo. También aparece cuando dejas el PC en suspensión o estás mucho tiempo sin hacer nada.
En Configuración entra en Personalización y luego en Pantalla de Bloqueo.
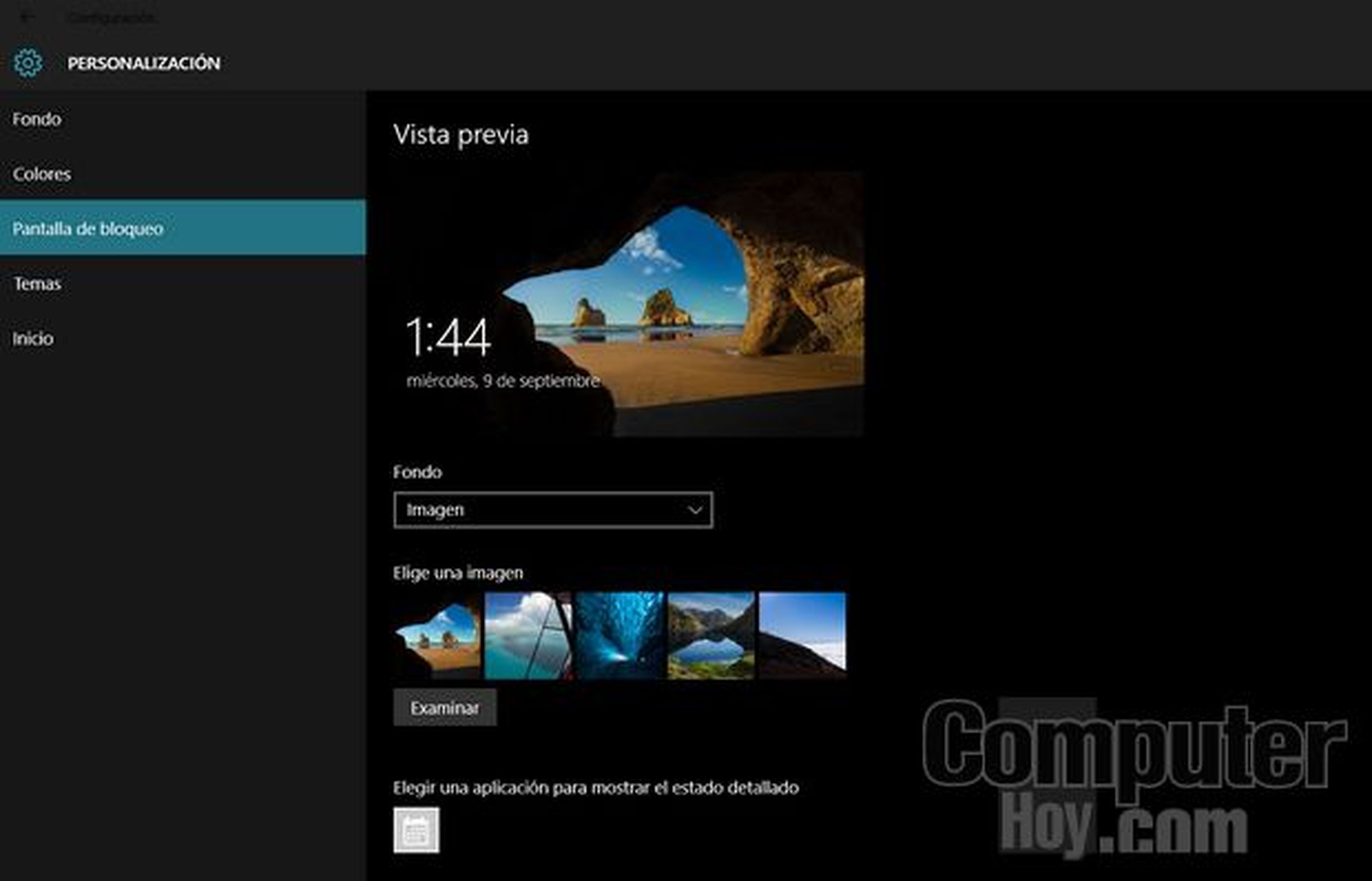
Elige una imagen para decorar la pantalla de bloqueo. Aunque lo más interesante está en la zona inferior. Aquí puedes elegir las apps que se mostrarán en la pantalla de bloqueo, con la información actualizada. Por ejemplo, si seleccionas Calendario, mostrará tu agenda del día. Otras apps que puedes incluir en la pantalla de bienvenida son los últimos correos, la alarma, y la previsión del tiempo, entre otras.
El Protector de pantalla
Sin salir de Configuración/ Personalización/ Pantalla de Bloqueo, en la zona inferior verás una opción llamada Configuración de protector de pantalla. Úsala para poner en marcha o cambiar de aspecto del protector de pantalla de Windows 10. Se trata de una animación que aparece cuando una imagen fija permanece mucho tiempo en el pantalla, para evitar daños.
Personaliza el Botón de Inicio
Windows 10 ha traído de vuelta el Botón y el Menú de Inicio. Es un híbrido de Windows 7 y Windows 8, pero si lo reconfiguras puedes convertirlo en el botón de inicio clásico, y adaptarlo a tus necesidades. Echa un vistazo al siguiente enlace para acceder a un completo tutorial.
Personaliza la Barra de Tareas
Por último, tienes la opción de configurar la barra de tareas situads en la parte inferior del escritorio. Aquí podrás añadir nuevas funciones como una versión integrada del navegador, anclar páginas webs, documentos y programas, etc. Accede al siguiente enlace y visita la sección dedicada a la barra de tareas.
Cambia el tamaño del texto
En monitores muy grandes el tamaño por defecto del tipo de letra del Windows 10 es demasiado pequeño. Resulta difícil de leer, porque el usuario suele situarse más lejos. Vamos a cambiarlo. Ten en cuenta que ésto afecta no sólo al texto sino al tamaño de los iconos en el escritorio. Además en algunos programas es probable que el texto quede cortado. Si esa así, vuelve a reducir el tamaño de la letra.
Pulsa con el botón derecho en una zona libre del escritorio y elige Configuración de Pantalla. Verás un deslizador en la zona central. Múevelo a la derecha para aumentar el tamaño del texto, los iconos, y otros elementos:
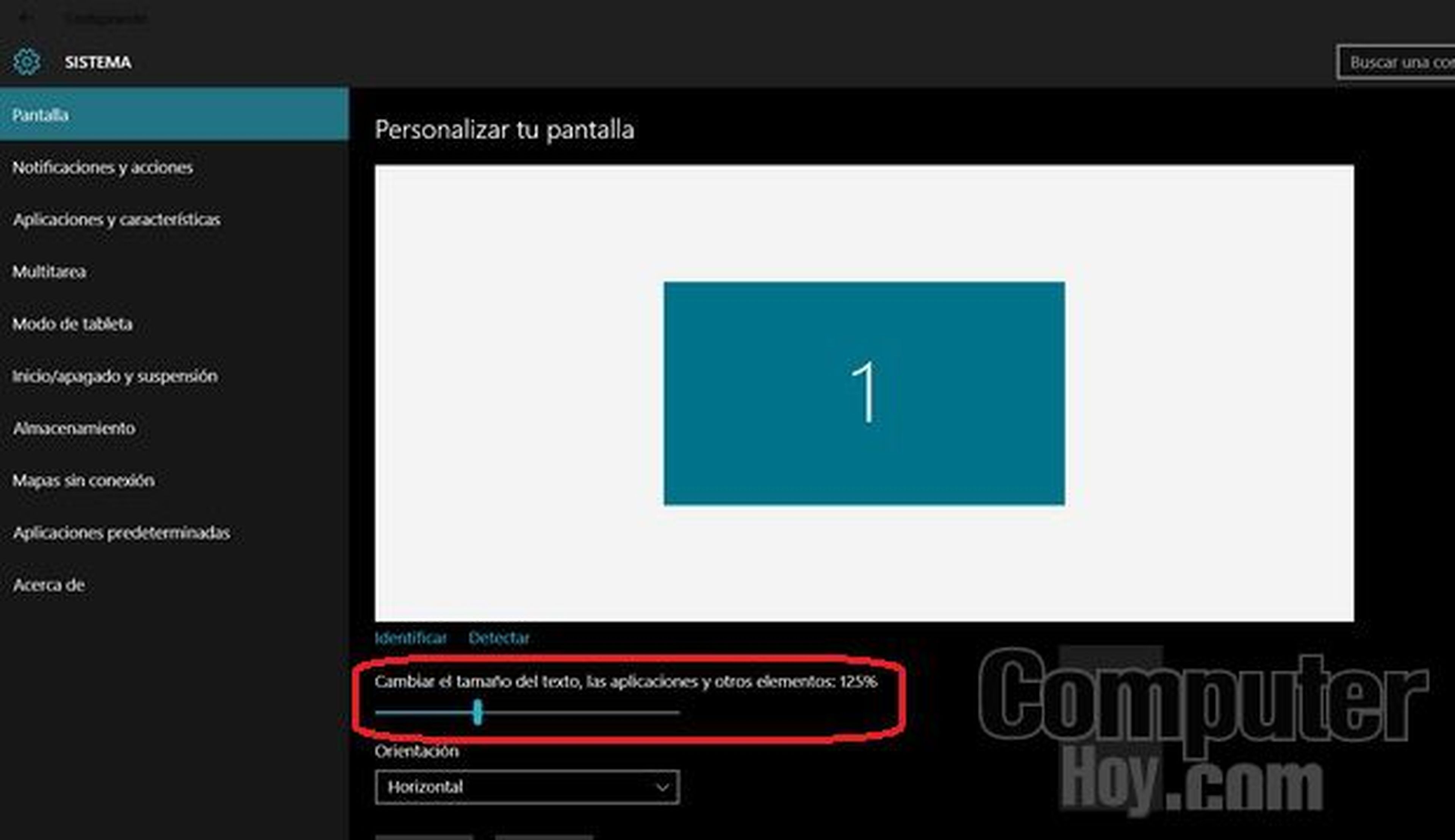
Cambia las aplicaciones predeterminadas
Las aplicaciones predeterminadas son los programas que se ponen en marcha automáticamente cuando realizas ciertas acciones. Por defecto, si pinchas en un enlace de una web se abrirá con el navegador Edge. Si pulsas en una foto se abre con el visor de la apps de Fotos, etc. Puedes cambiar los programas que se usan por defecto fácilmente:
- En el Botón de Inicio pincha en Configuración. Entra en Sistema y después en Aplicaciones predeterminadas
- Selecciona una aplicación para sustituirla por otra similar
- Puedes cambiar el programa que abre las fotos, música, webs, correo, y mapas por defecto.
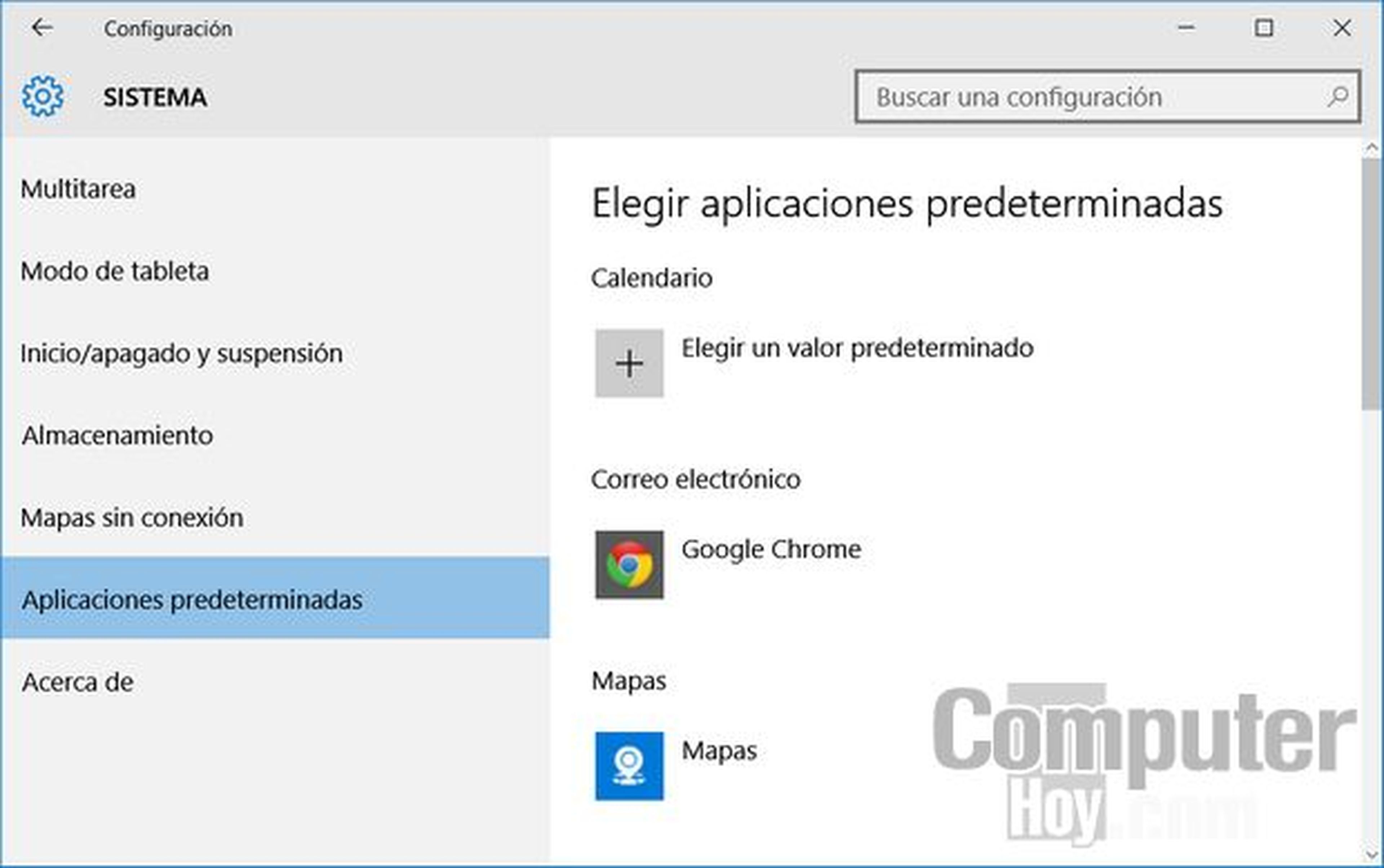
Al final de la lista verás nuevos botones para cambiar las aplicaciones que abren cierto tipos de archivos (PDF, JPG, DOC, etc)
Cambia la localización de las Bibliotecas (Documentos, Música, Vídeos), etc
Windows 10 almacena por defecto las fotos, vídeos, música, etc, en las Bibliotecas. Son las clásicas carpetas de Documentos, Descargas, Vídeos, etc que hay en el disco en donde se ha instalado Windows.
Si ese disco lo reservas para el sistema operativo y ya se está llenando, es una buena idea cambiar la ubicación de las Bibliotecas. Por suerte es sencillo de hacer:
- En el Botón de Inicio pincha en Configuración. Entra en Sistema y después en Almacenamiento
- Baja hasta abajo en la lista para localizar la sección Guardar Ubicaciones
- Puedes cambiar el disco duro en donde guardas los documentos, la música, las imágenes y los vídeos
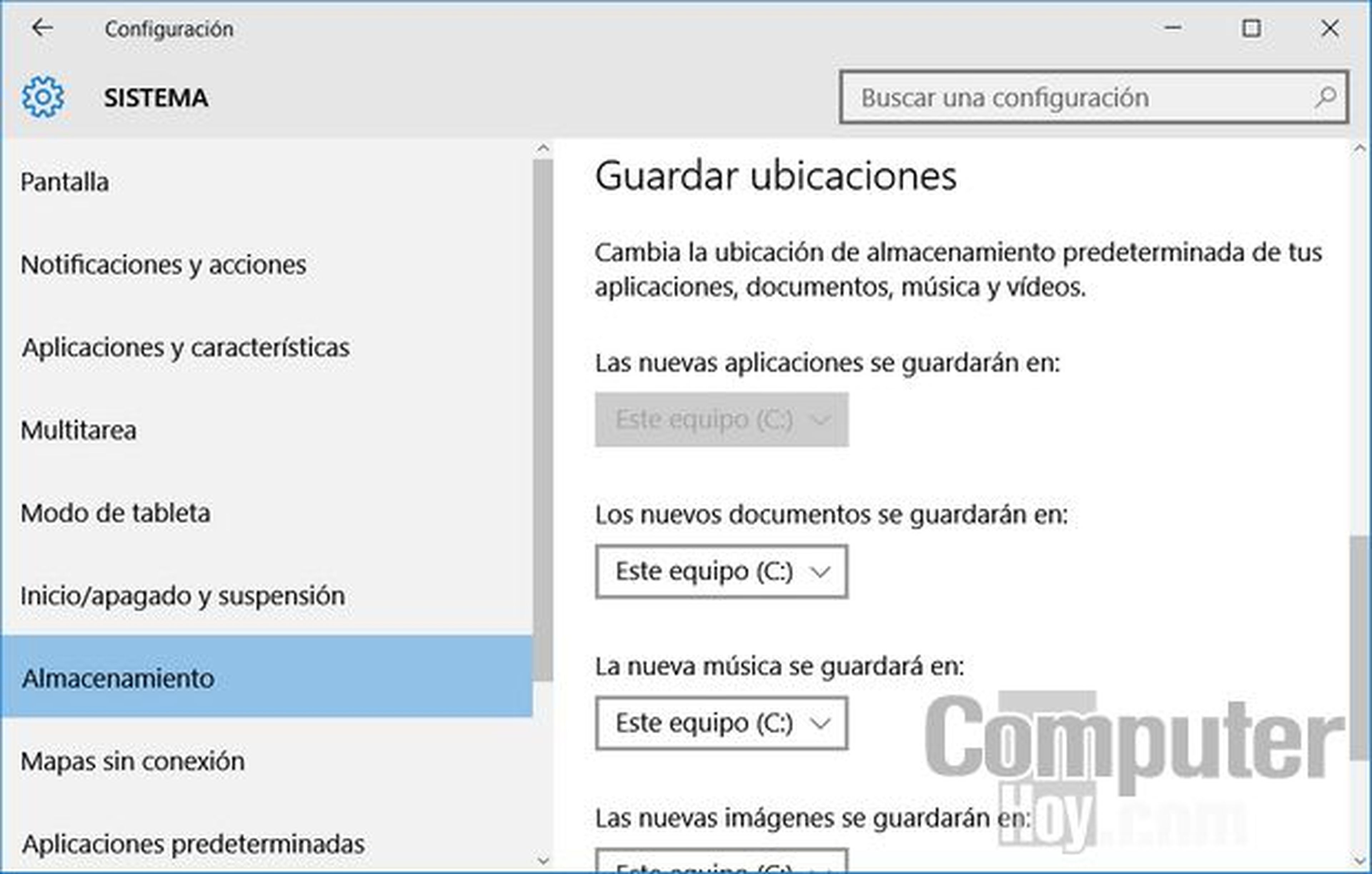
Windows 10 es un SO bastante flexible, que te permite personalizar su aspecto en función de tus gustos, estado de ánimo o necesidades. Aprovéchalo para sentirte más cómodo cuando utilizas tu PC.
Si quieres conocer todas las novedades de Windows 10 en español, no te pierdas este vídeo:
Descubre más sobre Juan Antonio Pascual Estapé, autor/a de este artículo.
Conoce cómo trabajamos en Computerhoy.
