Cómo reducir el consumo de datos y energía en Windows 10

Windows 10 presume de ser el primer sistema operativo Windows unificado. Esto significa que su núcleo funciona en todo tipo de dispositivos, desde ordenadores de sobremesa a portátiles, tablets, smartphones, microPCs, e incluso dispositivos del Internet de las Cosas.
Está preparado para gestionar el consumo de todo tipo de hardware, desde potentes ordenadores PC con tarjetas gráficas que cuestan más de 1000€, a dispositivos como Raspberry Pi u objetos del Internet de las cosas que caben en el bolsillo y no hay que recargar sus baterías en semanas.
La gestión de energía de Windows 10 es muy versátil, así que vamos a configurarla para adaptarla a nuestro hardware y reducir el consumo eléctrico al mínimo necesario.
Otro aspecto importante es el consumo de datos. Windows 10 se ha convertido en un servicio que funciona con la nube, y si no tienes cuidado estará sincronizando datos casi continuamente. Con Wi-Fi no es problema, pero hay que poner límites si tu conexión a Internet es lenta o usas una tablet o portátil con tarifa de pago.
Finalmente, te mostramos algunos trucos para reducir el espacio en disco si tienes poco espacio libre o usas un disco sólido SSD.
Reduce el consumo de energía
Cuando empleas tu ordenador muchas horas al día, el plan de energía que tengas activado puede suponer un ahorro en la factura de la luz, sin que tenga que repercutir en el rendimiento.
Lógicamente, no es lo mismo un PC de escritorio que un portátil o incluso una tablet.
Para examinar las opciones de energía que tienes activas ve al buscador y escribe Energía. Después elige Configuración de energía y suspensión. En esta ventana ya puedes ajustar algunas cosas, dentro de Inicio/apagado y suspensión:
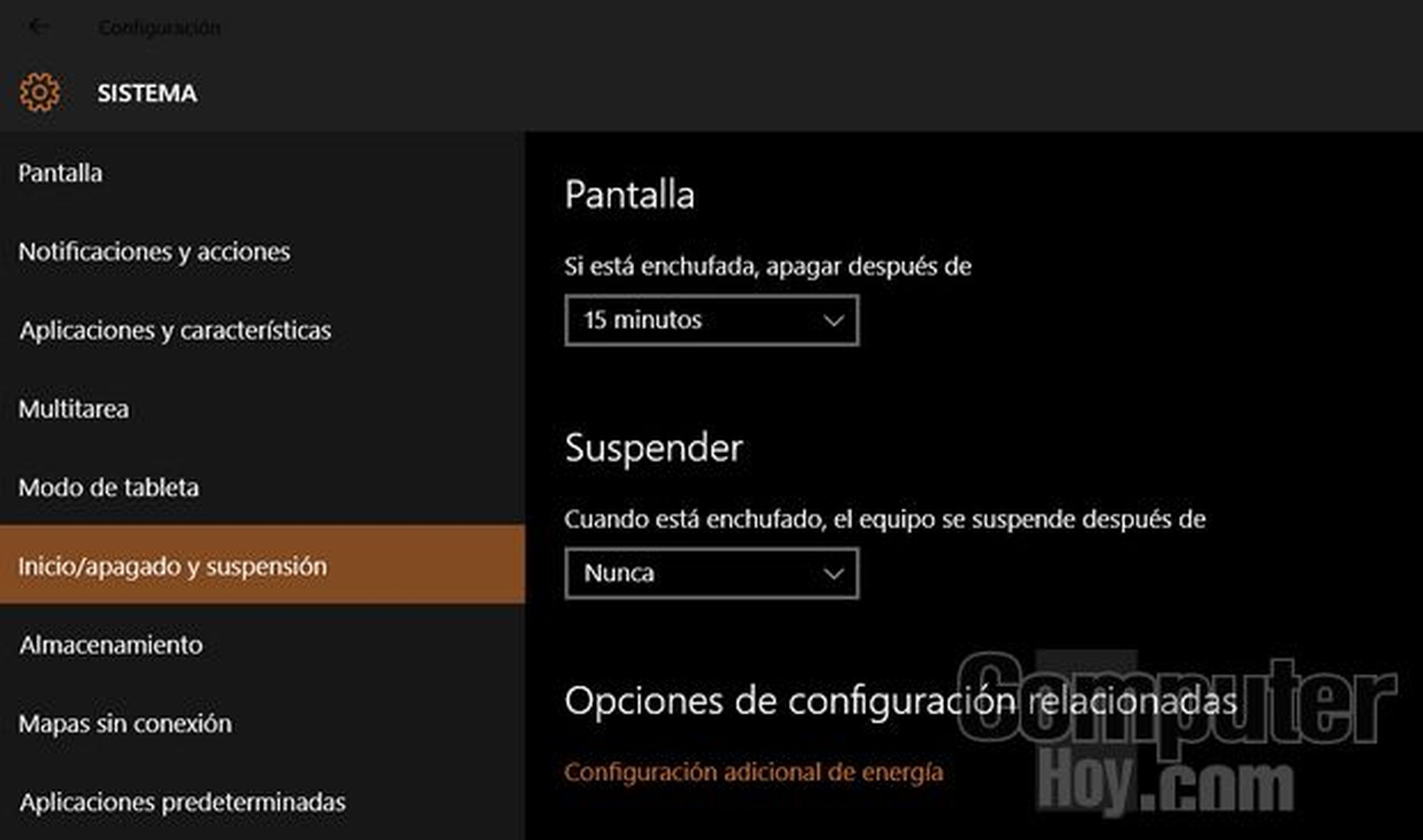
En Pantalla decides cuánto tarda el monitor o la tele en apagarse, si no hay actividad. En Suspender, si el PC se apaga al cabo de un tiempo sin uso. Conviene fijar unos valores de 15 o 30 minutos, por si te olvidas el ordenador encendido.
A continuación pulsa en Configuración adicional de energía. Verás el plan que tienes activo, y las alternativas:
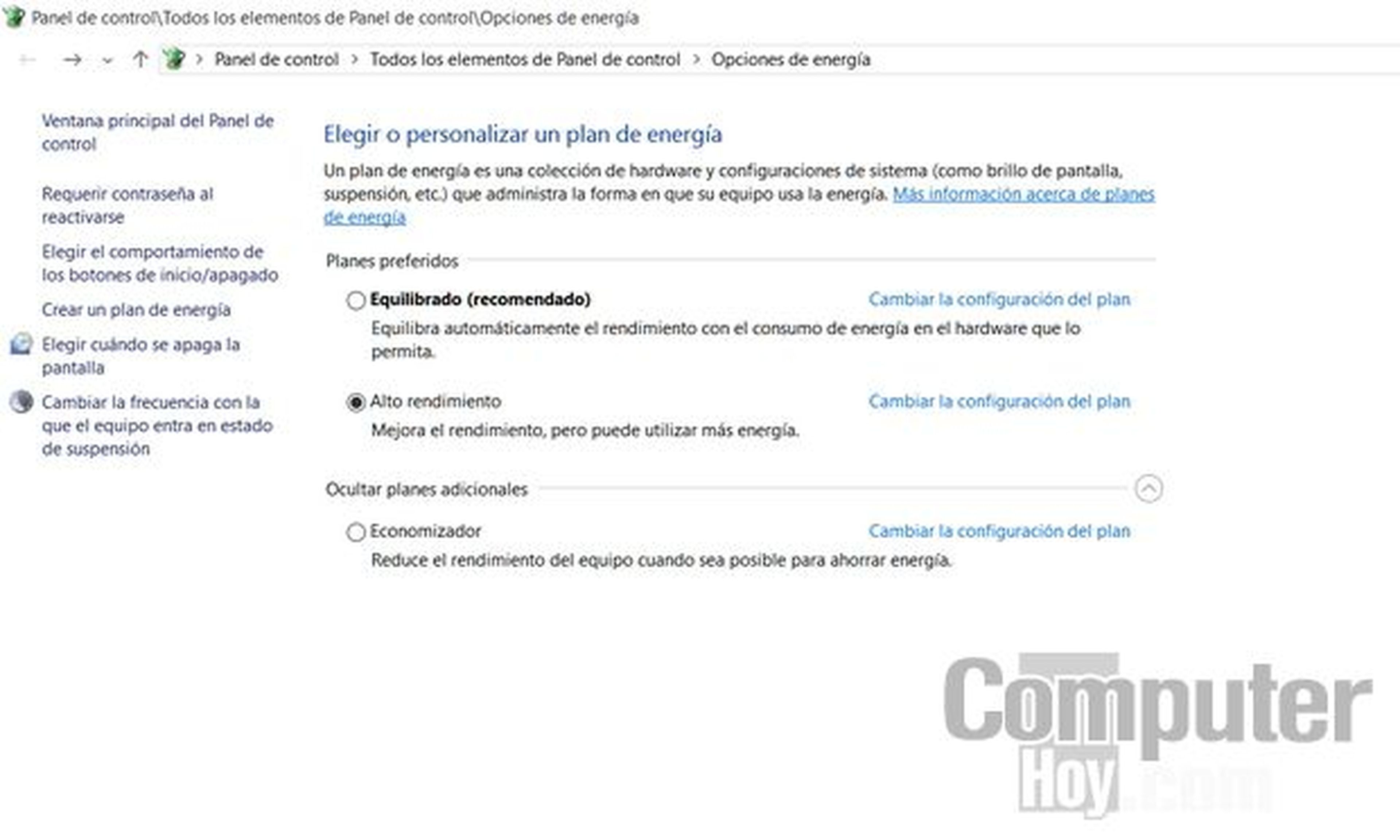
Los planes y sus opciones cambian en función del hardware que tengas. No se puede personalizar igual un PC conectado a la corriente que en un portátil con batería.
Los planes más comunes son Equilibrado, Alto rendimiento y Economizador. Elige Equilibrado para no sacrificar rendimiento, aunque activará opciones de suspensión cuando no usas algún componente.
Con Alto Rendimiento todo está siempre activo y rindiendo al máximo, así que es el que más consume. Economizador desactiva hardware e incluso hace que funcione más despacio, para ahorrar.
Puedes personalizar cualquiera de ellos, activando o desactivando opciones energéticas si pulsas en Cambiar la configuración del plan. Según tu ordenador verás sólo opciones de desactivación de la pantalla y la suspensiones, u otras más específicas. En esta nueva pantalla también hay un nuevo botón llamado Cambiar la configuración avanzada de energía:
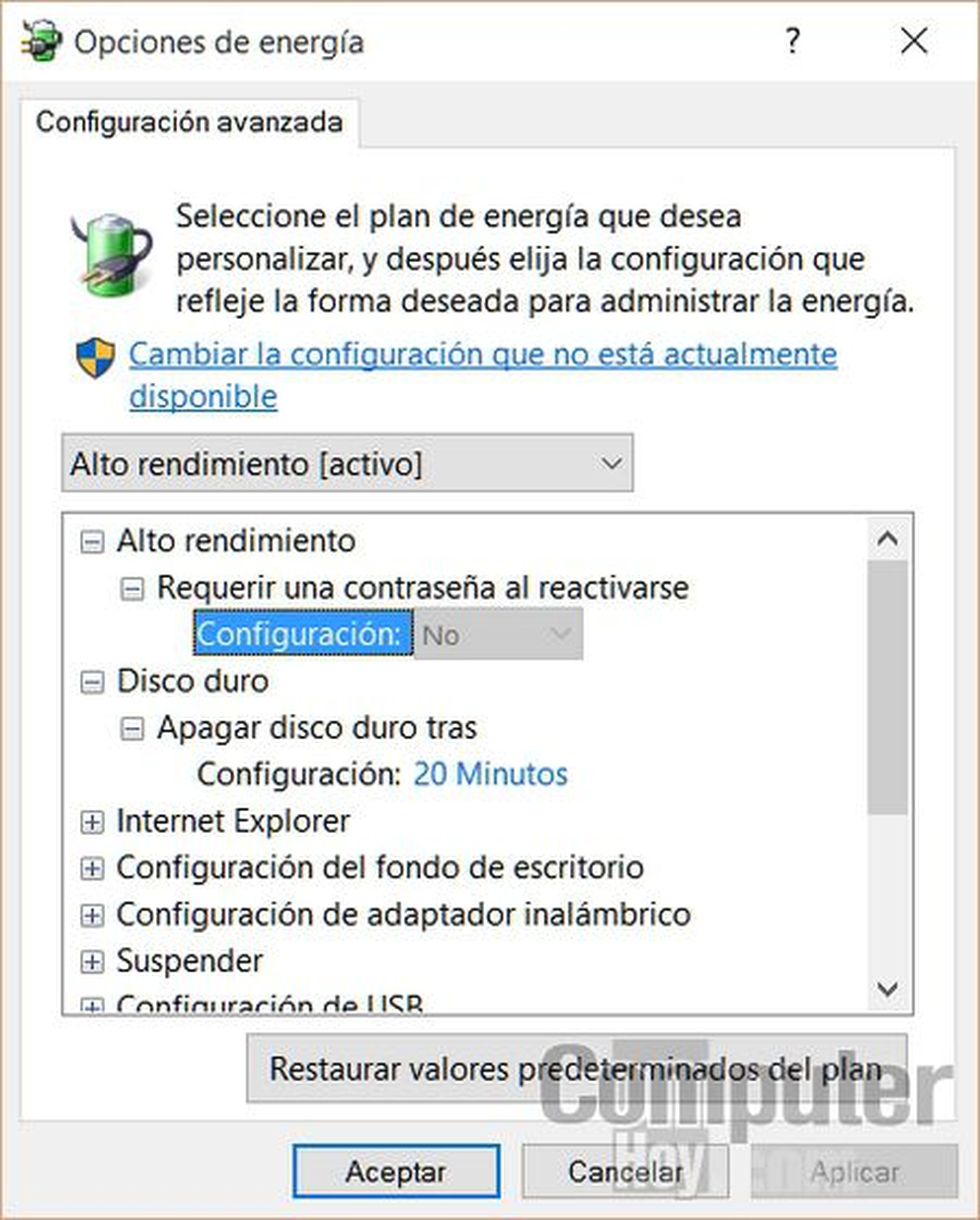
Aquí vas a encontrar funciones muy importantes pero debes tener cuidado con lo que cambias porque podrías desactivar hardware importante o reducir su rendimiento. Por ejemplo, puedes apagar discos duros o los periféricos USB tras ciertos minutos sin uso. O impedir que el monitor se apague si estás viendo una película.
Asegúrate de que en el apartado Configuración de USB la suspensión selectiva está habilitada. Esto permitirá que los periféricos se suspendan cuando no se usan, ahorrando energía y desgaste del hardware.
¿Empleas un portátil o una tablet? Entra en Configuración del adaptador inalámbrico y elige el consumo de batería al usar WiFi. Ten en cuenta que en los modos de bajo consumo el WiFi funcionará más lento.

Si tiene un portátil o tablet con batería aparecerán más opciones en la categoría Sistema, dentro de Configuración de Windows. Mostrará los programas que más batería consumen y te permitirá desactivar notificaciones en segundo plano. También existe un Modo de Ahorro de Batería, similar al de los móviles. Cuando ésta caiga por debajo del 20% se activará y pondrá en marcha acciones que bajan el brillo de la pantalla o detienen las actualizaciones.
Reduce el consumo de datos
¿Tu conexión a Internet es lenta, cara o tiene un tope mensual? Existen opciones para reducir la cantidad de datos que Windows 10 descarga de Internet.
Sincronización
Windows 10 te permite usar una misma configuración en diferentes ordenadores. Pero para ello debe almacenarla en los servidores de Microsoft. Esto incluye temas, webs favoritas, contraseñas y "otros datos". Puedes desactivar la sincronización por completo, o sólo algunas opciones, entrando en Configuración / Cuentas / Sincronizar la configuración.
Aplicaciones en segundo plano
Esta sección es importante no sólo para ahorrar consumo de datos, sino porque puedes mejorar el rendimiento y liberar memoria. Aquí están las apps que funcionan en segundo plano (siempre están activas): alarma, calendario, fotos, OneNote, recetas, Salud y Bienestar, etc. Cada cierto tiempo se conectan para actualizar su estado, descargar y mostrarte información.
En el buscador escribe Configuración de Privacidad. Entra en Aplicaciones en segundo plano. Desactiva las que no uses:
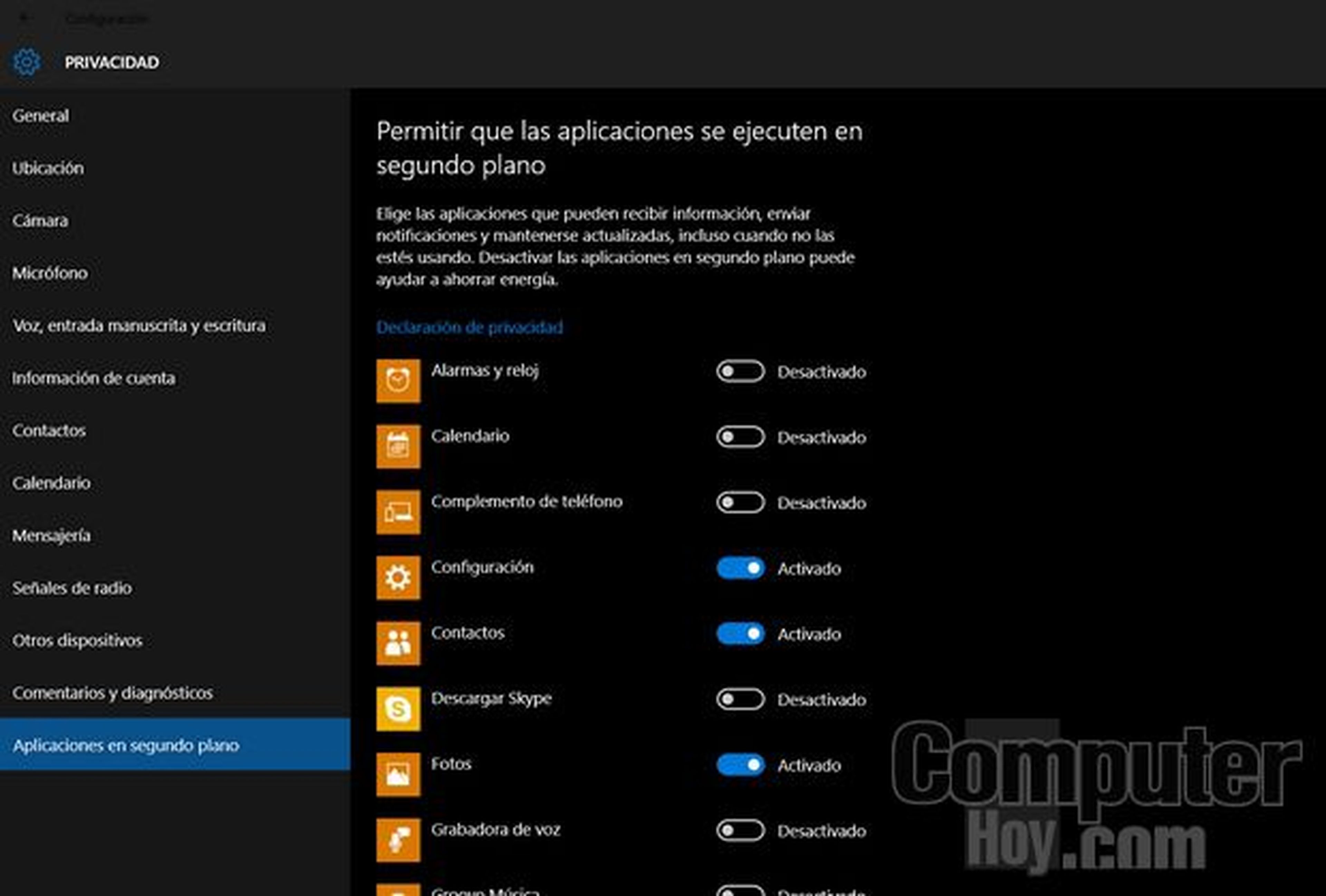
Búsquedas en modo local
Cuando usas el buscador de la barra de tareas para localizar algo, aunque sea un documento de tu disco duro, Cortana lo buscará también en Internet, descargando datos. Si desactivas Cortana Bing tomará el relevo, accediendo también a la red. Puedes desactivar ambas funciones:
- En el buscador de la barra de tareas o en el propio Cortana entra en Cuaderno o Configuración, y pulsa en Desactivar Cortana
- Aparecerá una nueva opción, Buscar en línea e incluir resultados web. Desmárcala.
Desactiva el sensor WiFi
El sensor WiFi o WiFi Sense es un nuevo servicio de Windows 10 que se activa por defecto. Te permite compartir tu red WiFi con tus conocidos sin revelarles la contraseña. Además se conecta automáticamente a redes WiFi gratuitas cuando sales a la calle. Todo esto consume datos. Por suerte, si lo deseas puedes desactivarlo.
Ten en cuenta que necesitas haber iniciado sesión en Window 10 con una cuenta de Microsoft. Para descubrir si tienes WiFi Sense activo, en Cortana o en el buscador pon Configuración. Pulsa en el icono Red e Internet.
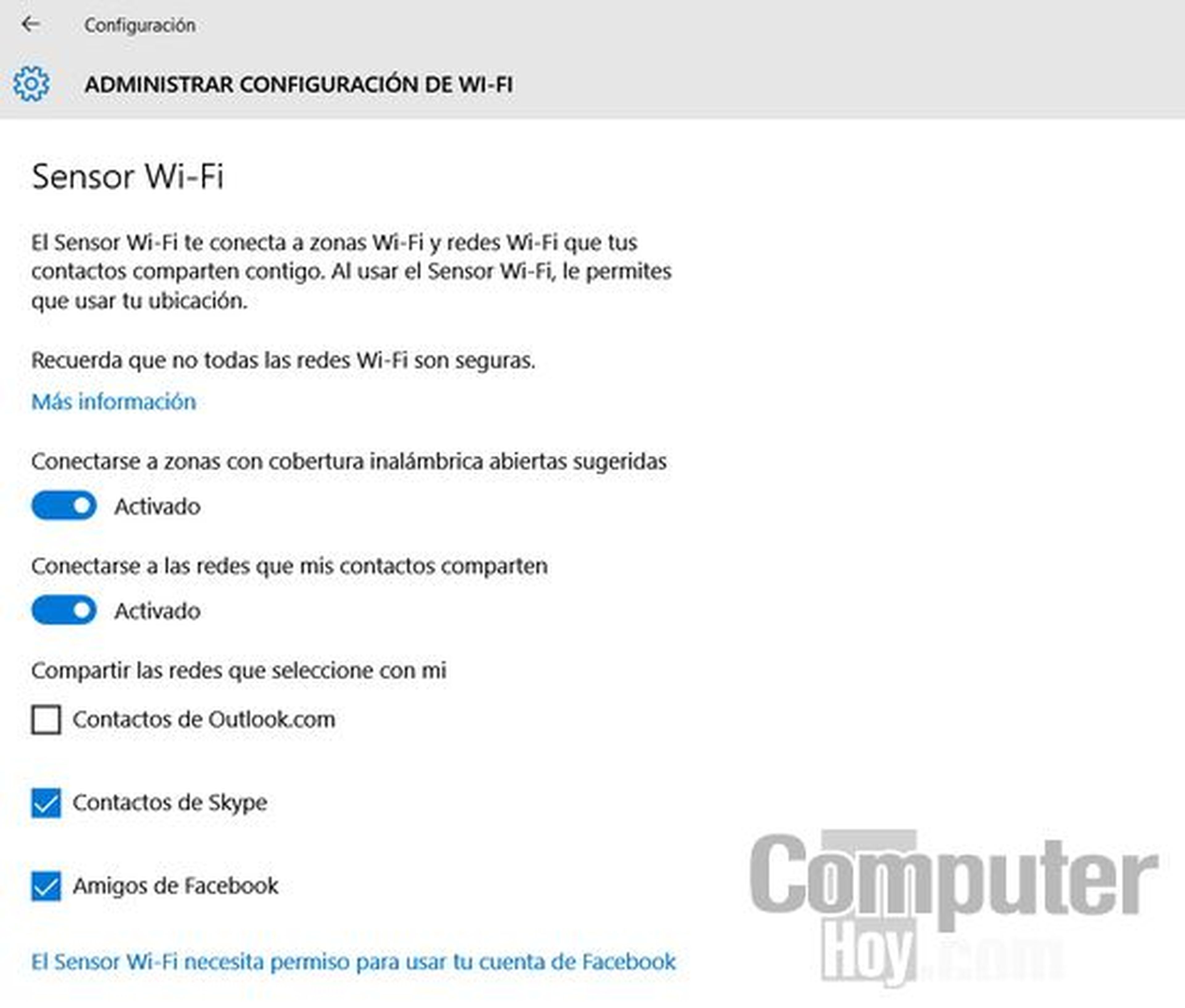
Entra en Administrar Configuración de Wi-Fi y busca Sensor Wi-Fi. Desactiva estas dos opciones:
- Conectarse a zonas con cobertura inalámbrica abiertas sugeridas (redes públicas)
- Conectarse a las redes que mis contactos comparten
Oculta para siempre tu Red Wi-Fi
Existe una medida de seguridad adicional, si no quieres que tu red sea detectada por el Sensor Wi-Fi de otros usuarios. Puedes volverla completamente invisible a los demás añadiendo al final de su nombre el sufijo _optout.
Es decir, si tu red se llama RGF_3453, entra en la configuración del router y cambia su nombre a RGF_3453_optout, y se volverá invisible para Wi-Fi Sense. Eso sí, tendrás que reconfigurar el Wi-Fi de todos los dispositivos que la usen.
Desactivar las funciones P2P y la nube
Microsoft emplea en Windows 10 tecnología P2P y la nube para distribuir las actualizaciones o detectar nuevo malware.
Esto significa que, cuando no está ocupado, tu ordenador envía actualizaciones a otros usuarios o realiza chequeos en segundo plano con información que se envía a Microsoft para detectar nuevos virus.
Microsoft asegura que el ancho de banda consumido es bajo y que todos los datos son privados y anónimos, pero si tu conexión WiFi es lenta puedes desactivar ambas funciones.
- Entra en Configuración en el Menú de Inicio. Accede a Actualización y Seguridad
- Pulsa en Windows Update y entra en Opciones Avanzadas
- A continuación haz clic en Elige el modo en el que quieres que se entreguen las actualizaciones
- Desactiva el botón que dice Actualizaciones en más de un lugar
Windows 10 también envia datos sobre los ficheros que descargas, para detectar nuevos virus o ataques en masa. Para desactivar esta función:
- En el Botón de Inicio entra en Configuración, y después en Actualización y Seguridad, y Windows Defender
- Desactiva las casillas Protección basada en la nube y Envío de Muestras

Desactiva los almacenes en la nube
Servicios en la nube como Onedrive, Gdrive o Dropbox sincronizan carpetas de tu disco duro con contenido de otros ordenadores, móviles, tablets, etc, incluyendo fotos y vídeos que ocupan bastante. Si tu espacio es finito no te conviene sincronizar datos que no son vitales. Entra en OneDrive o equivalente y desactiva la sincronización.
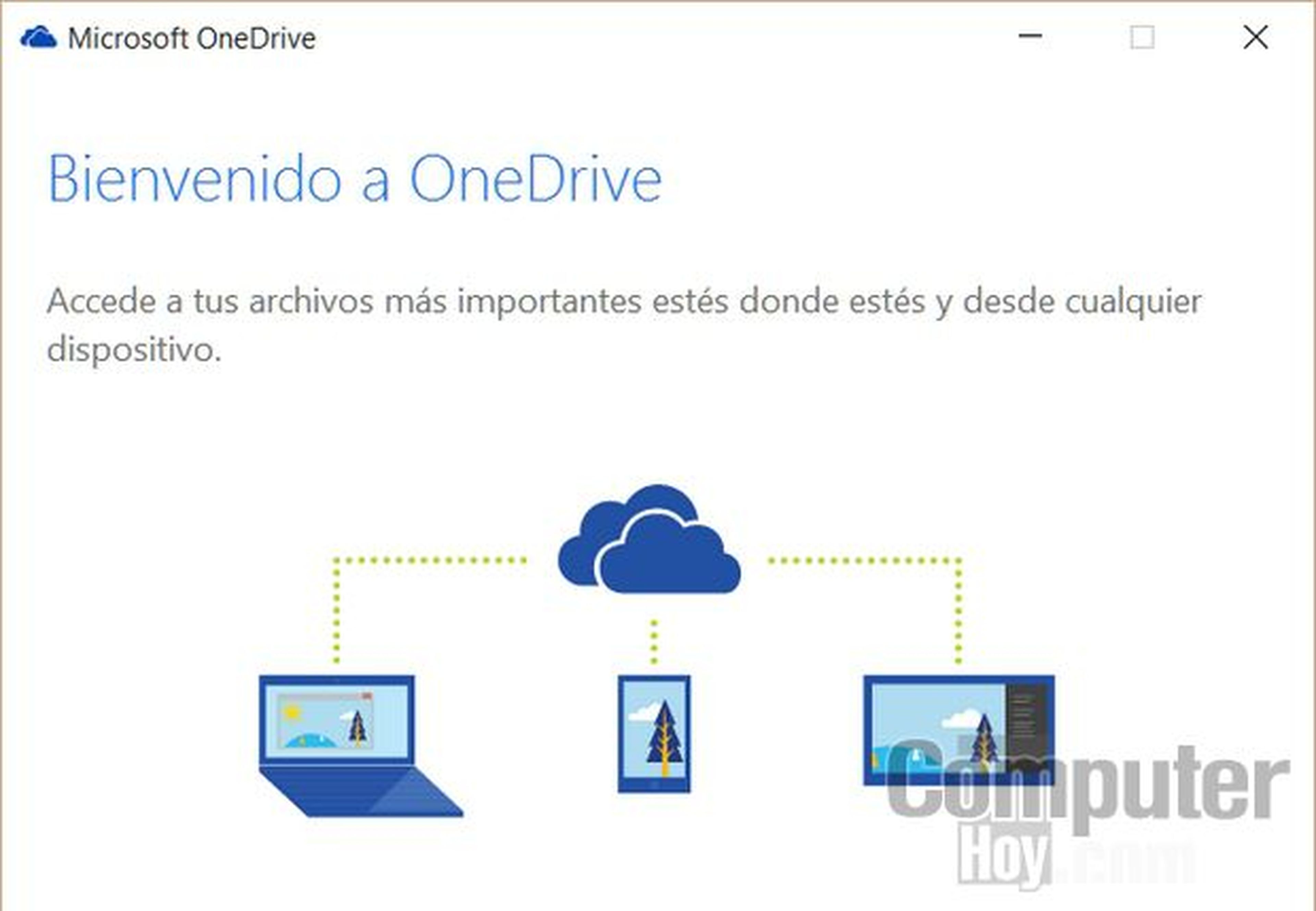
Cómo desactivar las actualizaciones automáticas de Windows 10
Reduce el espacio en disco
Vamos a comenzar liberando valiosos gigas de datos inservibles o redundantes que nos permitirán recuperar casi 30 GB de datos, y evitar que el SO crezca de forma desmesurada con el uso.
Deshazte de lo viejo
Si hace poco que has actualizado a Windows 10 es probable que aún conserves tanto los ficheros de instalación como el ya inservible Windows 7 o Windows 8 que estabas utilizando. ¿Ya no vas a volver atrás? Entonces lo más práctico es borrarlo del disco duro.
En el buscador escribe Liberador de Espacio en el Disco. Selecciona la unidad en donde está instalado el sistema operativo (normalmente C:). Te ofrecerá la opción de borrar ficheros temporales que no ocupan demasiado. Fíjate en el botón Limpiar archivos de sistema:
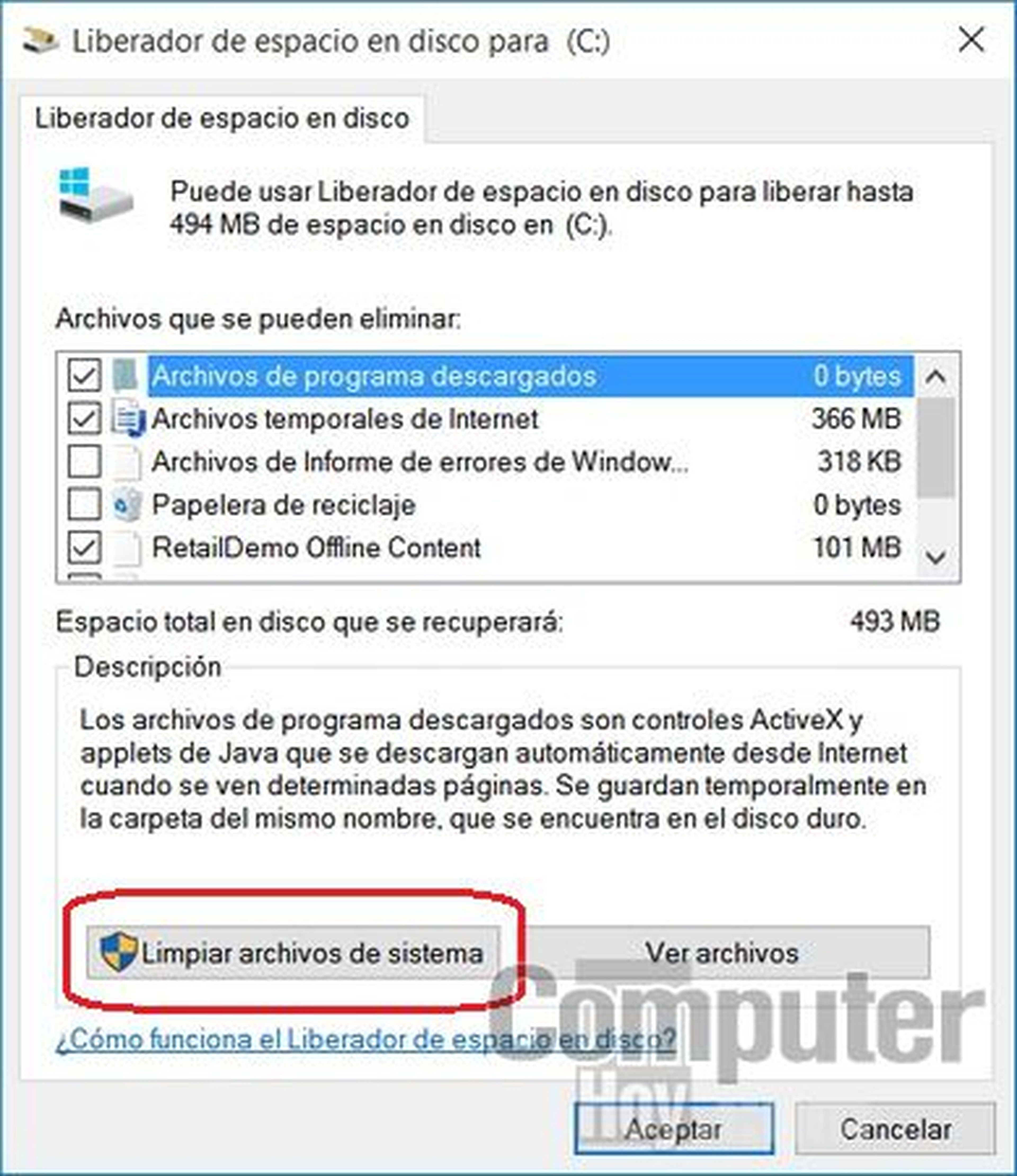
Púlsalo y vuelve a elegir la unidad de disco. En la lista de ficheros que aparece, baja hasta encontrar la opción Instalaciones anteriores de Windows, que ocupará unos 20 GB. Márcala para borrarla:
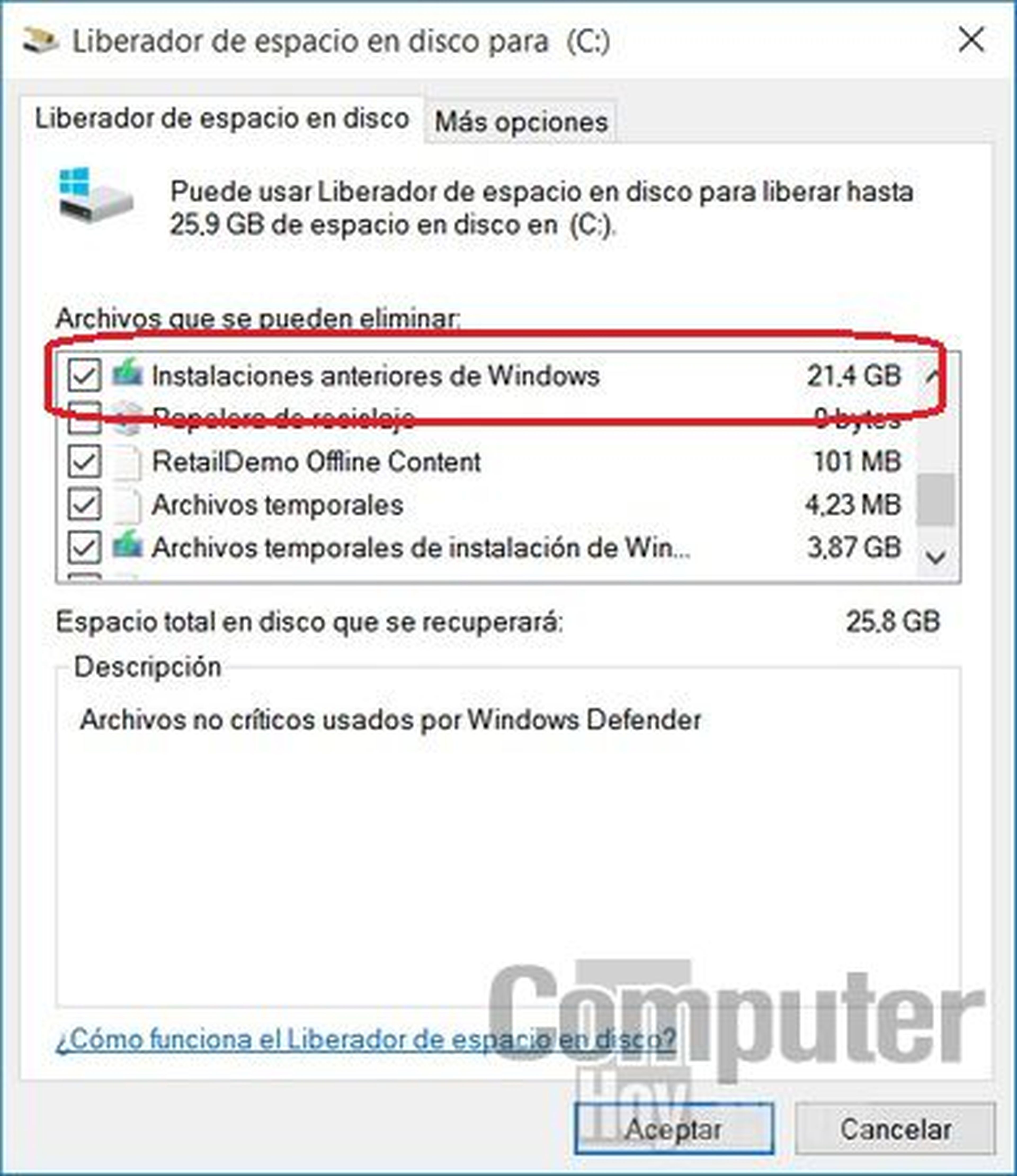
Marca también los Archivos temporales de instalación de Windows 10. ¡Nosotros conseguimos recuperar casi 26 GB!
Pulsa el botón Aceptar para borrarlo todo.
Libera espacio todos los días
Con el simple uso del ordenador se acumulan gigas y gigas de datos temporales, cachés y archivos de instalación que no tienen utilidad y ocupan espacio valioso. Es una buena idea utilizar un limpiador del sistema a diario, justo antes de apagar el ordenador, para recuperar ese espacio. También limpiará las cachés de los navegadores y los historiales, preservando tu privacidad.
Existen muchos limpiadores del sistema gratuitos, pero uno de los más populares y eficaces es CCleaner Free:
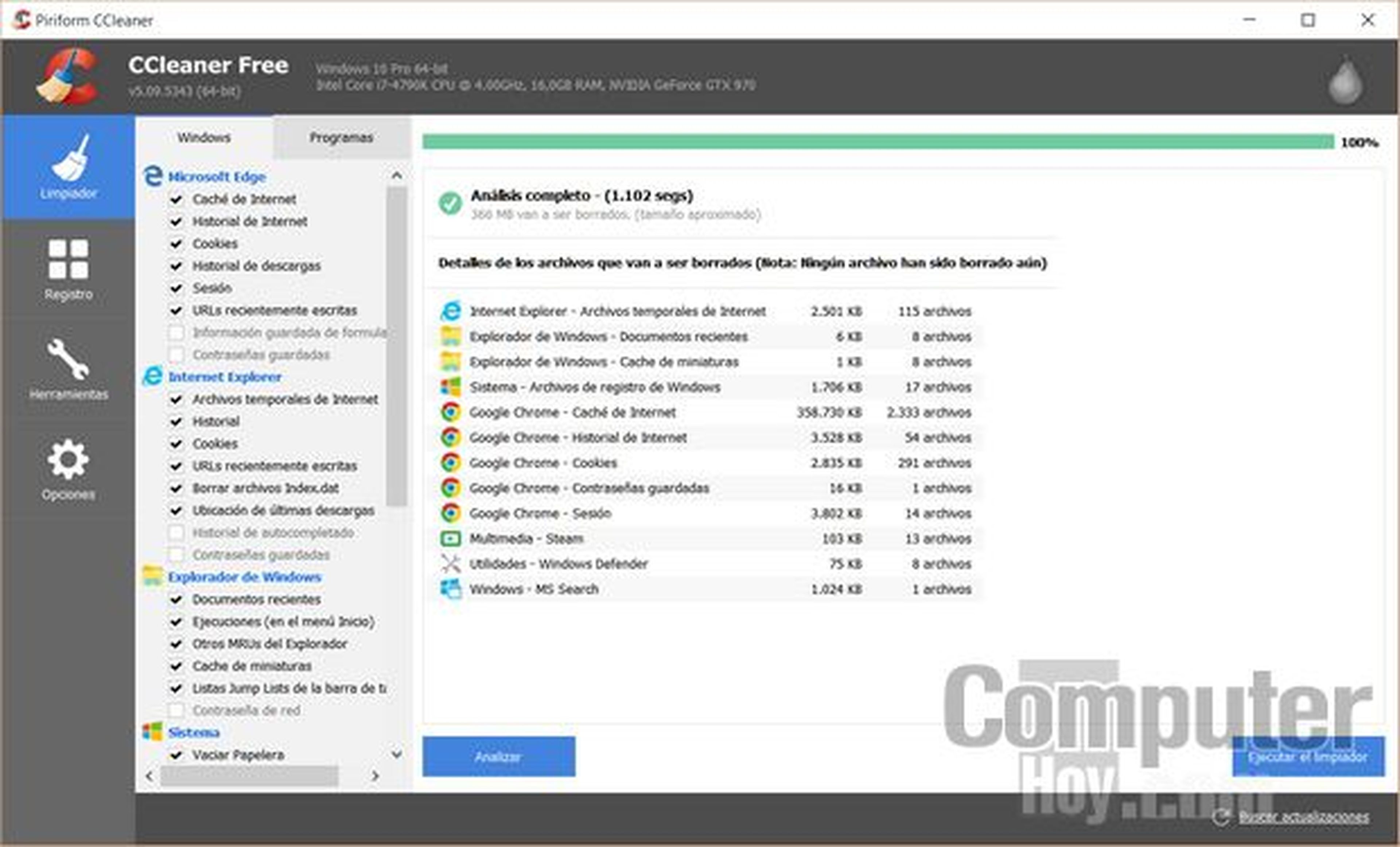
Si descargas mucho contenido de Internet y trabajas con muchos programas diferentes, podrás liberar 2 o 3 GB de espacio todos los días. ¡Compruébalo!
Desinstala los programas que no uses
Parece algo obvio, pero tendemos a acumular aplicaciones y juegos en nuestros dispositivos y olvidamos que los tenemos. Algunos no los usamos nunca más y están ocupando espacio, recursos e incluso memoria RAM. En ocasiones tenemos programas que no sabíamos que existían porque los instalan otros programas por su cuenta, en compensación por ser un software gratuito.
Es una buena idea dar un repaso al desinstalador de programas al menos una vez al mes. Revisa los programas instalados y desinstala los que lleves tiempo sin usar, o no necesites. Recuperarás un espacio vital y Windows 10 funcionará más ligero.
- Pulsa con el botón derecho del ratón en el Botón de Inicio y elige Programas y Características
- Verás la lista de programas instalados. En la esquina superior derecha pulsa en el icono de menú hasta que aparezca la columna con la fecha de instalación. Pincha en la parte superior de la columna para ordenar los programas por fecha de instalación. Así descubrirás los más antiguos
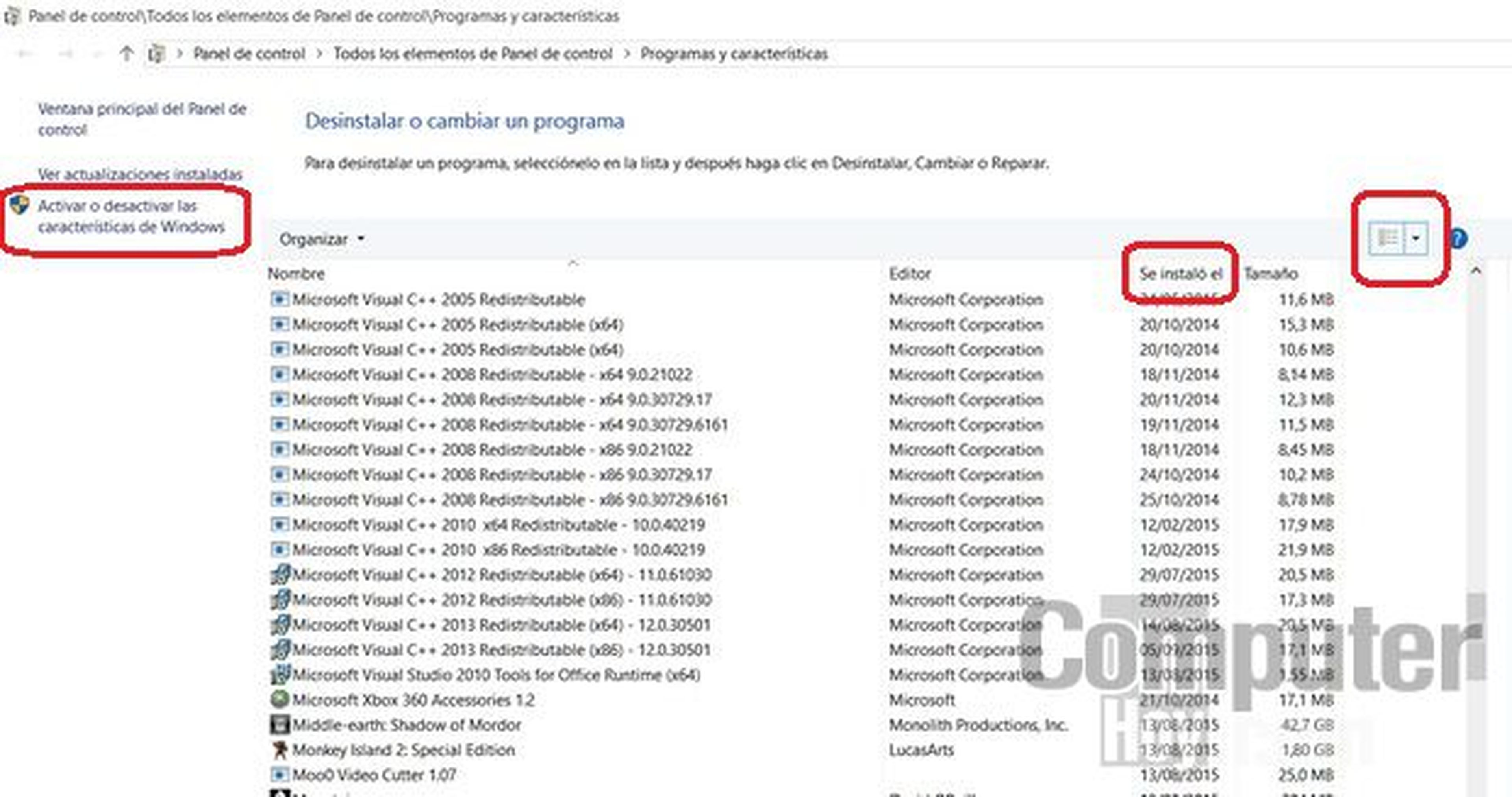
- Pulsa con el botón derecho en los que no utilices y selecciona Desinstalar
En la esquina superior izquierda hay un botón llamado Activar o Desactivar las características de Windows. Aquí puedes eliminar ciertas funciones de Windows, como Internet Explorer o el Reproductor de Windows Media, para que dejen de actualizarse y ocupar espacio. Puedes echar un vistazo pero ten cuidado con lo que desactivas, porque Windows 10 podría dejar de funcionar como esperas:
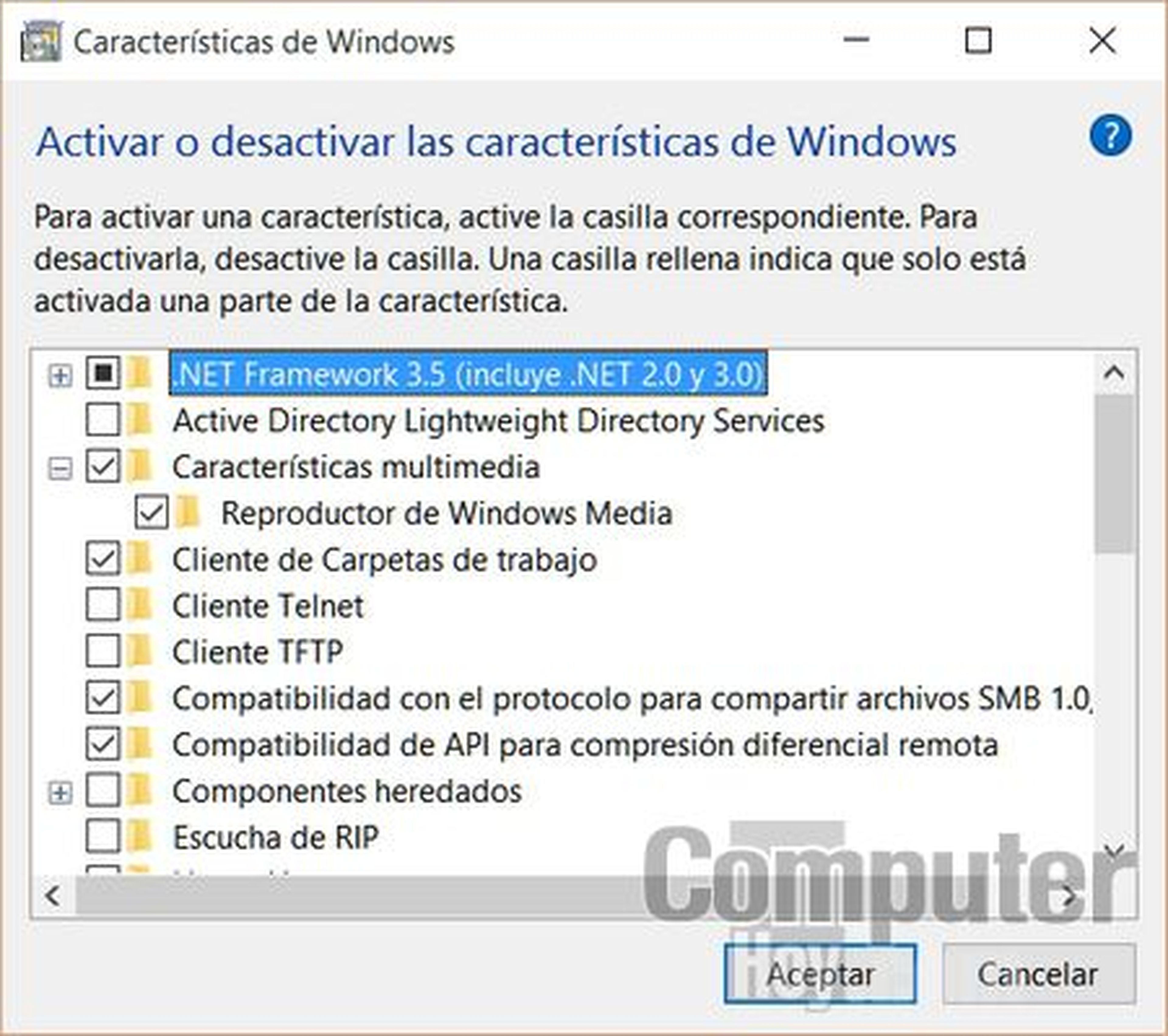
Hace unos días se ha sabido que Windows 10 se descarga automáticamente en los equipos con Windows 7 y Windows 8, incluso aunque no tengas pensado instalarlo. Eso son 5 o 6 GB de espacio extra. Accede a este enlace si quieres bloquearlo.
Son tareas que requieren paciencia y hay que repetirlas a menudo, pero los resultados merecen la pena: tu dispositivo con Windows 10 consumirá menos energía y y datos, y tu ahorrarás tiempo y dinero.
Descubre más sobre Juan Antonio Pascual Estapé, autor/a de este artículo.
Conoce cómo trabajamos en Computerhoy.
