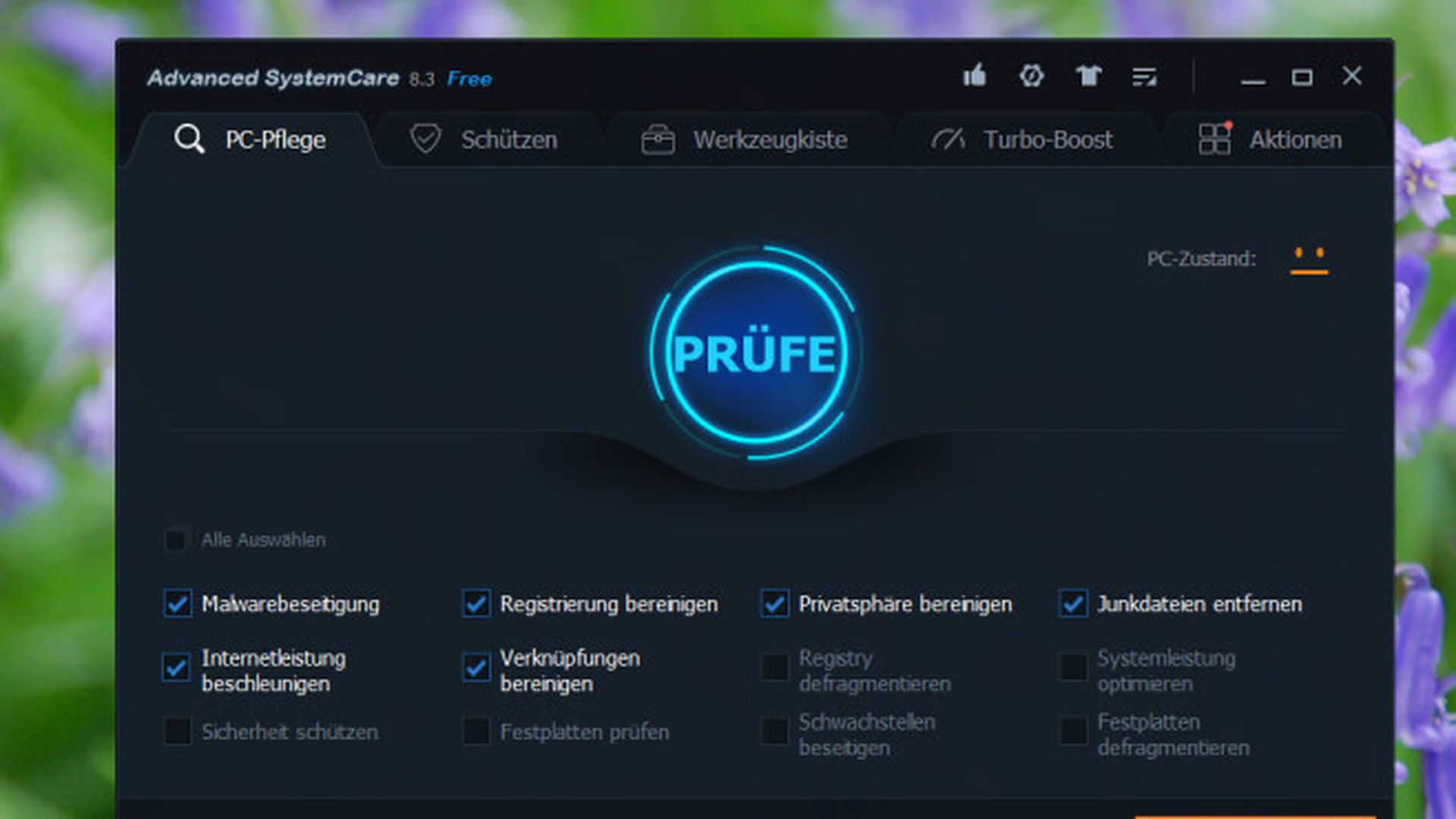¿Sabías que puedes conseguir Windows 10 gratis sin licencia?
Leandro Crisol

Windows 10 es la última versión del sistema operativo de escritorio de Microsoft, no solo porque sea la más reciente hasta la fecha, sino porque de hecho será la última versión que la compañía distribuya del modo al que nos tenían acostumbrados. Esto no significa que no vayamos a ver grandes cambios en el futuro, pero lo que parece que está claro es que todos ellos llegarán a través de la nueva versión.
El objetivo con Windows 10 es unificar a los usuarios bajo una única plataforma, lo que lógicamente tiene ventajas tanto para Microsoft como para los propios usuarios, ya que en primer lugar la compañía puede centrar la mayor parte de su trabajo en un único sistema operativo. Por ende, los usuarios también recibirían una mejor asistencia y soporte, y al mismo tiempo obtendrían las novedades que se desarrollen en cuanto estén disponibles de forma pública.
Windows 10 se liberó de forma pública hace un año, y en aquel momento los de Redmond avisaron que todos los usuarios con licencias válidas de Windows 7 o Windows 8 podrían actualizar durante el primer año a la nueva versión. No se trataba de una prueba temporal, sino de la posibilidad de obtener este nuevo Windows de forma gratuita para siempre.
Lógicamente esta oferta ya no está disponible dado que que se ha cumplido el primer año de vida de Windows 10. Todos los usuarios que hayan actualizado antes de esta fecha conservarán la licencia para siempre, mientras que los que no lo hayan hecho habrán perdido esta posibilidad teniendo que buscar otras vías, como comprar el sistema operativo.
Sin embargo, es posible que en algún momento decidieses instalar la actualización de Windows 10 encima de tu Windows 7 o Windows 8, y posteriormente tomases la decisión de volver a tu antiguo sistema operativo. Si has hecho esto, tampoco tienes que preocuparte por que se te haya pasado la fecha, ya que técnicamente has hecho una reserva del sistema operativo.
Esto es así debido a que con una única vez que hayas actualizado a Windows 10 (y este se haya activado correctamente), tu licencia queda guardada en los servidores de Microsoft y vinculada a tu equipo. Gracias a esto, podrás volver a instalar la nueva versión de la forma que quieras, incluyendo instalación limpia tras formatear, y el sistema debería activarse solo en cuestión de minutos u horas tras llegar al escritorio.
Las novedades más importantes de Windows 10 Anniversary Update
En caso de que modifiques demasiadas piezas de tu PC, o te compres uno nuevo, es probable que no logres activar tu licencia de Windows 10, aunque si cambias de procesador, gráfica o memoria RAM no deberías tener problemas. Pero a partir de la próxima actualización este problema tendrá solución, al ser posible vincular tu licencia a tu cuenta Microsoft en lugar de al dispositivo en sí.
Ahora bien, supongamos que de entrada no tenías una licencia válida de Windows 7 o Windows 8, o que ha pasado el día 29 de julio de 2016 y no actualizaste ni una sola vez a Windows 10. Esto te deja en la situación de que no puedes instalar la última versión con una licencia aunque, ¿sabes que incluso en esta situación puedes utilizar la última versión de Windows?
¿Qué limitaciones tendré si instalo Windows 10 sin licencia?
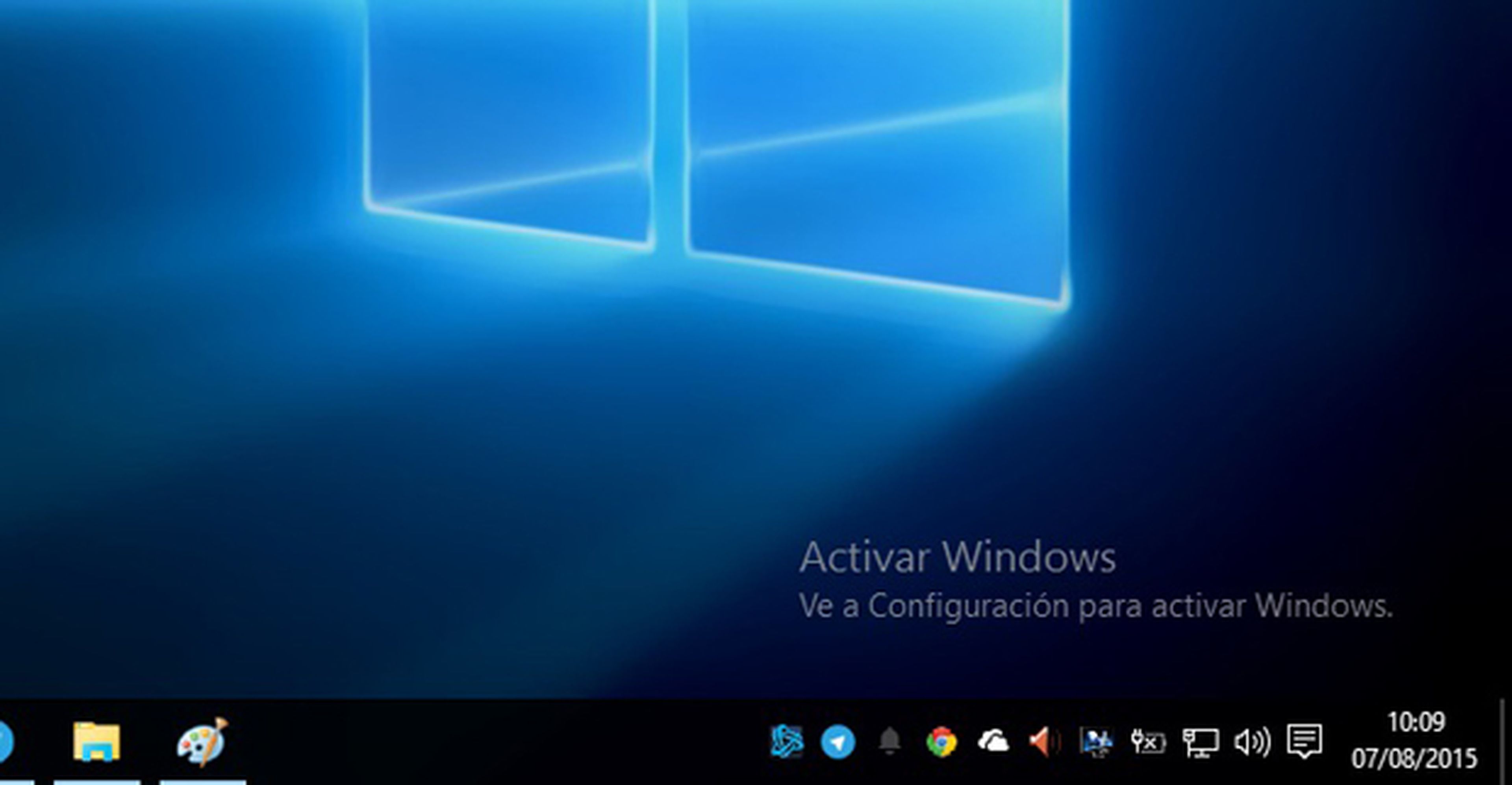
La primera "limitación", por llamarlo de algún modo, con la que te encontrarás si instalas una versión de Windows 10 sin utilizar una licencia válida es la marca de agua que puedes ver en la imagen anterior. Esta marca de agua permanecerá en todo momento ahí, por encima de cualquier aplicación o ventana que abras, excepto juegos y aplicaciones a pantalla completa como un reproductor de vídeo.
No es posible eliminarla a menos que cuentes con una licencia original de Windows 10. Claro está, no hay ninguna forma "legal" de hacerlo, por lo que si no quieres pasar a utilizar estos métodos, deberás comprar el sistema operativo en algunos de los vendedores disponibles tanto en Internet o en tiendas físicas..
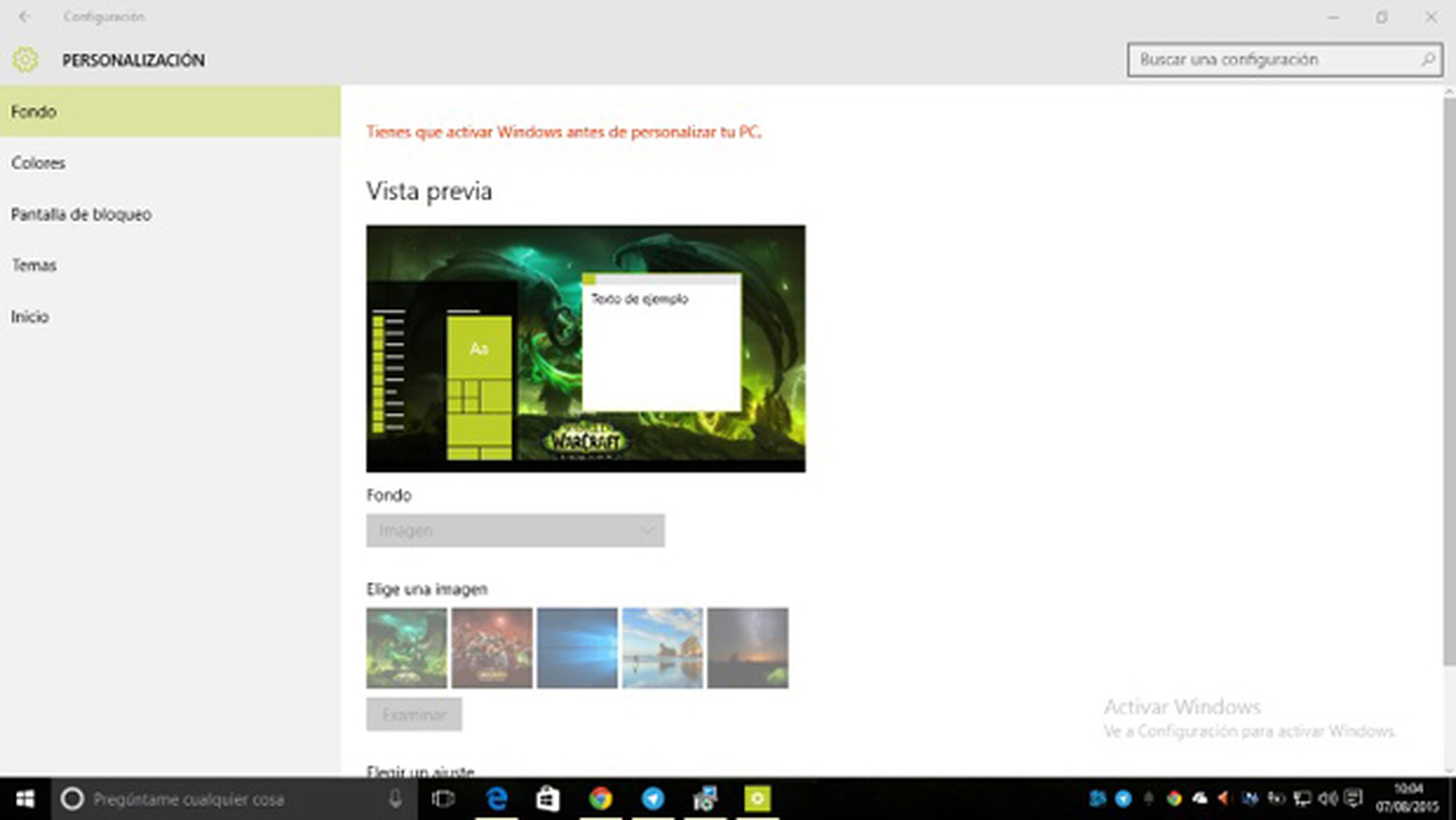
La otra limitación que tendrás al utilizar Windows 10 sin una licencia válida es que no podrás acceder a las opciones de personalización del sistema operativo. ¿Y qué implica esto? Pues básicamente no podrás escoger el color de la barra de tareas y del menú Inicio, ni tampoco personalizar la pantalla de bloqueo, aunque seguirás teniendo la posibilidad de poner el fondo de escritorio que quieras.
Por otra parte tampoco podrás personalizar el menú Inicio para escoger cuántos Live Tiles aparecen en él, ni otras opciones relativas al mismo. Tampoco podrás configurar los temas deWindows 10, pero a parte de todo lo mencionado, el equipo funcionará como con cualquier otra instalación de Windows 10 con licencia.
Windows 10 recibe grandes mejoras para los videojuegos de la UWP
Como ves son un par de limitaciones que a la mayoría de usuarios no le importará aguantar, puesto que básicamente todo se reduce a una marca de agua en el escritorio, y a la posibilidad de modificar la apariencia de la barra de tareas y del menú Inicio. Como decía, en relación a todo lo demás el sistema operativo continuará funcionando sin problema, y recibirás todas las actualizaciones.
Quizás en el futuro surja alguna actualización que requiera contar con una licencia válida de Windows 10, aunque lo dudo mucho viendo la trayectoria que ha seguido la compañía hasta ahora. Y bajo ningún concepto Microsoft puede tomar la decisión ahora o dentro de varios meses de impedir el uso de Windows 10 sin licencia, por lo que podéis estar tranquilos en lo que respecto a esto.
Instalar Windows 10 sin una licencia

Supongamos que quieres instalar Windows 10 gratis haciendo un formateo e instalación limpia, que es lo más recomendable en cualquier caso. Lo primero que debes hacer para ello es ir a la página oficial de Microsoft, y acceder al centro de Descarga de Software, específicamente en la sección de la nueva versión de su sistema operativo (o hacer clic aquí para ir).
Al final de esta página verás un botón que indica "Descargar ahora la herramienta", lo que te servirá para escoger cualquiera de los métodos de instalación de Windows 10 disponibles. Justo debajo de este botón cuentas con información útil que te guiará a la hora de usar la herramienta de instalación de medios, por lo que es recomendable echarle un vistazo si tienes alguna duda.
De todas formas, en cuanto descargues la herramienta lo primero que tendrás que hacer es ejecutar el programa como administrador (Clic derecho -> Ejecutar como administrador), ya que no necesita instalación. Tras aceptar las condiciones de uso, verás la opción de actualizar tu PC ahora, o crear un medio de instalación para otro PC.
La opción que nos interesa es esta última, ya que no queremos realizar una actualización, sino una instalación desde cero con formateo. En el siguiente paso verás unas opciones de idioma, edición y arquitectura establecidas por defecto, pero si desmarcas la casilla inferior podrás modificarlas como quieras para personalizar tu archivo ISO de Windows 10.
En el campo de edición puedes escoger "Windows 10" a secas, ya que las otras versiones te ofrecen la posibilidad de descargarlo con un único idioma, o de descargarlo sin elementos multimedia como Windows Media Player y similares. En cuanto a la arquitectura, si cuentas con 4 GB de RAM o más querras una versión de 64 Bits, en caso contrario la de 32 Bits.

Ahora debemos escoger el medio que queremos usar, es decir, si queremos crear un USB de instalación o descargar el archivo ISO. Realmente para el método de instalación que vamos a utilizar cualquiera de las dos opciones sirve, por lo que si sabes cómo utilizar una ISO y cómo crear un USB booteable con ella, escoje la opción de descargar el archivo.
En caso de que no sepas qué es esto o cómo utilizarlo, necesitarás introducir un USB de como mínimo 3 GB de espacio de almacenamiento en cualquiera de los puertos de tu PC (preferiblemente que no sean los puertos delanteros que suelen llevar algunas torres). Ten en cuenta que perderás todos los archivos que haya en esta memoria USB, por lo que primero deberás guardarlos.
Windows 10 permitirá decidir cuándo instalar actualizaciones
En el siguiente paso solo tendrás que escoger cuál es la unidad USB en la que quieres realizar la descarga de Windows 10 para usarlo posteriormente, y esperar a que finalice el proceso. Una vez esté listo, ya podemos proceder a la instalación de Windows 10 en el equipo en el que quieras hacerlo.
Ten en cuenta que instalar un nuevo sistema operativo implica borrar todo lo que haya en tu PC, por lo que es indispensable que te asegures de guardar tus fotos, documentos, las partidas de los juegos que tengas, o todo aquello que quieras conservar. Puedes utilizar servicios de lamacenamiento en línea, un disco duro externo, un USB, o cualquier otro medio para ello.
Además, antes de ponerte a instalar Windows 10 tienes que asegurarte que tu PC tiene los drivers necesarios para este sistema operativo. Para ello, si tienes un convertible o un ordenador portátil, puedes ir a la página web de tu fabricante y buscar en el centro de descargas los drivers para descargarlos todos.
Ahora tienes que insertar el USB que hemos preparado en cualquier de los puertos USB de la parte trasera de tu PC, o en cualquier de los de tu portátil si utilizas este tipo de dispositivo. Reinicia tu PC, y justo en los primeros segundo mientras se enciende, localiza una frase donde diga "Entre Boot Menu", simplemente "Boot Menu" o algo similar.
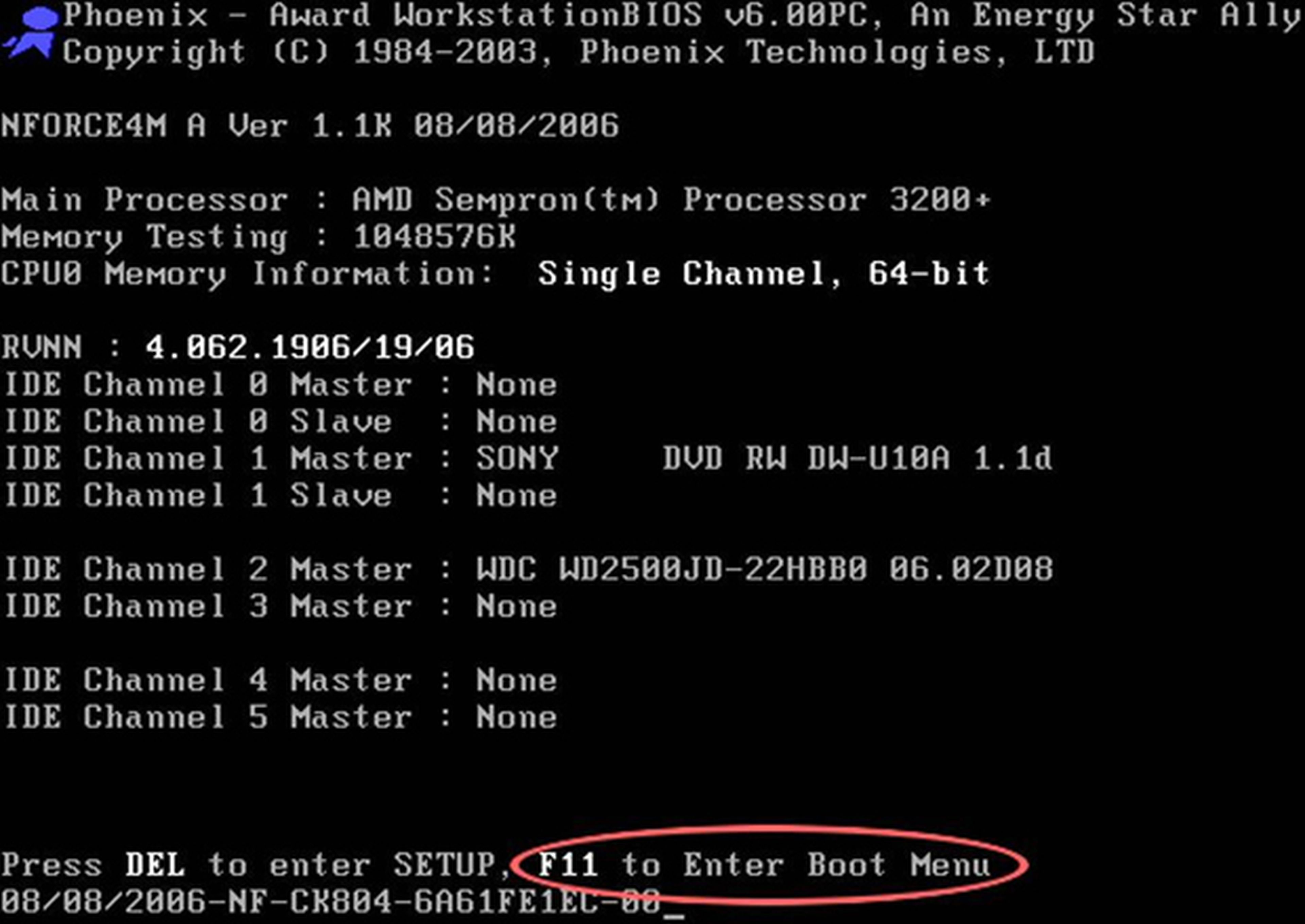
Dependiendo de la placa base que monte tu PC puedes encontrarte con una pantalla similar a la mostrada, o una totalmente diferente. En cualquier caso debería de aparecer algo indicando qué botón es el necesario para acceder al menú de arranque (Boot Menu), el cual habitualmente es F11, F12, la tecla Supr, o Del (la de borrar).
Es posible que necesites reiniciar alguna vez más para encontrarlo, ya que esta pantalla en la mayoría de casos suele desaparecer rápidamente. En cuanto sepas qué tecla es la que necesitas, tendrás que pulsar varias veces durante el inicio del PC (reinicia de nuevo si es necesario) hasta que aparezca una nueva pantalla con múltiples opciones.
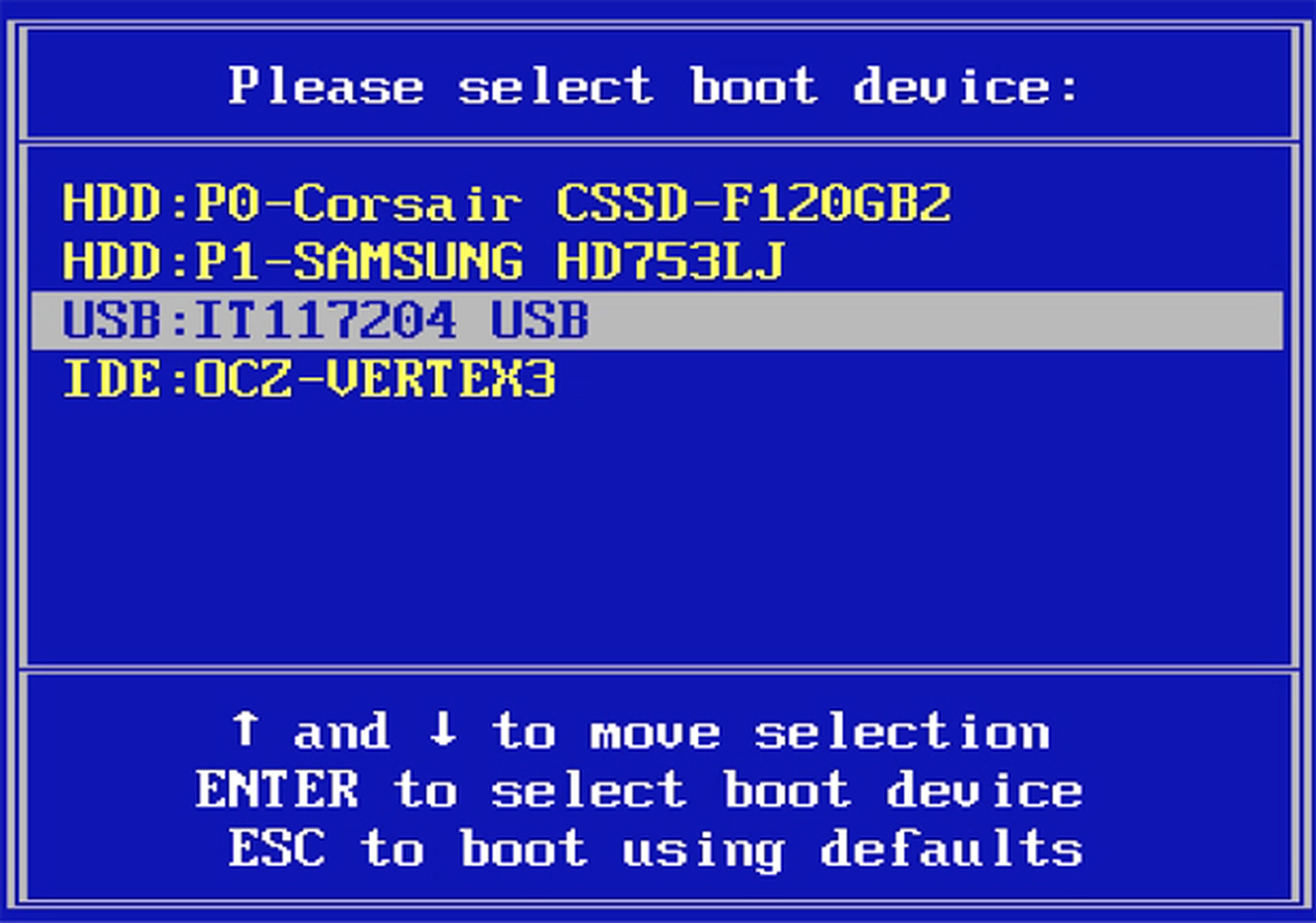
Si lo has conseguido debería aparecerte una pantalla similar a la que se puede ver en la anterior imagen, donde cuentes con varias opciones para indicarle a tu equipo desde dónde quieres iniciar. Si has insertado el USB de instalación en un puerto USB como indiqué antes, una de dichas opciones debería de ser la de tu USB indicándolo en el nombre, o por lo menos mostrando el nombre de su fabricante.
Cuando la selecciones, pasarás a la pantalla de instalación de Windows 10, donde verás varias opciones como la de escoger el idioma del nuevo sistema operativo, la región, o la ventana para introducir la licencia. Si no tienes ninguna, debería aparecerte abajo la opción correspondiente para avanzar en el proceso de instalación sin introducir un código.
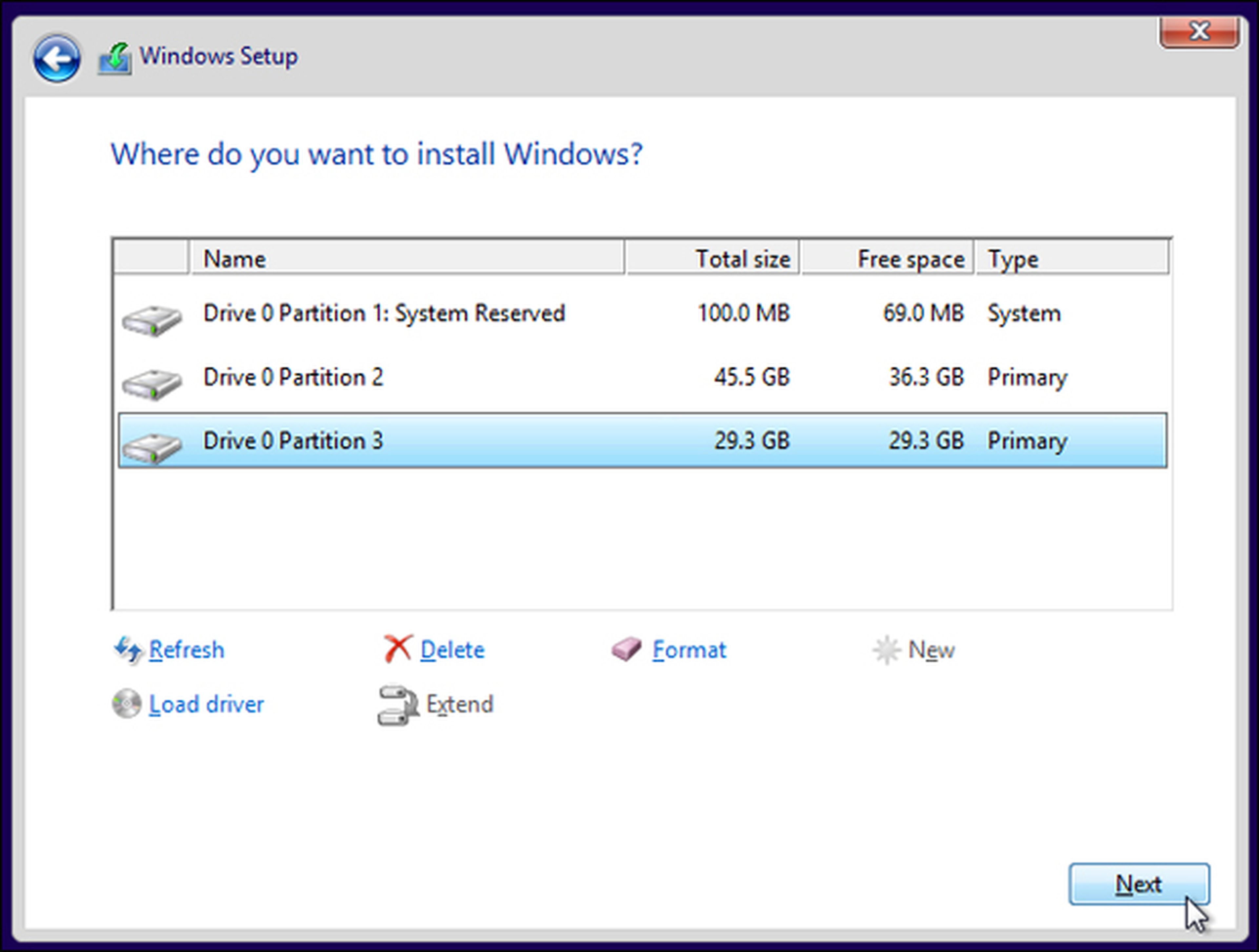
Cuando llegues a una ventana similar a la mostrada, puedes escoger cómo dividir tu disco duro y dónde instalarlo exactamente. Si no sabes qué hacer en este paso, recomiendo seleccionar cada uno de los elementos de la lista y hacer clic en "Eliminar" hasta que solo quede uno que diga "Espacio sin asignar en la unidad X", lo que significa que has borrado correctamente todo tu PC.
A continuación, solo queda hacer clic en siguiente y continuar con el proceso de instalación hasta llegar al final. Tras la configuración incial de Windows 10, e introducir tu cuenta Microsoft o crearte una si quieres, pasarás al escritorio y podrás comenzar a instalar los drivers de tu PC, y utilizar Windows 10 sin necesidad de una licencia.
Conoce cómo trabajamos en Computerhoy.