Accede al Escritorio de Windows desde tu smartphone o tablet
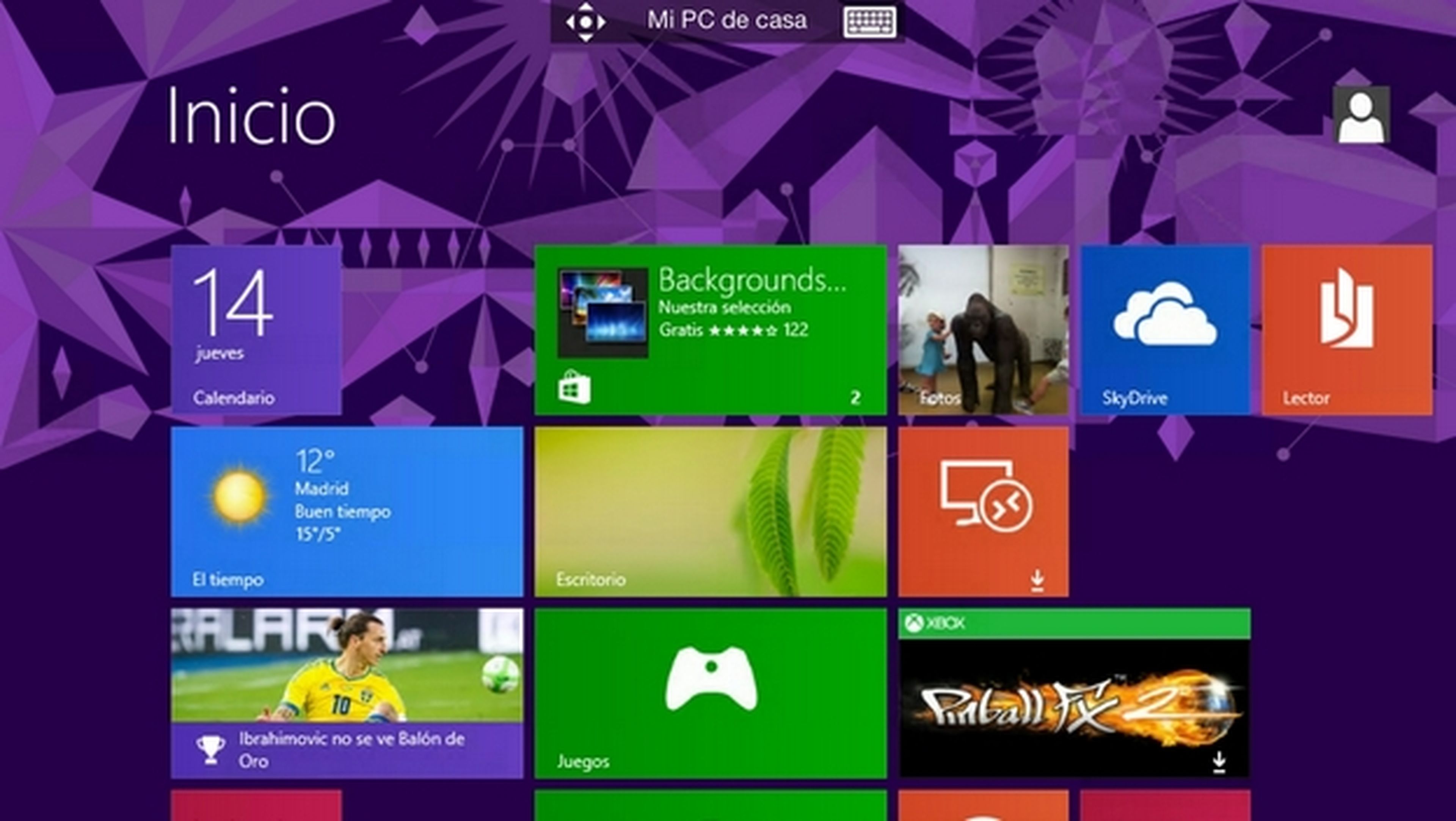
Descarga la app
Cada vez más personas emplean aplicaciones como LogMeIn o TeamViewer para acceder remotamente a su PC. Microsoft está perdiendo el tren en este terreno, y por eso ha lanzado Microsoft Remote Desktop, una app para tablets y smartphones Android e iOS que te permite controlar desde estos dispositivos el escritorio de tu PC con Windows.
Desde la pantalla táctil podrás ejecutar programas y juegos de Windows o ver vídeos que tienes en tu ordenador, a través de Internet.
Si posees un dispositivo iOS, descárgala desde la App Store o iTunes. Si tiene Android, búscala en Google Play. Microsoft Remote Desktop es una app gratuita.
Para realizar este práctico, hemos utilizado la app disponible para iPad, con la que vamos a acceder remotamente a Windows 8.1. Pero funciona igual con todas las versiones.
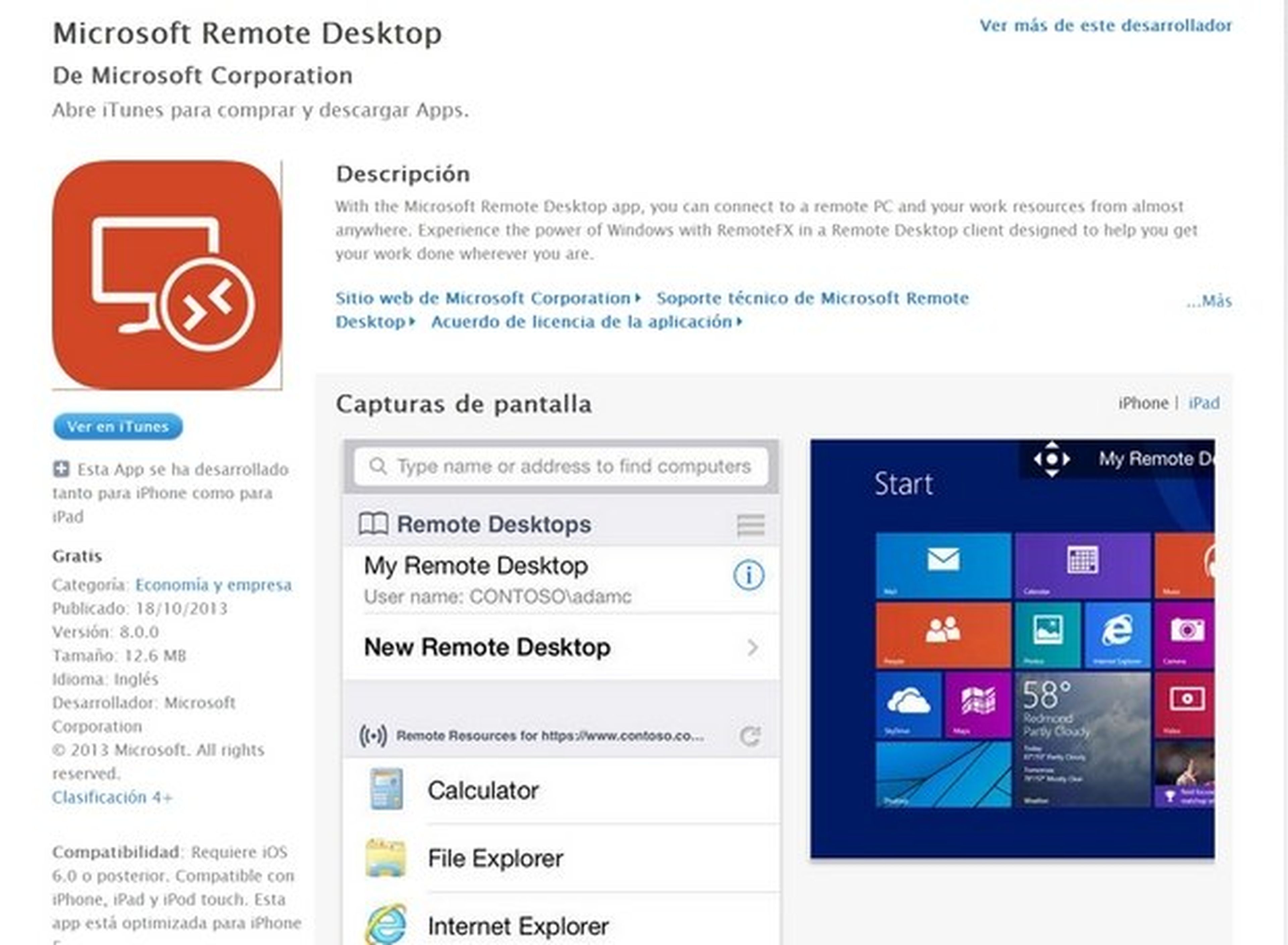
La configuración
Una vez instalada la app, el paso esencial es conseguir conectar tu dispositivo móvil con el ordenador que quieres manejar remotamente. Funciona con Windows XP, Vista, Windows 7 y Windows 8/8.1, entre otros.
La conexión no es nada intuitiva, pero podrás hacerla si sigues nuestros pasos.
Antes de poder conectarte, debes preparar tu ordenador para que acepte conexiones remotas.
En primer lugar, abre el Panel de Control, ve a Sistemas y Seguridad, y entra en Sistema. Pulsa en la opción Configuración de Acceso Remoto. Se abrirá una ventana.
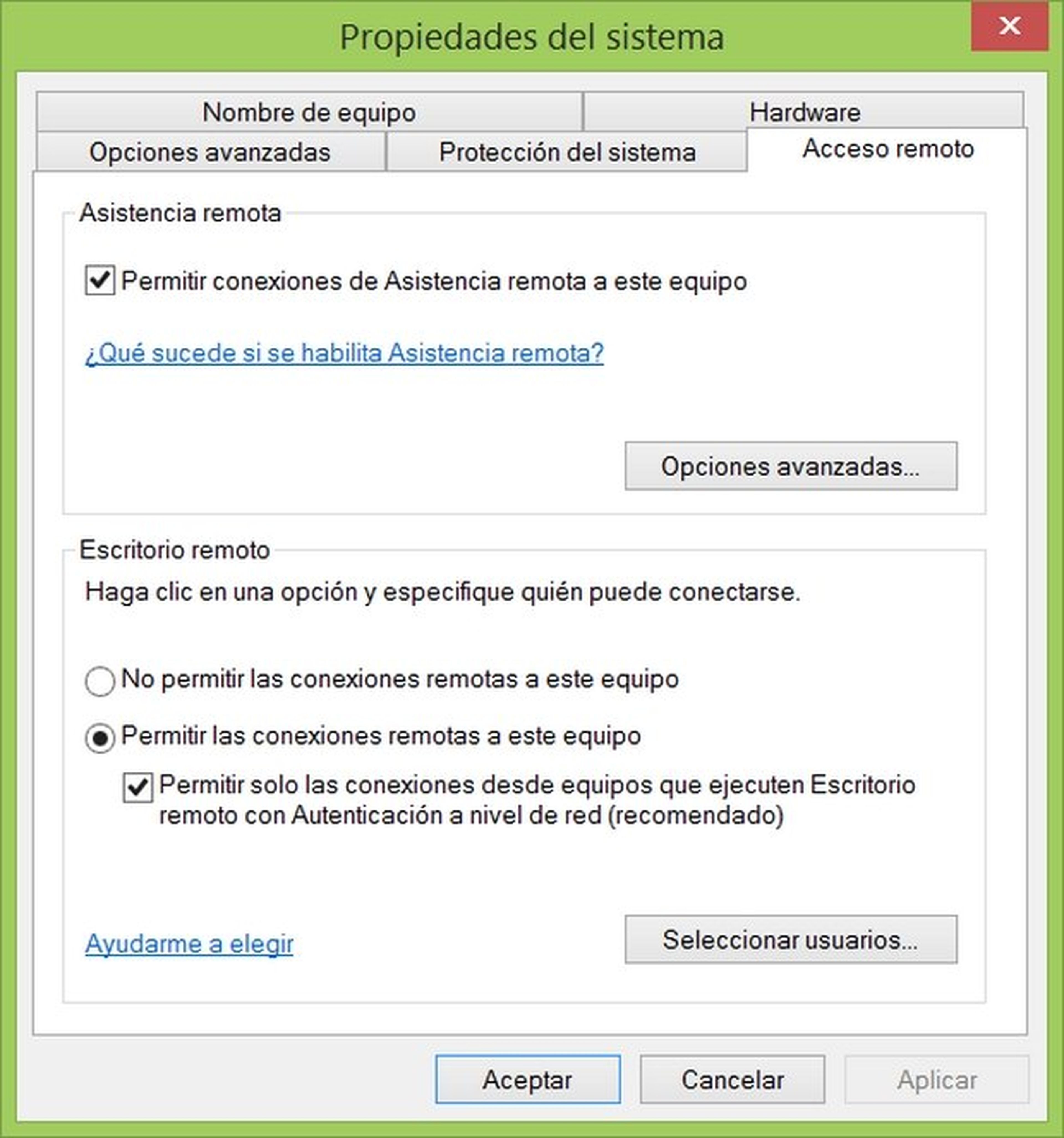
En la sección Asistencia Remota, marca la casilla Permitir conexiones de asistencia remota a este equipo.
En la sección Escritorio Remoto, marca Permitir las conexiones remotas a este equipo.
Deja marcada la opción Permitir sólo las conexiones desde equipos que ejecuten Escritorio Remoto con autentificación a nivel de red. Si, tras intentar la conexión tal como te mostraremos a continuación, no consigues acceder al escritorio remoto, vuelve aquí y desmarca esta última opción.
Identifica tu PC en la red
Para que el dispositivo móvil encuentre el PC al que conectarse, debe identificarlo.
Para ello vamos a buscar su dirección IP dentro de la red. En el Panel de Control del PC, ve a Redes y a Centro de Redes. Aquí están todas la conexiones activas.
Busca la conexión a Internet (será la red local o una red WiFi) y pulsa en ella. Se abrirá una ventana. Activa el botón Detalles.
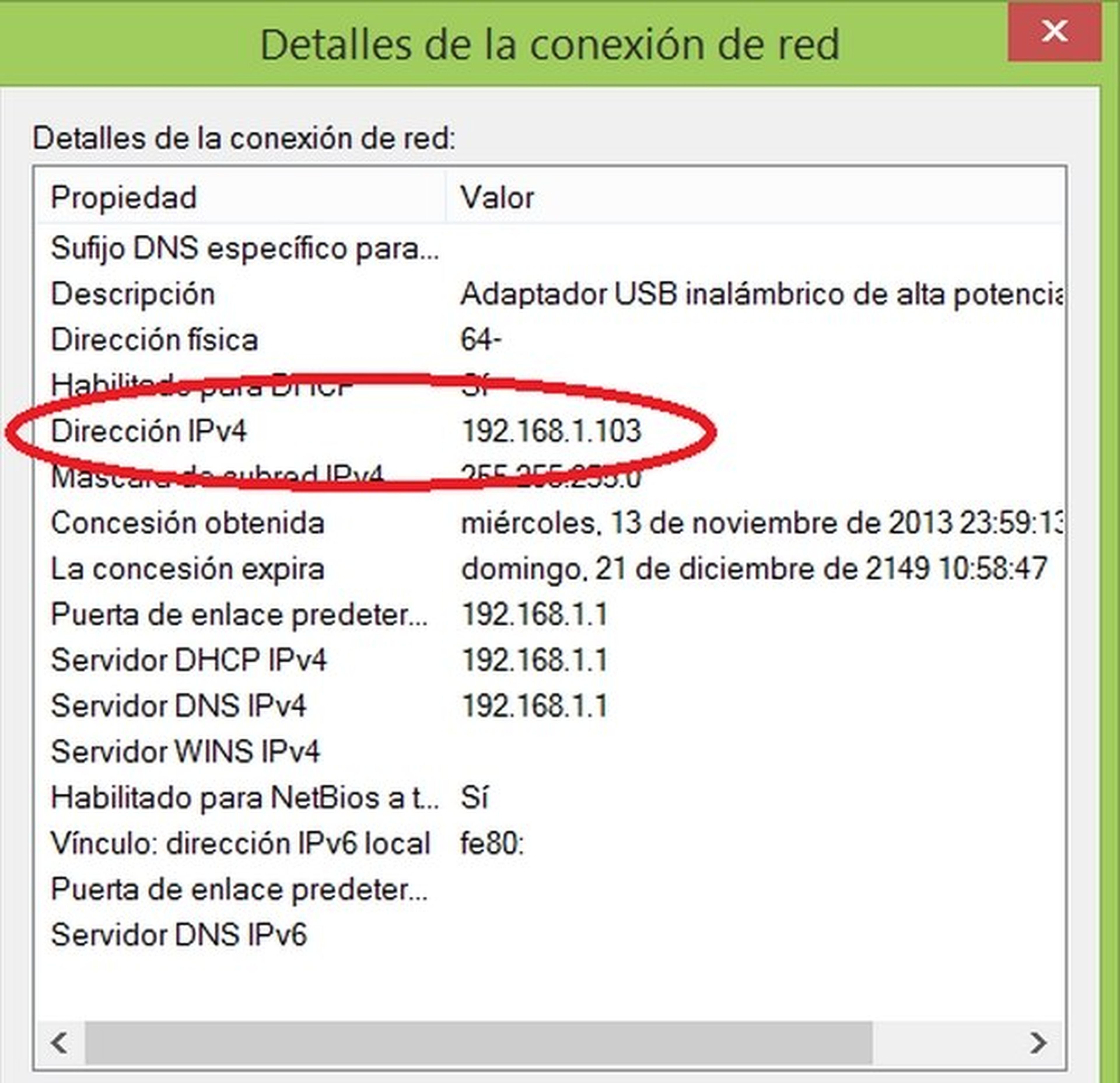
En el campo Dirección IPv4, encontrarás la dirección IP de tu PC. Suele ser algo así como 192.168.1.103. Lo normal es que sólo cambie el último número. Ya tienes todo lo que necesitas para conectarte remotamente.
Crea un conexión remota
Pon en marcha la app Microsoft Remote Desktop en tu dispositivo iOS o Android. Ten en cuenta que la primera conexión entre el smartphone o tablet y el PC debe hacerse desde la misma red WiFi. Una vez establecida, ya puedes conectarte por Internet desde cualquier lugar.
Dentro de la app, toca en New Remote Desktop. Se abrirá la ventana de configuración.
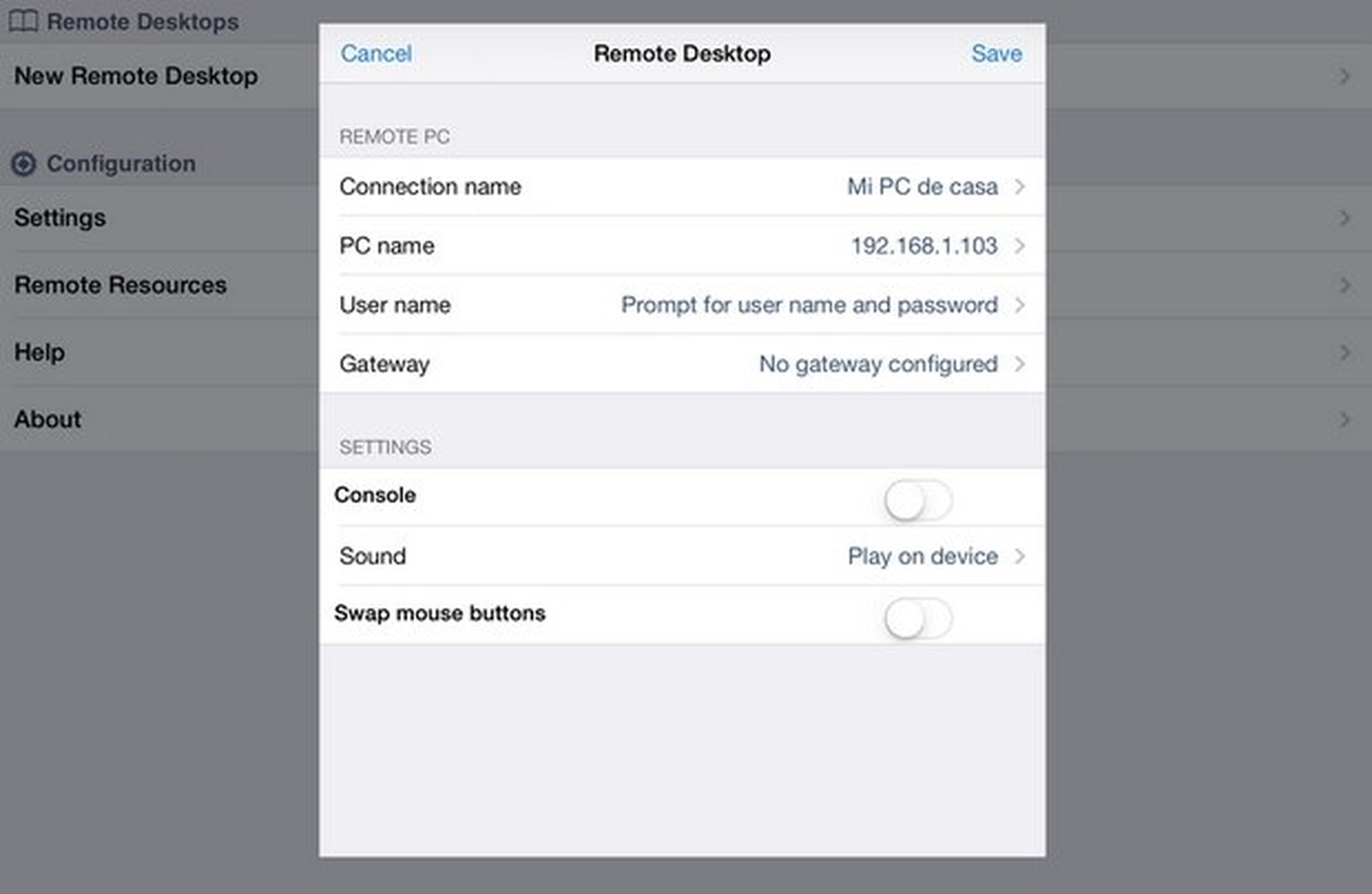
Aquí tienes que rellenar varias casillas, pero sólo deberás hacerlo una vez. En el campo Connection Name pon el nombre descriptivo que quieras, por ejemplo: “Mi PC de casa” o “El ordenador del curro”. En PC Name debes introducir la dirección IP que obtuviste en el paso anterior. En User Name, el nombre de usuario y contraseña que utilices en tu acceso a Windows, si los tienes. El resto de opciones, déjalas por defecto. Presiona el botón Save para guardar la configuración.
¡Windows 8 en tu móvil!
Vuelve a la pantalla principal de la app. Dentro de la sección Remote Desktops, verás la conexión recién creada. Tócala para que en la pantalla de tu dispositivo móvil aparezca el escritorio de tu PC.
Lógicamente, el ordenador debe estar encendido y no entrar en hibernación, sino la conexión se perderá. Ten en cuenta que mientras accedes desde el smartphone o la tablet, no podrás usar el PC. Si lo haces, se cortará la conexión.
En pantalla verás el escritorio que tengas activo en el PC (el clásico o la interfaz Metro de Windows 8).
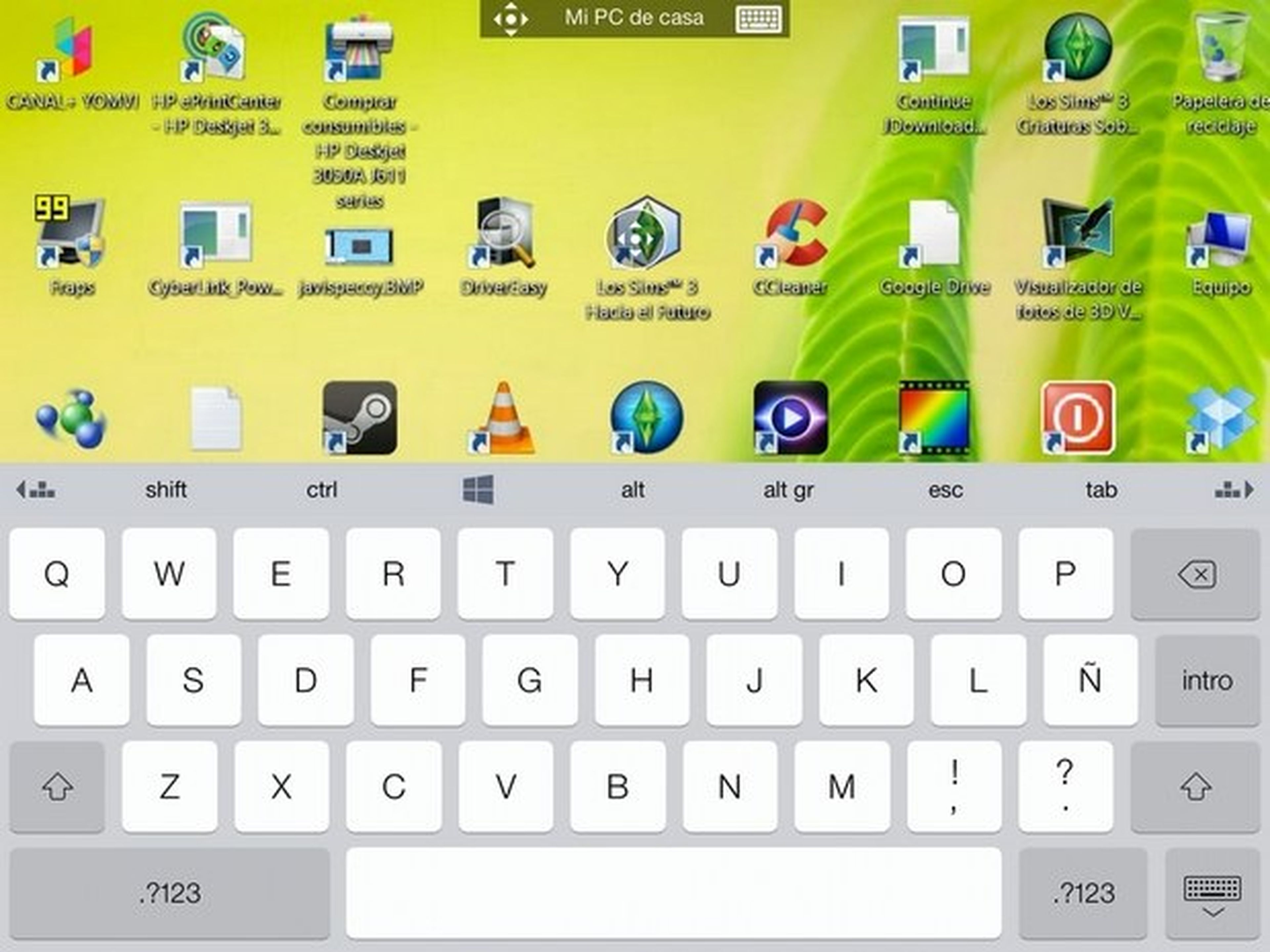
Puedes controlarlo todo tocando la pantalla táctil. Pon en marcha programas, consulta el correo, escribe textos, ejecuta juegos de PC... ¡Lo que quieras! También podrás ver vídeo que tengas almacenado en tu ordenador.
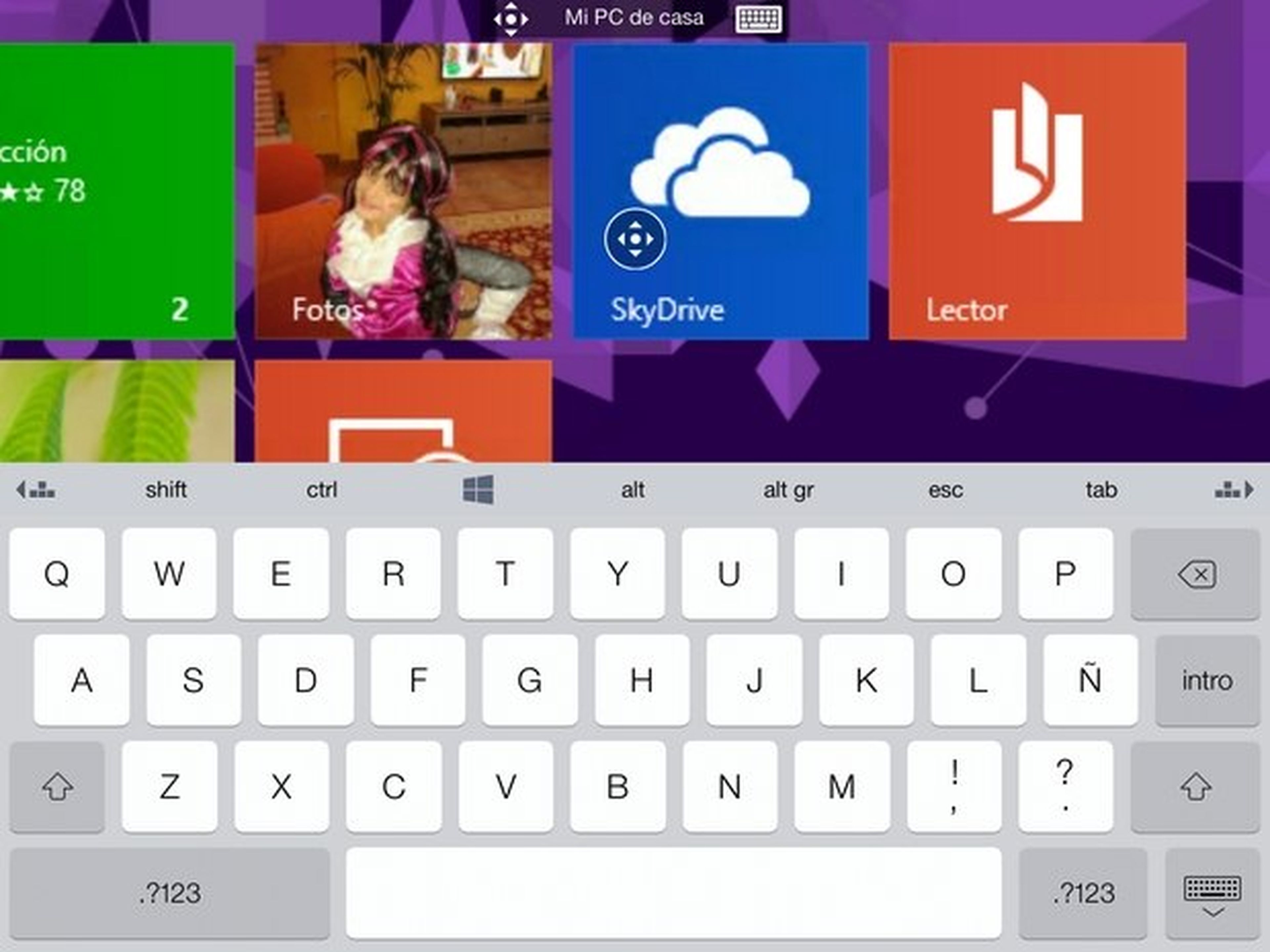
En la parte superior hay una barra con funciones adicionales.
El icono con los cursores te permite hacer un zoom y mover la pantalla alrededor. Muy útil si estás conectado desde un smartphone. Con el icono de teclado accedes al teclado virtual, para introducir texto, por ejemplo si estás modificando un documento de Office. Sobre el teclado verás una fila adicional con iconos especiales: la tecla de Windows , ALT, CTRL, ESC, etc.
Todo lo que necesitas para usarWindowsal 100% con unescritorio remoto, desde tu dispositivo portátil. ¡Pura magia!
Descubre más sobre Juan Antonio Pascual Estapé, autor/a de este artículo.
Conoce cómo trabajamos en Computerhoy.
