Cómo usar Atooma, una app tipo IFTTT para Android
Jaime Rodriguez-Guerra
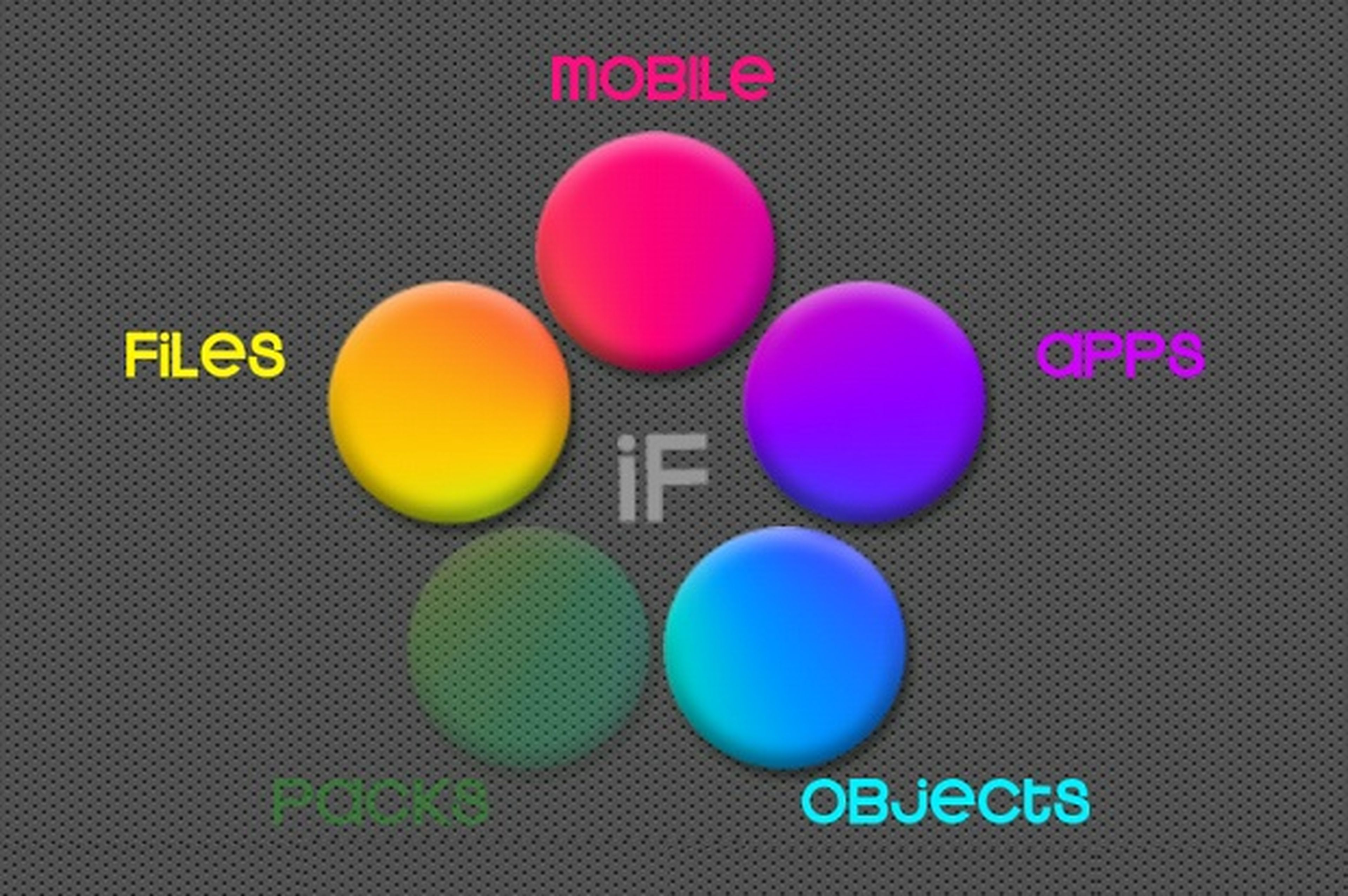
Descarga la app desde Google Play
Accede a Google Play e introduce la consulta Atooma en el buscador. Instálala de la forma habitual, confirmando los permisos necesarios y, cuando se termine de descargar en tu smartphone, lanza la interfaz de la app pulsando sobre su icono o en la notificación del sistema de Android.
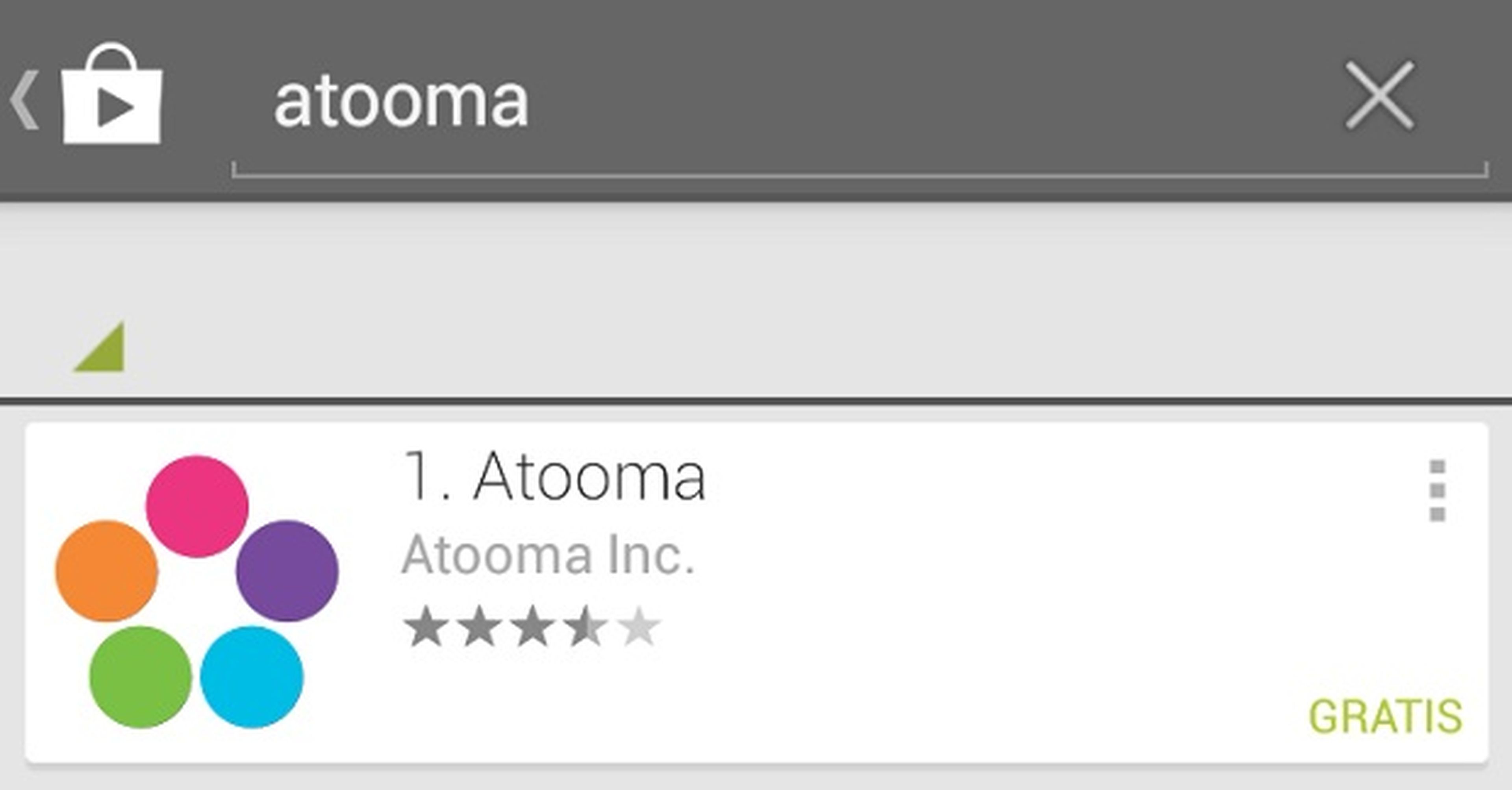
El recorrido inicial de Atooma
La pantalla de bienvenida te pedirá que deslices el dedo para comenzar el recorrido por el tutorial en inglés. Puedes ir leyéndolo mientras pulsas en Next o, si lo prefieres, presiona Skip y te lo vamos contando nosotros en español a lo largo de los siguientes pasos. En cualquier caso, termina el recorrido con una pulsación en el botón Get Started.
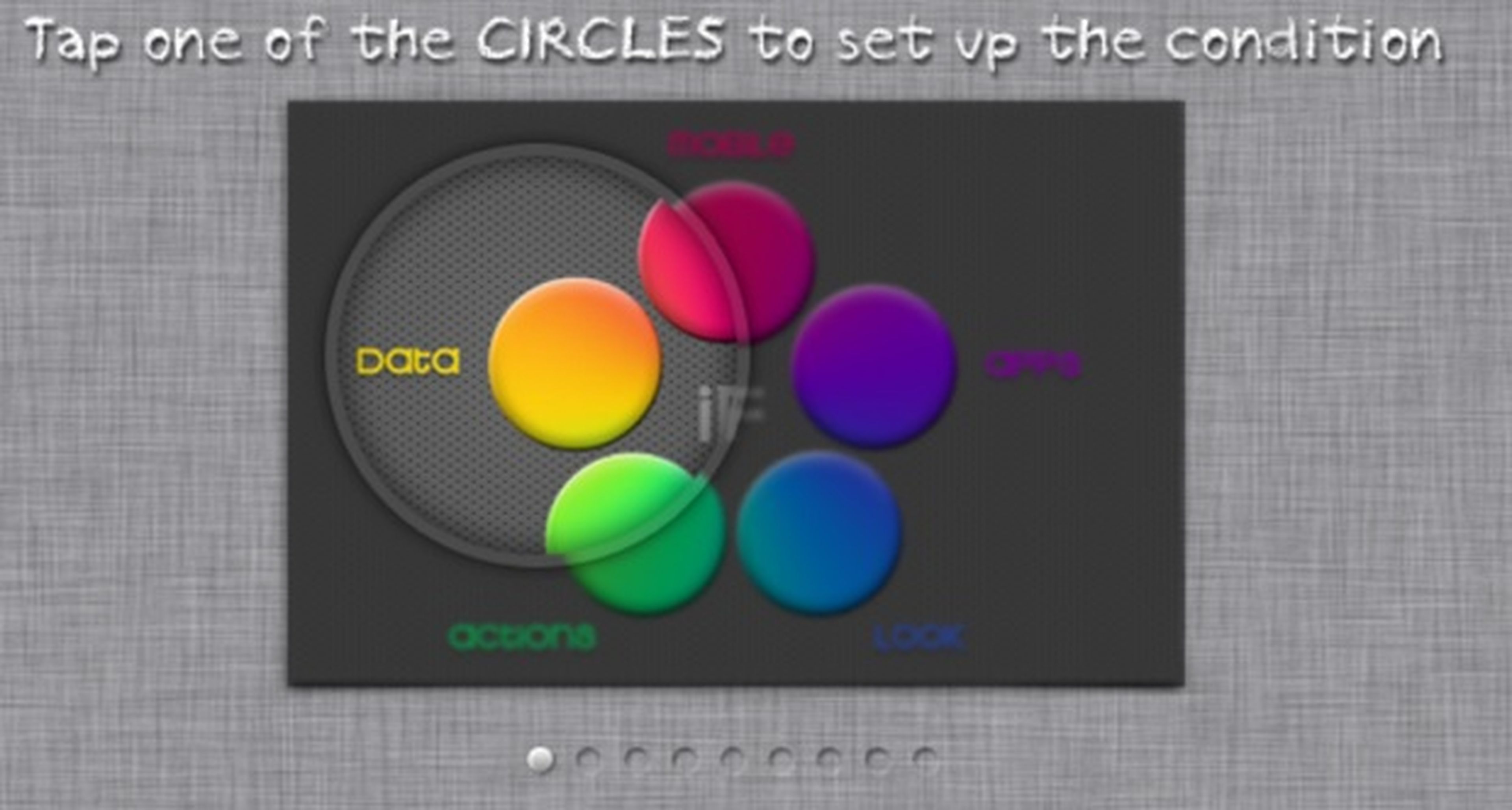
Elige el evento generatriz
Tras hacer el recorrido inicial, te pedirá iniciar sesión con tu cuenta de Google. No obstante, es completamente opcional, por lo que puedes pulsar en Skip y comenzar a usar la app. Pulsa en el botón New Atooma y escoge una categoría de las cinco disponibles: Files, Mobile, Apps, Objects o Packs. Cuando abras uno de los pétalos, podrás navegar por las diferentes opciones girando la rueda, como en los teléfonos de antaño. Ve avanzando por los submenús hasta terminar de configurar el evento.
En este ejemplo, se monitorizarán las nuevas fotos añadidas a una carpeta determinada usando la secuencia Files> Photo> New Photo Added> /sdcard/ruta/escogida/. En este caso particular, puedes filtrar por nombre de archivo para, por ejemplo, sólo escoger las capturas de pantalla hechas en Android. Cuando lo tengas pulsa en OK.
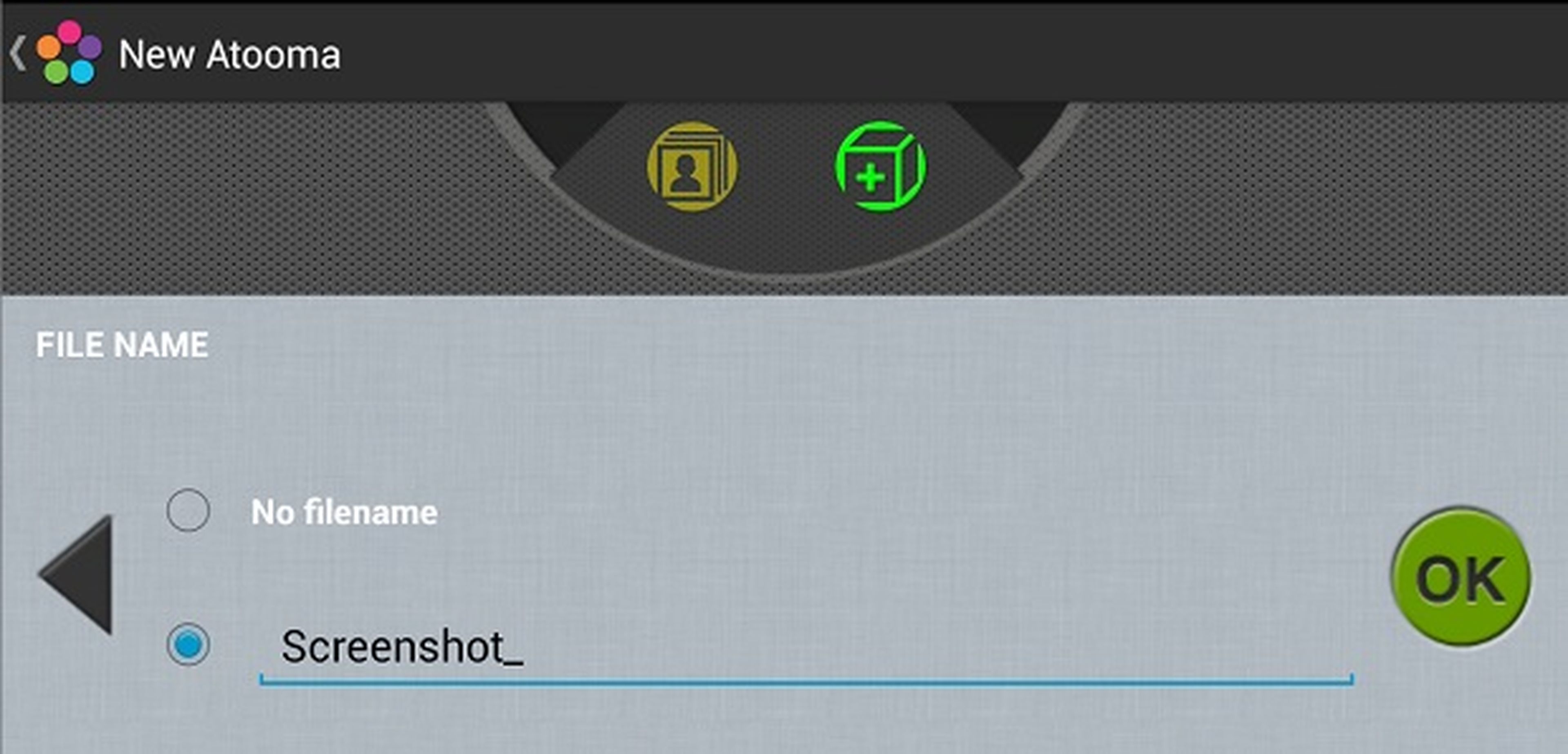
Añade más eventos
Además de la acción principal, con Atooma también es posible especificar eventos subsecuentes que también sean necesarias para detonar la acción final. Tras pulsar en +IF, el proceso es análogo al paso anterior, así que no tendrás ningún problema para añadir las nuevas causas.
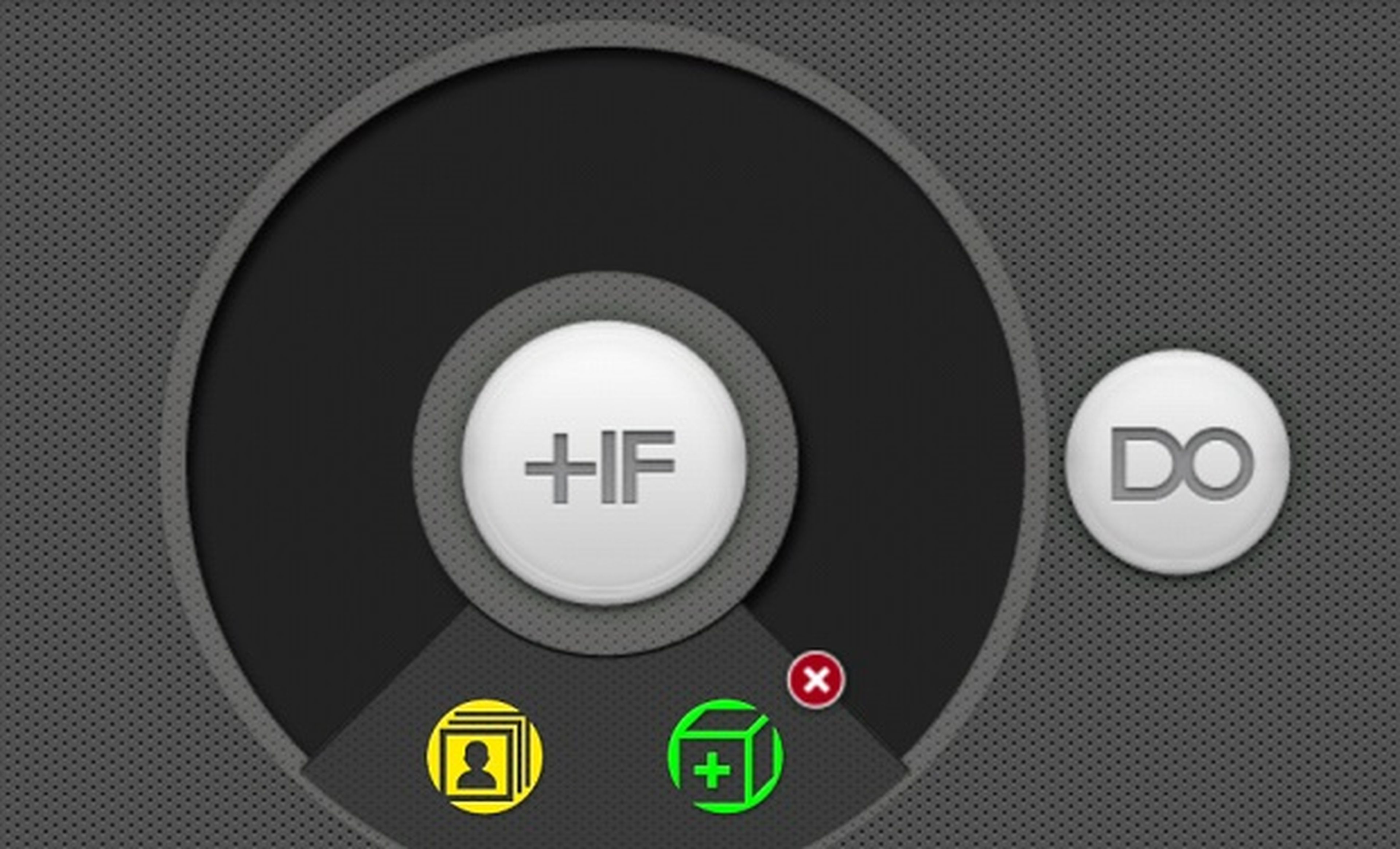
Configura la acción
Cuando hayas configurado todos los eventos, presiona en Do para pasar a determinar las acciones. La interfaz sigue empleando el sistema de cinco pétalos para categorizar las opciones disponibles. Por ejemplo, para subir automáticamente a Google Drive todas las fotos monitorizadas en el paso 3, hay que dirigirse a Apps (antes, debes sincronizar tu cuenta de Google) y seleccionar la app pertinente. Presiona en Add File, escoge la cuenta de destino, la ruta donde se alojarán las imágenes y elige la ruta del archivo determinado por el evento del paso 3.
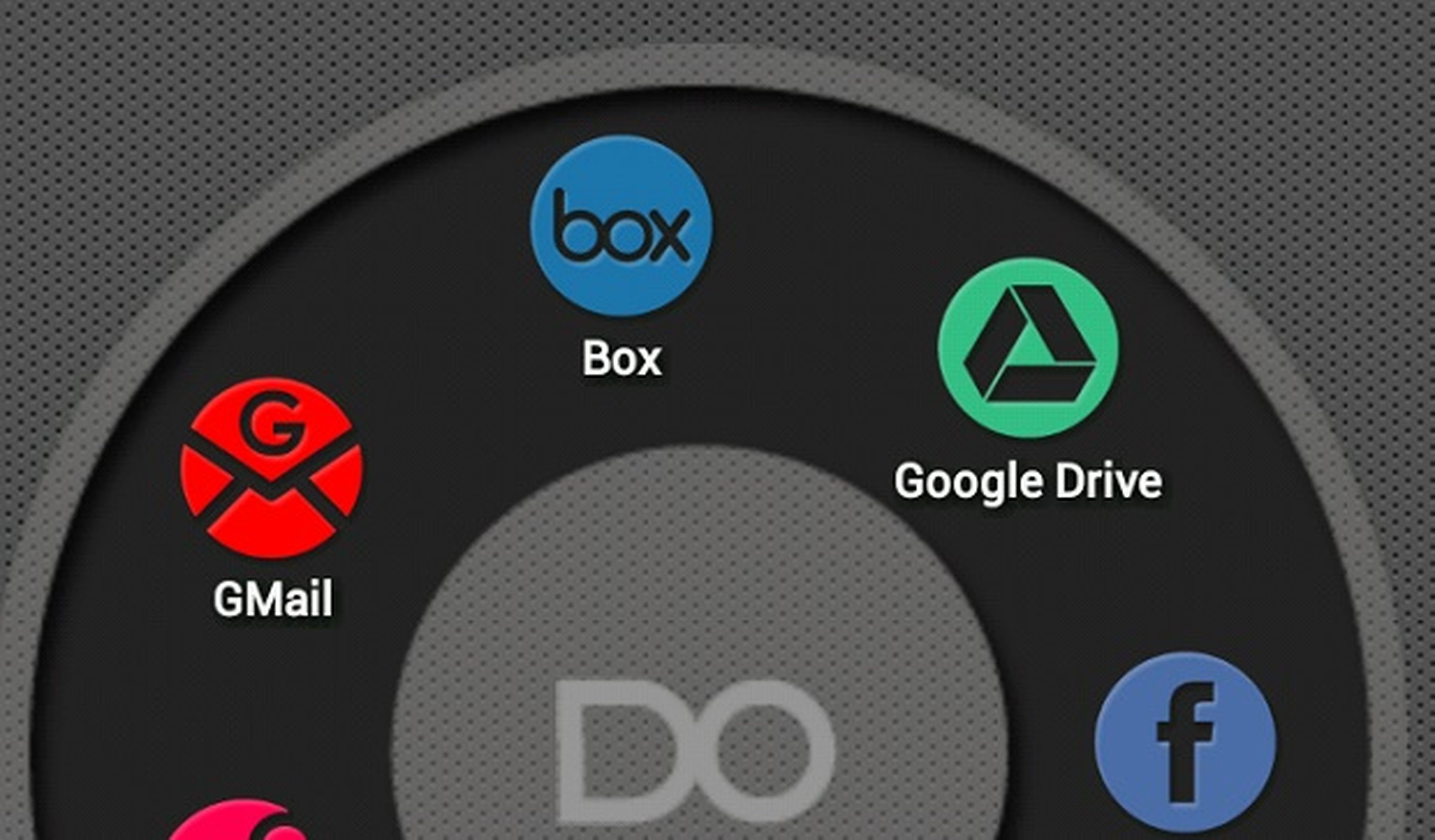
Guarda la receta
Pulsa en OK y, luego, en el símbolo = para concluir la configuración. Ponle un título a la receta de Atooma, etiquétalo con el botón Tag your Atooma y escoge la privacidad de la receta con el deslizador en forma de candado de abajo del todo. Por último, pulsa en Save. Atooma se ejecutará en segundo plano desde el panel de notificaciones para monitorizar todos los eventos del terminal.
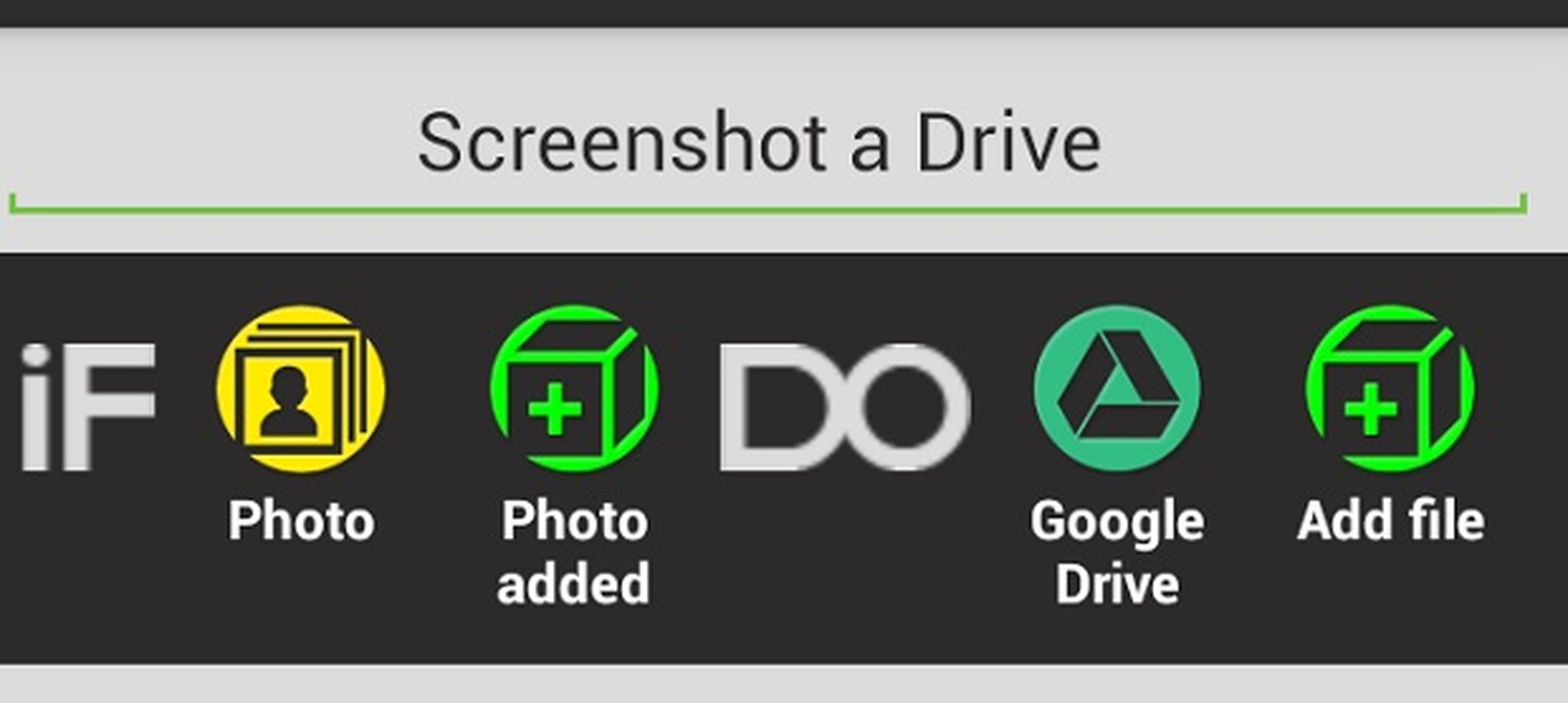
Conoce cómo trabajamos en Computerhoy.
