Cómo usar Google Cloud Print en tu smartphone
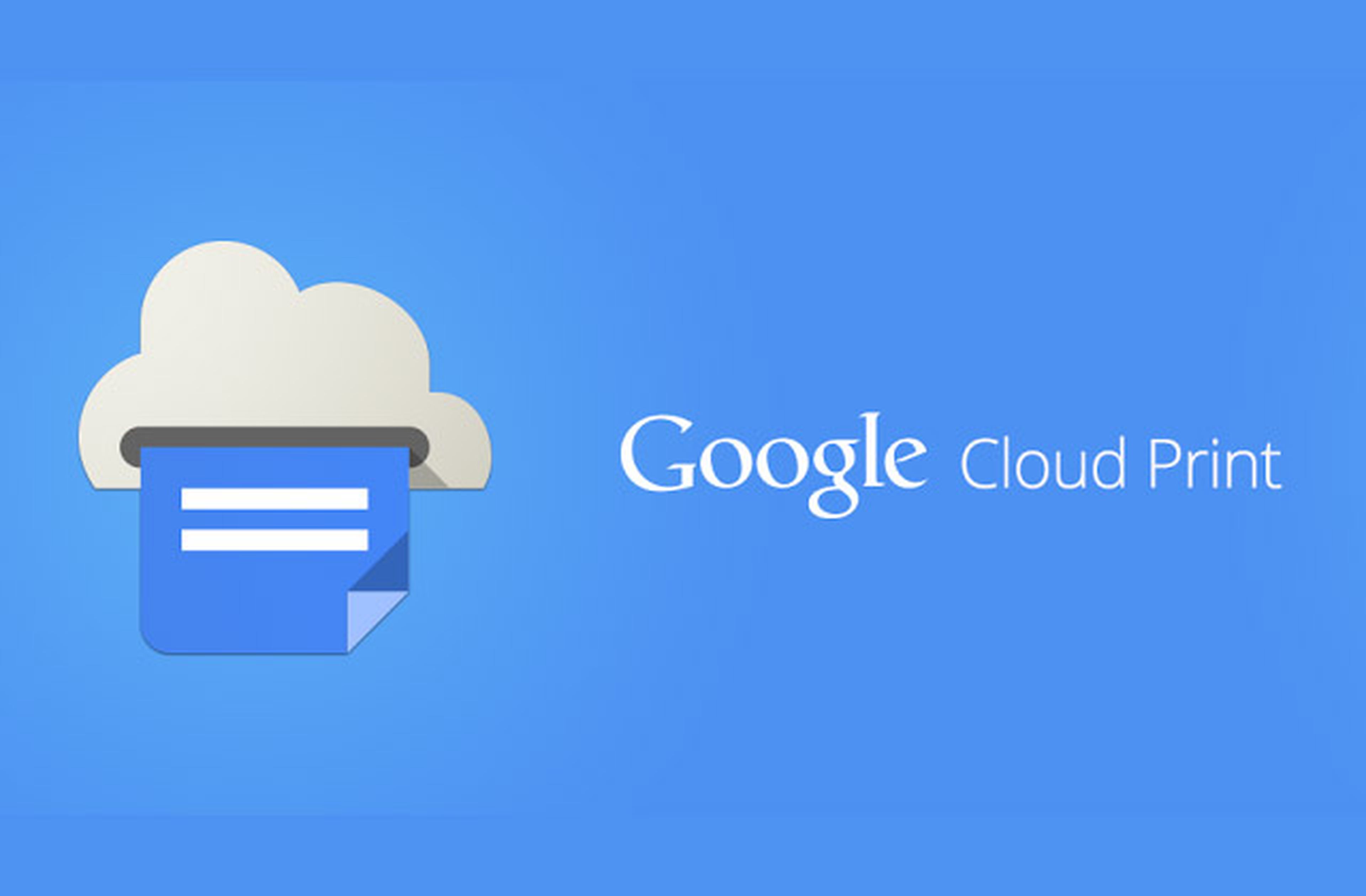
Activa las impresoras en Google Chrome
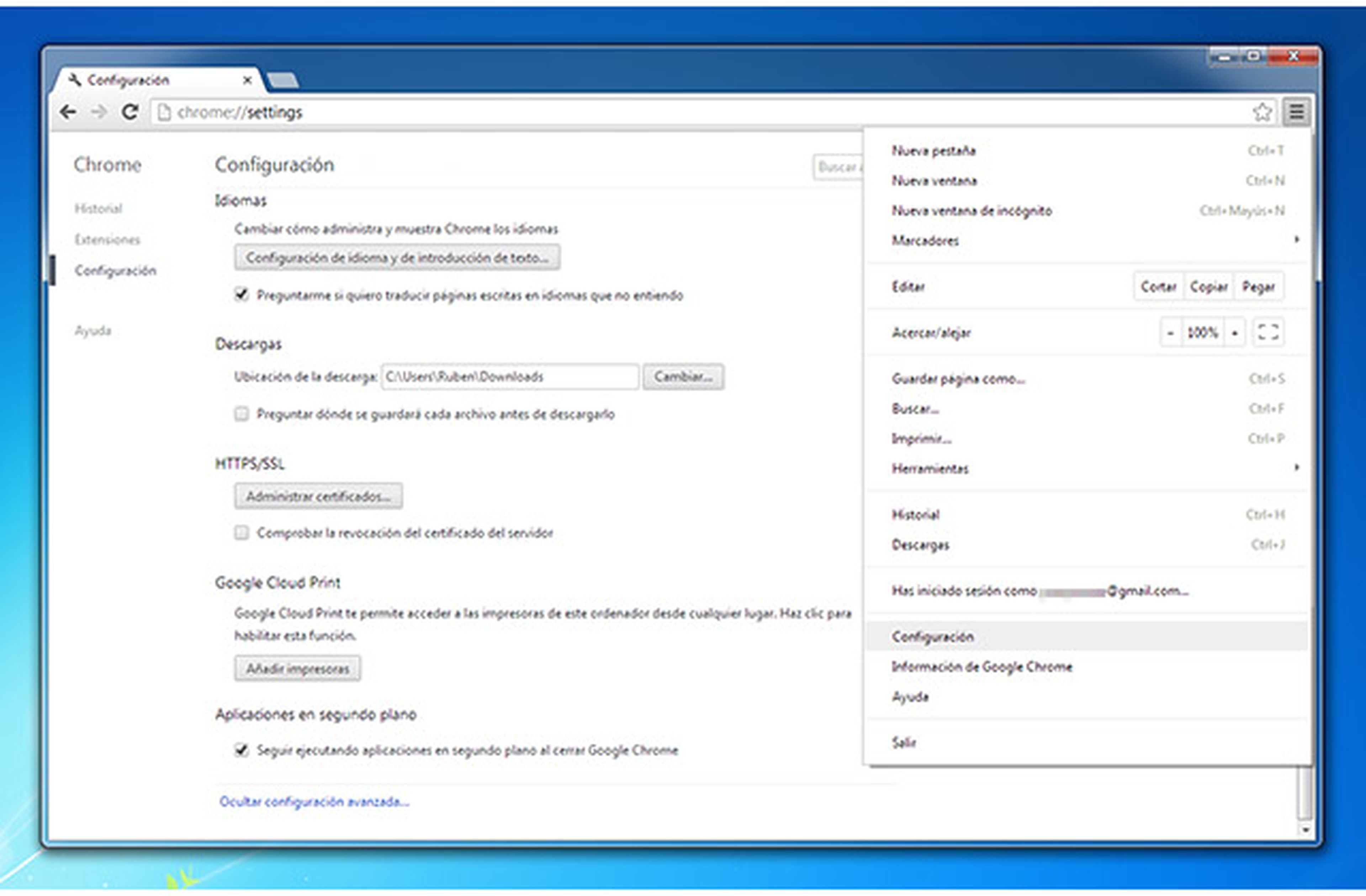
Antes de comenzar a utilizar tu impresora de casa o de tu oficina en red, necesitas activarla en el servicio de Google Cloud Print, del que te hablamos en esta noticia.
Hacerlo es muy sencillo y lo único que necesitas es tener instalado Google Chrome en el ordenador que tienes conectada la impresora que deseas compartir.
Inicia Google Chrome y enciende la impresora que quieras activar en el servicio de Google Cloud Print. La activación de la impresora requiere que inicies sesión en Google Chrome con tu cuenta de Google. Si ya tienes una cuenta de Gmail vinculada a un dispositivo Android, úsala para facilitar su conexión más adelante. Cuando completes el inicio de sesión, haz clic sobre el icono de opciones de configuración de Google Chrome, y elige la opción Configuración. Ahora, haz clic sobre la opción Mostrar opciones avanzadas…, que encontrarás en la parte inferior de la página de configuración. Continúa bajando hasta el apartado Google Cloud Print. Pulsa sobre el botón Añadir impresoras.
En la siguiente ventana, haz clic sobre Añadir impresoras. A continuación se registrarán las impresoras que tengas conectadas en ese ordenador. Eso incluye tanto impresoras “reales”, como dispositivos virtuales instalados en el sistema operativo (impresoras PDF, XPS o servicios de fax).
Si quieres comprobar los dispositivos que se han registrado, haz clic sobre Administrar impresoras y accederás al panel de control de Google Cloud Print.
Google Cloud Print en tu smartphone Android

La nueva app oficial de Google Cloud Print, permite enviar documentos fácilmente a cualquiera de las impresoras, reales o virtuales, que tengas activadas en el servicio de impresión. Al ser de Google, se ha cuidado mucho más su integración en Android. Por ese motivo, ahora es mucho más fácil enviar documentos a las impresoras.
Descarga e instala la nueva app de Google Cloud Print desde Google Play.
Después, inicia la app y asígnale la cuenta de Gmail que utilizaste en Google Chrome para activar las impresoras. Para hacerlo simplemente pulsa sobre el cuadro de correo y, en caso de tener varias cuentas activadas, elige la correcta.
Comienza a imprimir documentos desde tu smartphone
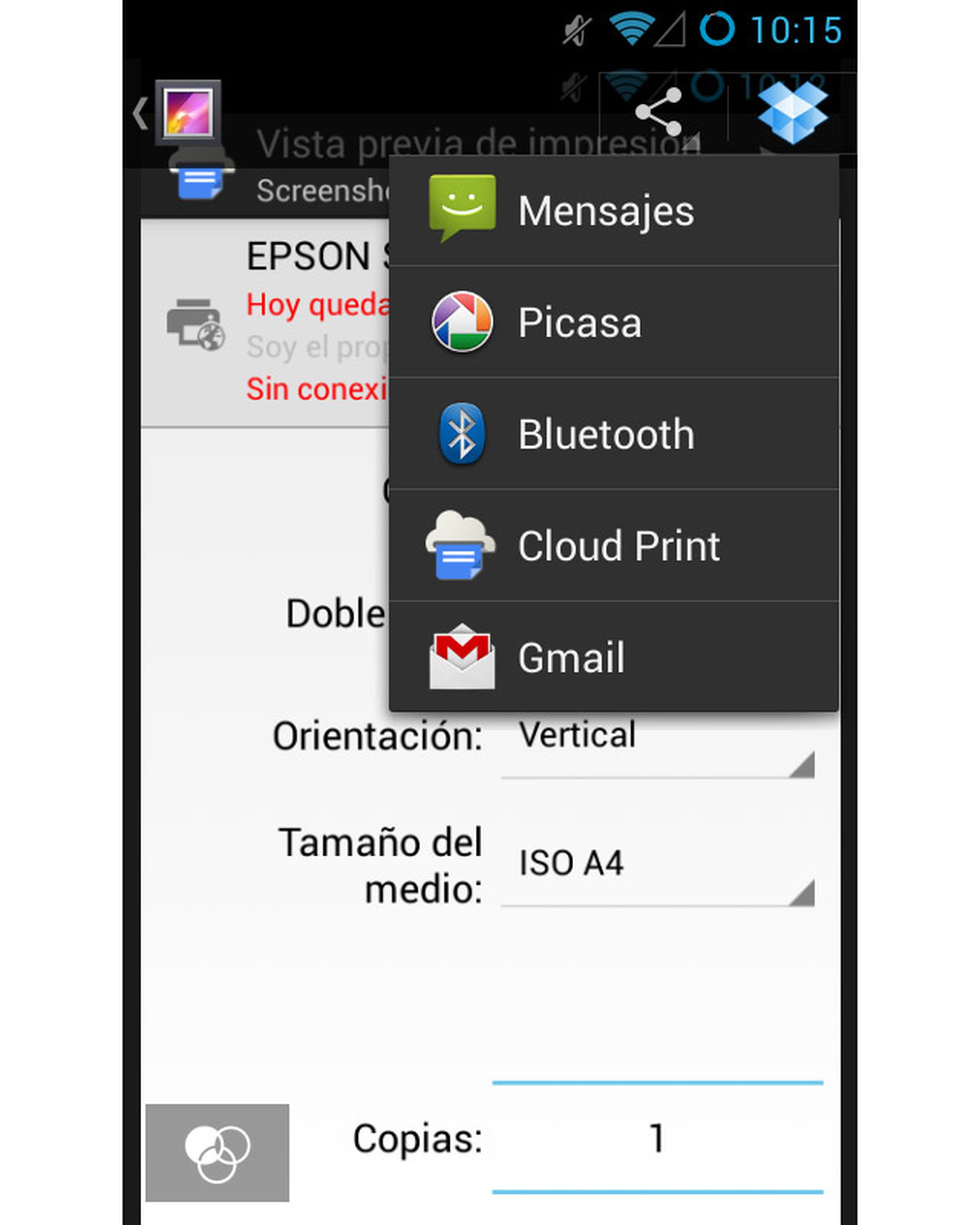
La forma de enviar documentos a las impresoras de Google Cloud Print es muy sencilla, gracias a la integración del servicio en Android.
Si, por ejemplo, quieres enviar una foto a tu impresora, accede a la Galería de Android, y pulsa sobre la foto que quieres enviar. Cuando se abre la foto, pulsa sobre el icono Compartir, en la parte superior derecha de la pantalla, y pulsa en Ver todo. Ahora te muestra la opción Cloud Print. Pulsa sobre ella para comenzar el envío.
Configura la impresora remota en tu smartphone
[paragraph_media:823917;1c91bba4-b53b-4abb-884c-6640bf2d00e8]
Con Google Cloud Print puedes configurar las opciones de impresión de la impresora remota. Es decir, configurar el tamaño del papel, orientación, número de copias, etc.
En eso consiste el siguiente paso. Tras pulsar el botón Compartir, asigna la tarea a una impresora de Google Cloud Print. Pulsa sobre una de las que se muestra en la lista como activas.
A continuación, configura las opciones de impresión y número de copias. Por último, pulsa sobre el icono Enviar, en la esquina superior derechas de la pantalla.
Tu foto se enviará a la impresora elegida, que comenzará a imprimirla inmediatamente.
Puedes enviar documentos de la misma forma, usando la opción Compartir de Android.
Descubre más sobre Rubén Andrés, autor/a de este artículo.
Conoce cómo trabajamos en Computerhoy.
