Cómo configurar varios monitores en tu Mac
Computer Hoy

Aprovecha tu equipo
Si la pantalla de tu Macbook se te ha quedado pequeña o simplemente quieres trabajar utilizando dos monitores a la vez para aprovechar mejor el espacio, siempre cuentas con la posibilidad de conectar un monitor externo adicional para, o bien configurarlo como una pantalla extendida o bien duplicar el contenido que aparece en la que pantalla estás usando.
Además, por si no lo sabías, cuentas con una serie de herramientas para calibrar el monitor de una manera rápida y sencilla y así obtener una calidad óptima de la imagen en esta nueva pantalla. Para configurar varios monitores en tu Mac, sólo tienes que seguir unos sencillos pasos.
Pantalla extendida o duplicada
En primer lugar, decide qué uso quieres darle a tu monitor adicional: como pantalla extendida o como duplicada.
Pantalla extendida
Si lo que necesitas es incorporar un monitor adicional, lo que tienes que hacer es configurar la pantalla extendida en el ordenador. Para ello, asegúrate de que el segundo monitor está correctamente conectado a tu ordenador. Después dirígete aPreferencias del sistema, seleccionaPantallasy ajusta la resolución integrada manualmente en la pestañaPantalla.
Si lo prefieres, puedes configurar el ajuste automático marcando la opciónRecomendada para la pantalla.
A continuación, haz clic enAlineación para ver el orden en el que se están mostrando las pantallas y la altura a la que se encuentran una de otra. Por defecto, la pantalla principal será la externa y la secundaria la integrada. Si quieres modificar este orden, pulsa sobre una de las pantallas y arrástrala hasta el lugar que prefieres que ocupe.
Una vez ajustado, verás en el monitor externo la pantalla extendida y podrás desplazar hasta ella las ventanas y elementos que quieras. En caso de que no encuentres alguna ventana, puedes agruparlas para que se muestren en la principal haciendo clic en el botónReunir ventanas.
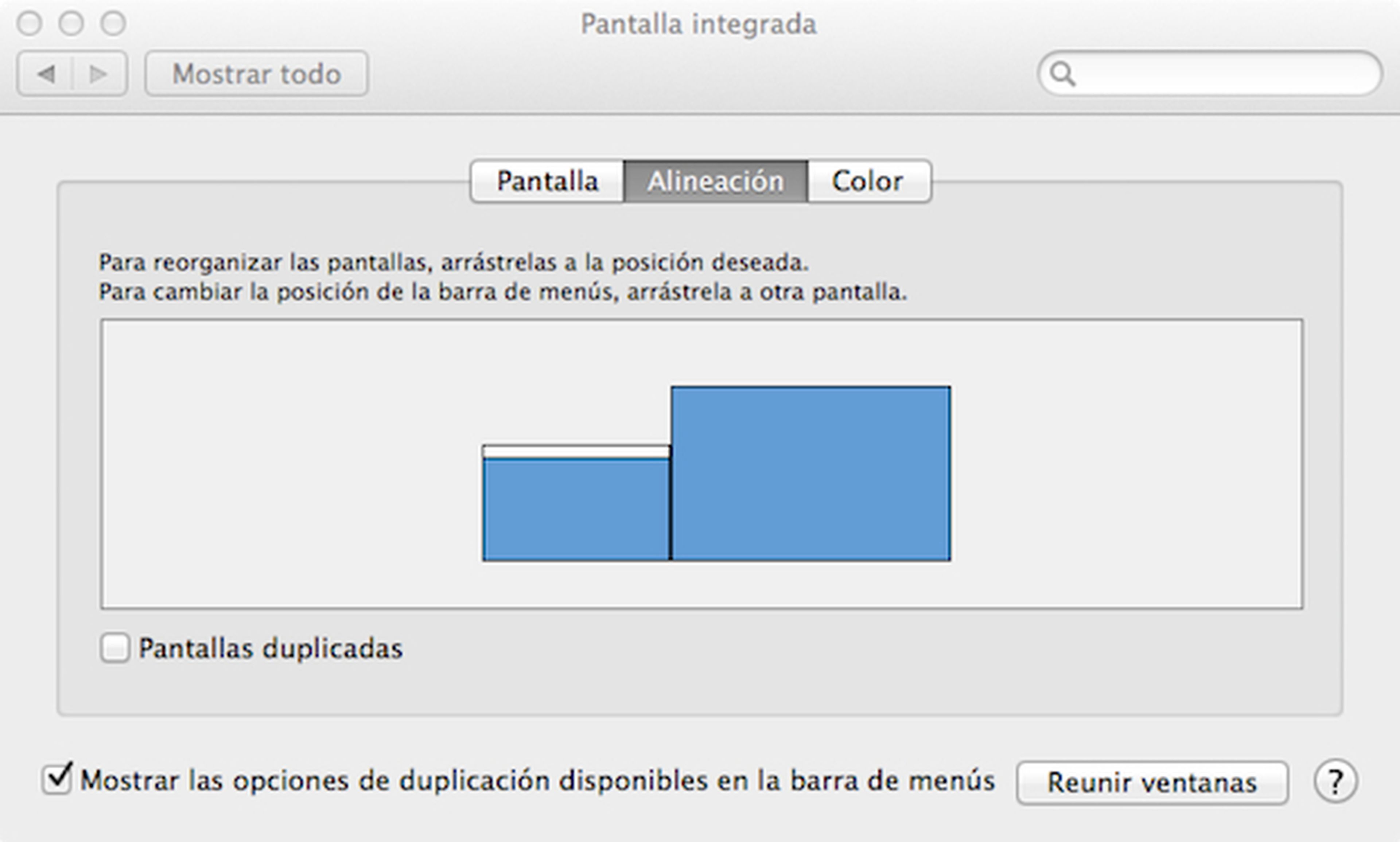
Pantalla duplicada
Si, por el contrario, queres configurar varios monitores en tu Mac lo que quieres para trabajar con mayor comodidad en un monitor externo, o ver imágenes o vídeos a mayor tamaño, lo que tienes que hacer es duplicar tu pantalla para ver los mismos elementos que están presentes en el monitor integrado.
Para configurar esta modalidad, dirígete a la pestañaAlineacióndePreferencias del sistema,Pantallas, y marca la casillaPantallas duplicadas. La imagen se fundirá a negro en los dos monitores, y segundos después podrás ver el mismo contenido en las dos pantallas.
Calibra la pantalla
Ahora que ya has elegido el uso que quieres darle a tu monitor adicional, llega el momento de calibrar la pantalla para que la imagen que se muestre sea lo más parecida a la realidad.
Configura la gamma
Para optimizar la visualización en tus monitores, es recomendable crear un perfil ColorSync personalizado realizando un calibrado, el cual te permitirá mostrar los colores lo más parecido posible a los de las imágenes originales. Para iniciar este calibrado, haz clic en la pestañaColordel apartadoPreferencias del sistema,Pantallas, selecciona en la columna de la izquierda el perfil que te gustaría configurar y luego haz clic en el botónCalibrar.
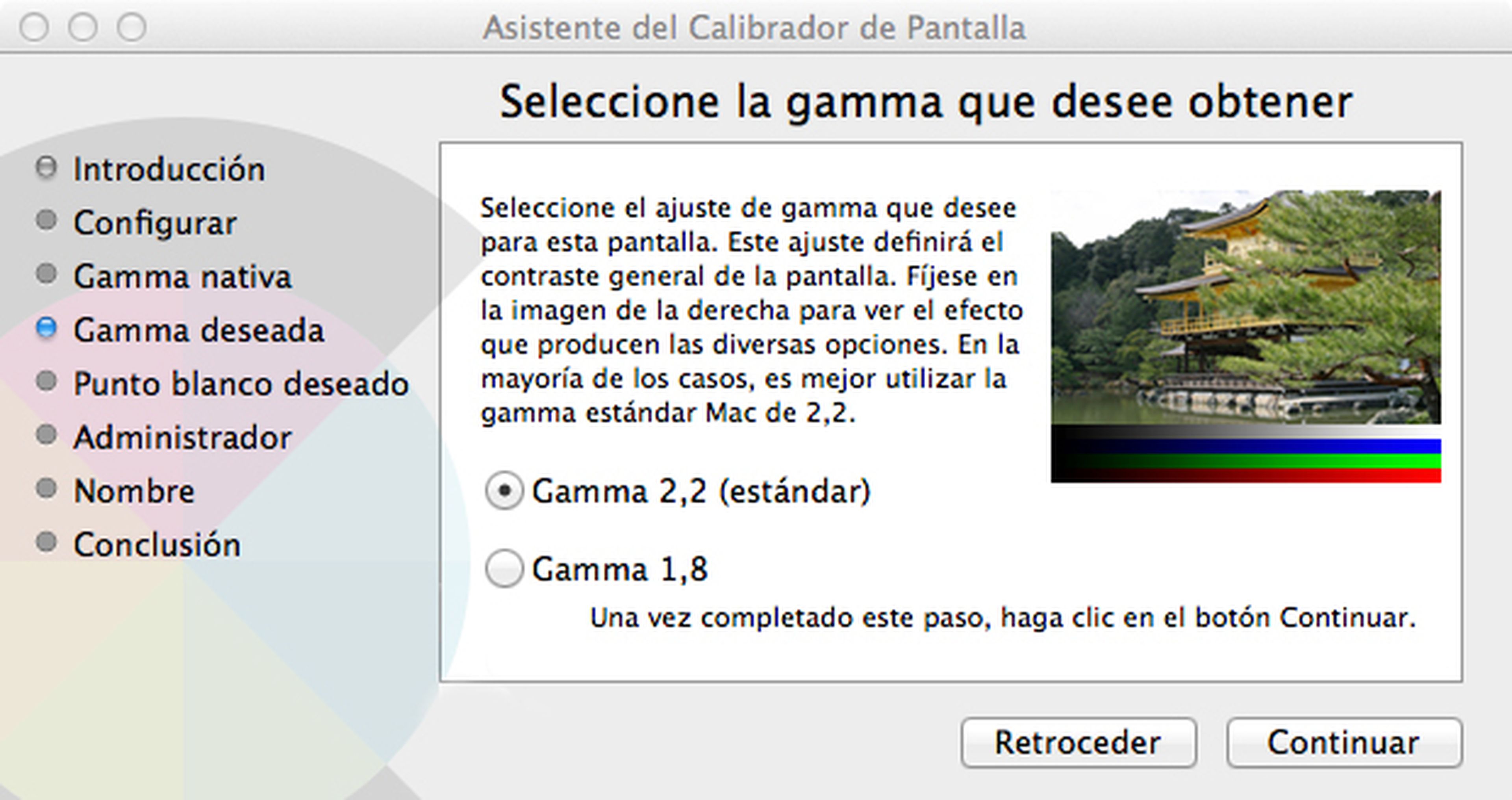
Después, pulsa en el botónContinuarde la ventana de introducción para comenzar el calibrado. En el siguiente paso, tienes que seleccionar laGammaque desees obtener para la pantalla, que se trata de una corrección que determina la oscuridad con la que se ven los tonos medios en tu monitor. La estándar que se utiliza en Mac es laGamma 2,2,pero también puedes seleccionarGamma 1,8si consideras que así se ve mejor. Por último, pulsa sobre el botónContinuarpara avanzar al siguiente paso.
Determina el punto blanco
Otra característica que puedes configurar es el tono en el que se muestran los blancos. Por defecto está marcado el punto blanco nativo, pero puedes elegir entre otros: amarillento cálido, neutralo azulado frío.
Por otra parte, si lo prefieres puedes ayudarte del selector cromático para seleccionar manualmente el que te parezca más adecuado. Una vez que te hayas decidido, haz clic enContinuarpara avanzar al siguiente paso.
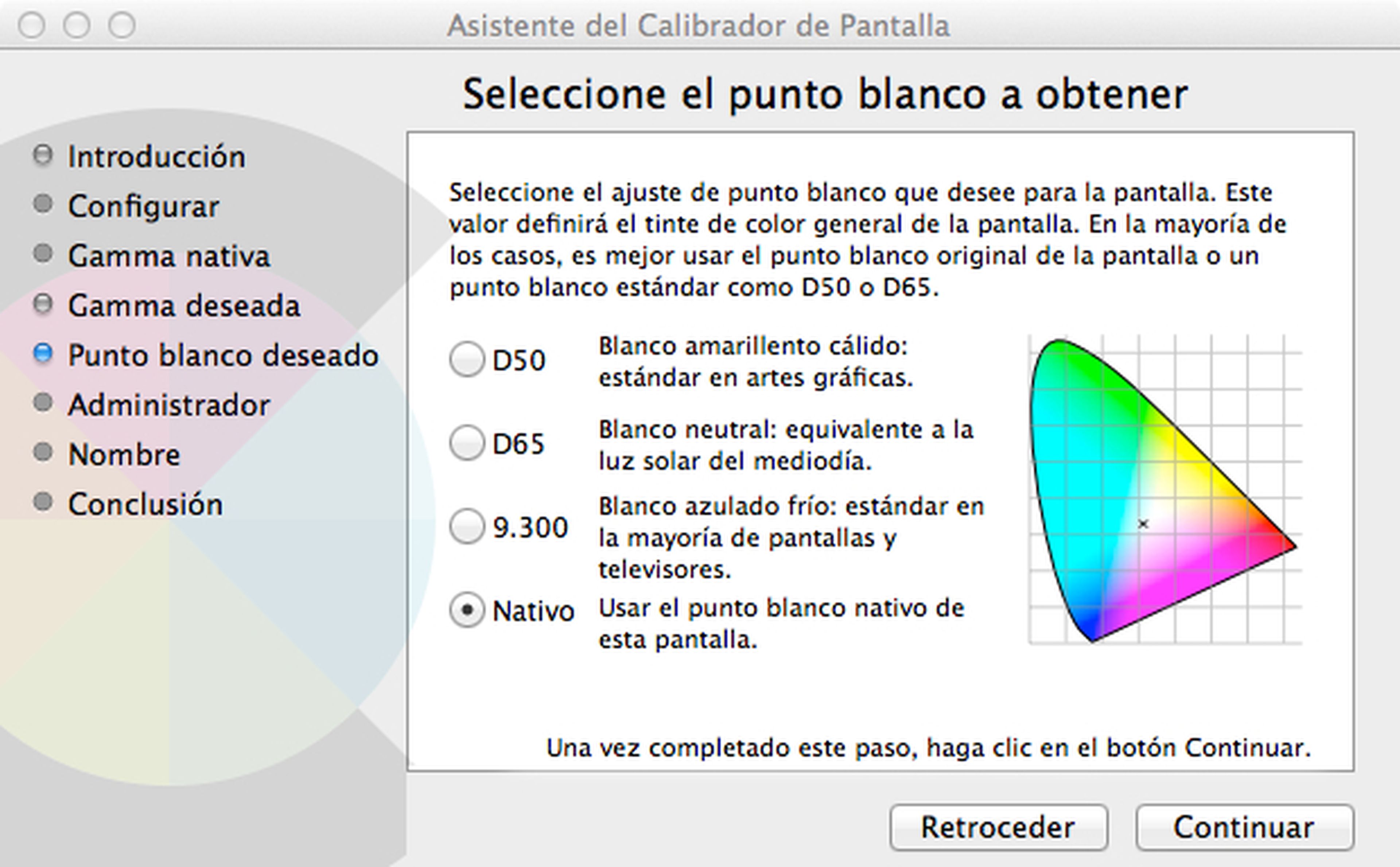
Para terminar, introduce un nombre para asignarle al nuevo perfil escribiéndolo en el campo de texto deNombredel proceso de configuración y pulsa enContinuar.
Si lo has hecho todo bien, en la ventanaConclusiónverás un mensaje que te indica que se ha creado el nuevo perfil satisfactoriamente y que a partir de ahora se utilizará como el perfil por omisión.
Conoce cómo trabajamos en Computerhoy.
