Restaura tu equipo a su estado de fábrica

Comprueba si tu PC tiene partición de recuperación
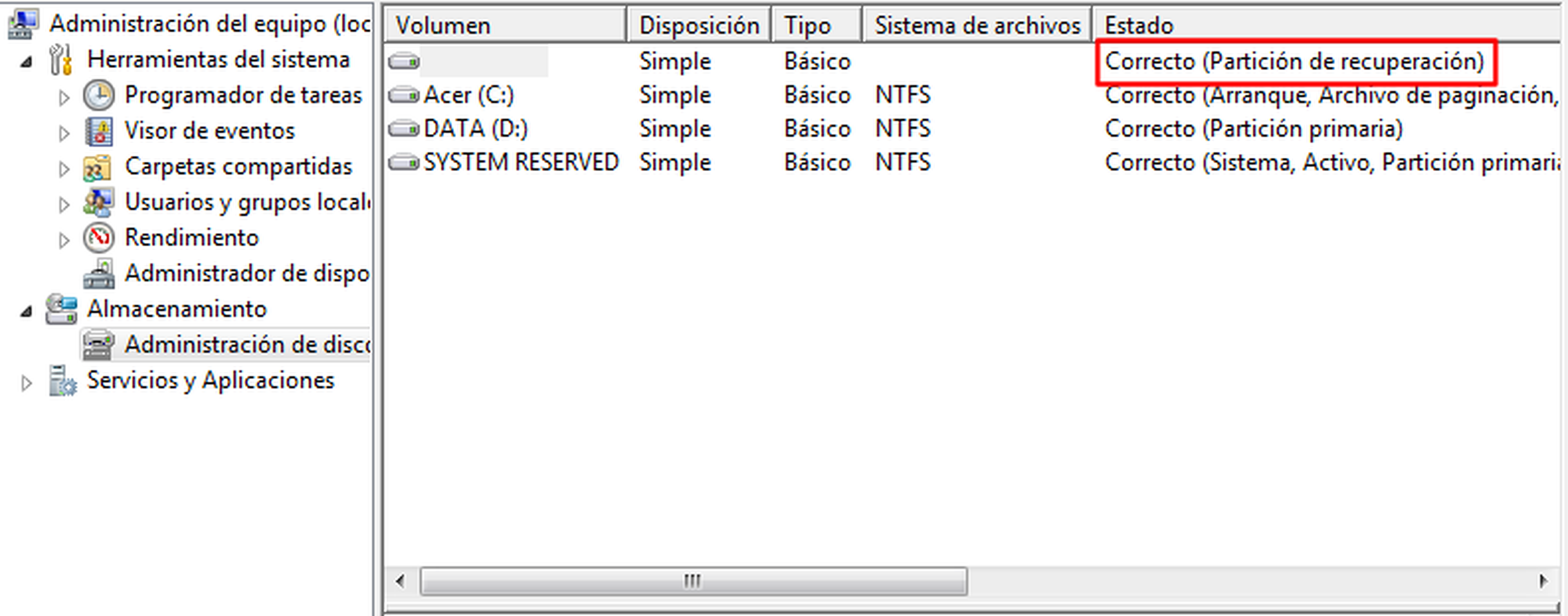
Reinstalar el sistema operativo es, se mire por donde se mire, una de las tareas más engorrosas de la informática. Y no sólo por el tiempo que hay que dedicarle, sino por el trabajo añadido que hay detrás a la hora de hacer copias de seguridad de todos los contenidos y reinstalar los controladores, el software y las utilidades del fabricante. Una práctica cada vez más generalizada es incluir una partición de recuperación, pero no todos los equipos la incorporan o la conservan. Si desconoces si tu equipo cuenta con ella, puedes consultarlo en el manual del fabricante o comprobarlo a través de la aplicación Administración de equipos del menú de inicio de Windows. En el apartado de Administrador de discos debería aparecer un volumen sin letra asignada con el nombre Partición de recuperación, Recovery partition, Recovery o similar.
Inicia el asistente
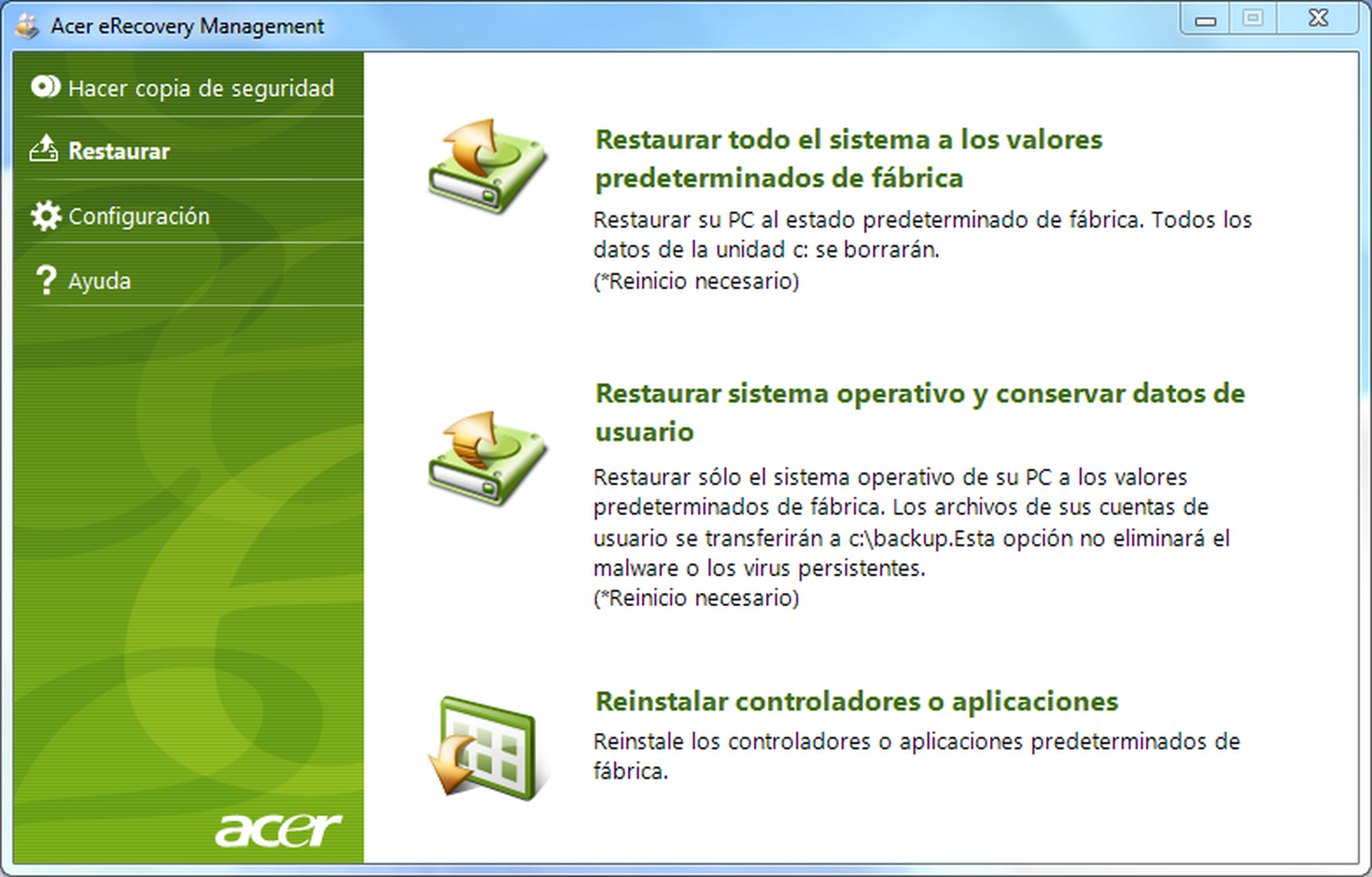
Estás de suerte. Tu equipo cuenta con una partición de recuperación. Pero ¿cómo accedes a ella? En este punto no hay un método estándar. Hay fabricantes que apuestan por utilidades preinstaladas en el propio sistema operativo y otros requieren iniciar el equipo en modo recuperación. Acer y Packard Bell optan por la primera opción con las herramientas Acer eRecovery Management y Packard Bell Recovery Management, disponibles en el menú de inicio de tu equipo. Otros fabricantes se inclinan por combinaciones de teclas para acceder a los asistentes al arrancar el PC. Para ello, antes de iniciar Windows deberás pulsar la tecla correspondiente. Por regla general MSI asigna la tecla de función F3 , Asus la F9, Sony la F10 o encender con el botón ASSIST del teclado, HP la F11 y Lenovo esta misma tecla de función o hacer click sobre el botón Thinkvatage nada más encender. En todos los casos el aspecto del asistente es similar. Mientras, Toshiba y Dell, en los últimos equipos de la marca, integran la opción Reparar equipo en el menú SafeBoot de Windows (tecla F8). Una vez iniciado el asistente de reparación tendrás que ejecutar la utilidad Toshiba HDD Recovery en el primer caso y Dell DataSafe Restore and Emergency Backup en el segundo. Por último, otras marcas, como Medion, proporcionan DVD de restauración.
Haz copia de seguridad y restaura
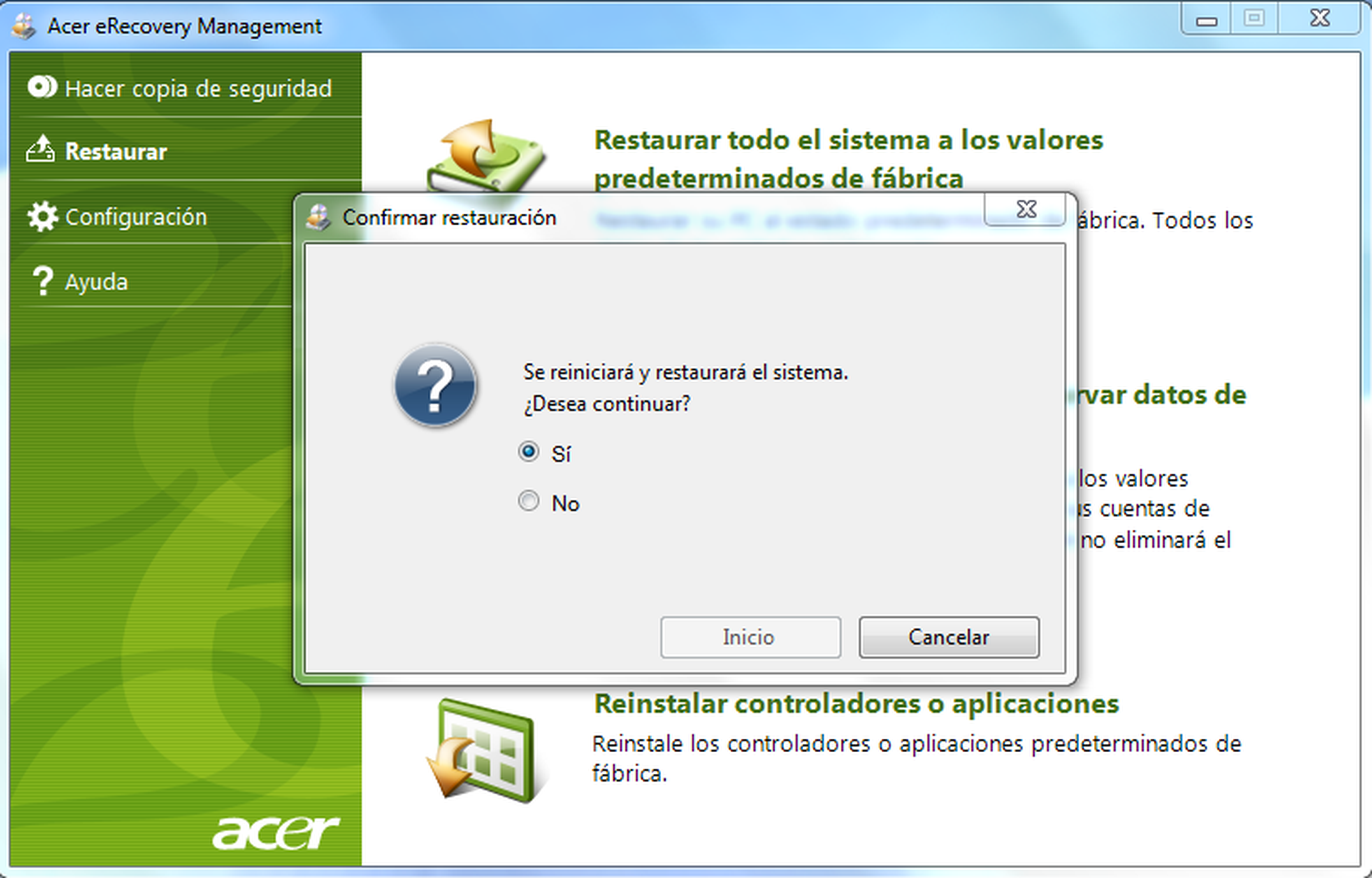
A grandes rasgos, todas las utilidades presentan las mismas opciones: Hacer copia de seguridad, Crear discos de restauración, Restaurar todo el sistema a los valores predeterminados de fábrica, Restaurar el sistema operativo y conservar los datos de usuario y Reinstalar los controladores o aplicaciones. Sigue paso a paso los distintos asistentes y espera entre 20 minutos y una hora a que se lleve a cabo todo el proceso. Serán necesarios varios reinicios pero tu equipo quedará como recién salido de fábrica.
Descubre más sobre Carlos Gombau, autor/a de este artículo.
Conoce cómo trabajamos en Computerhoy.
