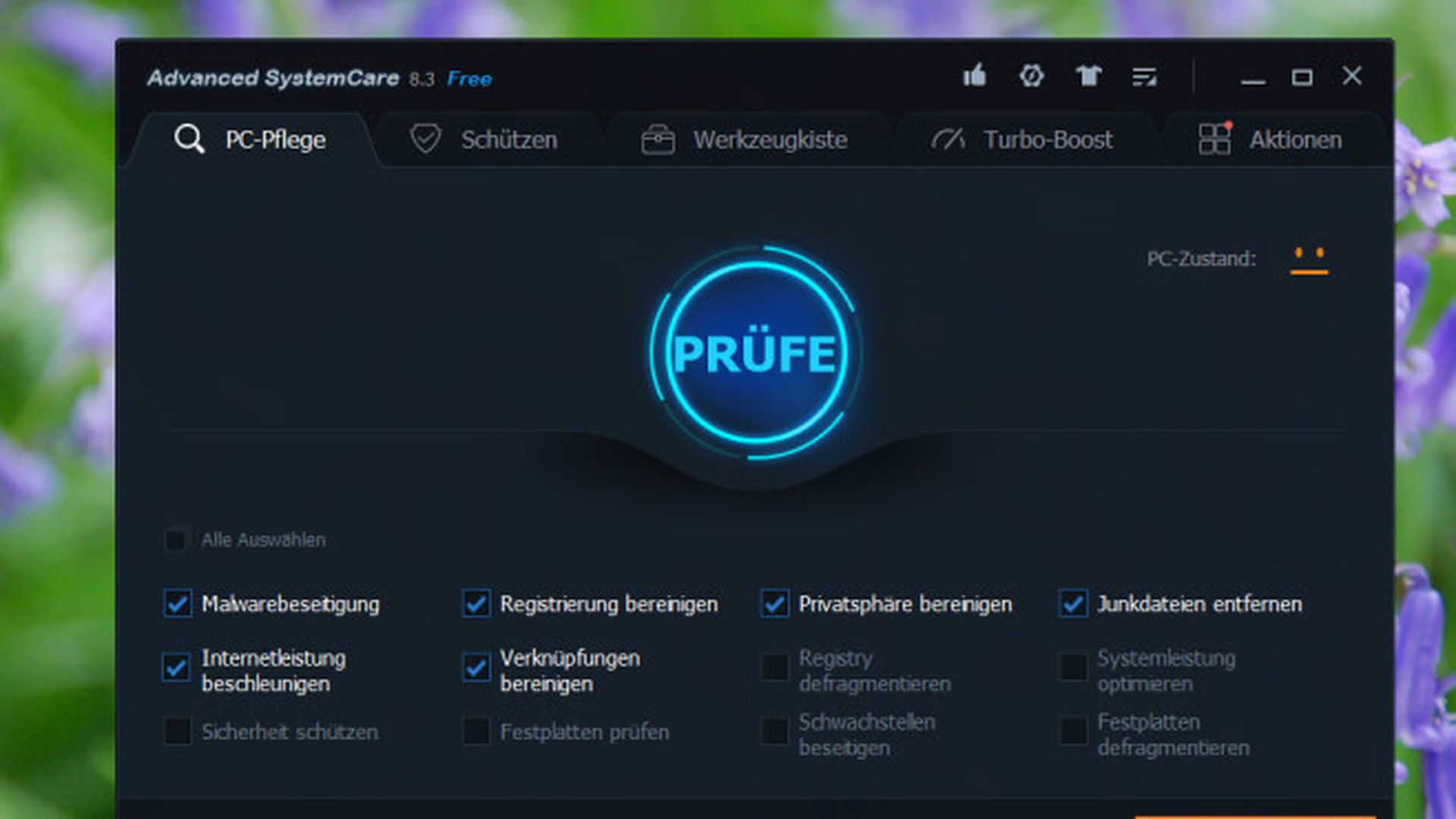Cómo hacer streaming con Windows 10 Creators Update y Mixer

¿Tienes ya Windows 10 Creators Update?
Con las últimas actualizaciones, Windows 10 ha integrado en su código la posibilidad de grabar vídeo de los programas que estás usando, de dos formas diferentes: una grabación clásica que puedes guardar y subir a YouTube o similares, o bien retransmitir el vídeo en directo a través de Mixer.
Windows 10 Creators Update, la última actualización gratuita de Windows 10, se lanzó a principios de abril. Añade importantes novedades como el Modo de Juego, la realidad virtual integrada, Paint 3D, nuevas opciones de seguridad, etc. Si aún no la tienes, en este tutorial explicamos paso a paso cómo instalarla.
Uno de los estrenos más aplaudidos es la posibilidad de realizar streaming de juegos y programasque estemos usando enWindows 10. En este vídeo puedes ver cómo funciona:
Activa la grabación de vídeos
Para hacer streaming en Windows 10, lo primero que necesitamos es activar la grabación de vídeo en el sistema operativo.
Tocan en el Botón de Inicio, en la esquina inferior izquierda del escritorio, y entra en Configuración (icono de Tuerca). A continuación pulsamos en el icono Juegos:
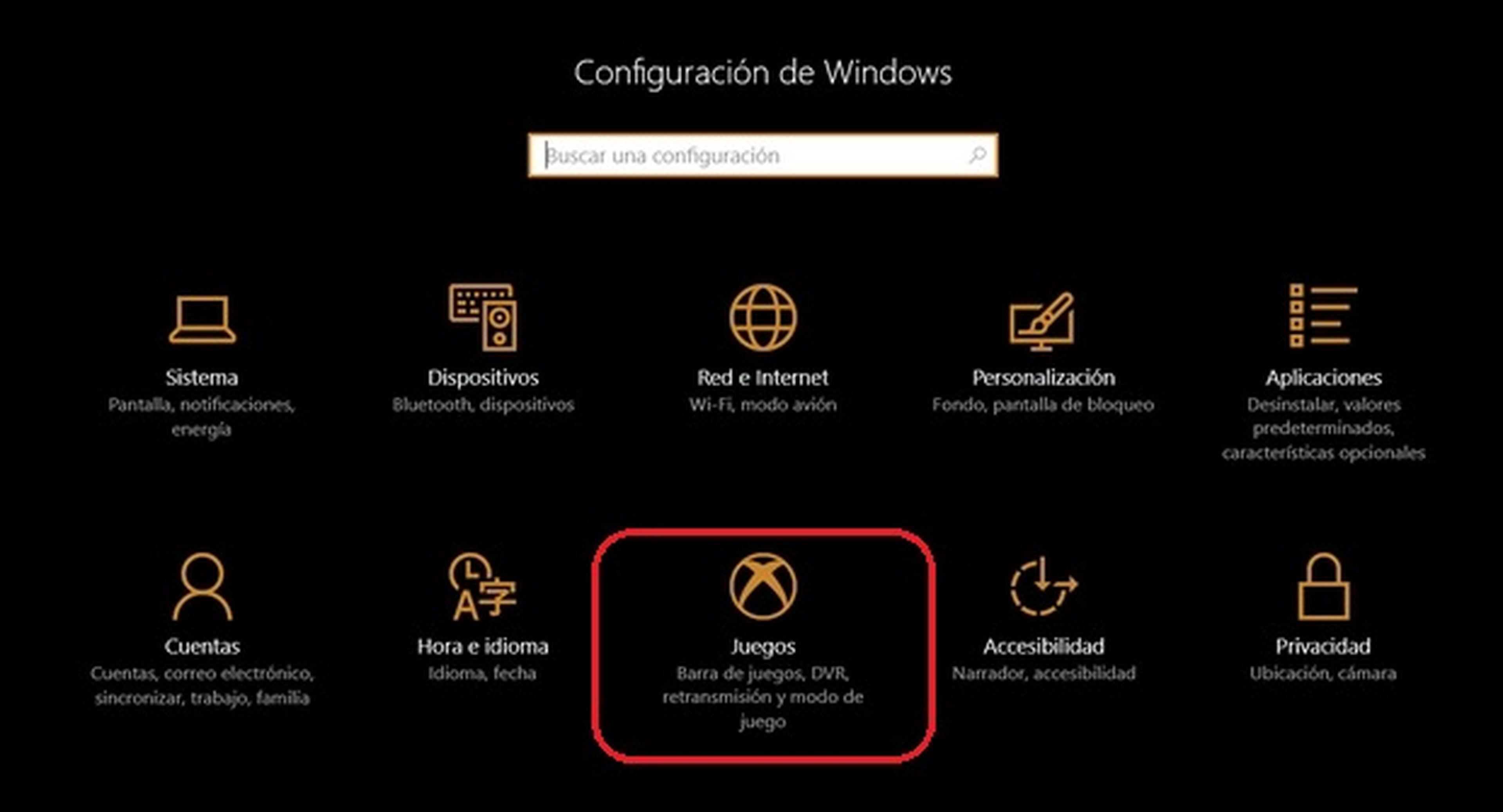
En la columna izquierda, pulsa en Game DVR. Vemos una gran cantidad de opciones de configuración:
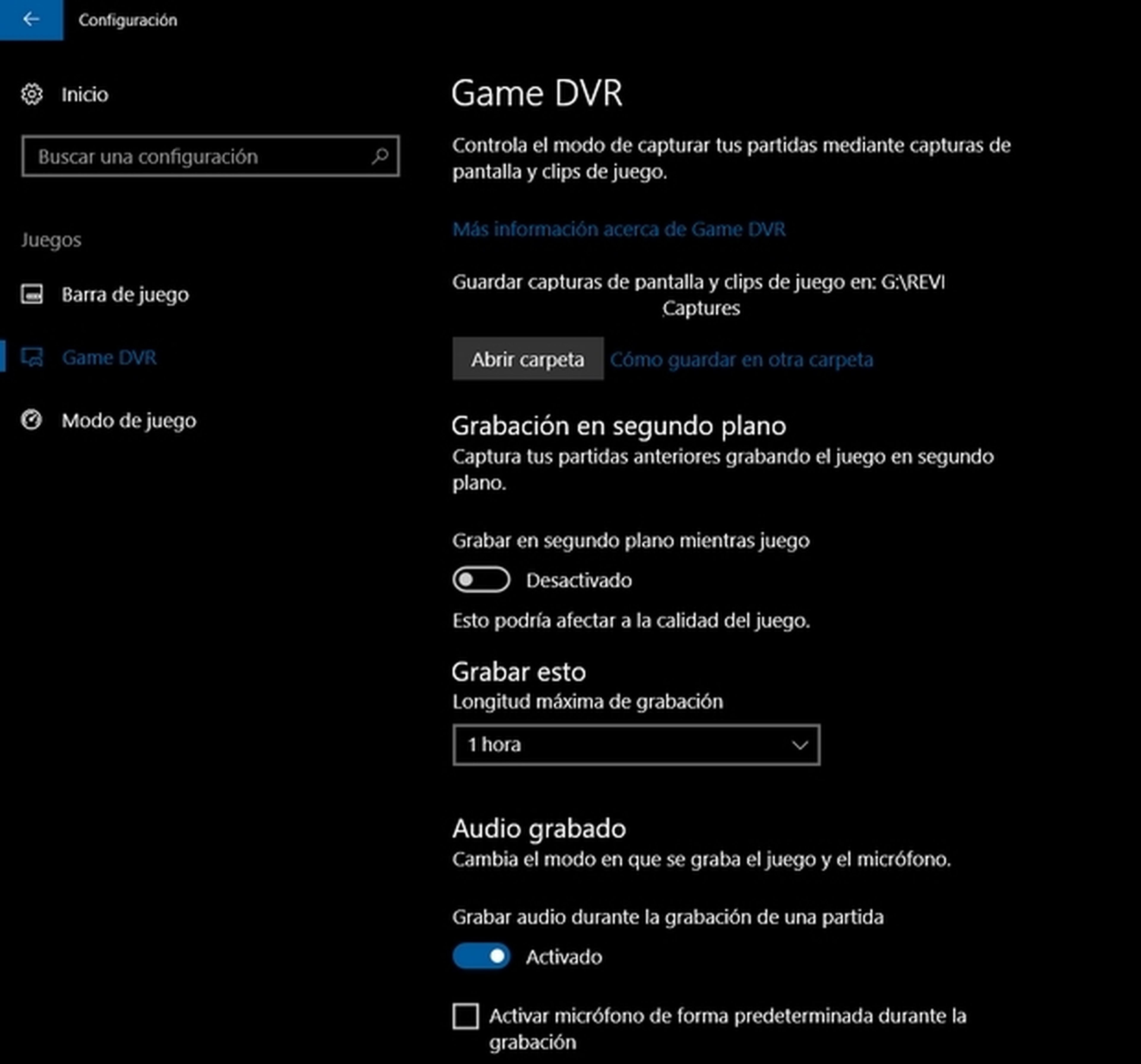
Lo primero que tienes que elegir es la carpeta donde se guardarán las capturas de fotos o vídeos. Extrañamente, si quieres cambiar la carpeta por defecto tienes que hacerlo manualmente: corta la carpeta Captures (en pantalla ves su ubicación) y pégala en la nueva carpeta en donde quieras guardarla.
La grabación en segundo plano hace referencia a grabar vídeo mientras juegas, que después compartes en Youtube o similares, así que no nos afecta. Si lo activas se grabará vídeo continuamente y se desechará lo más viejo, según el tamaño que indiques en Longitud máxima de grabación.
En la sección Audio grabado marca la casilla si deseas grabar tu voz junto a los sonidos del programa o juego que estés grabando, usando un micrófono.
En Video Grabado seleccionas la calidad, y si prefieres 30 o 60 fps. Lógicamente, como más calidad y framerate uses, más recursos de tu ordenador necesitas. En ordenadores poco potentes selecciona 30 fps y calidad del vídeo normal.
La pestaña Retransmisión
Ojo porque esta opción sólo aparecerá si tienes un micrófono conectado. Entonces en la columna izquierda verás la opción Retransmisión. Pulsa para abrir el menú:

Aquí decides si quieres Retrasmitir audio, así como si usas la cámara y el micrófono para que tu cara o tu voz aparezcan en las retransmisiones. También la calidad. Hay una opción que permite incluir el cursor del ratón en el vídeo. Muy útil para crear tutoriales.
La barra de juego
Toca ahora en Barra de Juego, en la columna izquierda, para configurar más opciones.
La Barra de Juego es la herramienta que nos va a permitir activar el streamingen cualquier momento:
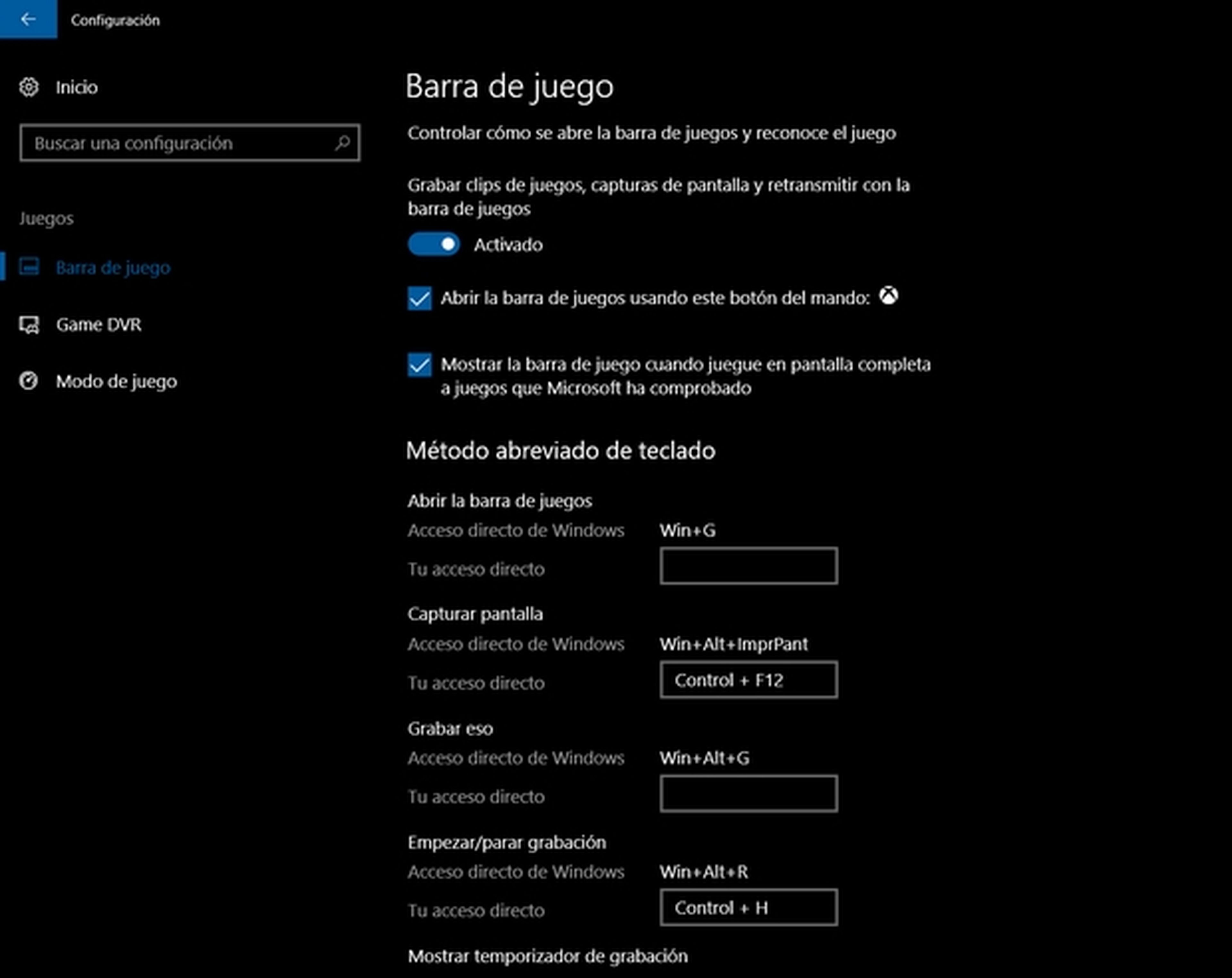
Asegúrate de que la Barra está activada. Si usas un mando Xbox, marca la casilla Abrir la barra de juegos con el botón del mando. Así podrás abrirla dejando pulsado un par de segundos el botón central.
Activa también la opción Mostrar la barra de juego cuando juegue a pantalla completa, para poder usarla en juegos que no usan el modo ventana.
En la sección Método abreviado de teclado eliges las teclas para activar las funciones de grabación. En cada opción ves las teclas por defecto que ofrece Windows. Por ejemplo, si pulsas las teclas Windows, ALT y B, comenzará la retransmisión de vídeo. En Tu acceso directo puedes elegir tu propia combinación de teclas.
La aplicación Xbox
Como último paso para asegurarnos de que todo funcionará correctamente, pon en marcha la aplicación Xbox y toca el icono de Tuerca (Configuración):
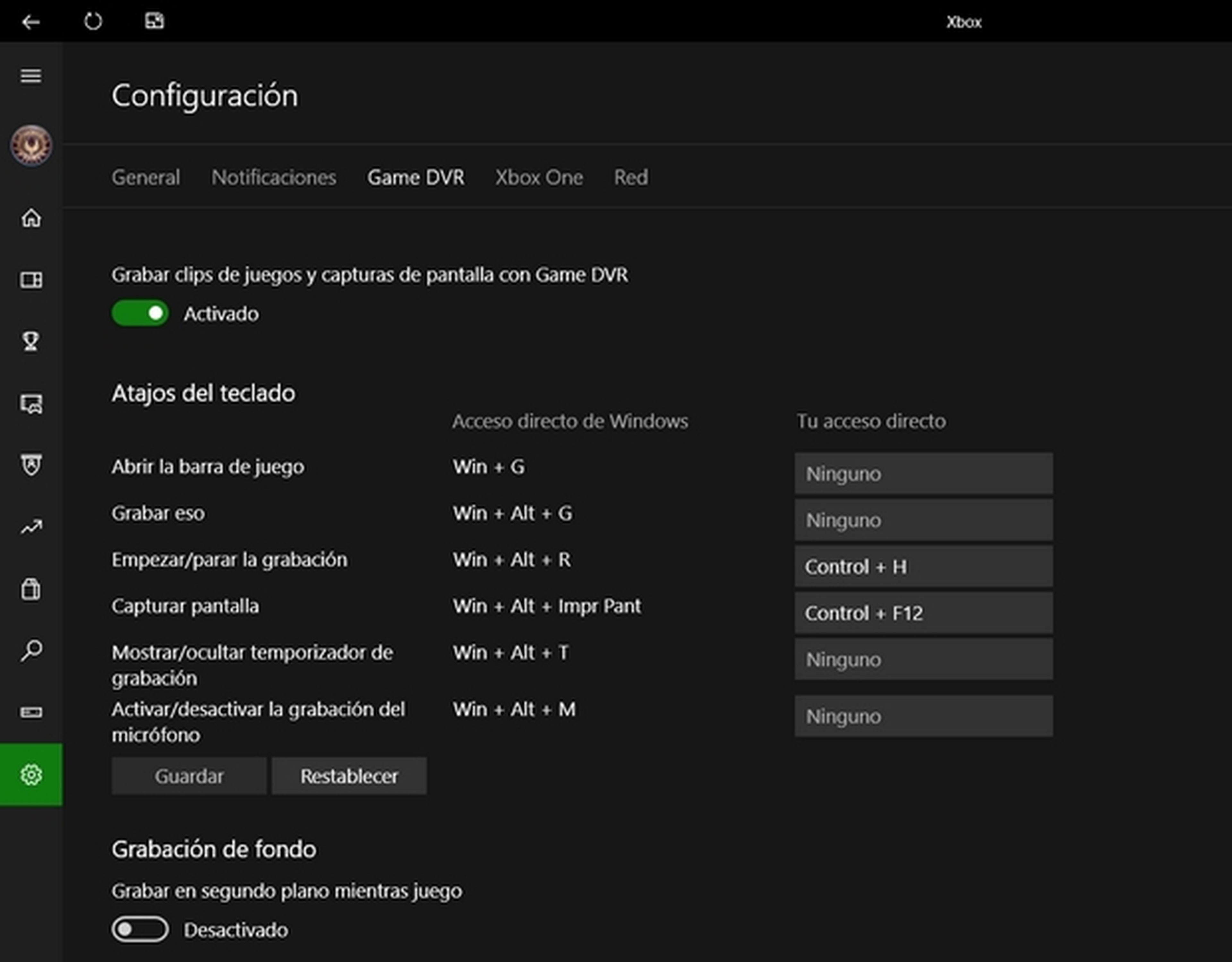
Asegúrate de que está activada la opción Grabar clip de juegos y capturas de pantalla con Game DVR. El resto de opciones son las mismas incluidas en la Configuración general, que hemos visto en los pasos anteriores.
¡A retransmitir!
Llega el momento de la verdad. ¡Vamos a hacer streaming!
Pon en marcha un juego o un programa, y pulsa las teclas Windows + G para que aparezca la barra de juego. Si está a pantalla completa, es posible que la barra no aparezca. En ese caso entra en la configuración del juego y, en las opciones gráficas, selecciona el Modo Ventana.
En la Barra de Juego verás el nuevo icono de Retransmisión:

Si pulsa en el icono de Tuerca y entras en Retransmitir, podrás activar o desactivar el micrófono y la cámara:
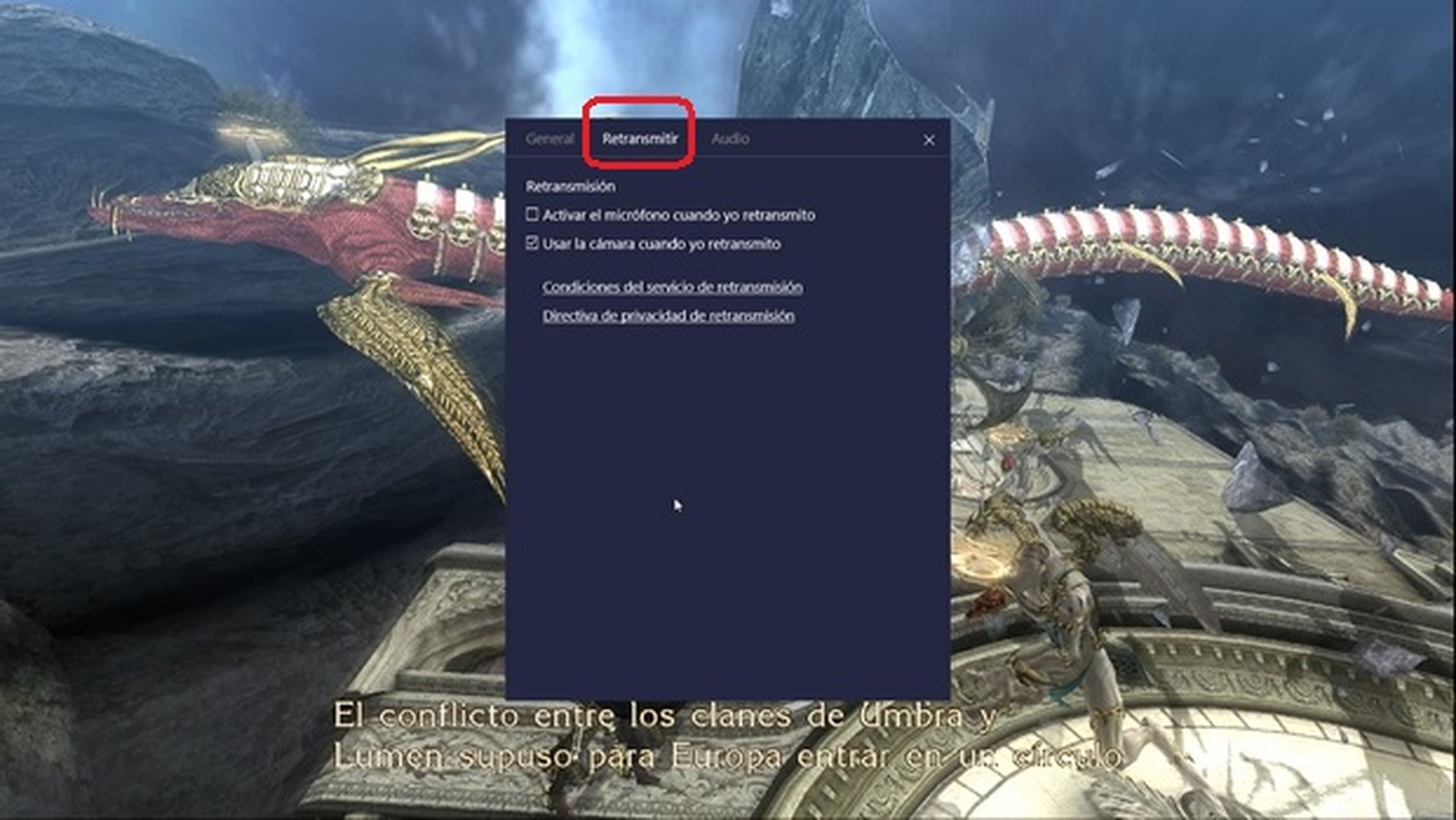
Al pulsar en el icono Retransmisión, se abrirá la ventana destreaming. Para retransmitir tienes que tener una cuenta gratuita de Xbox, que será la que de nombre a tu canal de streaming en Beam. En pantalla verás el nombre de tu canal, y varias opciones adicionales:
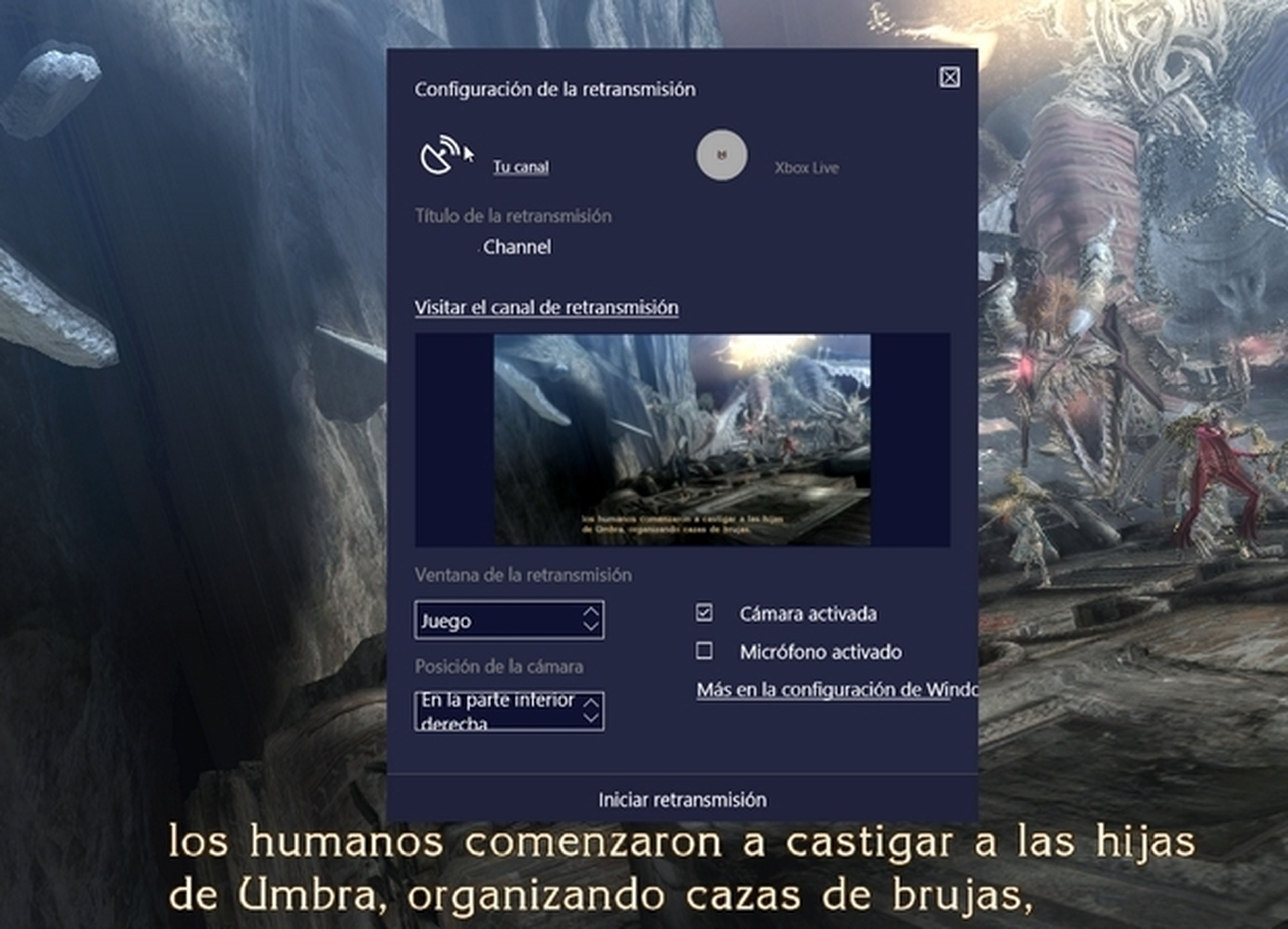
En este menú también puedes activar o desactivar la cámara o el micrófono, y colocar una ventana con la webcam que muestra tu rostro en una esquina, junto al juego que estés usando. Solo queda tocar el botón Iniciar Retransmisión para poner en marcha el streaming a través de la plataforma Beam, propiedad de Microsoft.
Ten en cuenta que la retransmisión de vídeo a través de Windows 10 consume recursos, así que puede que necesites bajar un poco la calidad gráfica del juego para que no se produzcan tirones en la imagen.
¿Cómo ver el streaming?
El vídeo que estás retransmitiendo podrá verse en la plataforma Mixer. Simplemente inicia sesión con tu cuenta de Windows y accederás a tu canal. Dale el nombre de tu canal a tus amigos para que puedan ver las retransmisiones en directo:
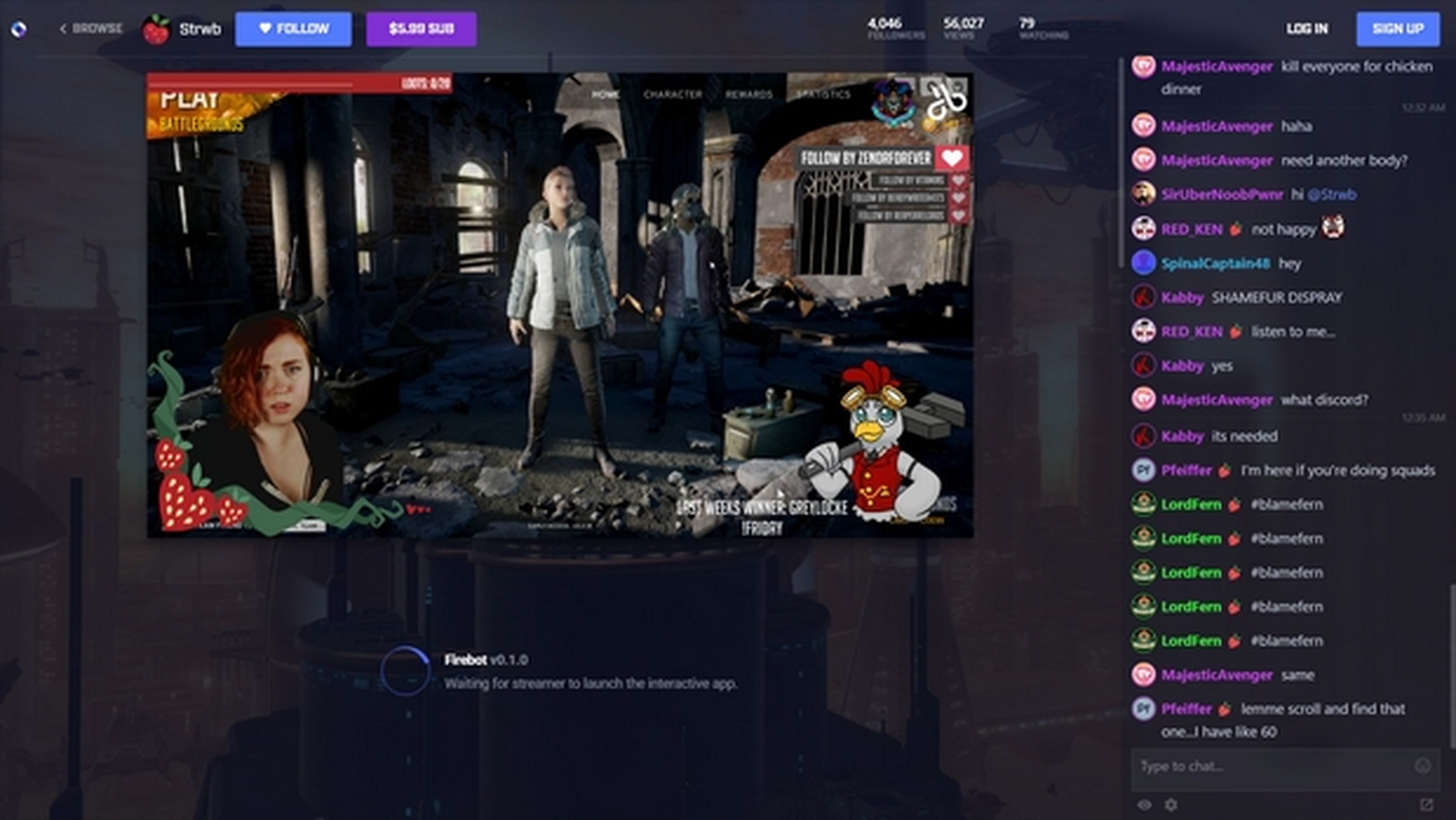
Una de las ventajas de Mixer es que permiteinteractuar con el vídeo en streaming, mostrando iconos y reacciones de los espectadores, además de incluir un chat y otras herramientas.
Como puedes ver, resulta bastante sencillo hacer streaming desde Windows 10, sin necesidad de instalar programas adicionales ni registrarse en servicios. ¿Te animas a probarlo?
Descubre más sobre Juan Antonio Pascual Estapé, autor/a de este artículo.
Conoce cómo trabajamos en Computerhoy.