Domina todas las funciones de Skype

Inicia varias sesiones de Skype simultáneamente
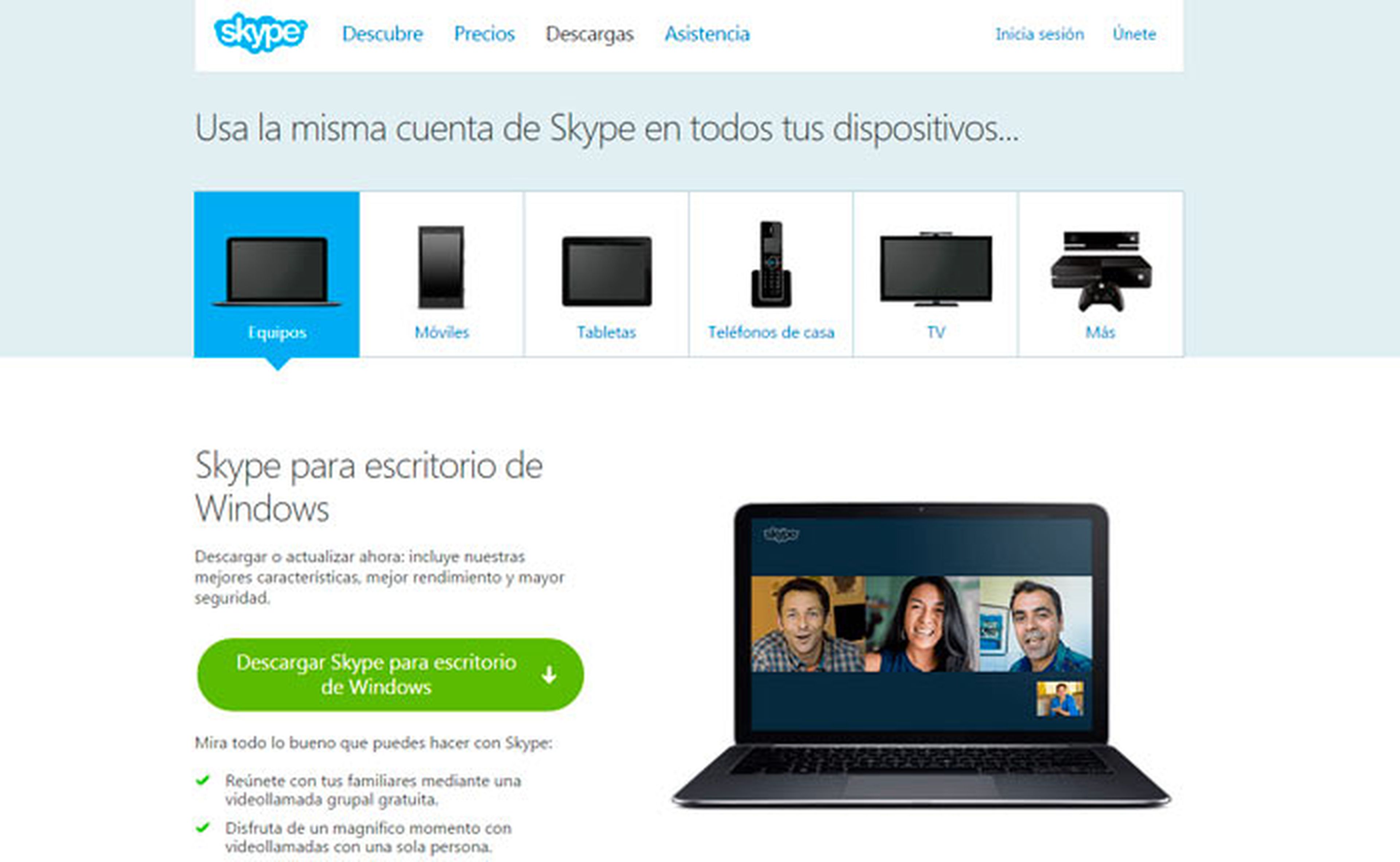
Skype puede ser utilizado tanto en el ámbito personal, para mantener el contacto con tus familiares y amigos, como en el profesional para realizar video conferencias o reuniones de trabajo donde sus participantes están en distintos lugares del planeta.
Por desgracia, la versión integrada en Windows 8.1 solo permite un usuario por sesión, por lo que no podrías utilizar una cuenta de Skype personal y otra profesional simultáneamente…o al menos esa es la teoría.
Con algo de picaresca e imaginación puedes engañar al sistema y ejecutar dos cuentas distintas de Skype simultáneamente en el mismo ordenador.
Dado que ya cuentas con una versión instalada en Windows 8.1 que te permite usar una cuenta (por ejemplo la personal), para poder utilizar una segunda cuenta (la profesional) debes instalar Skype de nuevo.
Pero en esta ocasión, en lugar de hacerlo desde la Tienda de Windows, lo harás desde la página web de Skype y descargando un archivo instalador.
El primer paso será acceder a la página web de Skype.
En la pestaña Descargas, haz clic sobre el icono Equipos y pulsa en el botón Descargar Skype para escritorio de Windows.
A continuación, utiliza el archivo ejecutable que se descarga para iniciar la instalación desde el escritorio. De este modo se instala la versión tradicional de escritorio, con lo que ya tienes las dos versiones instaladas en tu equipo.
Si utilizas un Windows anterior a Windows 8 y ya tienes instalado Skype en tu equipo, puedes saltar este apartado y pasar directamente al siguiente.
Crea un acceso secundario

Tras instalar la versión de escritorio de Skype podrás iniciar una sesión desde esta versión y otra con una cuenta distinta desde la versión app que viene integrada en Windows 8.1.
De ese modo podrás usar ambas sin necesidad de tener que estar cerrando y cambiando de sesión cada vez.
Si utilizas un sistema anterior a Windows 8, también podrás “engañar” a Skype pero, dado que no puedes ejecutar Skype como una app, deberás modificar el acceso directo de Skype para ejecutar dos instancias con diferentes cuentas.
Comienza por eliminar el acceso directo que se creó durante la instalación y crea uno nuevo.
Accede a la carpeta de instalación del programa en Archivos de programa (o Archivos de programa (x86) en sistemas de 64 bits).
Busca la carpeta Skype y en su interior encontrarás la carpeta Phone que contiene el ejecutable Skype.exe. Haz clic con el botón derecho del ratón sobre él y elige Enviar a y después sobre Escritorio (crear acceso directo).
Ahora, haz clic con el botón derecho del ratón sobre el nuevo acceso directo que se ha creado en el escritorio y elige Propiedades.
Después, accede a la pestaña Acceso directo.
En el campo Destino:, al final de la ruta existente, añade el comando /secondary y haz clic sobre Aceptar.
Ahora, cada vez que hagas doble clic sobre el acceso directo de Skype se iniciará una nueva instancia en las que podrás iniciar sesión con distintas cuentas.
Envío simultáneo de archivos a varios contactos
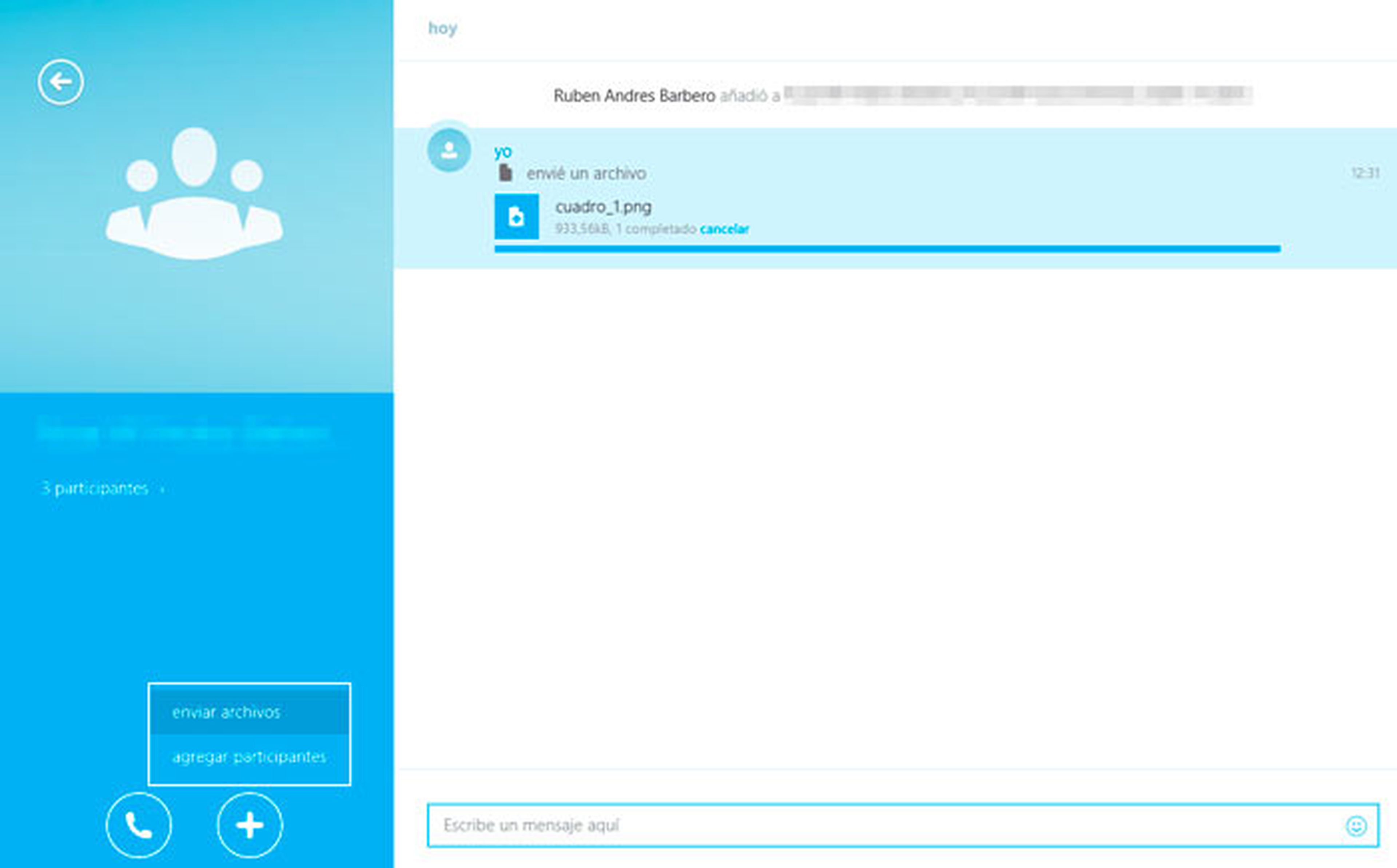
Como sustituto de MSN Messenger, Skype cuenta con funciones avanzadas de chat que permiten crear grupos, usar mensajes de voz y vídeo o enviar archivos a tus contactos.
Para poder enviar un mismo archivo a varios de tus contactos simultáneamente, antes debes crear un nuevo grupo que incluya a todos los contactos que deban recibir el archivo.
Para ello haz clic sobre el icono Crear un grupo e iniciar un nuevo chat que encontrarás en la parte superior de la pantalla.
A continuación, selecciona a los participantes que quieres añadir al grupo haciendo clic sobre cada una de sus fichas. Éstas se destacarán para indicar que están seleccionadas y se añaden a la barra inferior.
Después, haz clic sobre el botón Añadir y se creará el grupo.
Todo lo que escribas en este chat lo recibirán todos los participantes que has añadido. Por lo tanto, también lo harán los archivos que envíes.
Haz clic sobre el icono + del panel lateral y elige Enviar archivos.
Después, busca el archivo (o archivos) en la aplicación Explorador de Archivos. Haz clic sobre los archivos y se irán marcando y añadiendo a la parte inferior de la pantalla. Cuando termines la selección, pulsa sobre Enviar y los archivos se cargarán en el chat listos para ser descargados en los ordenadores de los integrantes del grupo.
Editar o eliminar mensajes enviados
[paragraph_media:857334;6770c7be-396b-435d-a58d-b7efadbb4cda]
En un chat es muy importante la forma de expresar con palabras lo que estás pensando, para no dar lugar a malos entendidos o confusiones. Por ello es recomendable leer detenidamente lo que se escribe antes de pulsar el botón enviar.
No obstante, seguramente te habrás encontrado en alguna ocasión que, justo después de enviar un mensaje, te has arrepentido de haberlo hecho y querrías deshacer ese envío. Pues en Skype eso es posible ya que permite editar o eliminar el contenido de los mensajes enviados, aunque esta función sólo está disponible en la versión de escritorio y no en la versión aplicación que viene integrada en Windows 8.1.
Para editar o eliminar un mensaje ya enviado, haz clic con el botón derecho del ratón sobre el mensaje erróneo y elige Editar mensaje.
El mensaje se copia al cuadro de edición y ahí podrás modificar su contenido.
Después, vuelve a enviar el mensaje y aparecerá modificado en su posición original. Junto a él aparece un icono que indica que ha sido editado.
Para eliminar uno de los mensajes que ya has enviado, haz clic con el botón derecho del ratón sobre el mensaje y elige Borrar mensaje.
Tras confirmar su eliminación se borrará el mensaje.
Compartir pantallas con tus amigos
[paragraph_media:857335;74576b93-4ced-4291-b465-3646e036fdd7]
Además de las funciones básicas de chat, Skype también permite realizar otras acciones que te serán de gran utilidad en tus comunicaciones de voz o videollamada.
Skype puede convertirse en una gran ayuda si tienes problemas con tu equipo.
Con él puedes establecer una videollamada con alguien que tal vez pueda ayudarte y compartir tu pantalla para que esa persona pueda ver qué sucede en tu ordenador.
Esta función, como muchas otras, solo está presente en la versión de escritorio de Skype, no en la aplicación de Windows 8.1.
Comienza por iniciar una llamada con quién va a ayudarte, haciendo clic sobre su contacto y, a continuación, sobre el botón Llamar.
Cuando tu contacto acepte la llamada, haz clic sobre el icono + y elige la opción Compartir pantallas.
En el cuadro que aparece, despliega la lista haciendo clic sobre la flecha de la esquina inferior izquierda y elige si quieres compartir todo el escritorio o solamente una determinada ventana.
Después, haz clic sobre Iniciar y tu contacto podrá ver todo cuanto suceda en tu escritorio o en la ventana seleccionada.
Cuando quieras dejar de compartir tu pantalla, pulsa sobre el botón Parar compartir pantalla del cuadro de la esquina superior derecha.
Graba tus llamadas y conversaciones
[paragraph_media:857336;5abfa9af-2c2e-44b8-8aff-64da8de6196f]
Con Skype también puedes grabar llamadas de voz o videollamadas. De ese modo podrás, por ejemplo, guardar todo lo que se ha hablado durante una conversación para que no se te escape ningún detalle.
Eso sí, por motivos de privacidad, debes poner en conocimiento de tu contacto que la llamada está siendo grabada y deberás contar con su autorización expresa para hacerlo.
Esta función no viene incluida en origen en Skype, sino que se trata de Free Video Call Recorder for Skype, una herramienta de terceros que se integra en Skype y permite realizar esta nueva función. Para usarla, debes instalar el programa en tu equipo.
Descárgalo desde su página web y permanece atento durante la instalación para no instalar en tu equipo software de terceros que no has solicitado.
Cuando termines la instalación, inicia Free Video Call Recorder for Skype y junto a él se iniciará Skype. El programa es muy sencillo de usar.
En él encontrarás dos botones destacados en la parte superior que son los encargados de iniciar y detener la grabación del vídeo. Junto a ellos, un indicador de tiempo te indica el tiempo de grabación.
10 años de Skype: curiosidades y anécdotas en su aniversario
Bastará con pulsar sobre el botón Grabar cuando se haya iniciado la llamada.
Una de las configuraciones más importantes la encontrarás en el apartado El modo de grabación.
Despliega la lista de opciones de grabación para elegir la que necesites en cada momento. Puedes elegir entre Grabar todas las partes, dónde se guardarán las imágenes de ambas webcams; Grabar solo otra parte, donde se grabará sólo a tu interlocutor (recuerda, siempre con su permiso); y por último la opción Grabar sólo audio, donde no se grabarán imágenes, sólo se creará un archivo de audio con la conversación.
Configura Free Vídeo Call Recorder
[paragraph_media:857337;ed8df5e8-b1c1-4127-9106-971e535bf129]
Si quieres controlar algunos aspectos adicionales como la calidad del vídeo resultante, o la ubicación donde se guardarán tus grabaciones, haz clic sobre el menú Herramientas y, después, sobre Opciones.
Desde la pestaña Vídeo_Audio del cuadro Opciones, podrás configurar la codificación de los vídeos y, por tanto, el tamaño final del archivo de vídeo resultante.
Después, accede a la pestaña Salida y establece en qué carpeta se guardarán los vídeos y archivos de audio que se graben. Desde aquí también puedes configurar los nombres de archivo para que te sea mucho más sencillo identificarlos.
Cuando termines de configurarlo todo, haz clic sobre Aceptar para guardar los cambios realizados.
Traduce tus chats de Skype
[paragraph_media:857338;9c202171-69fe-4ffd-8817-0f9722fc482b]
Es probable que, en un momento u otro, debas mantener conversaciones a través de Skype con personas que no hablen tu idioma. Para tratar de suavizar ese obstáculo, cuentas con la ayuda de otra herramienta de terceros que se integra en Skype para traducir tanto los textos que envías desde el chat de Skype, como los que recibes en otros idiomas. Este complemento se llama Clownfish for Skype.
Descárgalo desde su página web e instala Clownfish for Skype en tu equipo. Tras el primer inicio de la herramienta, necesitará permisos para integrase con Skype.
Pulsa sobre Permitir Acceso en el cuadro que aparece en Skype y Clownfish comenzará a actuar.
El programa se inicia minimizado en la bandeja del sistema, junto al reloj de tu equipo.
Haz clic sobre el triángulo que hay junto al reloj y se mostrarán todos los iconos ocultos. Haz clic, con el botón derecho del ratón sobre el icono de Clownfish y se mostrarán sus opciones de configuración.
Comienza eligiendo la opción Establecer Traductor y selecciona un servicio de traducción.
Después, accede a las opciones de Traducir los mensajes entrantes y activa las opciones Auto Detect y Translate in chat dialog para que Skype detecte automáticamente el idioma y te muestre los mensajes entrantes ya traducidos.
Después, configura el idioma de los mensajes salientes y entrantes del servicio de traducción que has elegido antes. Puedes establecer que Skype detecte automáticamente tu idioma y el de tu interlocutor marcando Auto detect (by Skype) en ambas configuraciones.
Descubre más sobre Rubén Andrés, autor/a de este artículo.
Conoce cómo trabajamos en Computerhoy.
