Aprende a editar tus fotos online con Sumopaint

Acceso al servicio web
Sumo Paint una potente herramienta online con versión de escritorio que imita a la perfección la interfaz de los grandes editores de retoque fotográfico.
En cuenta con un gran portfolio de pinceles y formas, multitud de filtros, soporte para texto y capas, además de trazados vectoriales básicos. Sumo Paint tiene cabida incluso para modificaciones básicas en 3D.
Para acceder a SumoPaint, abre tu navegador y accede a la dirección web de Sumopaint. Desde la nueva página que obtendrás, podrás elegir entre descargarte la versión de escritorio para instalarla en tu equipo o acceder a la versión web. En este caso optamos por la primera posibilidad con un click en el enlace web browser.

A continuación indica que vas a utilizar la versión gratuita con un click en Get for free y, en unos instantes, se cargará la página.
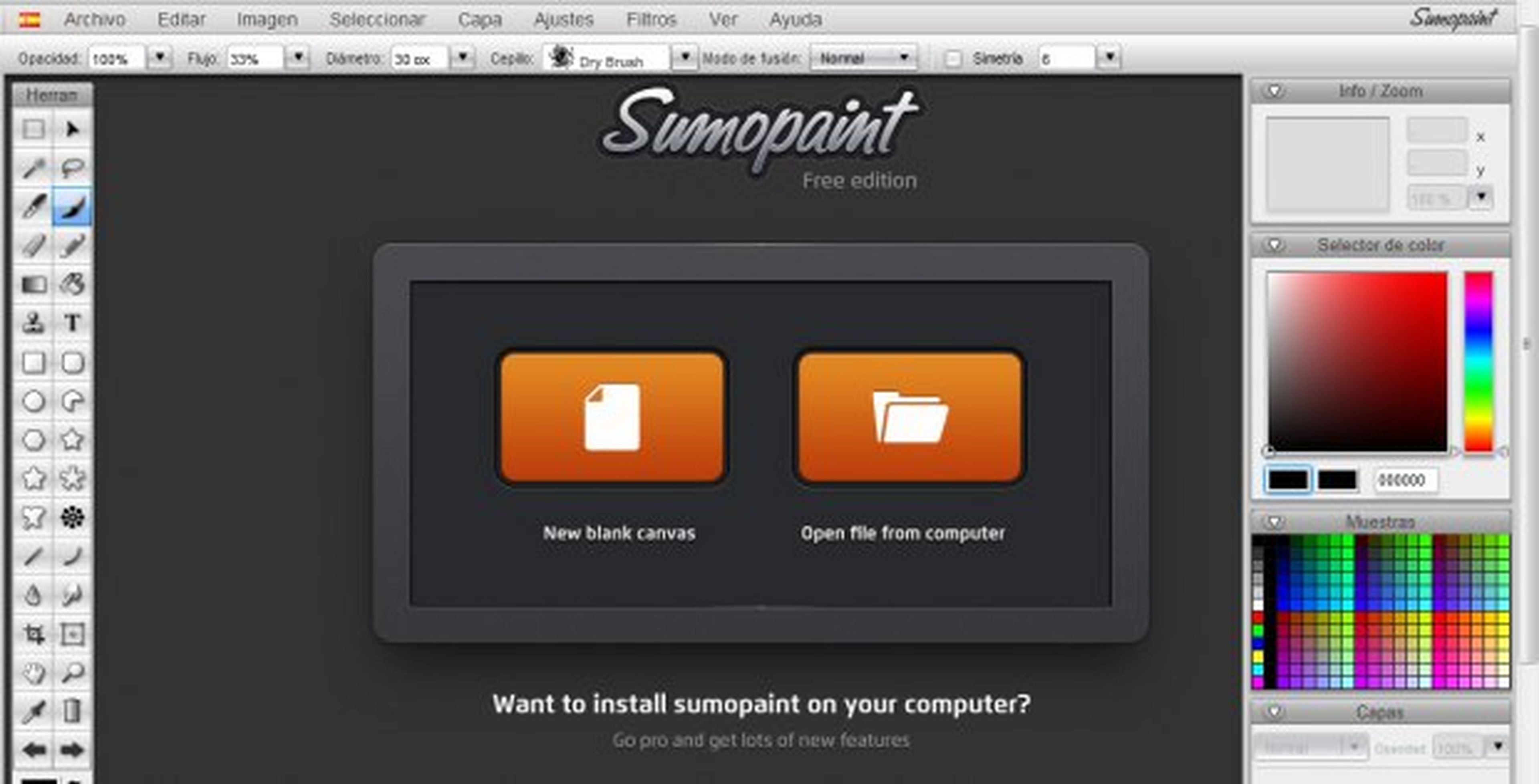
Como ves, su interfaz es muy intuitiva, muy similar a la de otros populares programas de tratamiento de imagen. Por otro lado, aparte de contar con un amplio abanico de herramientas de edición como pinceles, efectos, filtros, objetos prediseñado, herramientas de selección, clonación, etcétera, emplea la organización de objetos por capas. Aquí te mostramos su menú de pinceles:
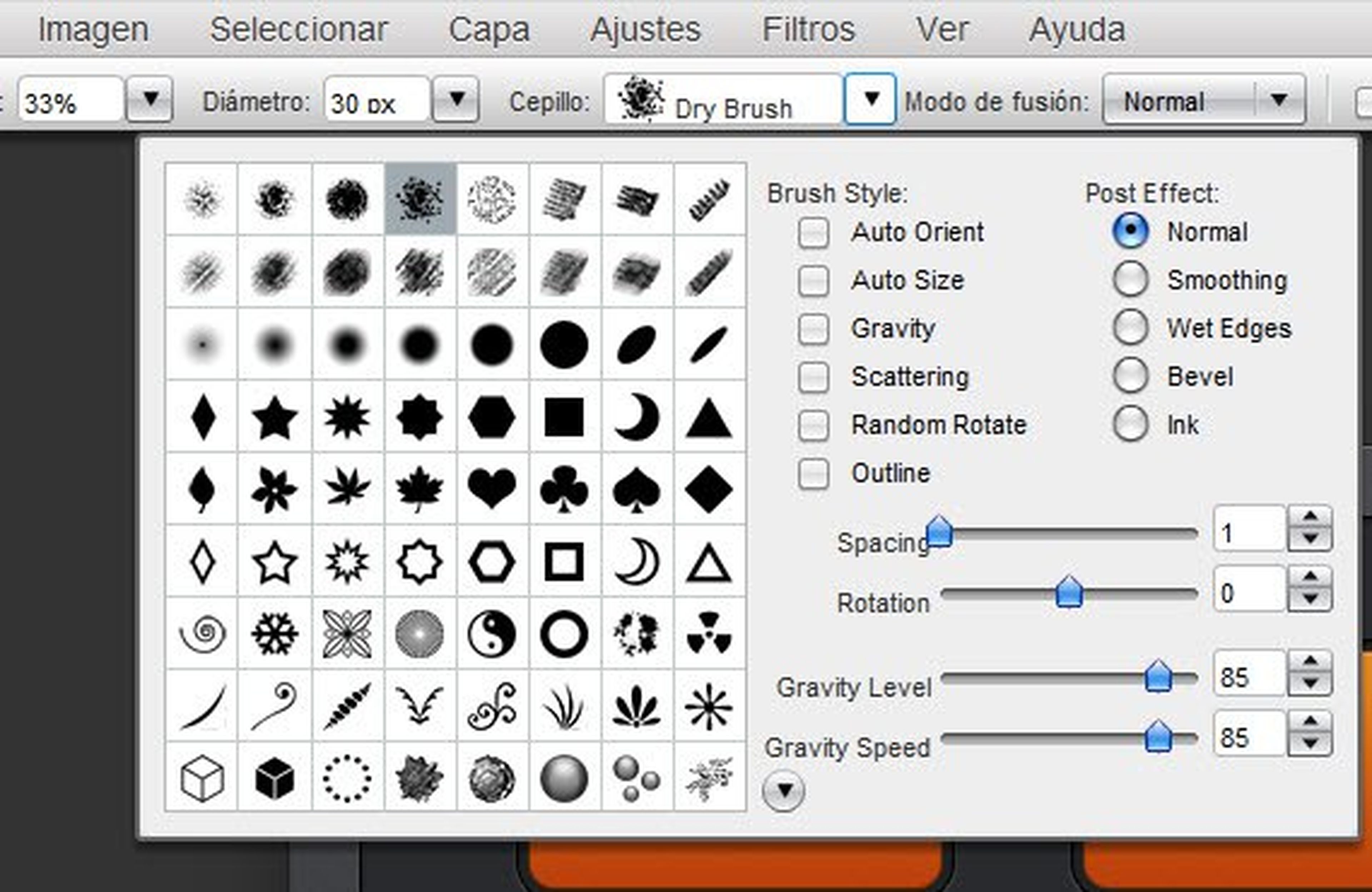
Abrir una imagen desde Sumopaint
Otra de sus ventajas es que, además de crear una imagen nueva, puedes cargar cualquiera que tengas en tu quipo desde.
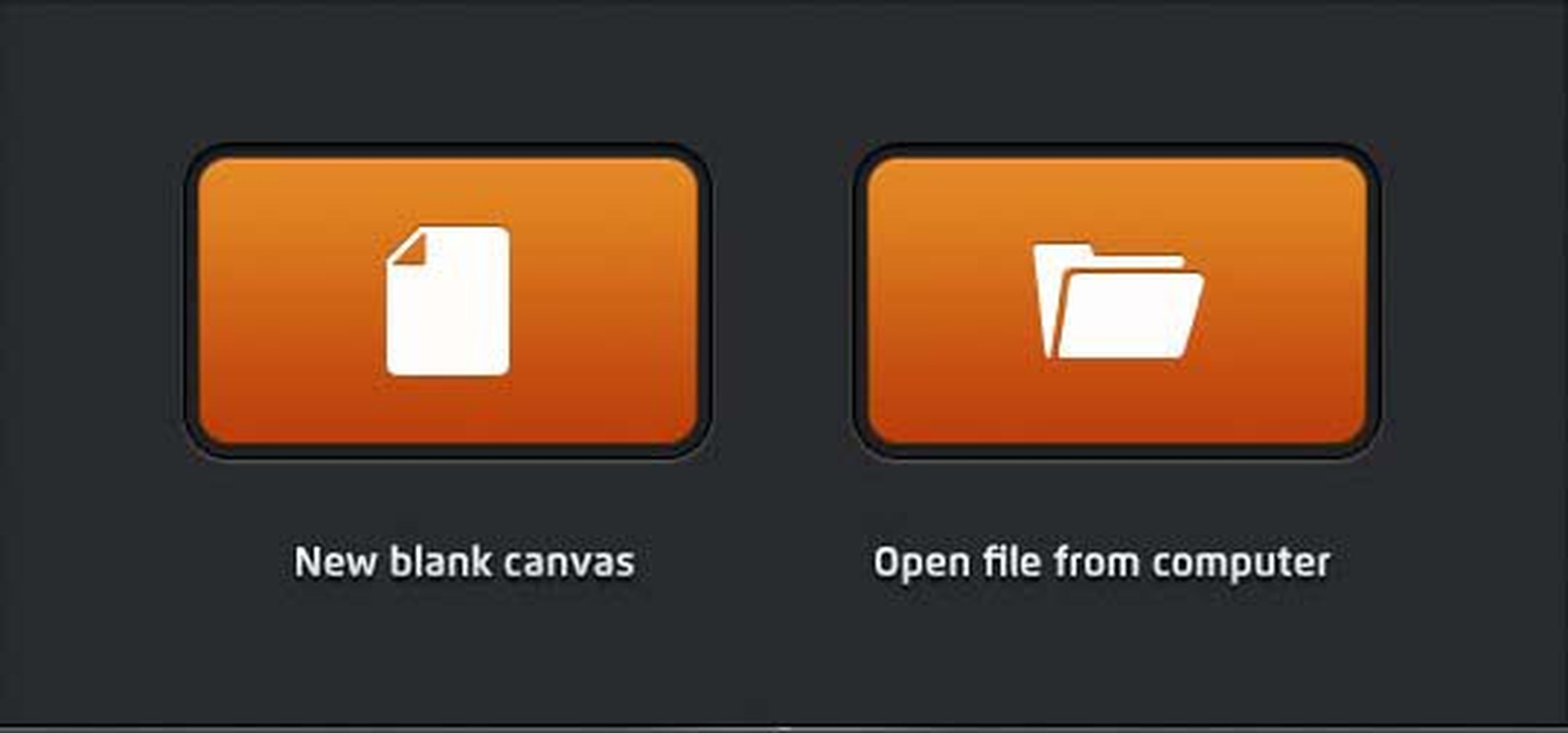
Nosotros hemos seleccionado una imagen almacenada en nuestro equipo, primero con una pulsación en Open file from computer y luego con un doble click sobre el archivo en cuestión, desde el selector de ficheros.

En un momento podrás verla ya preparada en la pantalla principal de la aplicación.
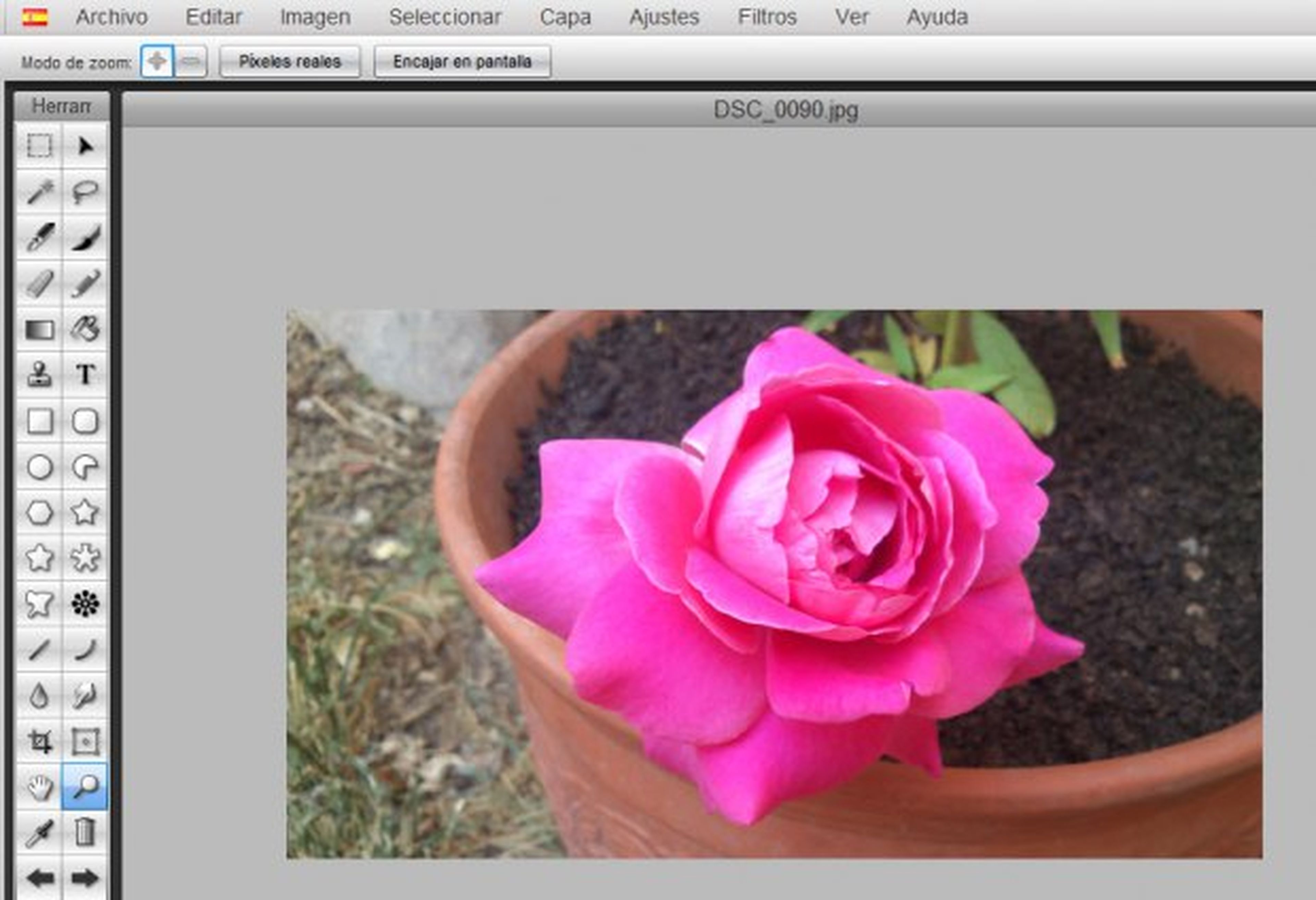
Te recomendamos que te des una vuelta por todos los menús y opciones de las barras de herramientas de la aplicación web. Aunque verás que algunos menús no están accesibles desde esta versión gratuita, ya que tiene algunas limitaciones de uso.
Como ejemplo práctico, te proponemos un efecto artístivo. Para aplicarlo, sólo has de acceder a los menús Filtros>Detección de los bordes>Bordes de plástico. El resultado ha sido este:
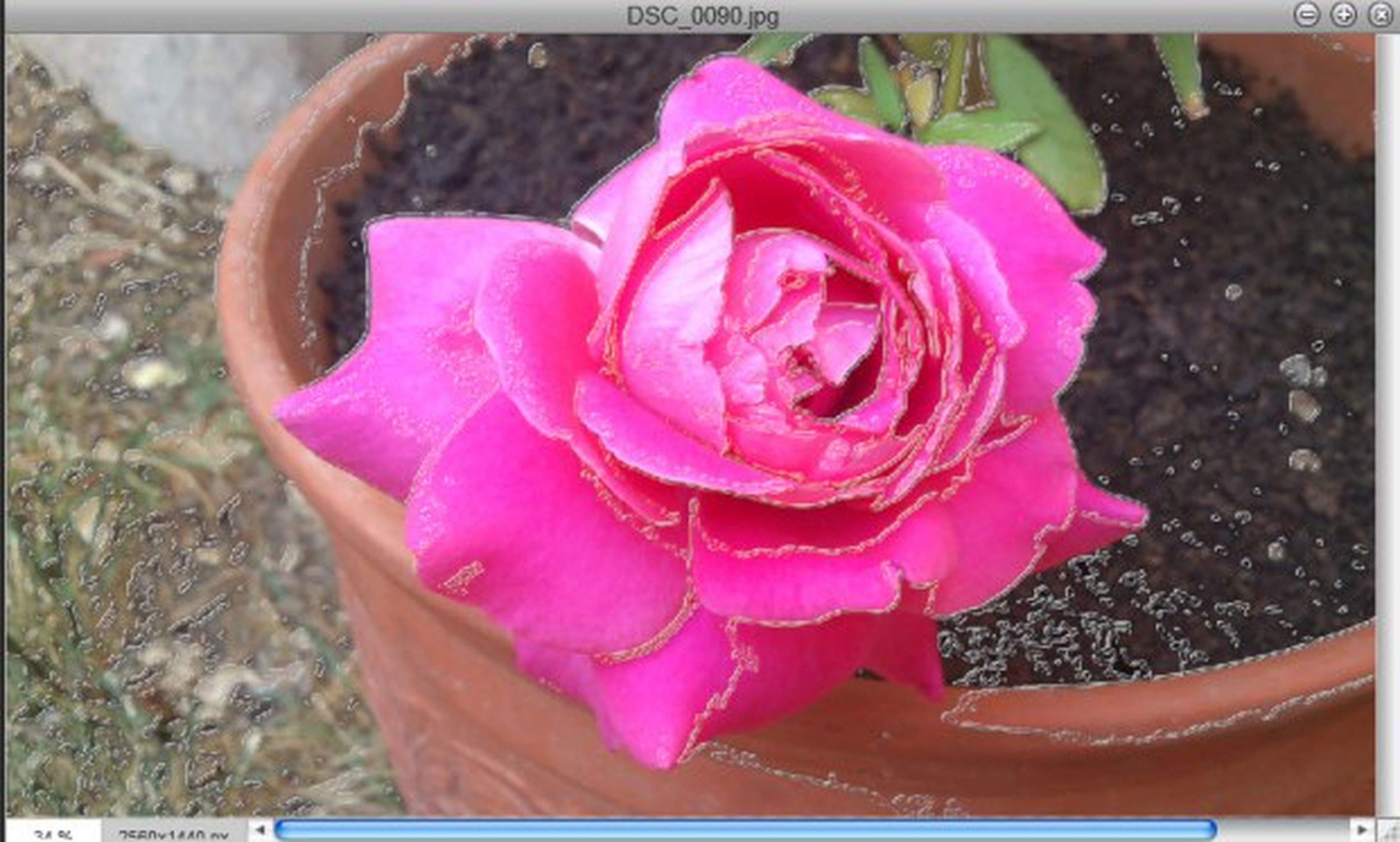
Guarda el resultado
Si lo deseas, puedes guardar el resultado directamente en pantalla. Para ello, haz click en Archivo>Guarda en Mi PC. Determina el nombre y el formato del resultado y pulsa Guardar.
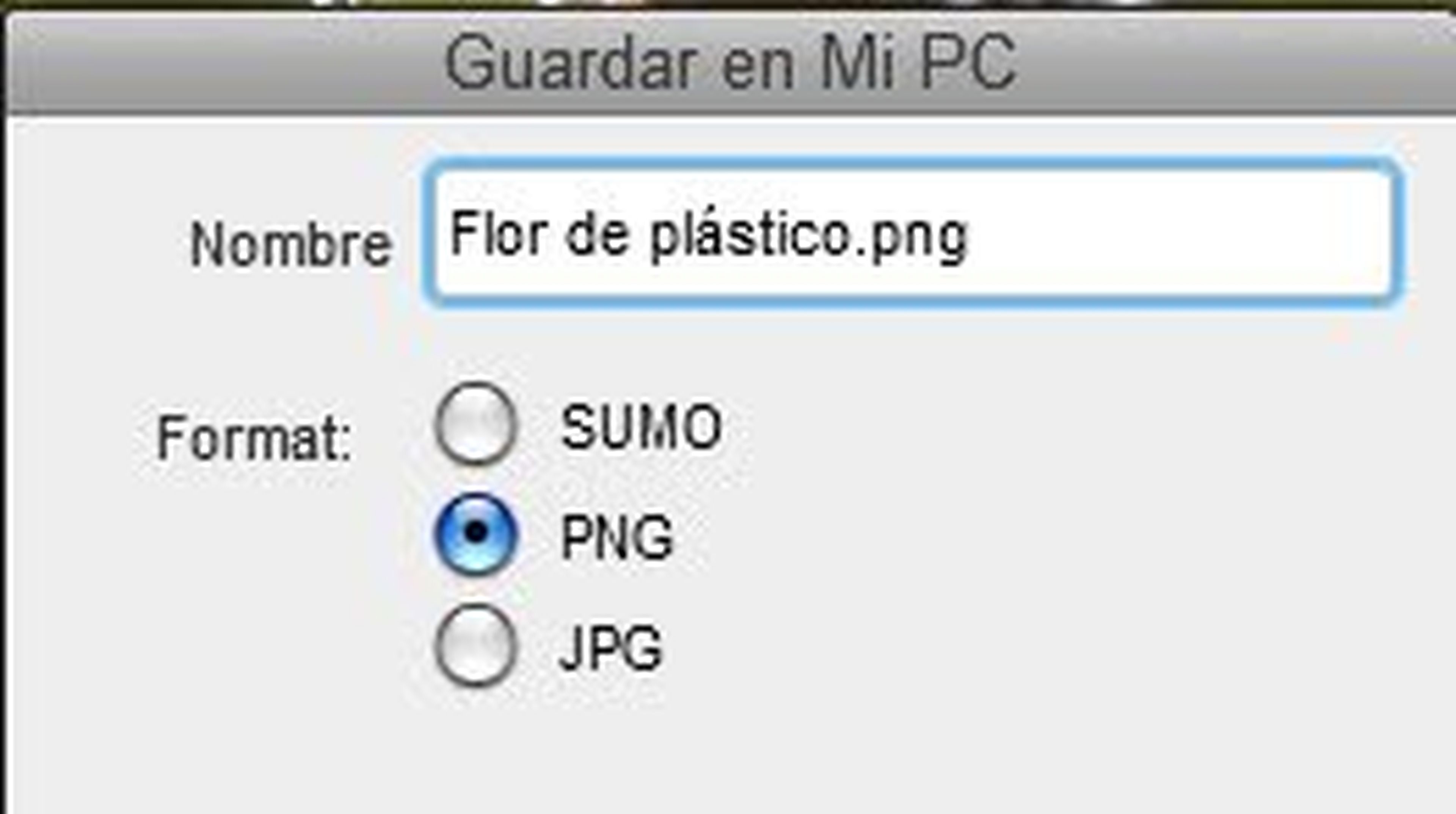
Por último, escoge la carpeta destino y vuelve a pulsar sobre Guardar. La nueva imagen quedará almacenada en tu equipo.
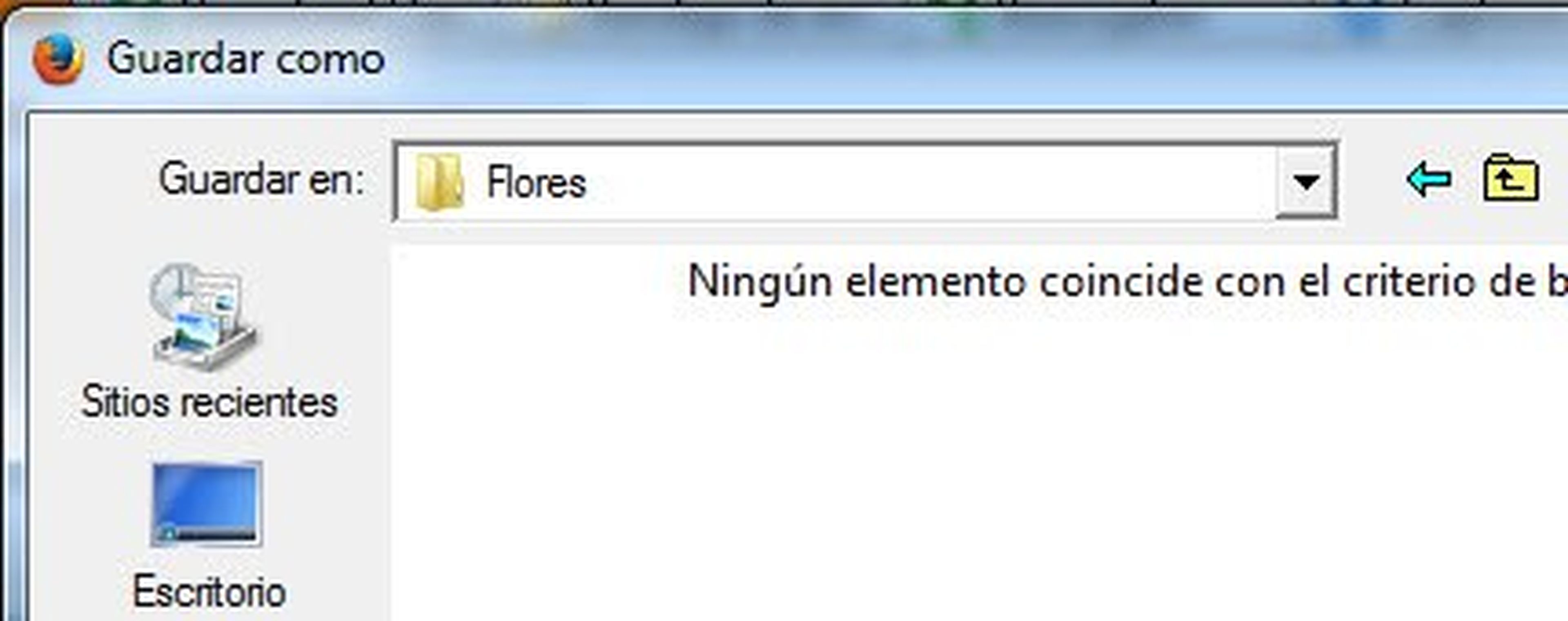
Descubre más sobre Fuencisla Mira, autor/a de este artículo.
Conoce cómo trabajamos en Computerhoy.
