Tutorial para usar Medium, el hermano mayor de Twitter
Jaime Rodriguez-Guerra
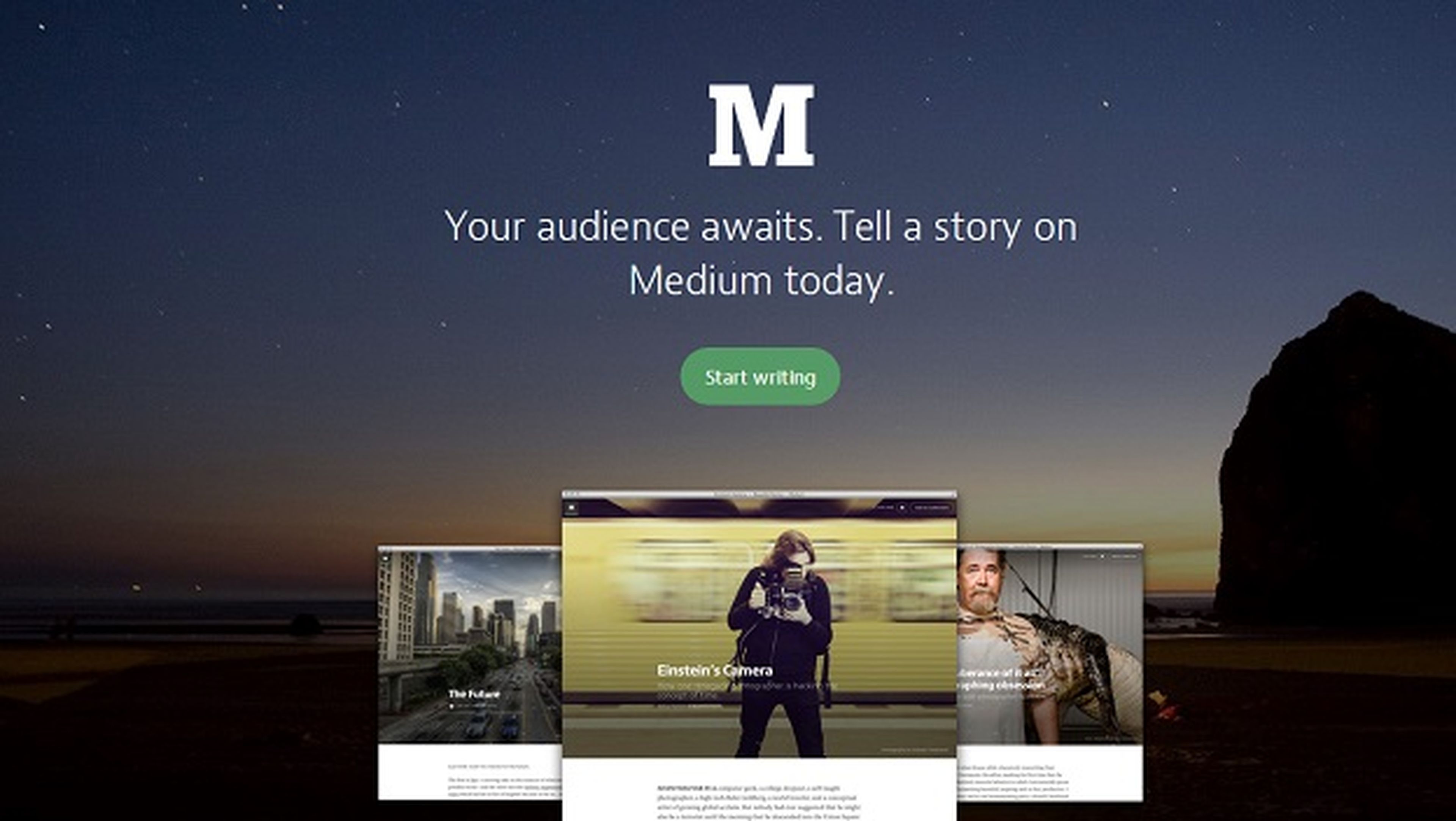
Regístrate en Medium
Aunque puedes leer todos los contenidos sin necesidad de registrarte, hay varios motivos para registrarse en Medium. El primero y más obvio es que podrás publicar tus escritos, pero también te esperan muchos beneficios como lector. Podrás suscribirte a colecciones de temas que te interesen, aportar comentarios y anotaciones en los escritos o guardar una lista de lecturas pendientes, entre otros.
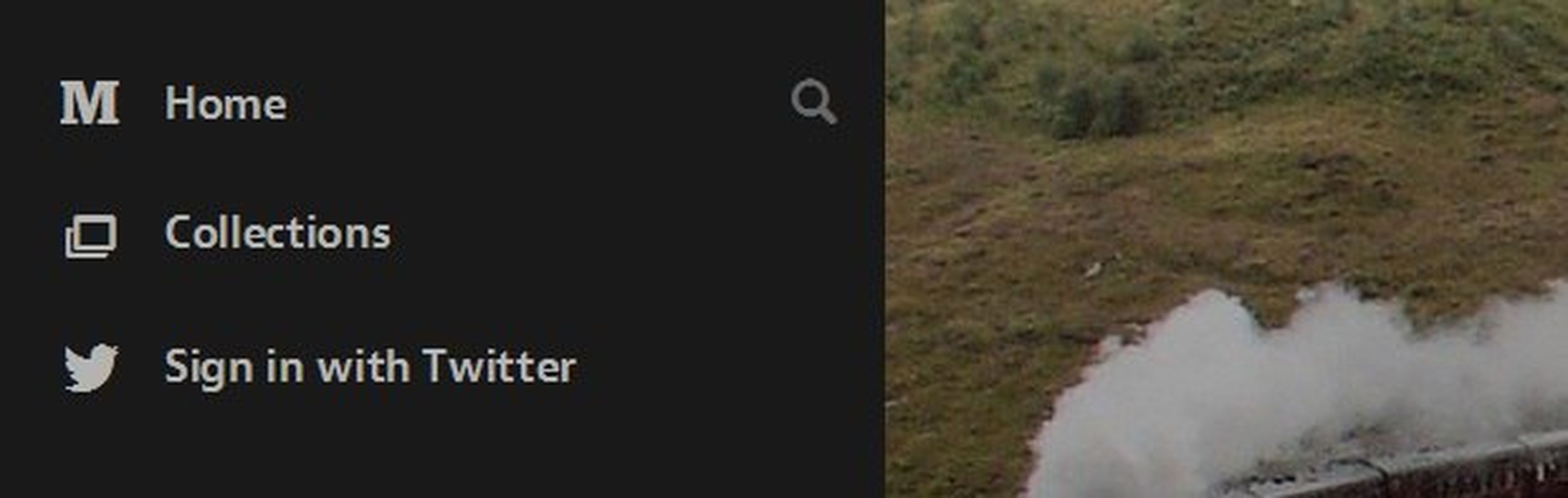
Para registrarse en Medium hay que tener una cuenta en Twitter, por lo que si aún no dispones de una, tendrás que crearla mediante este formulario de ingreso.
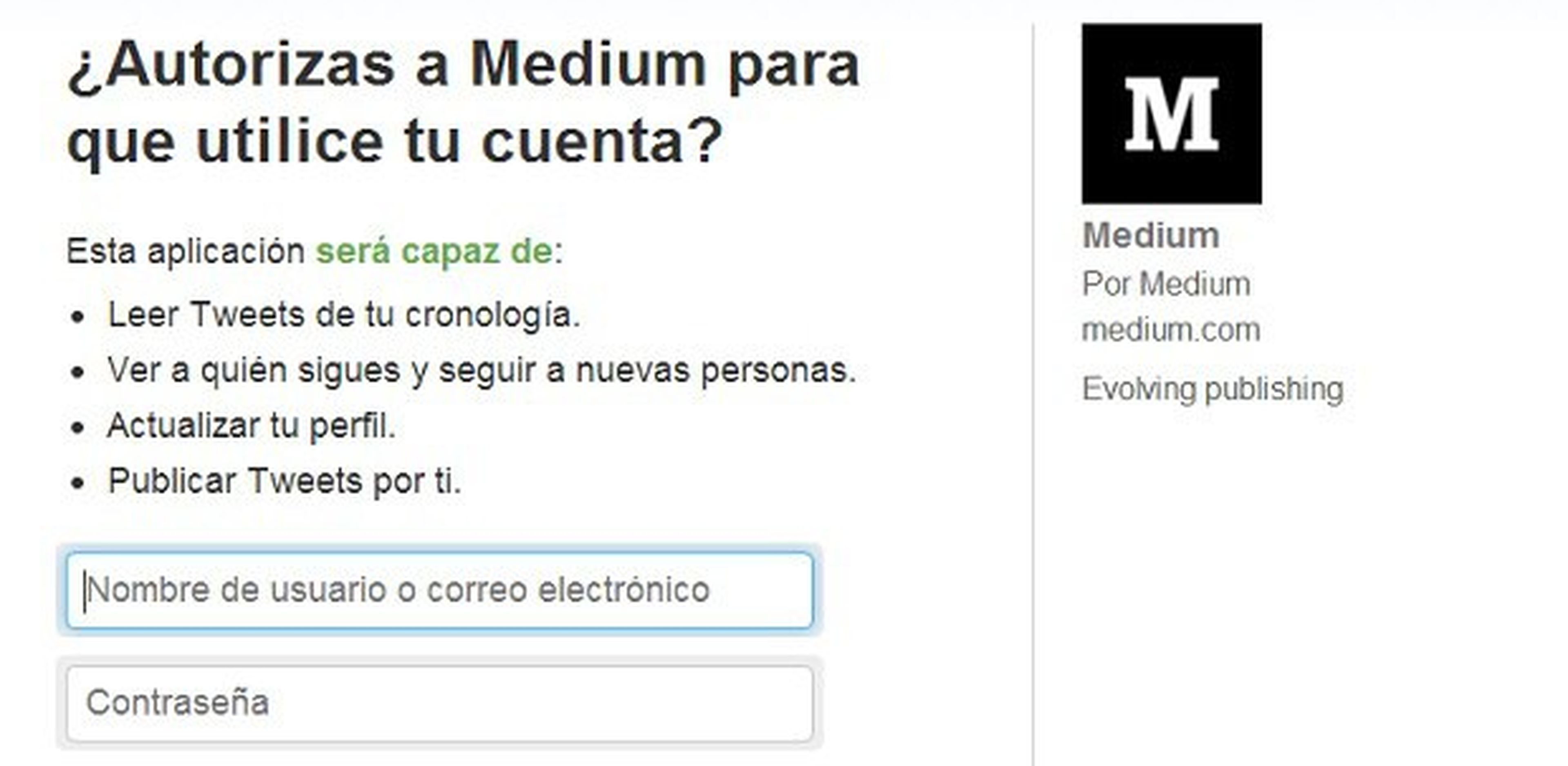
Una vez cuentes con ella, accede a esta dirección e ingresa con tus credenciales de Twitter. Tendrás que conceder permisos de acceso a Medium, tras lo cual habrá que proporcionar la dirección de correo electrónico. Recibirás un nuevo mensaje para activar la cuenta, pero mientras llega puedes seguir con el tutorial.
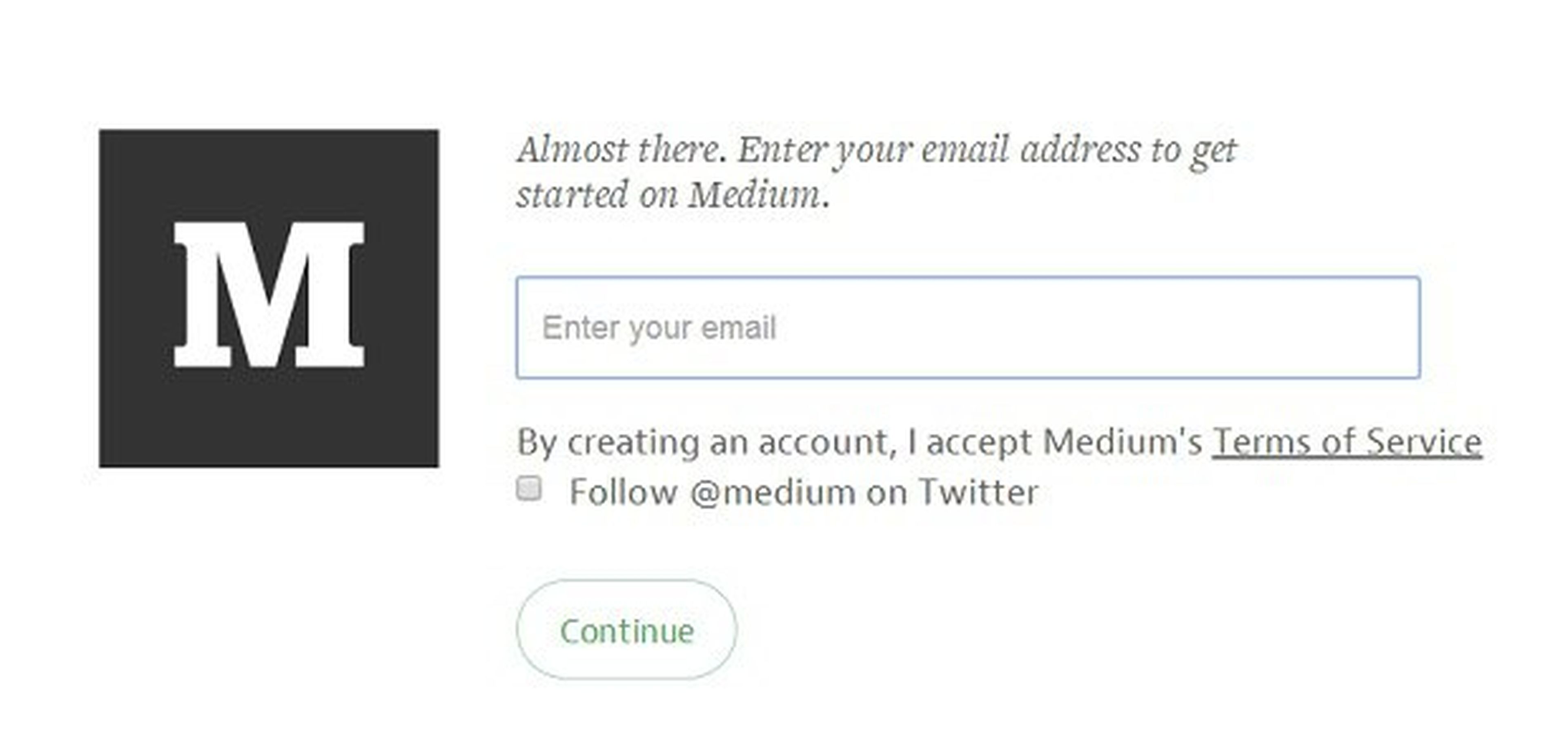
Suscríbete a algunas colecciones
Medium organiza sus publicaciones en colecciones supervisadas que se corresponden con temas de muy diversa índole. Como usuario recién llegado, estarás suscrito de forma predeterminda a la colección Editor’s pick, revisada a mano por un equipo de empleados de Medium.
No obstante, tras completar el registro podrás seguir otras muchas pinchando en los correspondientes botones Follow. Escoge las que quieras y haz click en Get Started.
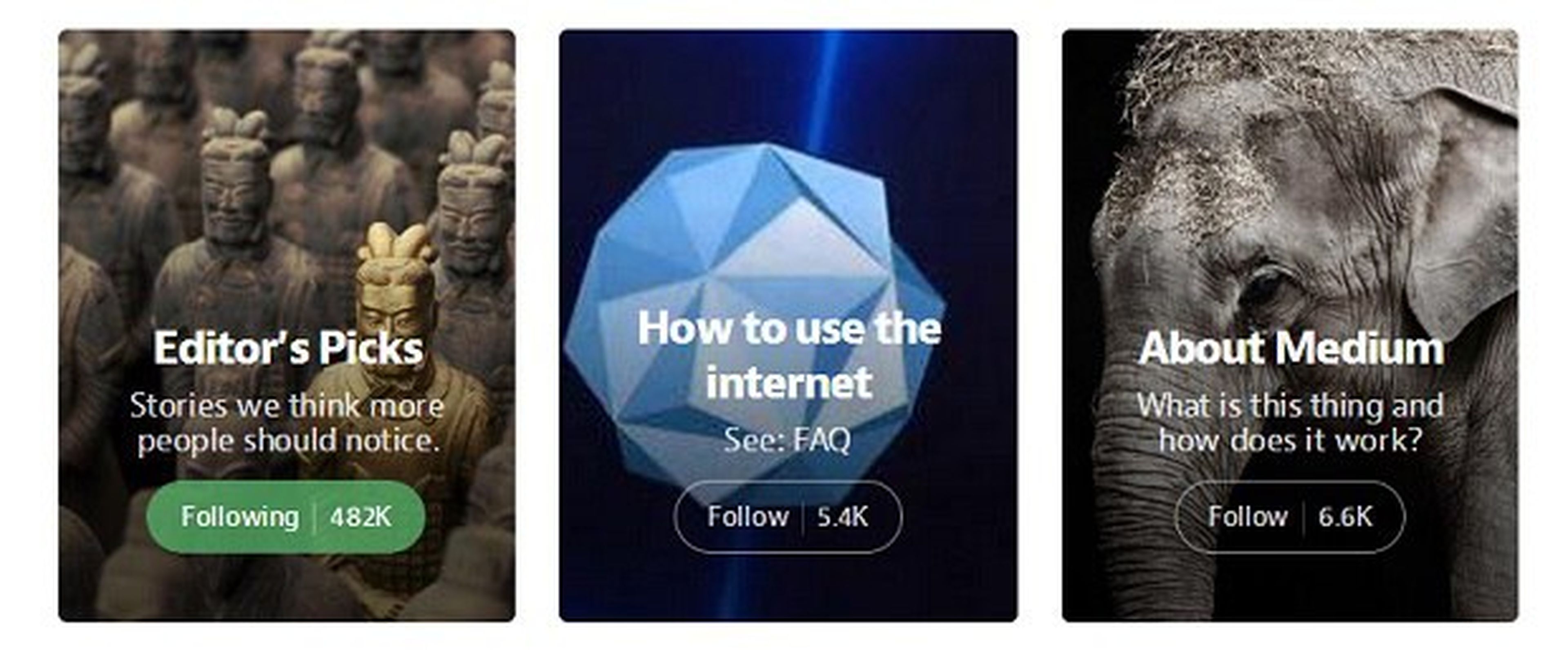
Tus primeras lecturas
Ahora llegarás a la página principal de Medium: la portada. Aquí estarán las publicaciones más populares e interesantes de las colecciones a las que te has suscrito. No tienen por qué ser las más recientes, aunque definitivamente la fecha tiene su peso. Por ejemplo, también aparecerán las recomendaciones de los usuarios de Medium que ya sigues en Twitter.
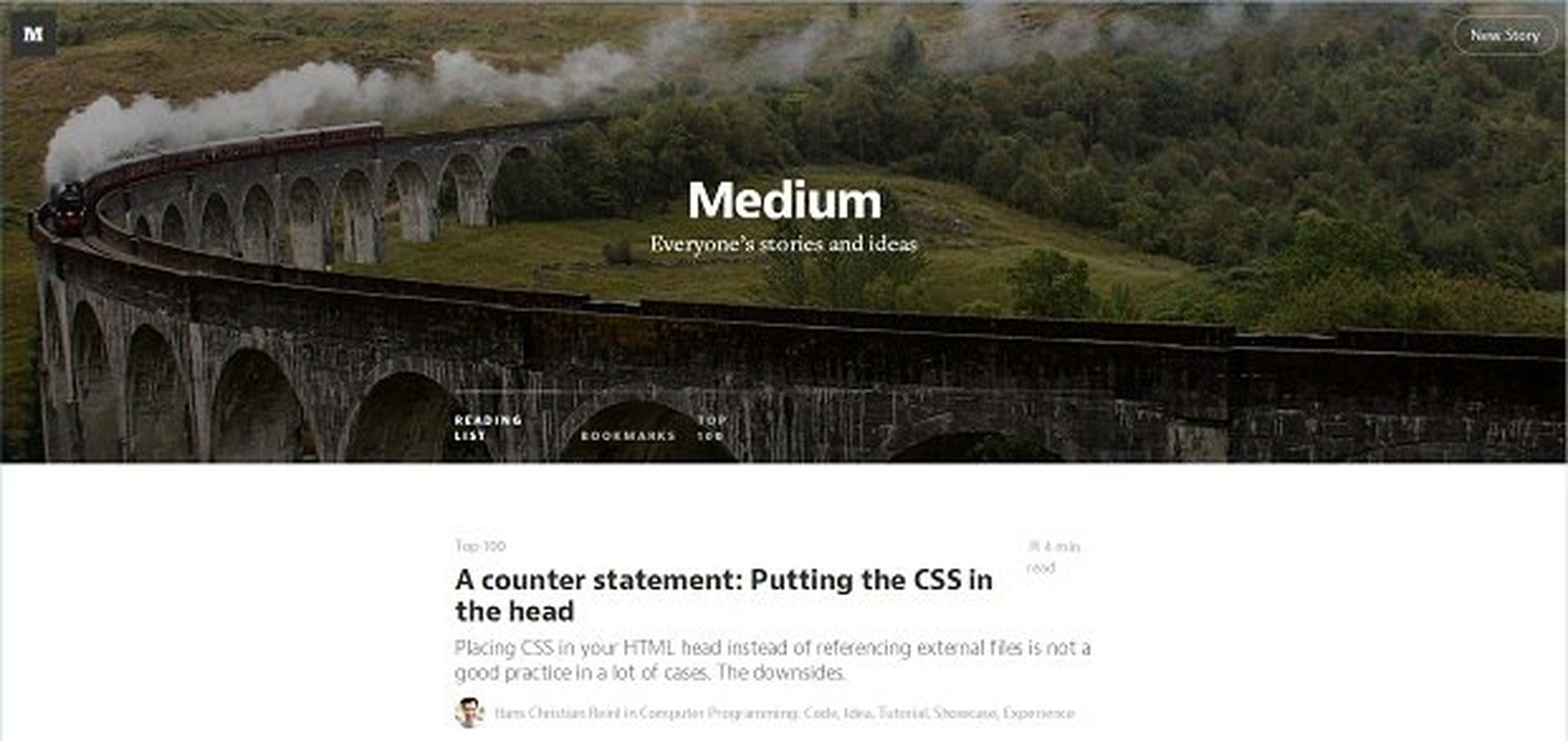
Si te fijas, en la esquina superior derecha de cada entrada hay un icono con forma de bandera vertical y una estimación de los minutos que tardarás en leerlo (todo un detalle). Usa este indicador como criterio para escoger una lectura rápida con la que descubrir qué comodidades ofrece Medium a sus lectores.
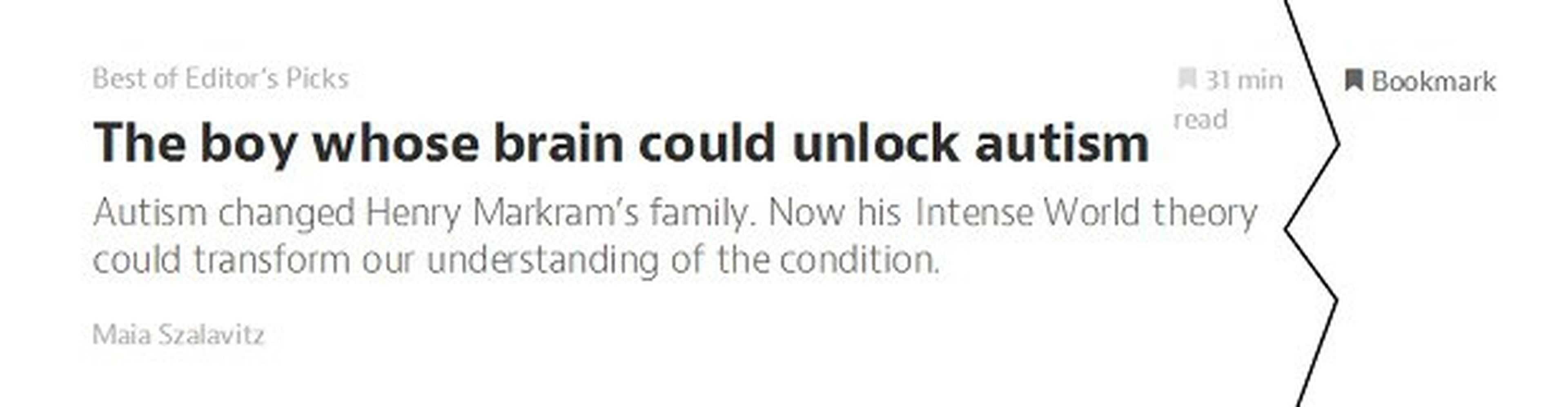
Por otro lado, si encuentras una lectura de mayor duración que quieres guardar para más adelante, puedes usar el icono de la bandera vertical para añadirlo a tus lecturas pendientes de Medium.
Entendiendo los comentarios
Medium fomenta la calidad de lectura y de escritura. Al escribir, el proceso de revisión y corrección juega un papel fundamental, por lo que una de las herramientas que esta plataforma ofrece a sus usuarios son las anotaciones al margen.
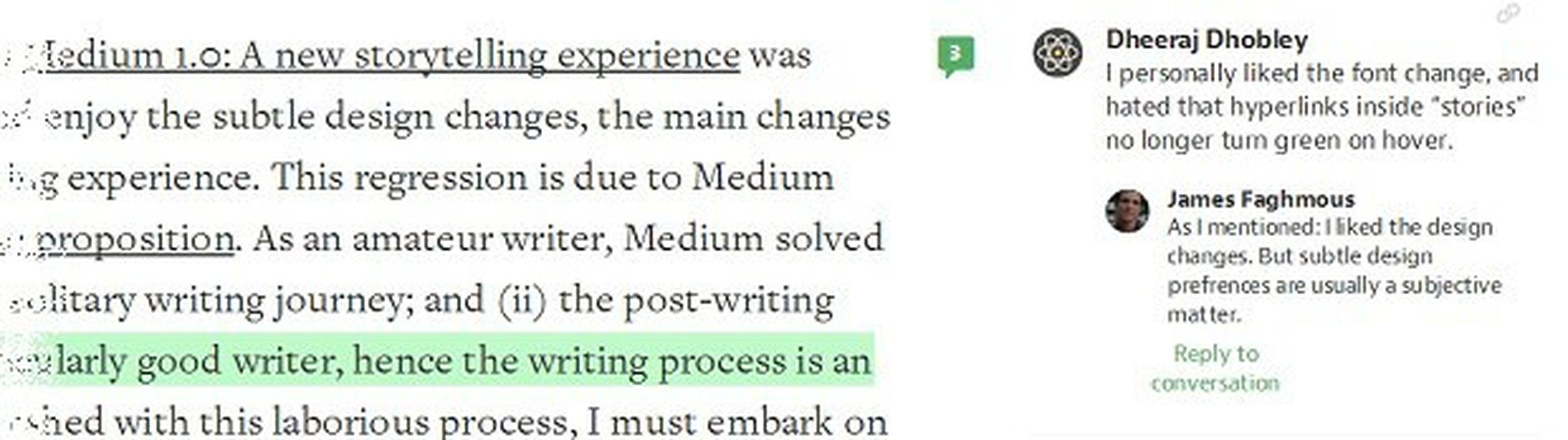
Como ves en la captura, en vez de ofrecer una sección de comentarios al final de la página, a lo largo del escrito van apareciendo iconos de bocadillo con un número en su interior. Esta cifra representa el número de anotaciones que ha recibido ese párrafo. Además de anclarse al párrafo, pueden hacer referencia exacta a una selección del mismo, lo que permite un debate mucho más granular.
Añade tus propios comentarios para el autor
Para añadir una nota al margen junto a un párrafo dado, basta con que hagas un solo click sobre él. A la derecha, aparecerá un menú para que escribas lo necesario. Si quieres hacer referencia a una parte del texto, selecciónala con el ratón. Aparecerá el mismo menú, pero cuando lo envíes se adjuntarán la coordenadas de la selección.

Como puedes leer bajo el formulario, las anotaciones son, en principio, privadas. Esto es, sólo las podréis ver tú y el autor del texto, quien se reserva el derecho de hacerlas públicas si así lo desea. Cuando eso ocurra, recibirás una notificación en el panel de navegación, situado en el lateral izquierdo de la interfaz.
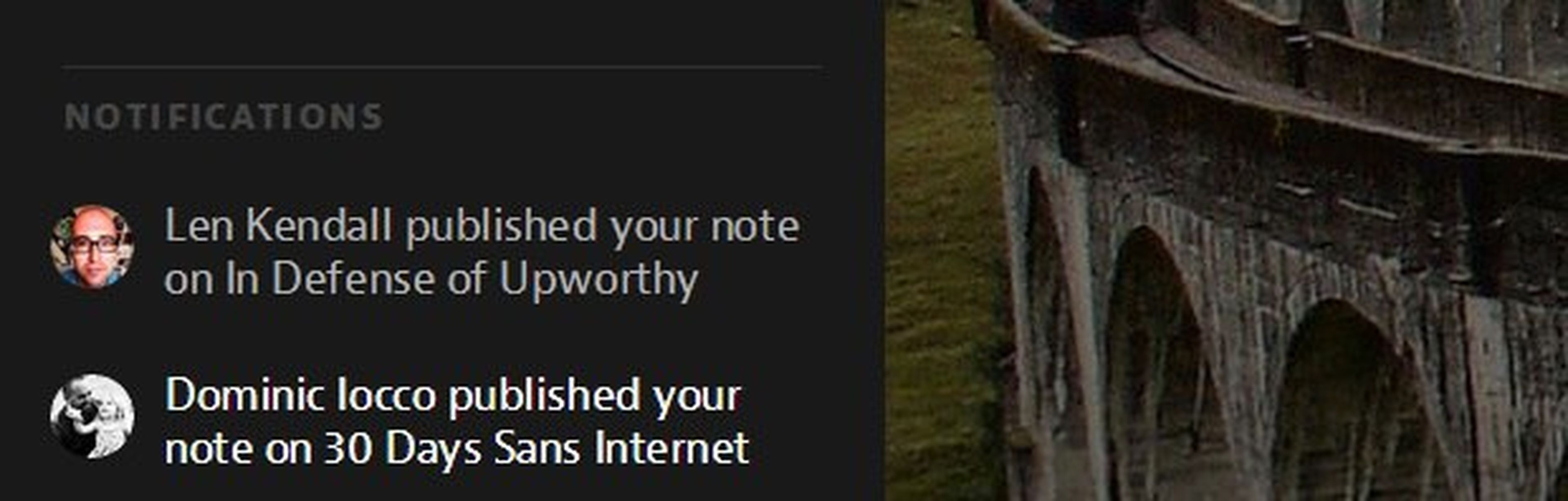
Terminando de leer el texto
Cuando acabes de leer el artículo, podrás marcarlo como recomendado usando el botón Recommend de la parte inferior. Cuantas más recomendaciones reciba un escrito, más puntos tendrá para aparecer en la portada. En esta sección también podrás sugerir enlaces a artículos relacionados que complementen la lectura (usa el vínculo Suggest a link for further reading).
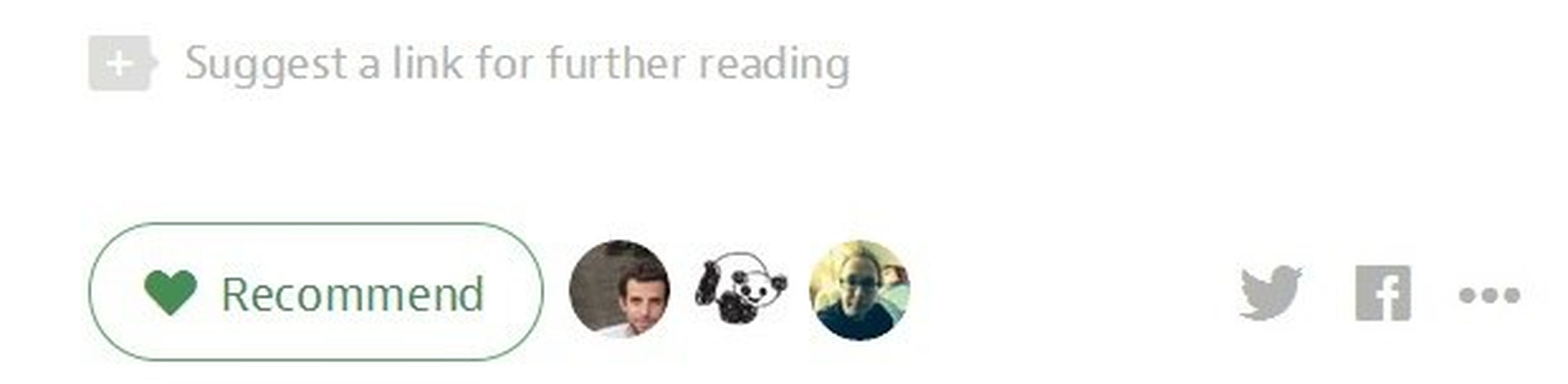
Por supuesto, no faltan los botones para compartir en redes sociales. Ya sabes de sobra cómo funcionan. Además, también puedes compartir fragmentos concretos del texto. Usa el mismo método que para añadir anotaciones pero, esta vez, haz click en el icono de Twitter. Se lanzará el diálogo flotante propio de esta red social para que publiques un tweet al respecto.
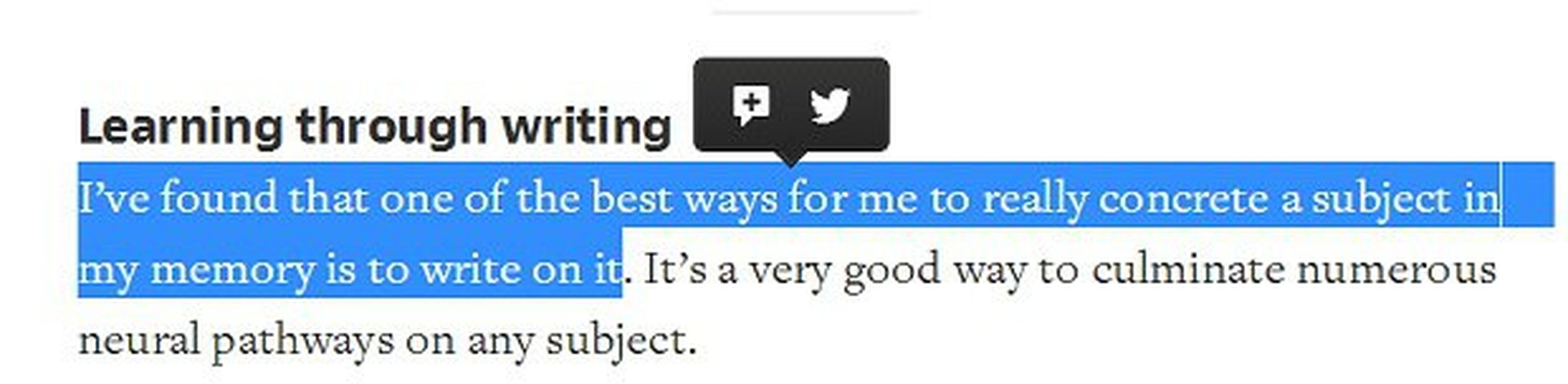
Siguiente, por favor
Tras leer el artículo y, si procede, compartirlo, puedes seguir desplazándote hacia abajo. Allí, te encontrarás con el titular y la imagen de cabecera del siguiente texto en tu portada. De hecho, puedes acceder a él en cualquier momento pulsando el botón que pulula constantemente en la esquina inferior izquierda.
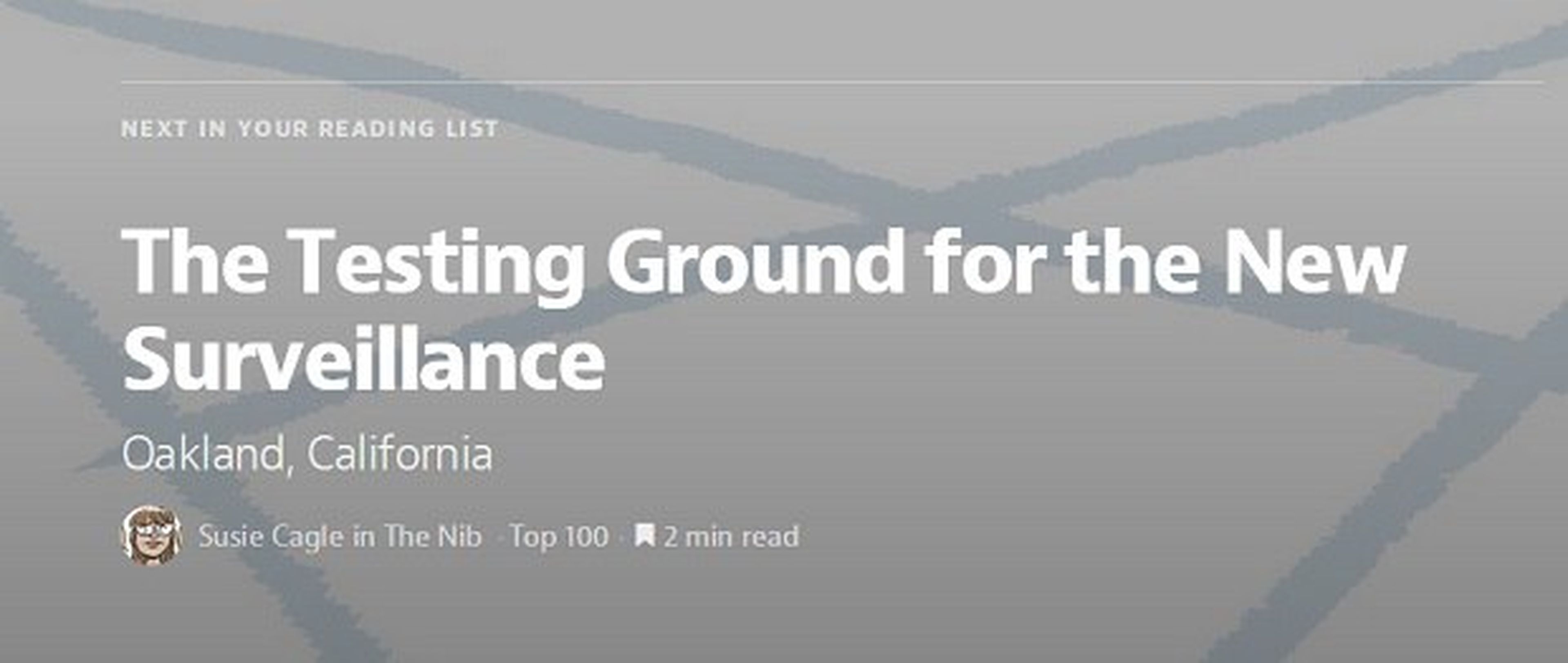
Si no te convence, siempre puedes volver a la portada pulsando en el icono de Medium (arriba a la izquierda) y escogiendo el enlace Home. Junto a él también aparecerá una lupa que, como bien supones, conduce a la sección de búsqueda. Escribe un tema sobre el que leer y los resultados irán apareciendo automáticamente.
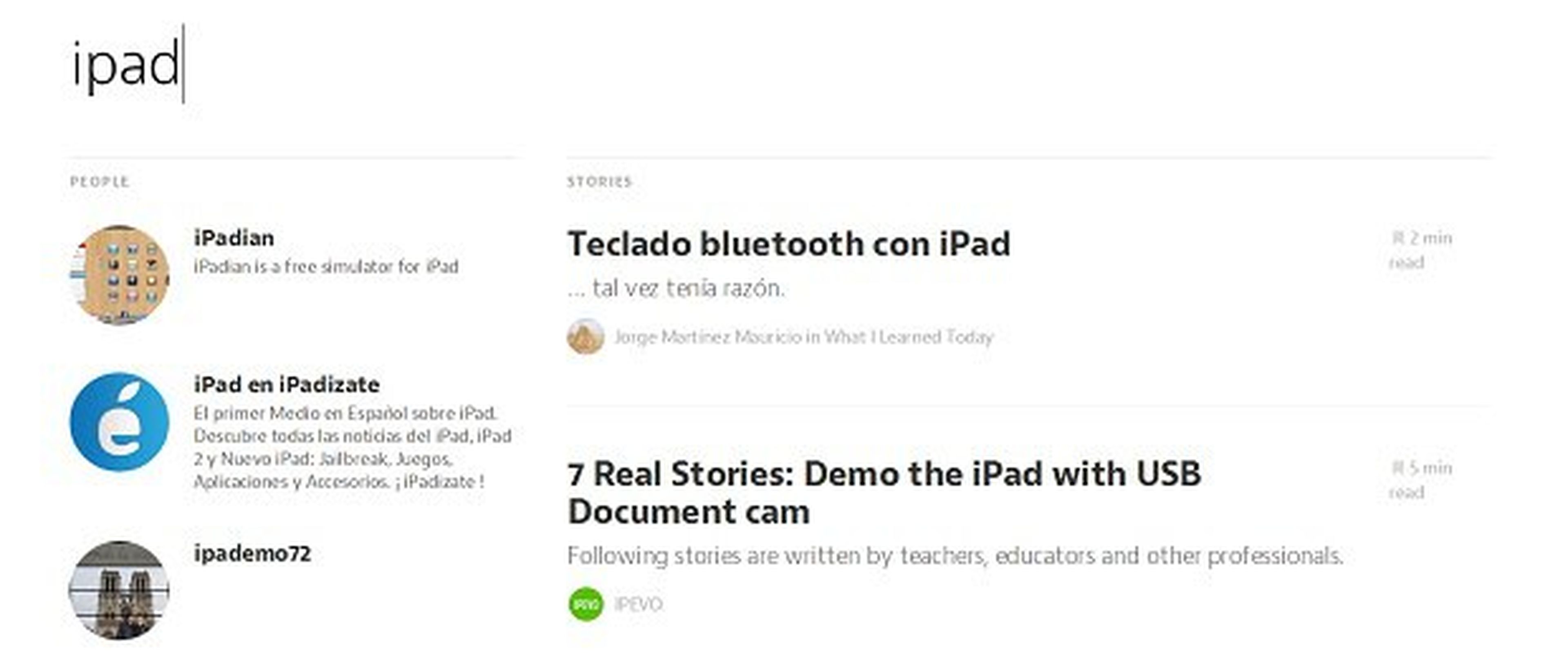
Quiero escribir en Medium
Cuando lleves un tiempo leyendo en Medium te apetecerá probar a escribir tus propios contenidos desde tu perfil. Todas esas transiciones de imágenes, tipografías y estilos invitan a que vuelques algunas palabras sobre el editor, ¿verdad?
Dirígete al tutorial para escribir y publicar en Medium que hemos preparado para los usuarios más amigos del teclado.
Conoce cómo trabajamos en Computerhoy.
