Dibujar con Galaxy Note 2
Andrés Purriños
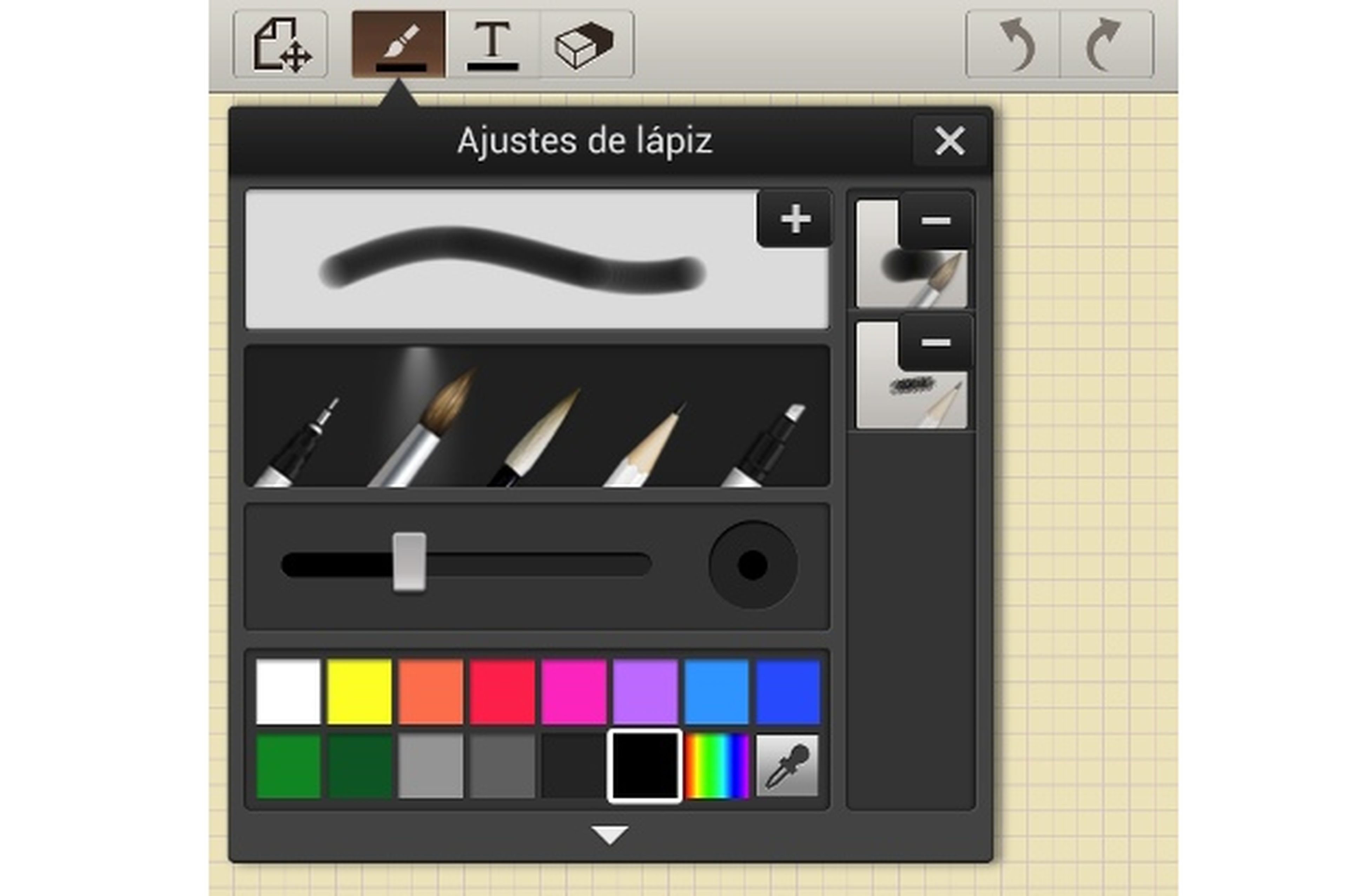
Crear un nuevo lienzo
Para abrir la herramienta de notas, basta con sacar el stylus de la parte inferior del Galaxy Note 2, con lo que se abre la lista de tareas específicas para manejar con esta herramienta. A continuación, crea una nueva pulsando en el tipo de plantilla que quieras utilizar:
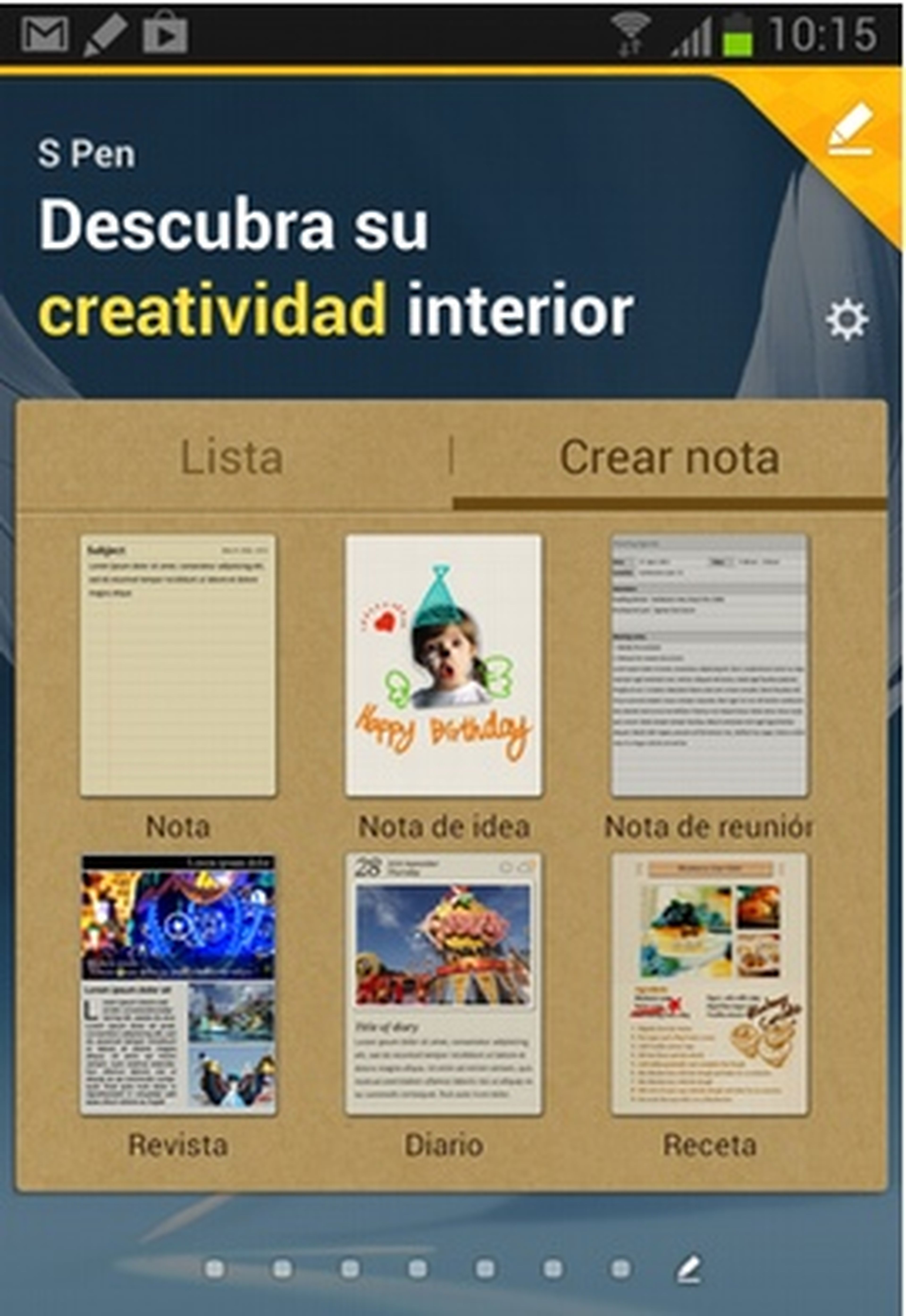
Elegir el tipo de pincel
Se abrirá un documento en blanco, con lo que ya puedes empezar a utilizar el S-Pen para dibujar. El lápiz predeterminado sirve para dibujar con tinta, si pulsas en el icono correspondiente en la barra de herramientas podrás ajustar sus características o elegir el pincel que quieres usar:

Pulsando en el botón + al lado de los ajustes se añadirán a la lista de la derecha, con lo que puedes ir archivando los pinceles que usas en un dibujo y cambiar de uno a otro de forma rápida.
Ajustar el pincel
Además del tipo de pincel, puedes elegir el grosor y el color. Si la lista de colores predeterminados te resulta insuficiente, pincha en la flecha inferior y se desplegará un selector de colores completo.
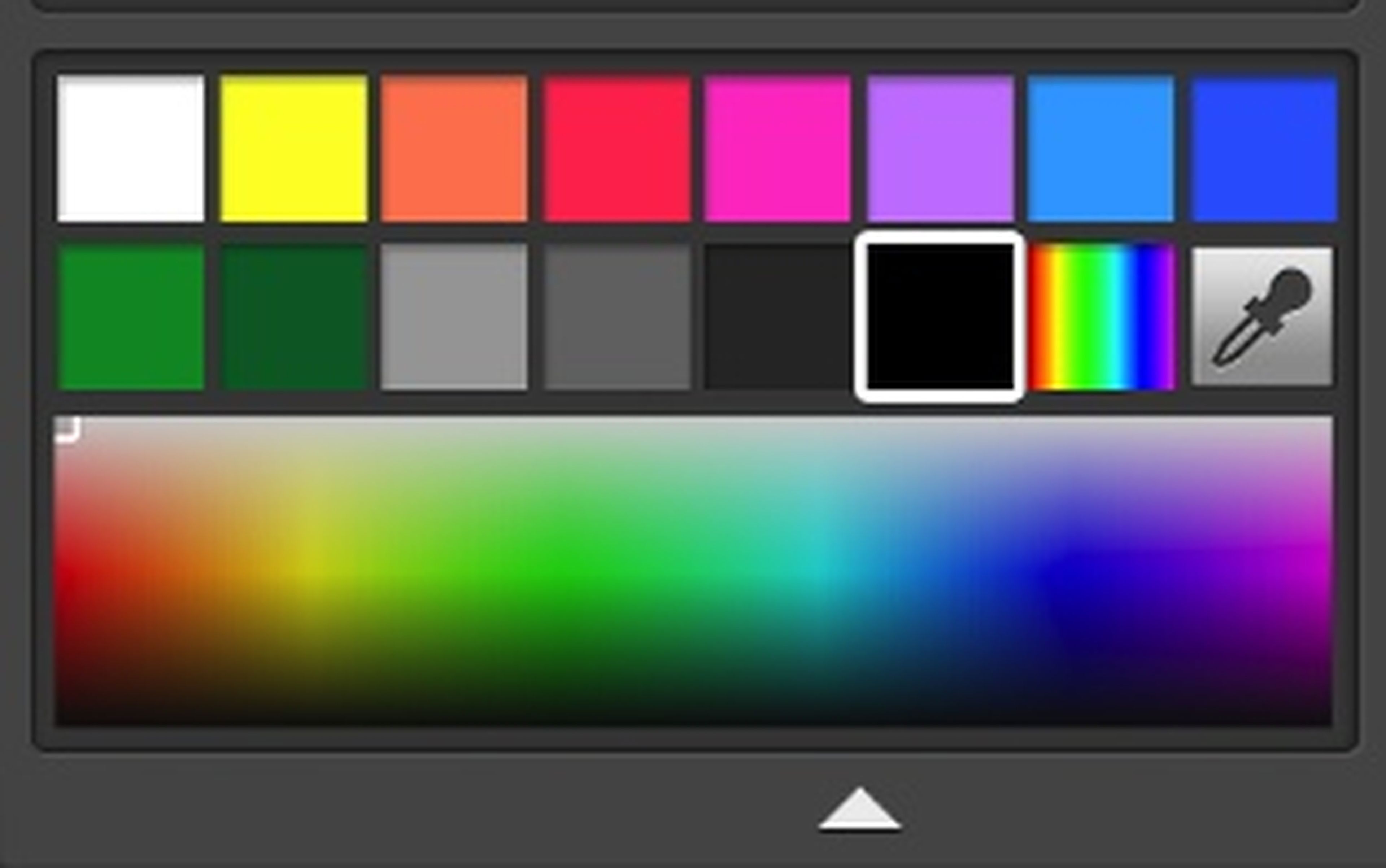
En el caso del rotulador, puedes elegir otro ajuste además de color y grosor. En este caso, puedes elegir la transparencia. Si lo ajustas al máximo de opacidad será como un rotulador normal, mientras que si la reduces podrás utilizarlo como un marcador de textos.
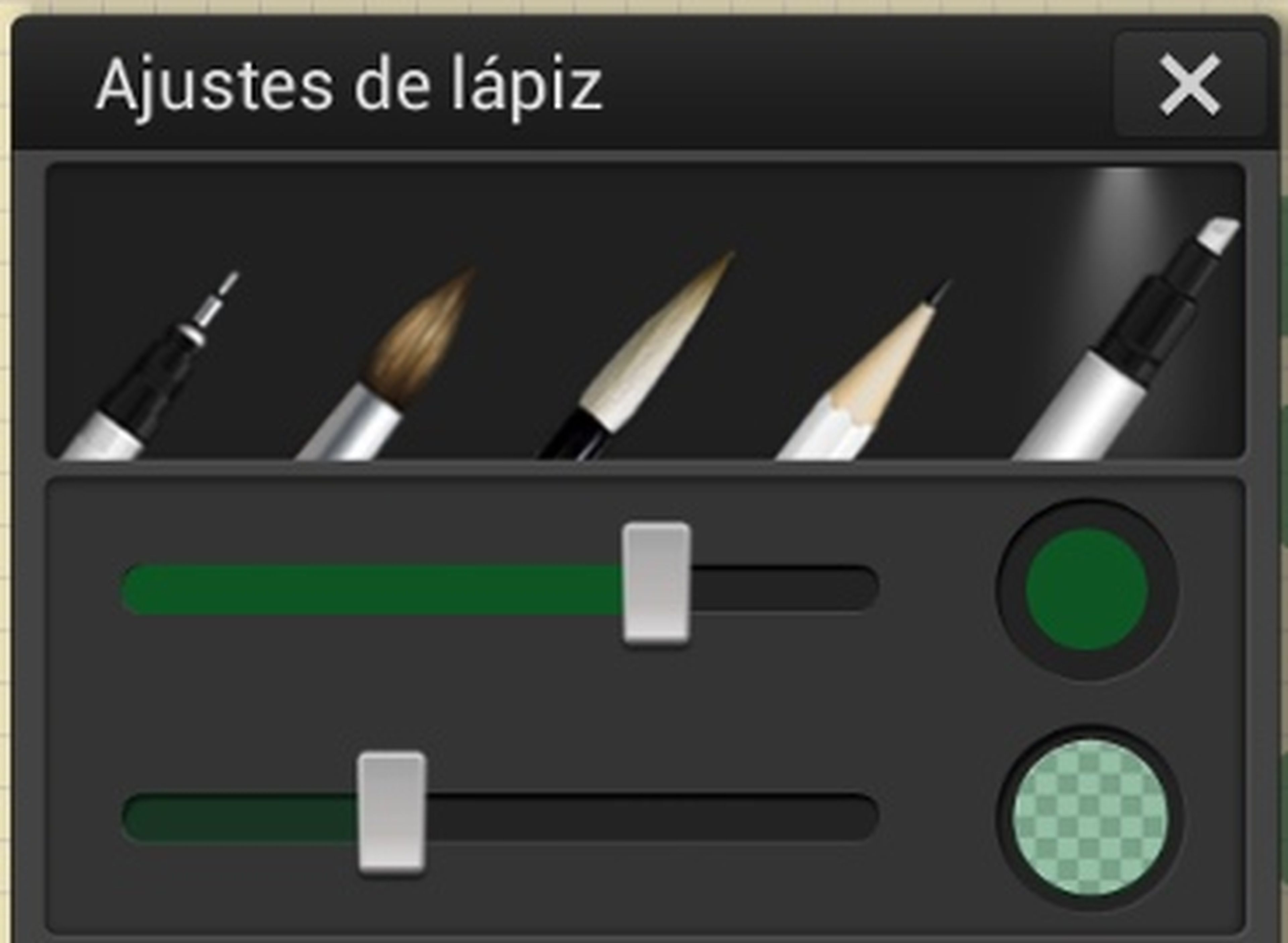
Crear el dibujo
Con estas herramientas y el S-Pen puedes ir añadiendo trazos, fíjate que es sensible a la presión, con lo que el efecto de los distintos pinceles es bastante realista. Si necesitas borrar algo, tienes una herramienta goma de borrar en la barra de herramientas de la parte superior, cuyo grosor se puede configurar también.
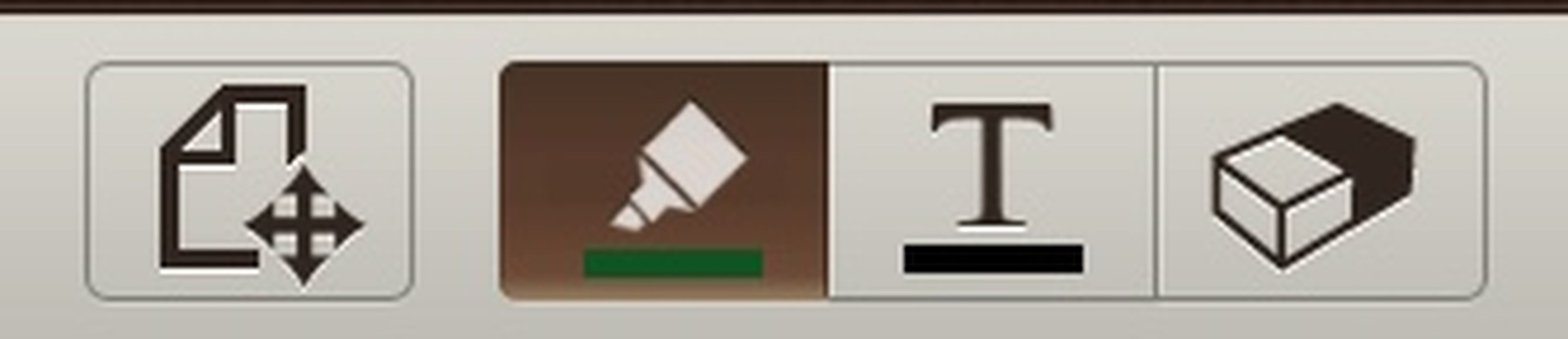
En este caso, mis habilidades para el dibujo son bastante limitadas y no pasan de las básicas para jugar al Pictionary sin dar mucho la nota. De modo que he contado con la colaboración de mi compañera Mar Villar para conseguir un resultado llamativo: una felicitación.

Guardar y enviar
Sólo nos falta hacer algo con este dibujo, en primer lugar, pulsa el botón Guardar y da un nombre al dibujo. Seguidamente, pulsa la flecha en la esquina superior izquierda para volver a la lista de notas.
Ya puedes guardar el S-Pen en su sitio y mantener pulsado, con ayuda del dedo, el dibujo que acabas de crear durante un segundo. Se mostrará un menú en el que tienes que elegir la opción Compartir. A continuación deberás elegir el tipo de archivo que quieres enviar, en este caso un Archivo de imagen.
Por último, elige el medio por el que quieres compartirlo que, en esta ocasión, será Gmail para mandarlo por correo.
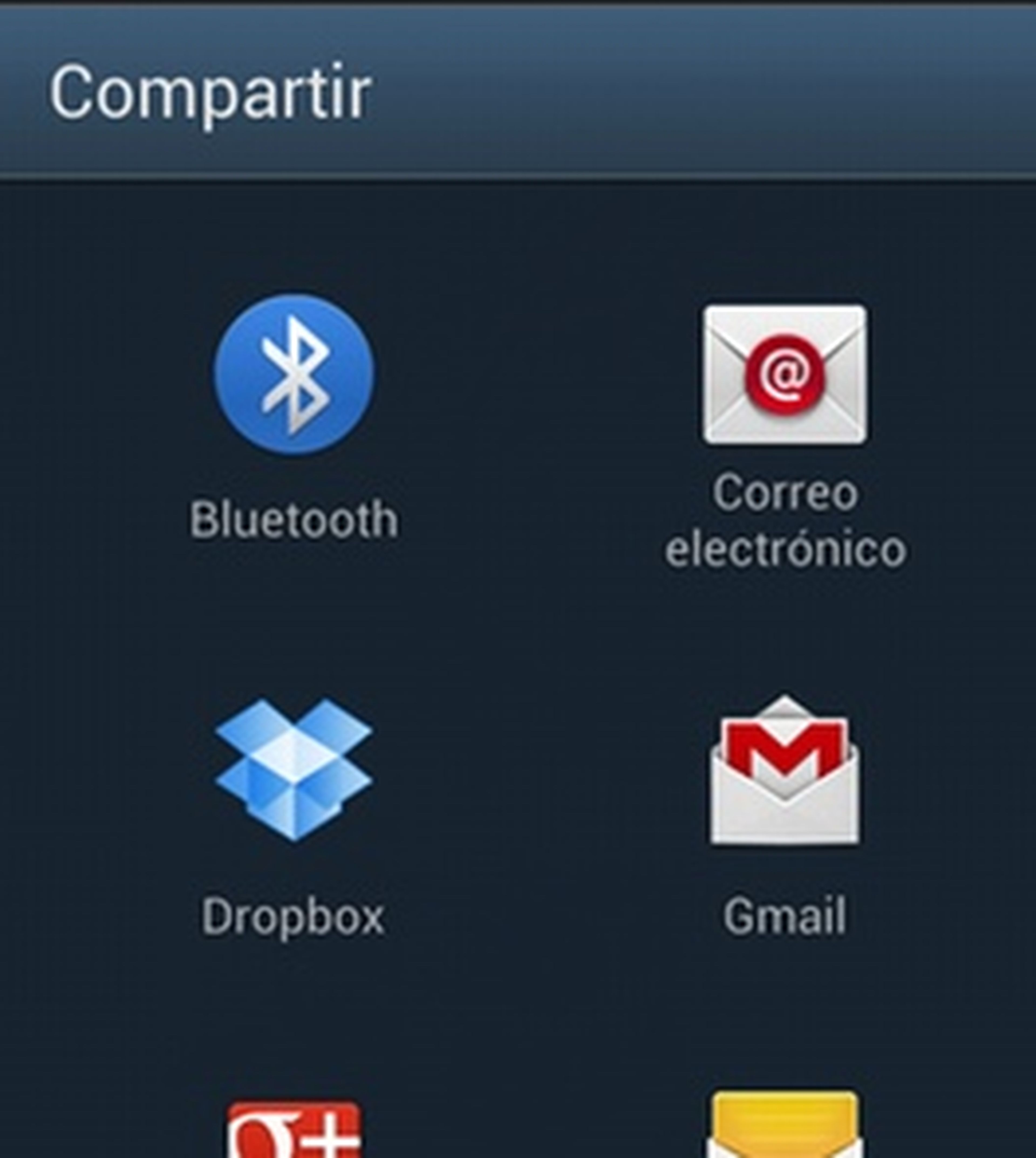
Ya sólo te queda completar la dirección y el asunto del email para enviarlo como haces siempre.
Conoce cómo trabajamos en Computerhoy.
