Añadir, de manera automática, bordes a un párrafo de Word

Acceso a la herramienta de autoformato de bordes de Word
Si no conoces la función de autoformato de bordes, no tienes más que teclear tres de los símbolos antes referidos, por ejemplo tres guiones.
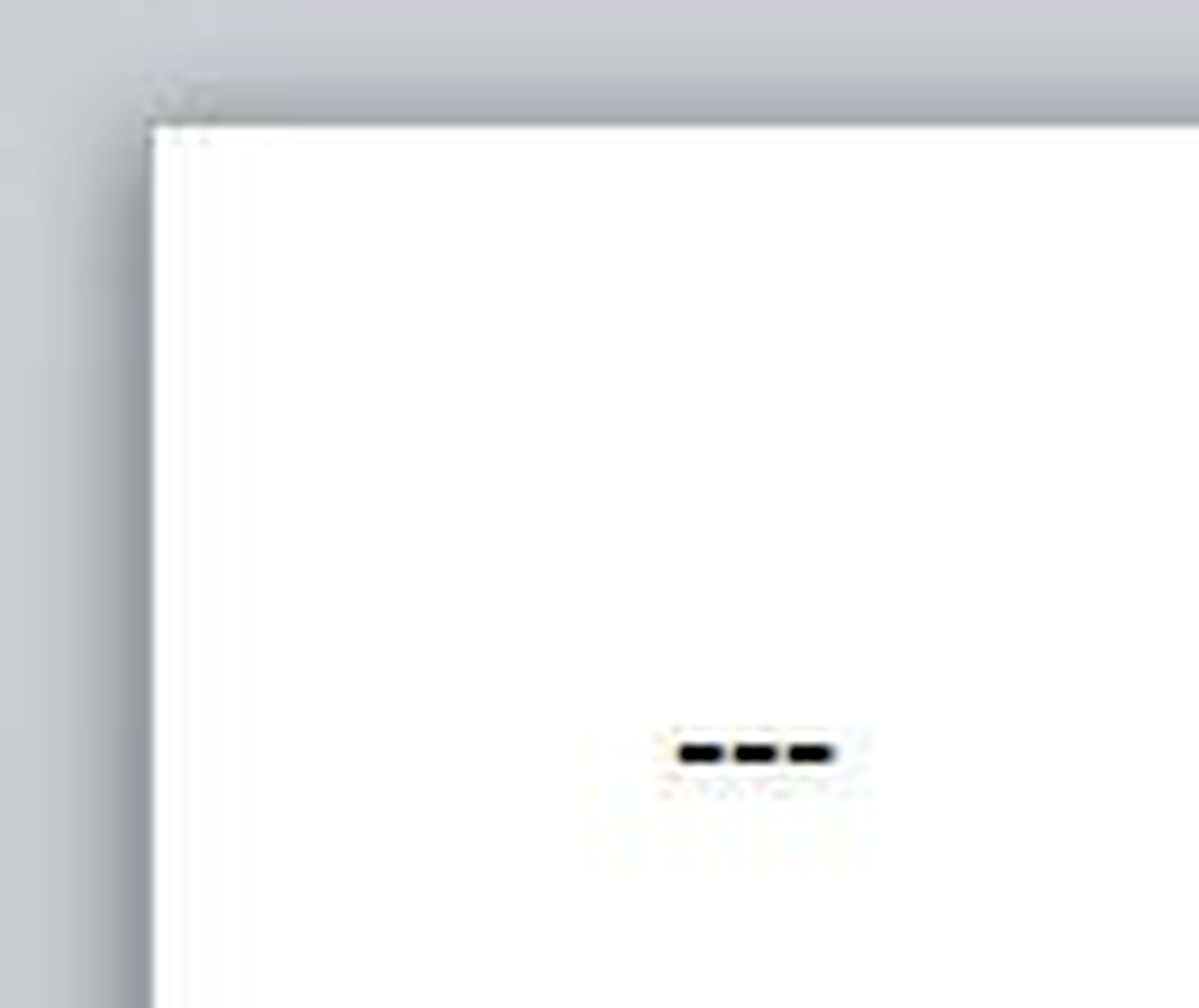
Nada más presionar la tecla Intro. Automáticamente, esos tres caracteres serán reemplazados por su línea de borde asociada. Obviamente, el resultado lo habrás obtenido en el lugar exacto en el que tenías situado el cursor.
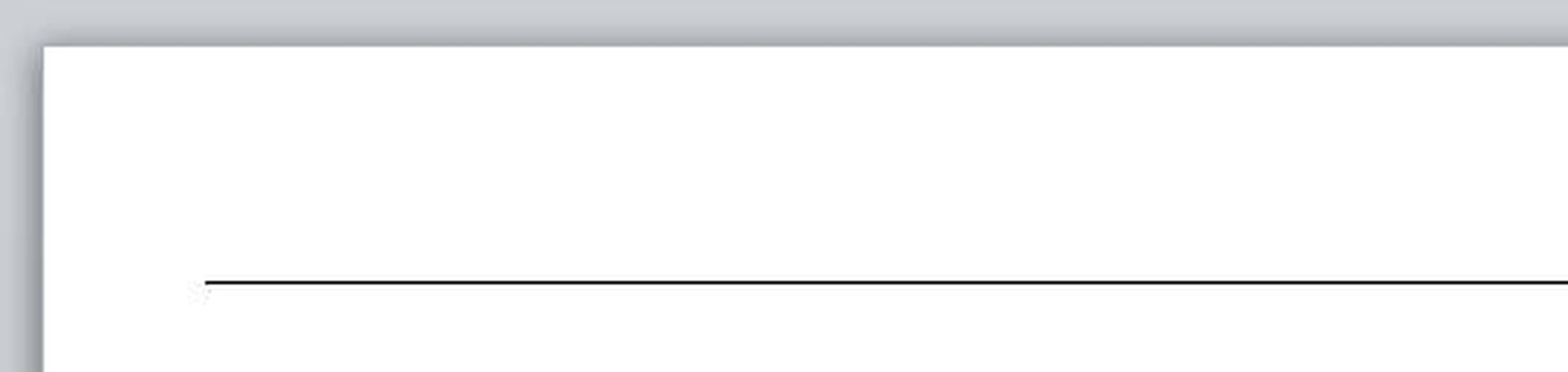
El resultado con estos otro cuatro signos (-, _, =, * y #) será respectivamente este:
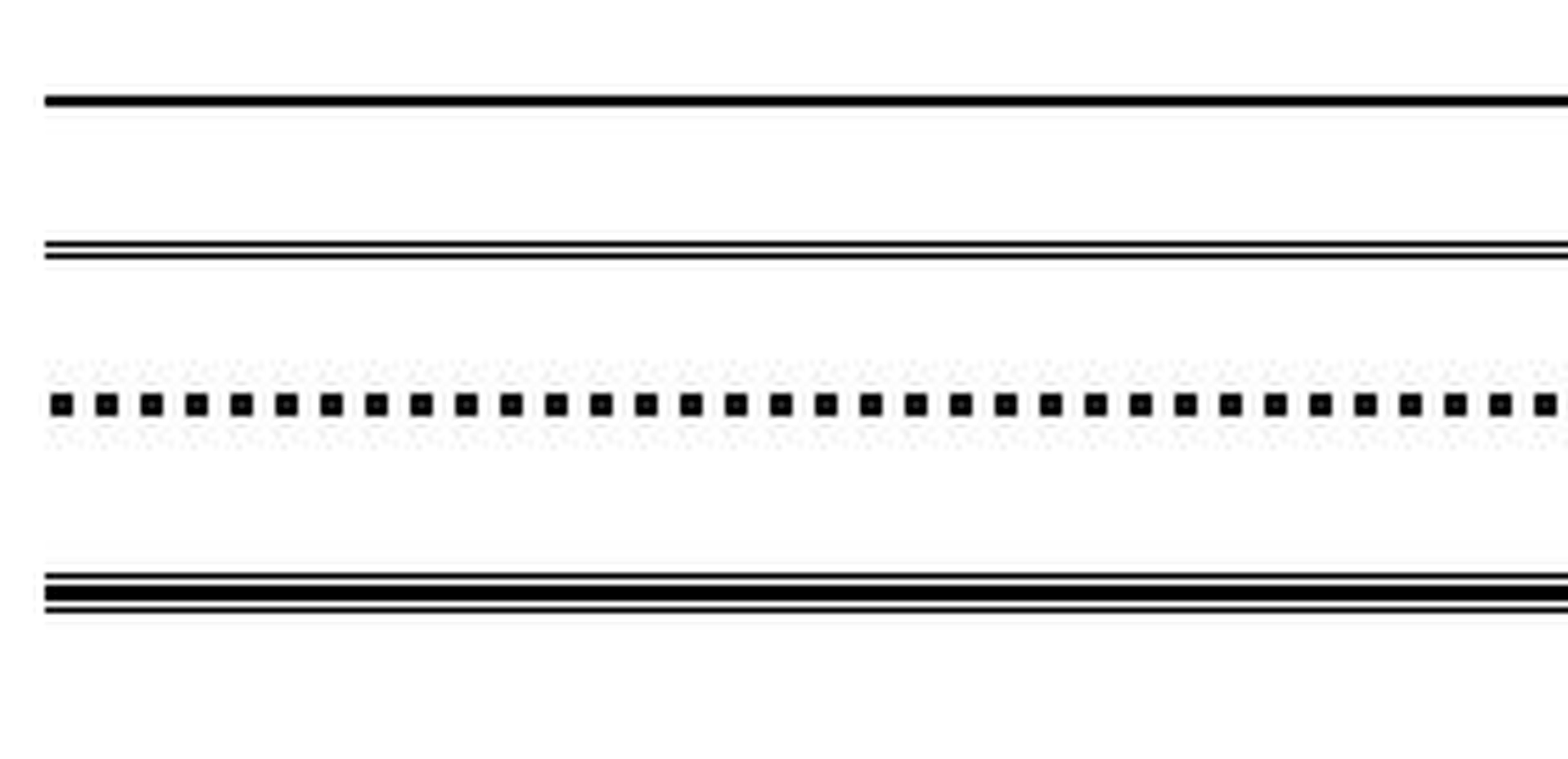
Crea tu propio autoformato de borde
Ahora vamos a incorporar nuestros propios bordes, para que se incluyan de manera automática al teclear los tres signos que nosotros indiquemos.
Para ello, sitúate en una línea en blanco de tu documento y haz click en Diseño de página, en el icono Bordes y sombreados y en la primera de la fichas, la rotulada como Bordes. Luego determinar el estilo de la línea, por ejemplo este:
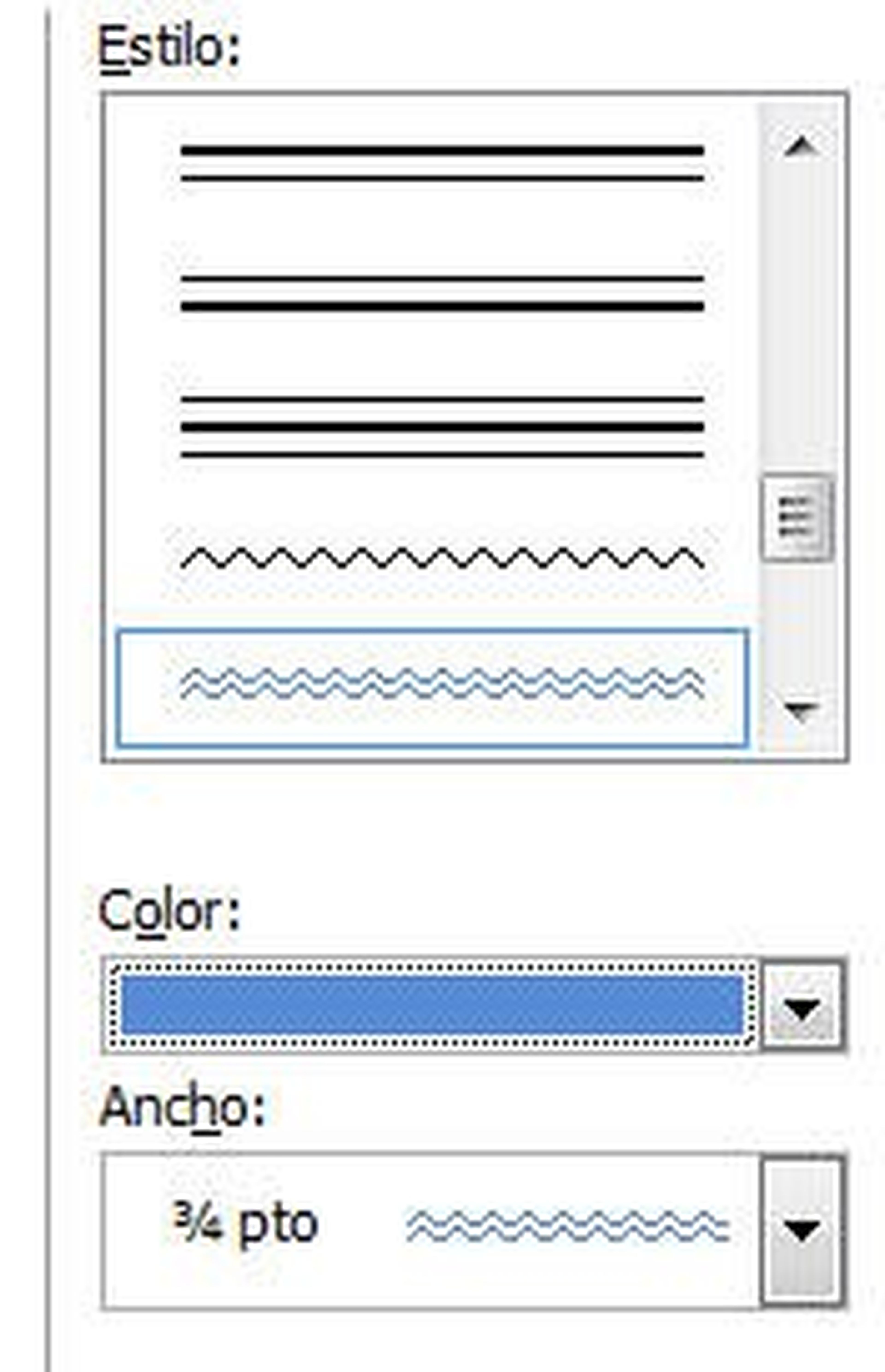
Seguidamente, pulsa en icono Ninguno de la parte izquierda, luego en este otro
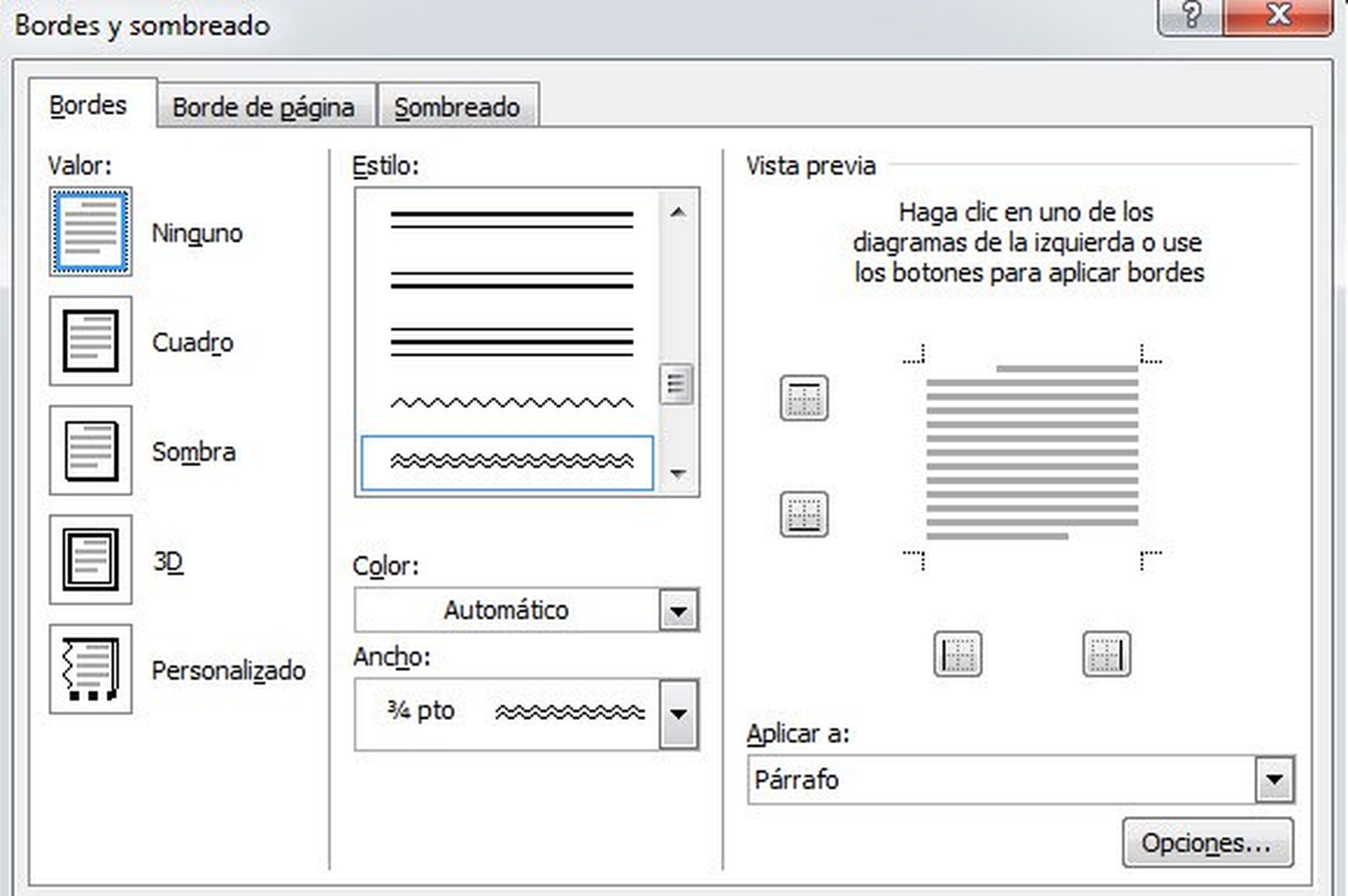
Regresarás así al documento de Word y, justo debajo de donde tenía situado el cursor, verás una línea horizontal como esta:
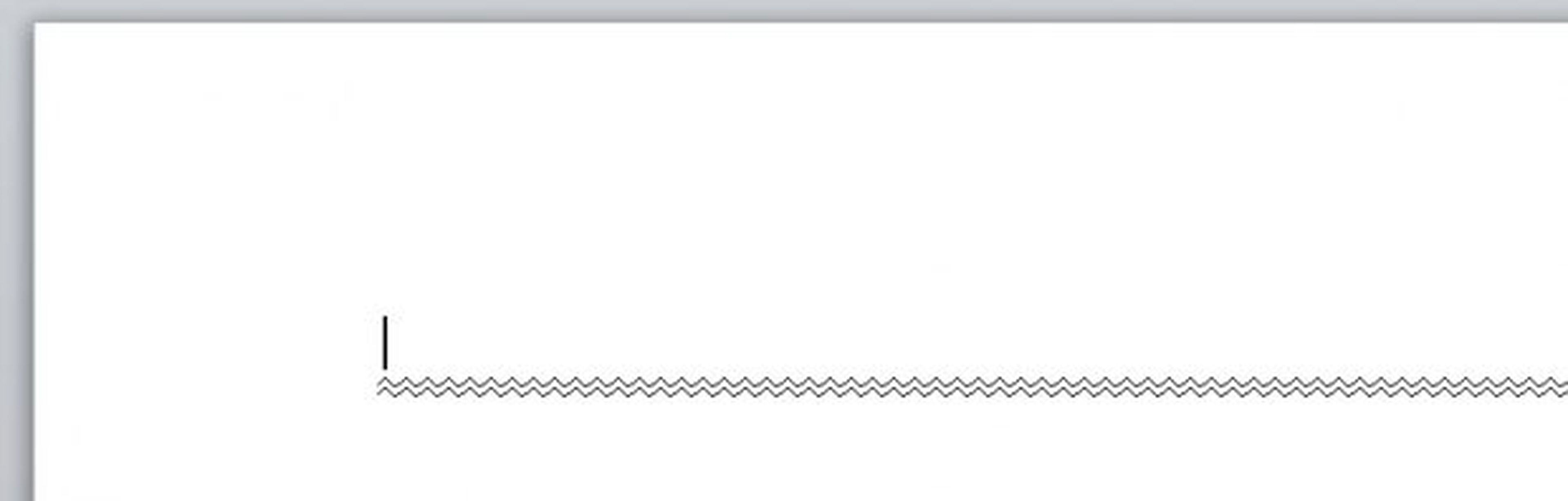
Configuración la nueva entrada de Autocorrección
Desde el documento de Word, y sin cambiar el cursor de posición, presiona dos veces seguidas la tecla F8 y seguidamente también Ctrol+C. Obtendrás una selección similar a esta:
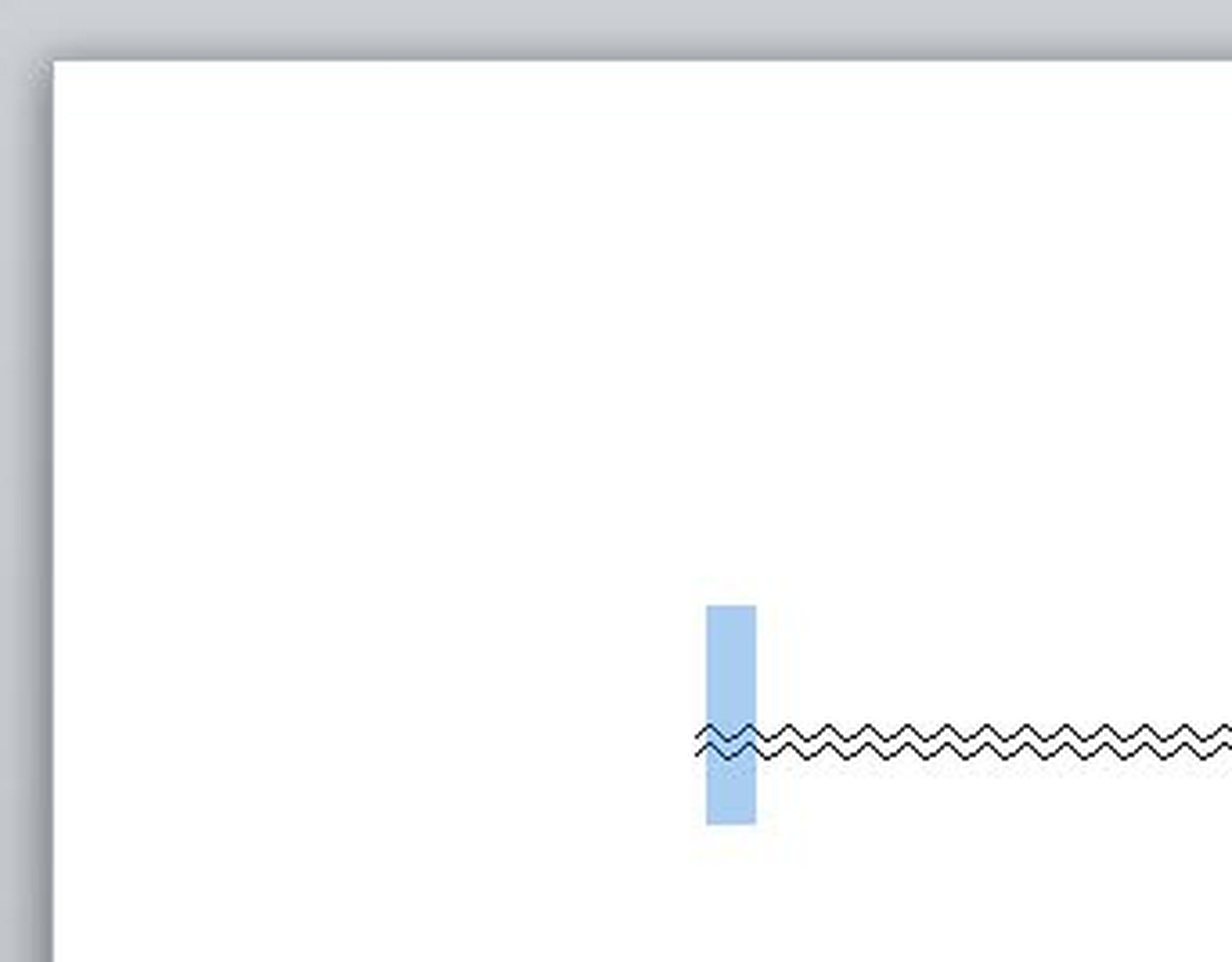
No hagas click en ningún lugar del documento, y accede directamente a los menús Archivo, Opciones, Revisión y Opciones de autocorrección. Teclea entonces tres caracteres que no suelas escribir nunca seguidos, en este caso tres comas y presiona Agregar y Aceptar. Asegúrate de que la casilla Reemplazar texto mientras escribe y Texto con formato se encuentran ambas activas.

Leer más: Crea tablas en Word desde el teclado - ComputerHoy.com https://computerhoy.com/paso-a-paso/software/crea-tablas-word-teclado-2534#ZqA1iXIQZ804vBDl
OpenBank: SIN GASTOS NI COMISIONES. Hazte cliente, SIMPLIFICA Tu dinero siempre disponible cuando quieras
Prueba el funcionamiento del autoformato
Ya puedes probar: en cualquier línea en blanco del documento de Word escribe esa cadena de símbolos que acabas de configurar.
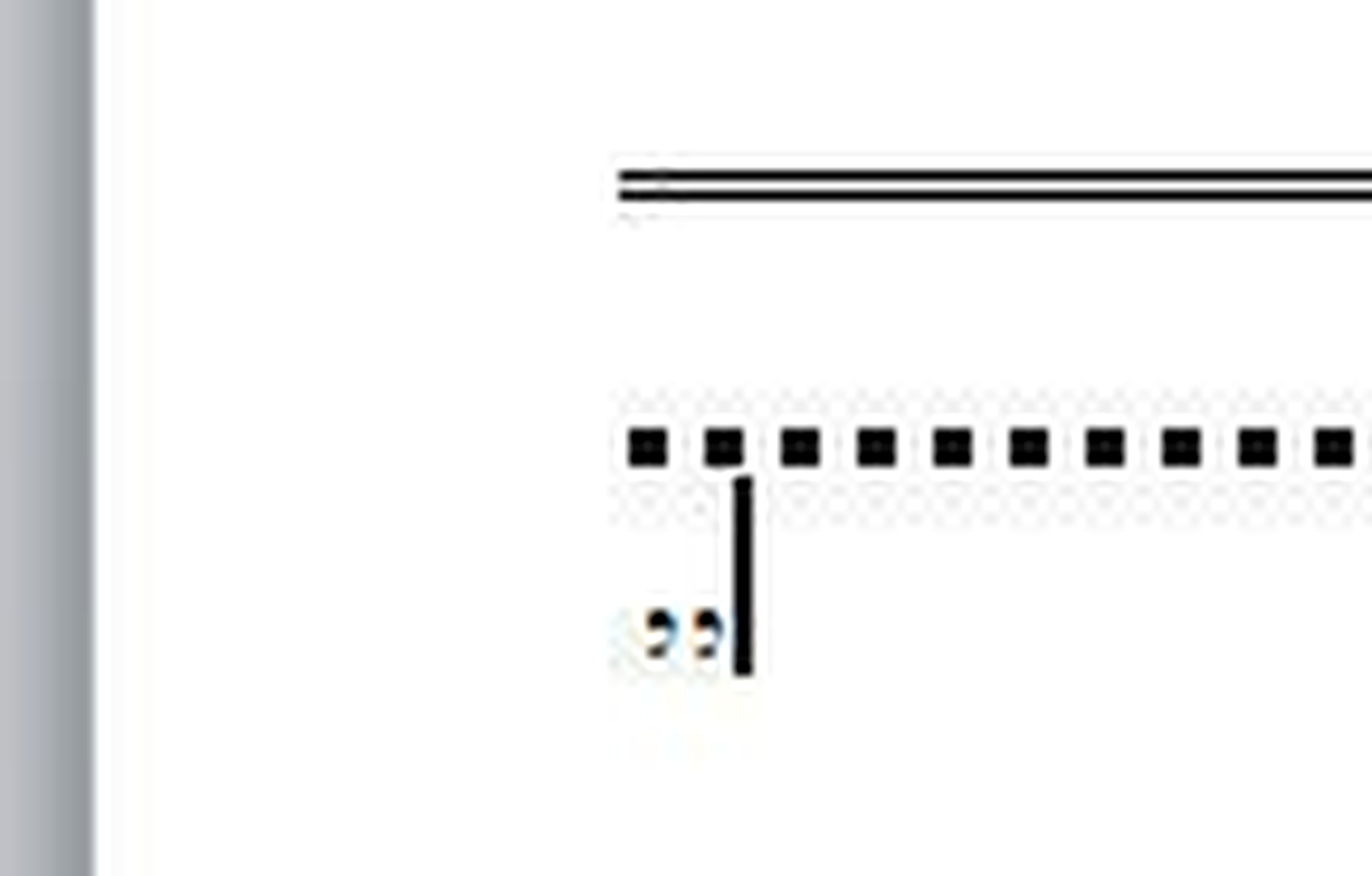
Nada más escribir el tercero, serán sustituidos por tu línea de borde personalizada. Como ves la última, con un aspecto ondulado.
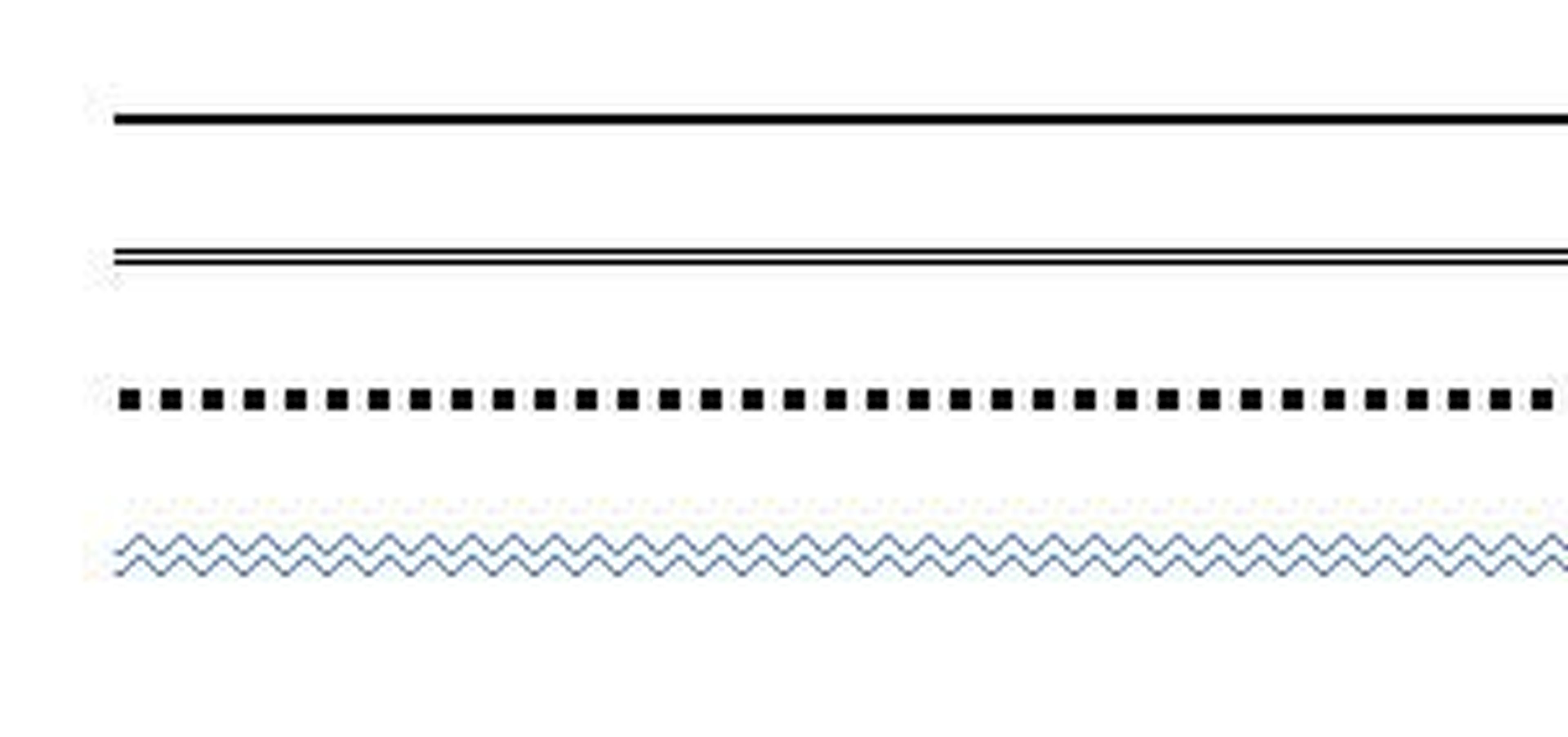
Prueba ahora a configurar un borde completo alrededor de todo el párrado y de color rojo. Y, nuevamente, asígnale una serie de tres símbolos.
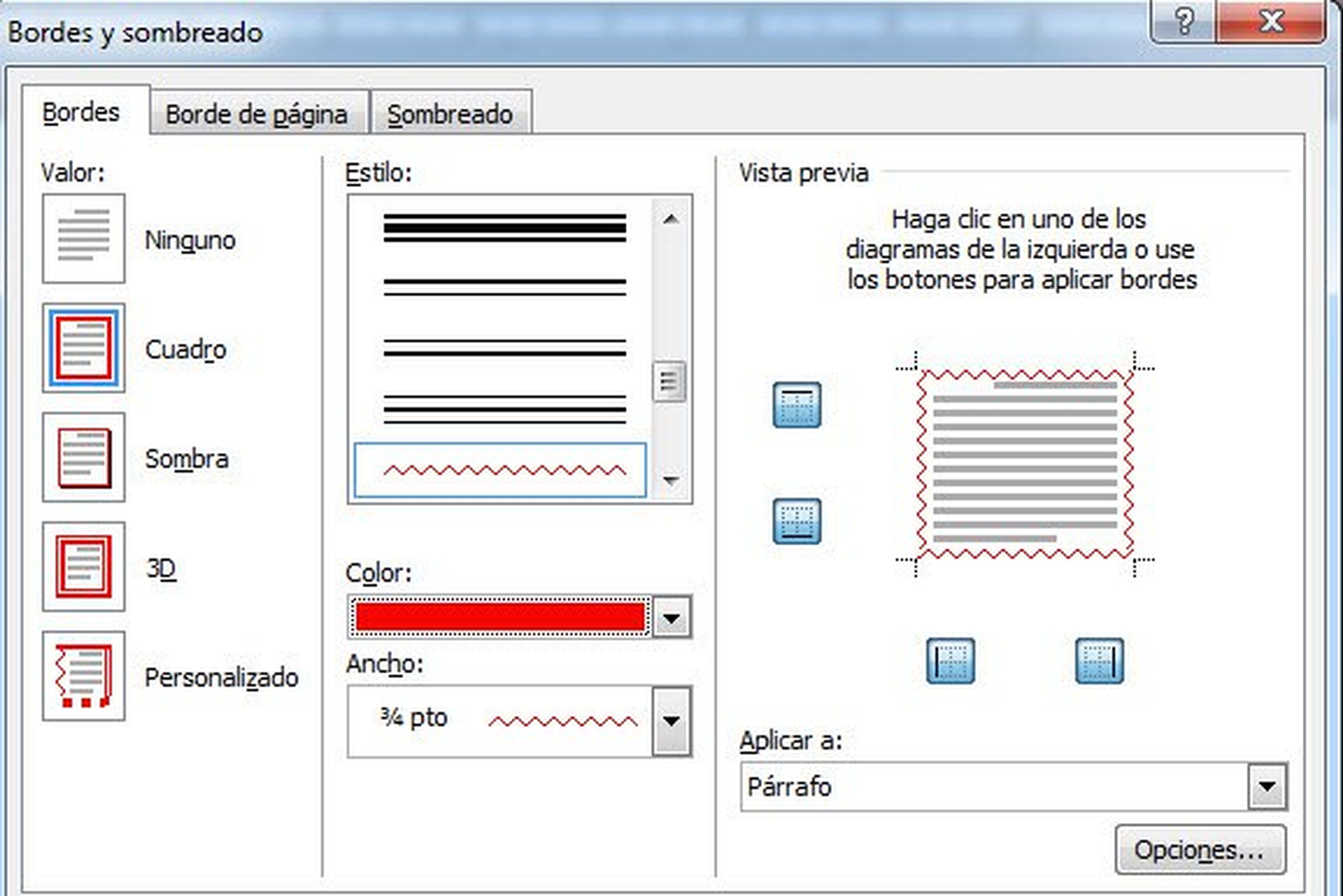
Luego, sitúate en un párrafo cualquiera del documento, y comprueba que, nada más terminar de teclear el tercer símbolo (tres comas)
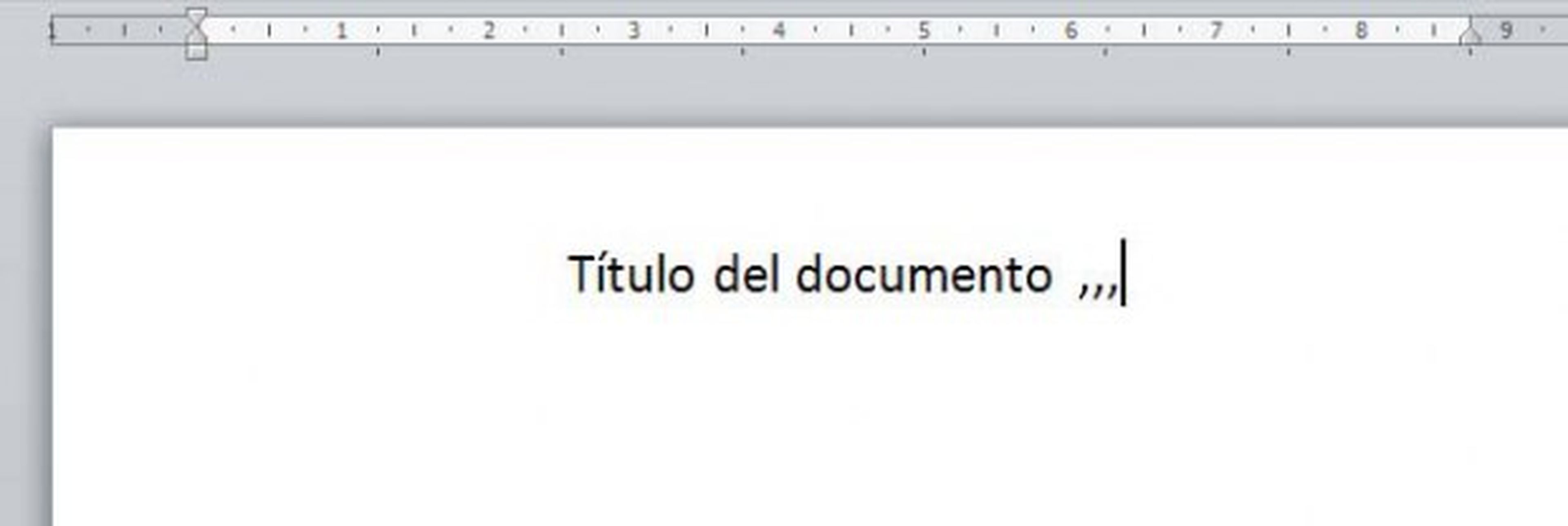
Se añade un borde alrededor del párrafo completo en el que tienes situado el cursor.
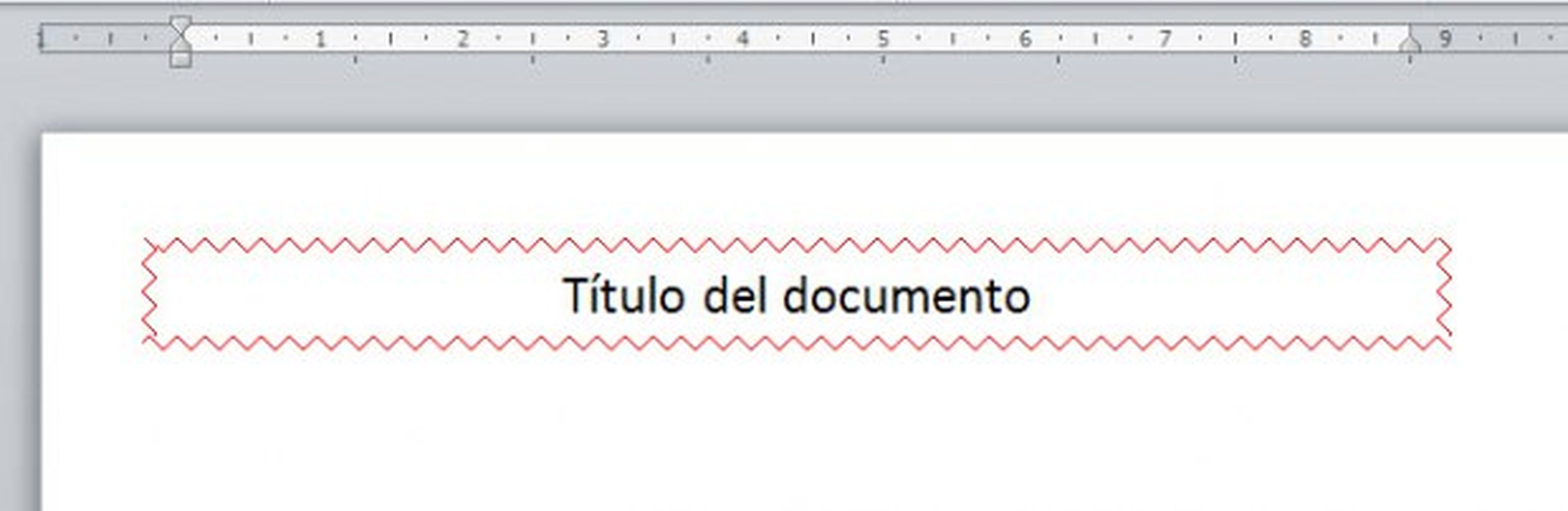
Si te interesa la introducción rápida de datos mediante el teclado, también puedes consultar uno de nuestros artículos en el que te explicamos cómo incluir, de manera automática, tablas en un documento de Word, mediante la introducción de símbolos especiales.
Leer más: Crea tablas en Word desde el teclado - ComputerHoy.com https://computerhoy.com/paso-a-paso/software/crea-tablas-word-teclado-2534#ZqA1iXIQZ804vBDl
OpenBank: SIN GASTOS NI COMISIONES. Hazte cliente, SIMPLIFICA Tu dinero siempre disponible cuando quieras
Descubre más sobre Fuencisla Mira, autor/a de este artículo.
Conoce cómo trabajamos en Computerhoy.
