Automatiza tareas de mantenimiento en tu PC

Configura el mantenimiento automático de Windows
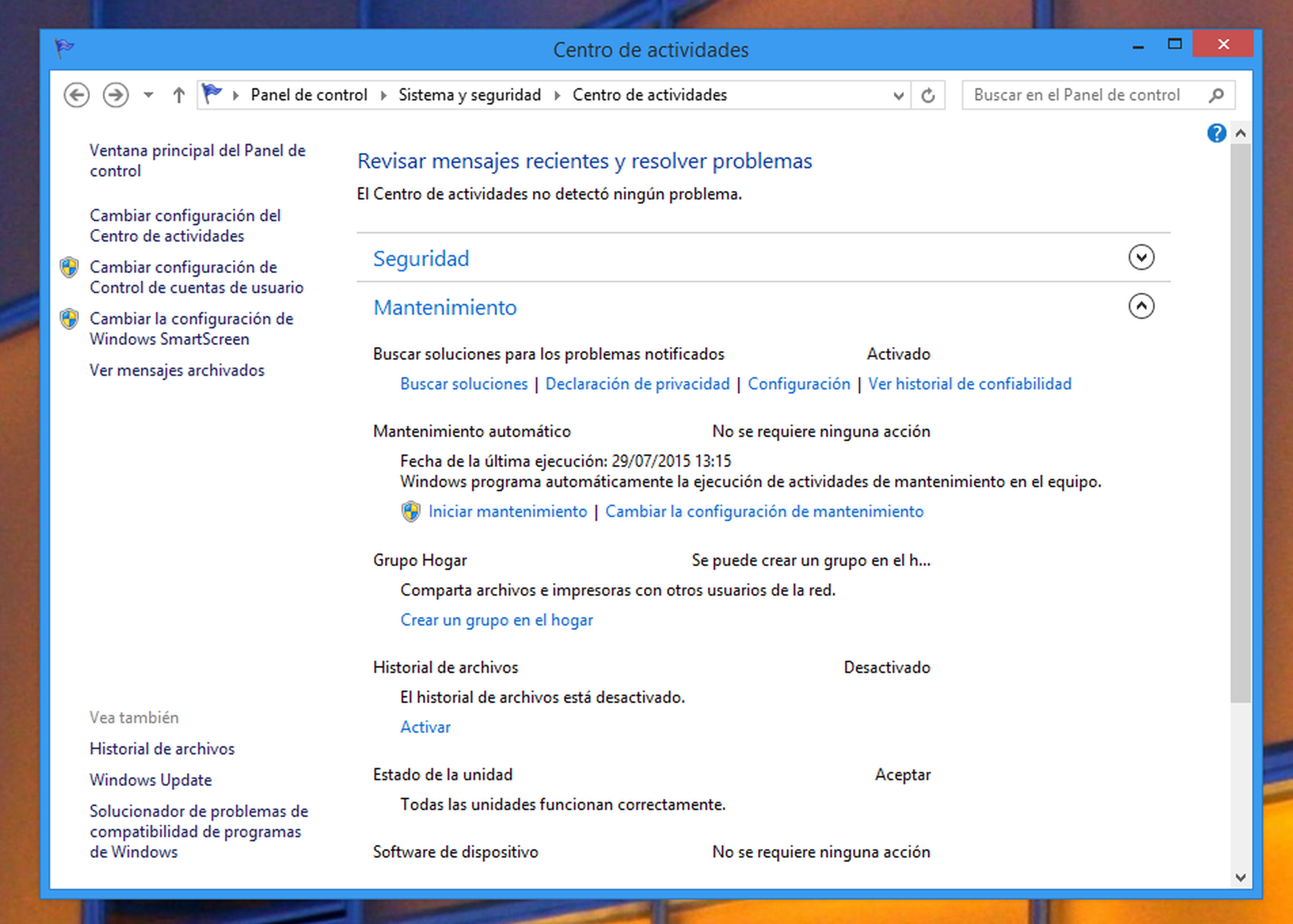
Windows cuenta con su propio sistema de mantenimiento automático que realiza tareas como el desfragmentado de los discos duros, la actualización del sistema o la comprobación de errores en los discos.
Para activar este mantenimiento automático, pulsa la combinación de teclas Windows +X y accede a Panel de control. Ahora, haz clic sobre la opción Sistema y seguridad y, a continuación, sobre Centro de actividades.
Después, haz clic en Mantenimiento para desplegar sus opciones. En el apartado Mantenimiento automático, haz clic sobre Cambiar la configuración de mantenimiento.
En el siguiente cuadro, establece una hora en la que habitualmente tengas el ordenador encendido y marca la casilla Permitir que el mantenimiento programado reactive el equipo a la hora programada.
Tras esto, tu equipo estará listo para realizarse su propio mantenimiento de forma periódica y sin que tú tengas que intervenir.
Recuerda sacar la basura
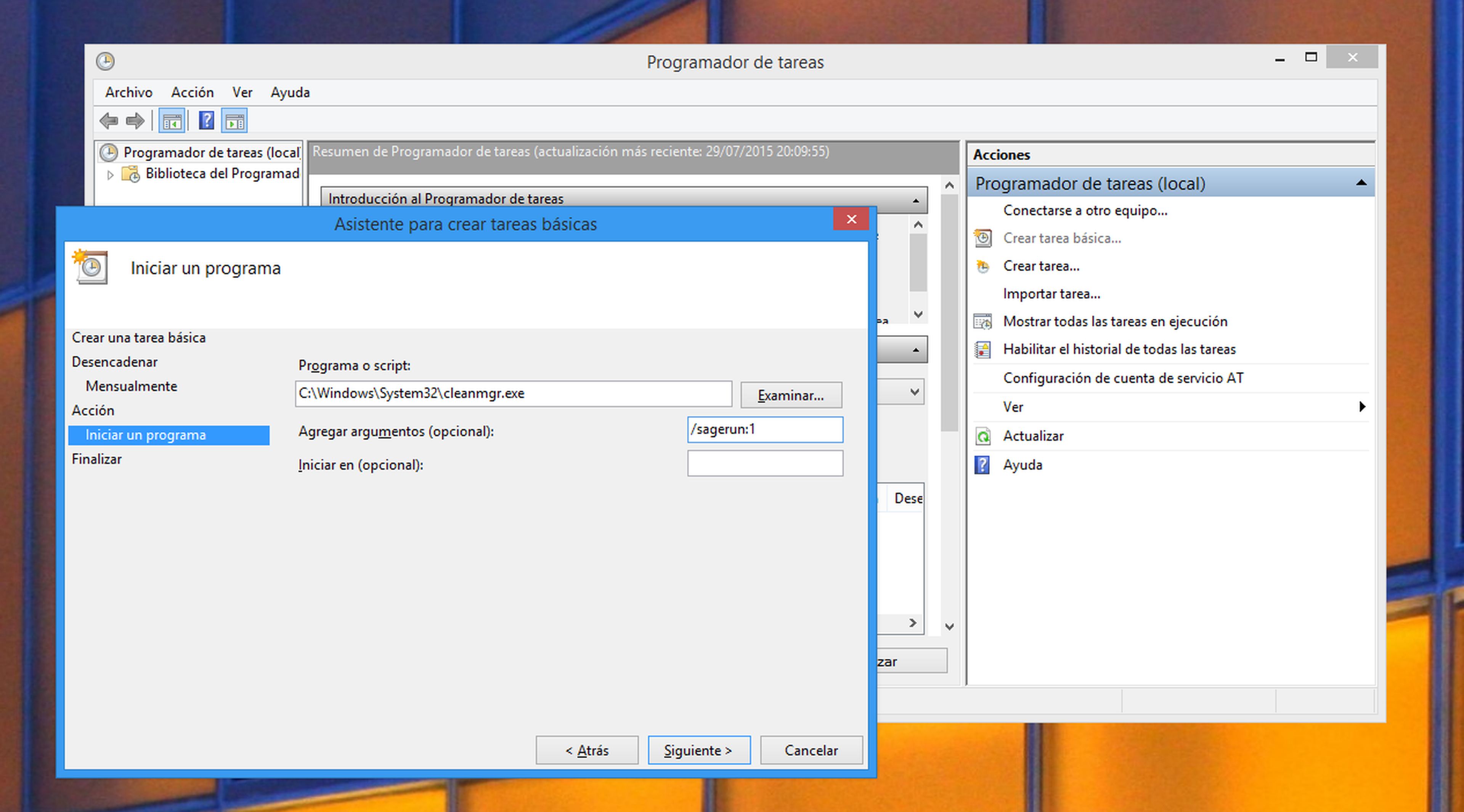
Otra tarea que puedes automatizar es el borrado periódico de archivos temporales, o archivos basura que el sistema ya no necesita.
Para conseguirlo, accede a la pantalla de Inicio y escribe Programador de tareas. Como resultado aparecerá el acceso a este programa.
A continuación, haz clic sobre la opción Crear tarea básica… del panel de la derecha y se iniciará el asistente para la creación de la nueva tarea. Comienza escribiendo un nombre identificativo para la tarea y, si quieres, una descripción de su función. Pulsa sobre Siguiente para continuar con el asistente. Ahora, indica la periodicidad con la que se ejecutará la limpieza de archivos.
Por ejemplo, marca la opción Mensualmente y continúa con el asistente para especificar el horario en la que se ejecutará la tarea. Haz clic en Siguiente para continuar. Después, marca Iniciar un programa, pulsa en Siguiente. Haz clic en Examinar y selecciona el ejecutable llamado cleanmgr.exe que encontrarás en la siguiente ruta de tu equipo: C: /Windows/system32/. Después, en el apartado Agregar argumentos, escribe el comando: /sagerun:1 y haz clic sobre Siguiente y Finalizar para crear la tarea.
Cuando esta se ejecute, se iniciará el Liberador de espacio en disco que analizará y borrará los archivos que el sistema ya no necesita.
Mantenimiento automático de los programas instalados
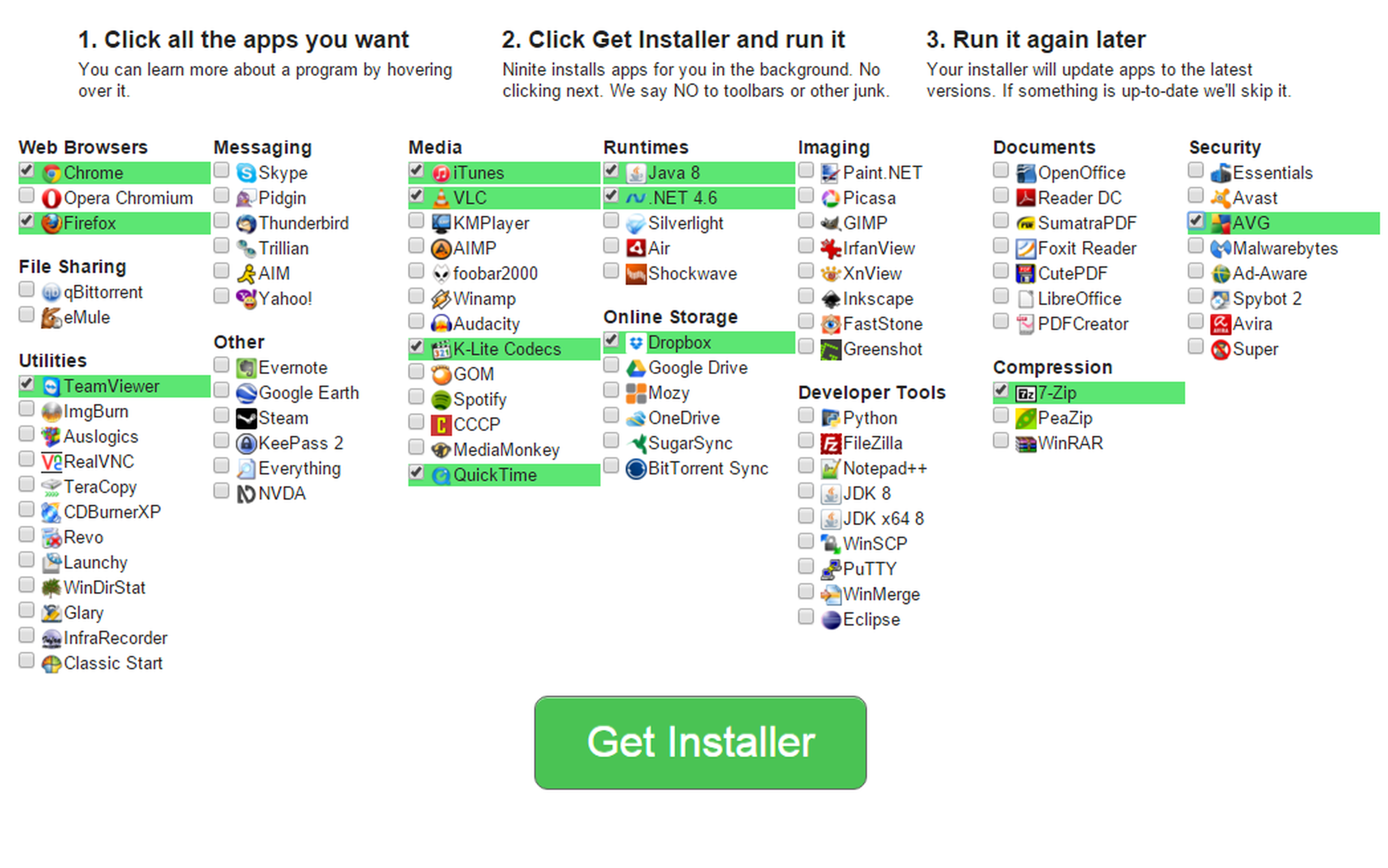
Otro aspecto importante para el mantenimiento de tu equipo es contar siempre con la última versión de los programas que tienes instalados. Esta actualización, en muchos casos, se realiza a través de la propia aplicación que te avisa de que ya está disponible la actualización, pero finalmente serás tú quien tenga que descargar e instalar la nueva versión. ¡Pues automatiza eso también!
Para mantener tu software siempre actualizado utiliza Ninite, una aplicación que, en principio, no está sólo pensada para este cometido, pero que con un poco de ingenio se convierte en un actualizador automático de software mucho más efectivo que tú mismo.
El primer paso es acceder a su página web para crear el archivo instalador que contendrá los programas que utilizas de forma habitual.
Hacerlo es tan sencillo como marcar los nombres de los programas a incluir y pulsar sobre el botón Get Installer. Acto seguido, el instalador se descargará en tu equipo.
Ejecútalo haciendo doble clic sobre él e instalará los programas que marcaste durante su creación o los actualizará si ya los tienes instalados.
Automatiza la actualización de los programas
En este punto es cuando se debe utilizar la picaresca y aprovechar las funciones de actualización de Ninite para ejecutarlo cada cierto tiempo y automatizar las actualizaciones de los programas que has elegido.
Para conseguirlo, comienza por cambiarle el nombre al ejecutable de Ninite que has descargado para hacerlo más sencillo de recordar. Por ejemplo puedes renombrarlo como ninite.exe.
A continuación, mueve el ejecutable a una carpeta donde no puedas borrarlo de forma accidental. Por ejemplo, la carpeta de Archivos de programa.
Ahora, crearás una tarea automatizada para que cada cierto tiempo ejecute ninite.exe y actualice los programas.
Accede al Programador de tareas desde la pantalla de inicio, tal y como hiciste en el apartador anterior.
A continuación, haz clic sobre Crear tarea básica… y escribe el nombre de la tarea que vas a programar.
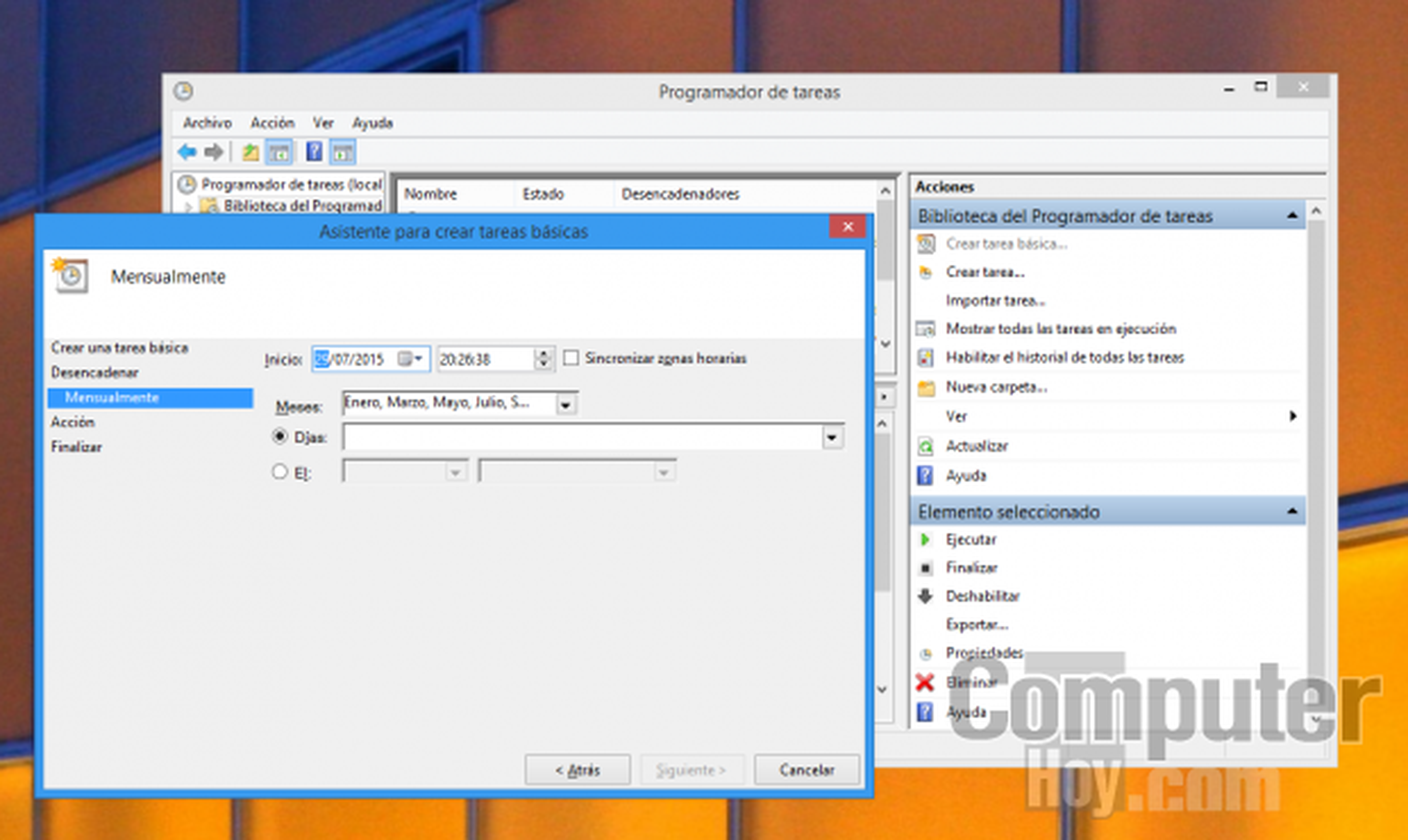
Después, pulsa sobre Siguiente para continuar y especifica cada cuanto tiempo debe ejecutarse la tarea que comprobará la versión de los programas. Por ejemplo, marca la opción Mensualmente y pulsa en Siguiente.
A continuación, despliega las opciones de Meses, marca las casillas de meses alternativos, para que los programas se actualicen cada 2 meses. Después, haz clic en Siguiente para continuar.
Ahora, marca Iniciar un programa, pulsa en Siguiente, haz clic en Examinar y busca el ejecutable de Ninite en tu equipo.
Por último, haz clic sobre Siguiente y Finalizar para crear la tarea y conseguir así que tu software se actualice automáticamente.
Descubre más sobre Rubén Andrés, autor/a de este artículo.
Conoce cómo trabajamos en Computerhoy.
