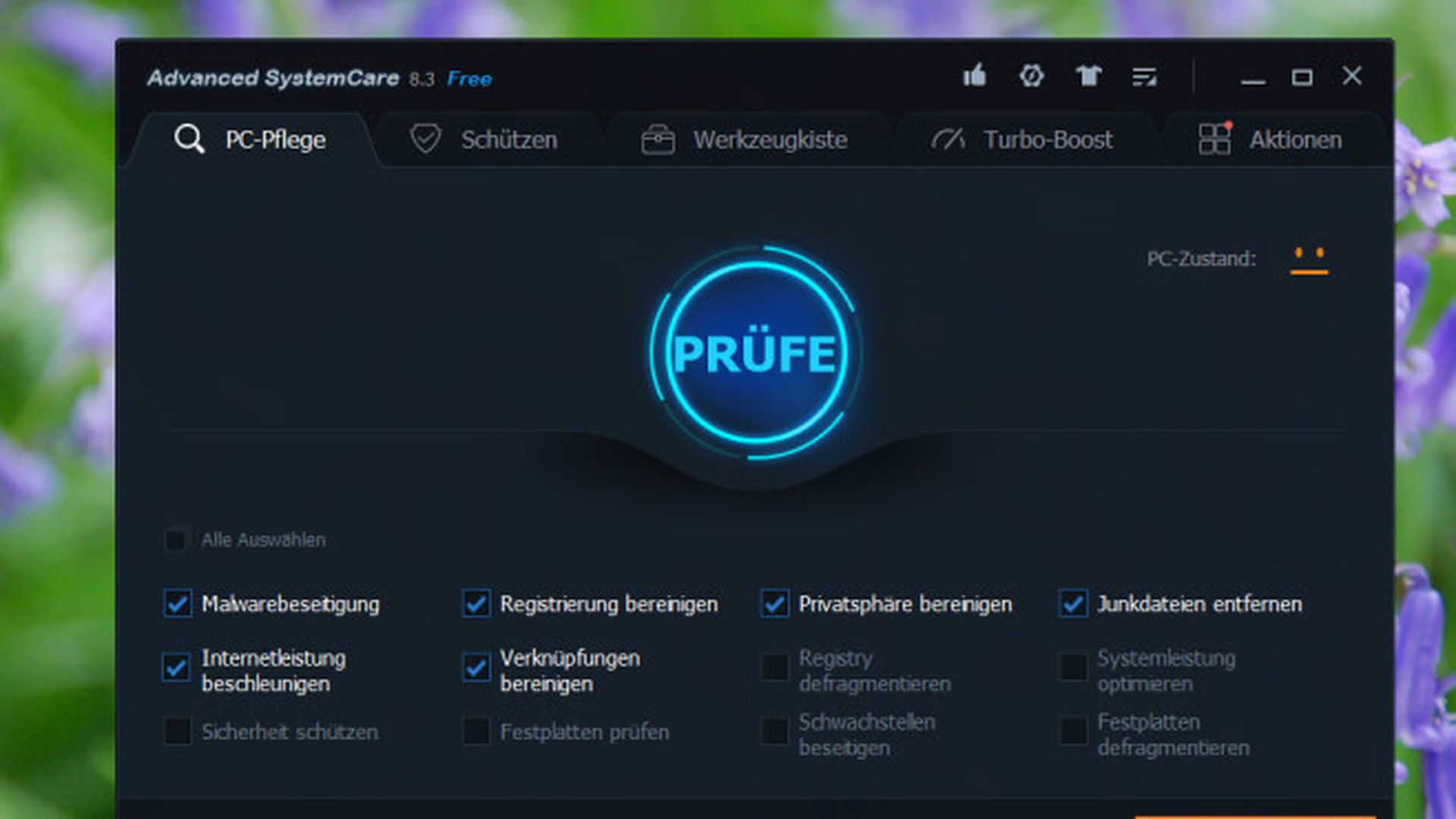Cómo calibrar tu monitor con las herramientas de Windows
Leandro Crisol

¿Qué es el calibrado?
El calibrado es una parte de la configuración de los monitores que sirve principalmente para dos cosas: una es lograr una reproducción fiel de color, y la otra es ajustar el brillo, contraste y gamma de la pantalla para que sean óptimos. Generalmente, el calibrado es algo que solo hacen los profesionales de diseño como decía al principio, que necesitan ver los tonos en pantalla con la máxima fidelidad posible a los naturales.
Sin embargo, los usuarios no profesionales también pueden beneficiarse de ello, porque hace que la pantalla sea más agradable de usar, mejora la calidad de imagen y cansa menos la vista. En algunos casos incluso ayuda a mejorar un poco la nitidez, algo que notaremos sobre todo al leer textos en pantalla.
Antes de empezar, un aviso. El calibrado de un monitor no es algo que se haga una sola vez y ya. Con el uso intensivo, algunos monitores van desajustándose poco a poco y perdiendo su calibrado óptimo. En otras palabras, que hay que calibrar el monitor cada cierto tiempo (cada mes o incluso menos en caso de equipos que usemos mucho).
Cómo calibrar el color de nuestro monitor con Windows
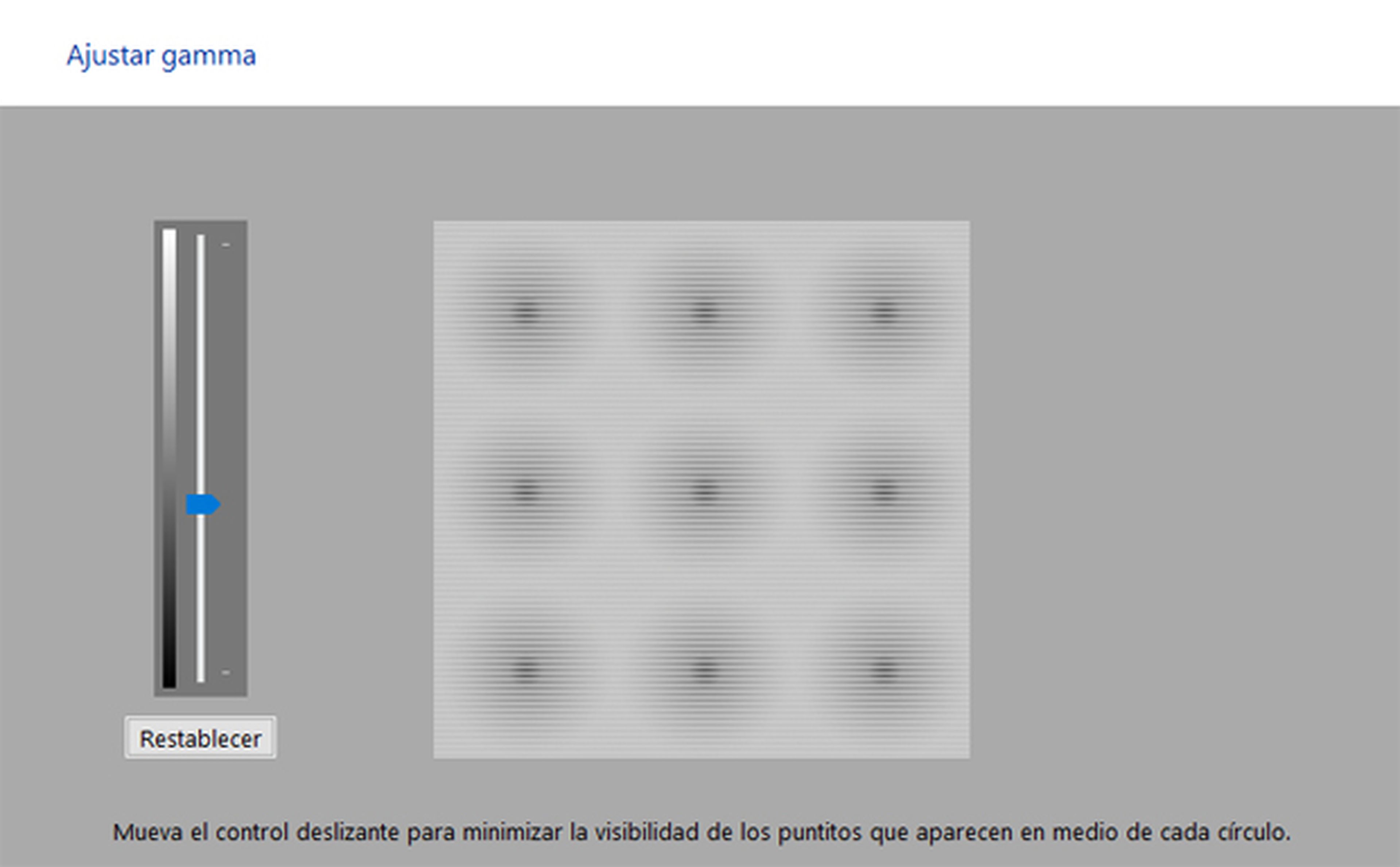
Para alcanzar niveles aceptables de calibración en el ámbito profesional, sería necesario gastarse más de 60€ en un conjunto de software y hardware que nos lo permitiesen. Pero para el ámbito doméstico resultaría excesivo adoptar medidas de este tipo con el fin de calibrar nuestro monitor.
Aquí es donde entra en juego Windows con su función para calibrar el color de la pantalla. Podrás acceder a ella fácilmente buscando por la opción "Calibración de color de la pantalla" desde Windows 8 o 10, o a través del Panel de Control en las opciones del monitor.
Calibración de color de la pantalla mejora los colores de la pantalla, ya que permite cambiar las distintas opciones de configuración del color (valor de gamma, brillo…). Después de haber ajustado las distintas opciones de configuración del color con Calibración de color de la pantalla, tendrás una nueva calibración con la nueva configuración del color. Esta nueva calibración estará asociada a la pantalla y será la que usen los programas con administración de color, como Adobe Photoshop
La configuración del color que puedes cambiar y el modo en que puedes cambiarla dependerán de lapantalla y la capacidad del monitor. No todos los monitores tienen las mismas capacidades u opciones de color, de modo que es posible que no puedas cambiar todas las opciones de configuración del color cuando use Calibración de color de la pantalla.
Nada más comenzar el asistente solicitará que desplaces la ventana de Calibración de color de la pantalla, al monitor que deseas calibrar por si estuvieses trabajando con más de uno al mismo tiempo. Los pasos nos irán guiando a través de distintos caminos dependiendo de si nuestro monitor permite realizar lo que nos piden o no, como comentaba anteriormente.
Al empezar, tendremos que restaurar los valores predeterminados, para pasar a ajustar el valor de gamma. El brillo, contraste, y el balance de color serán los pasos posteriores y finales. Al terminar, podremos comparar cómo se ve nuestro monitor con la configuración anterior y con la que estableceremos si hacemos clic en aceptar.
Conoce cómo trabajamos en Computerhoy.