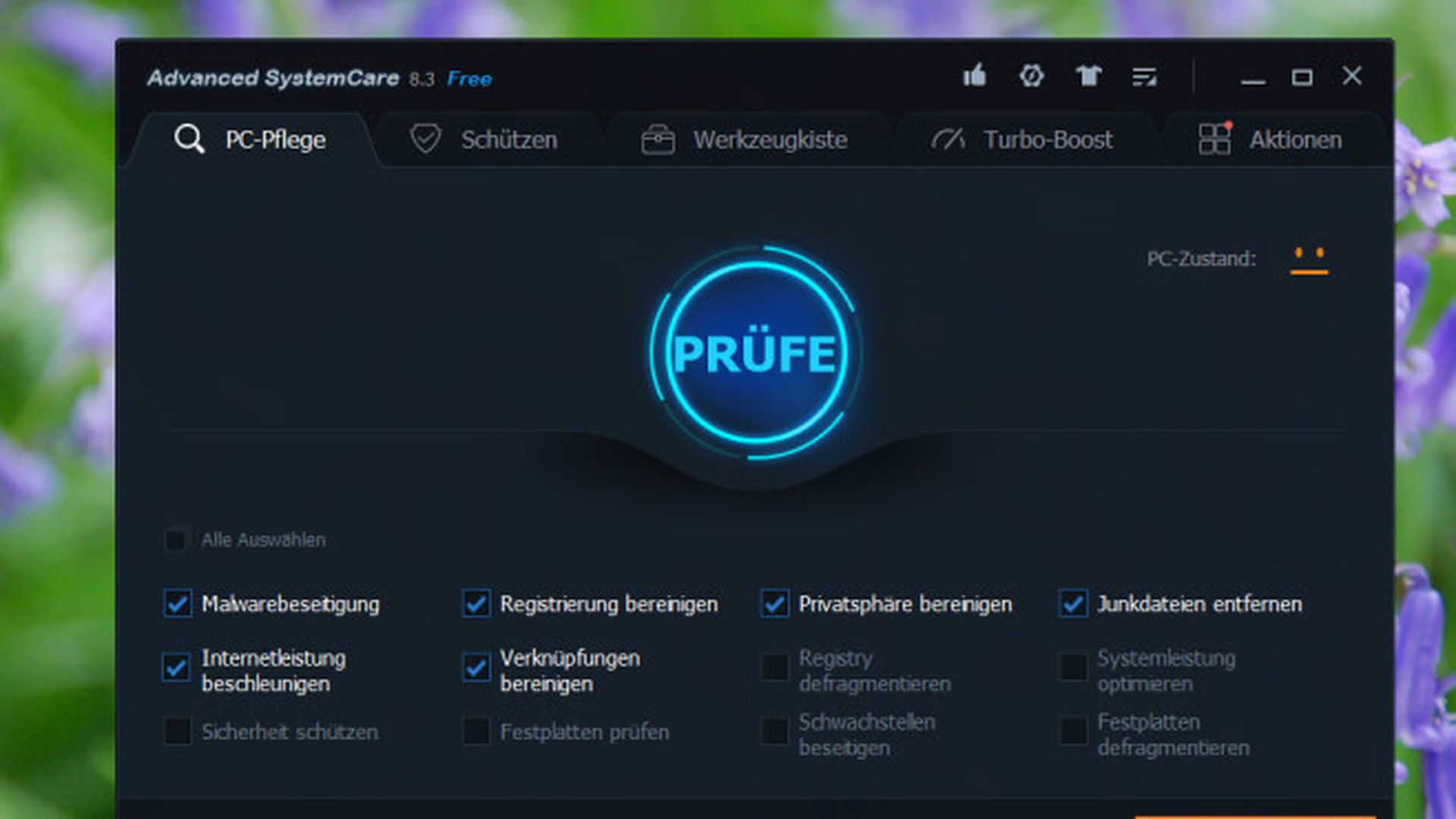Cómo cambiar el disco de instalación de las apps en Windows 10

Cambia la ruta de instalación por defecto
Instalar y desinstalar aplicaciones y programas es una de las tareas más habituales cuando utilizas cualquier sistema operativo.
No obstante, si no cuentas con espacio suficiente en la unidad principal, puedes hacer que los programas se instalen directamente en una unidad diferente a la del sistema para no colapsar la unidad del sistema. Esto resulta especialmente útil en tabletas y convertibles 2 en 1 con Windows que disponen de poca capacidad de almacenamiento interno y te permite usar una unidad adicional.
¿No tienes Windows 10? Te sorprenderá lo poco que cuesta en Amazon
Cambiar la ruta de instalación para las nuevas apps y programas que quieras instalar es una de las formas más sencillas de conseguir instalar los nuevos programas que necesitas, sin preocuparte del espacio interno disponible.
La ruta de instalación predeterminada en todos los ordenadores y portátiles Windows es C:\Archivos de programas. A continuación, vamos a modificar algunos parámetros de tu Windows para cambiar esta ruta y hacer que los nuevos programas se instalen en otro disco o partición diferente.
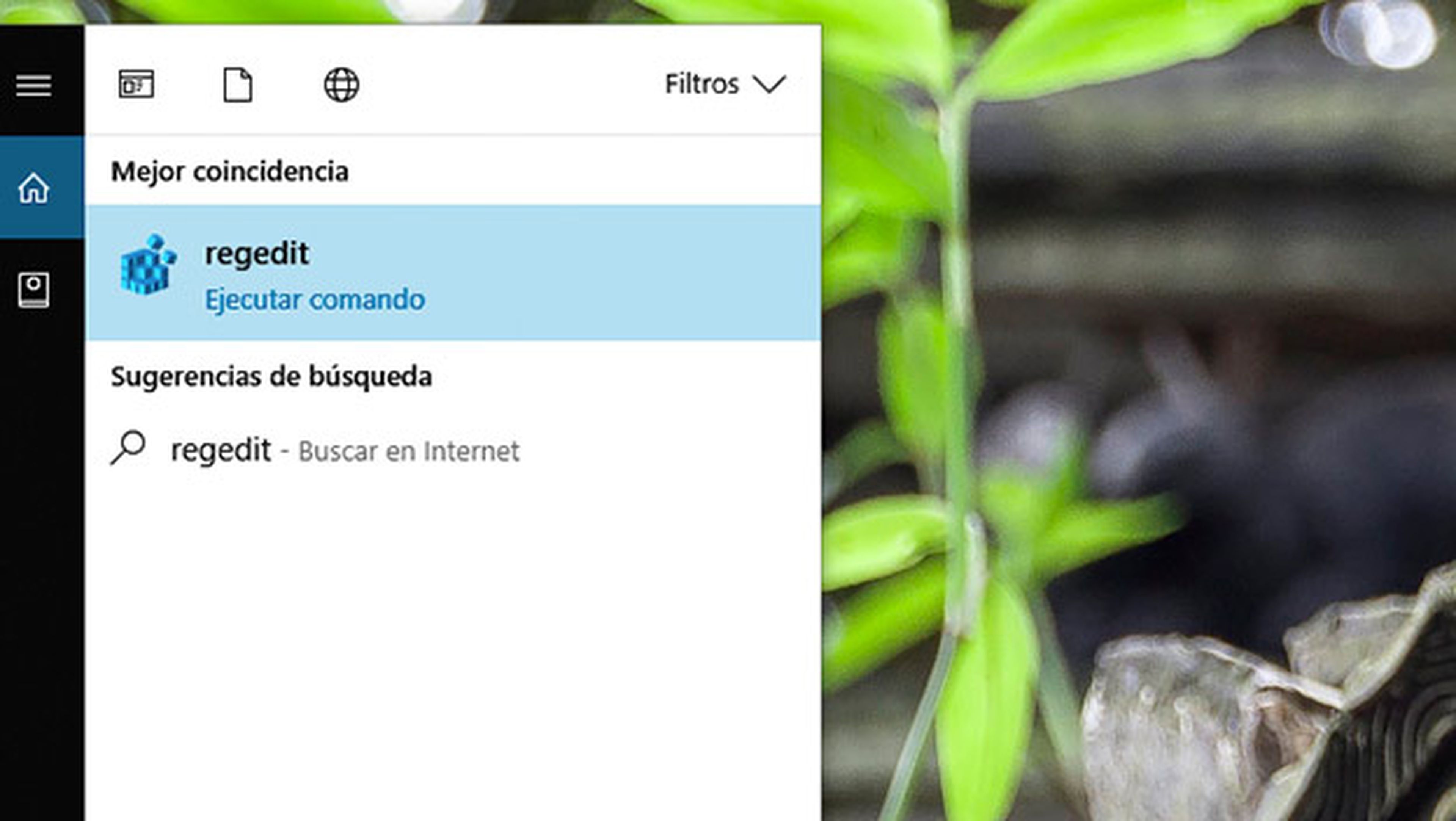
Para hacerlo solo tienes que acceder al Registro de Windows. Pulsa la tecla Windows y escribe Regedit. De ese modo, Windows 10 te mostrará el acceso directo del Editor de registro de Windows. Haz clic sobre él para iniciarlo.
A continuación, ve abriendo carpetas hasta completar la ruta HKEY_LOCAL_MACHINE\SOFTWARE\Microsoft\Windows\CurrentVersion. No te será complicado ya que todas las carpetas se encuentran ordenadas alfabéticamente.
Una vez llegues a esta ubicación, observa que en el cuadro de la derecha aparece la entrada ProgramFilesDir y, si usas un sistema de 64 bits, también aparecerá la entrada ProgramFilesDir (x86).
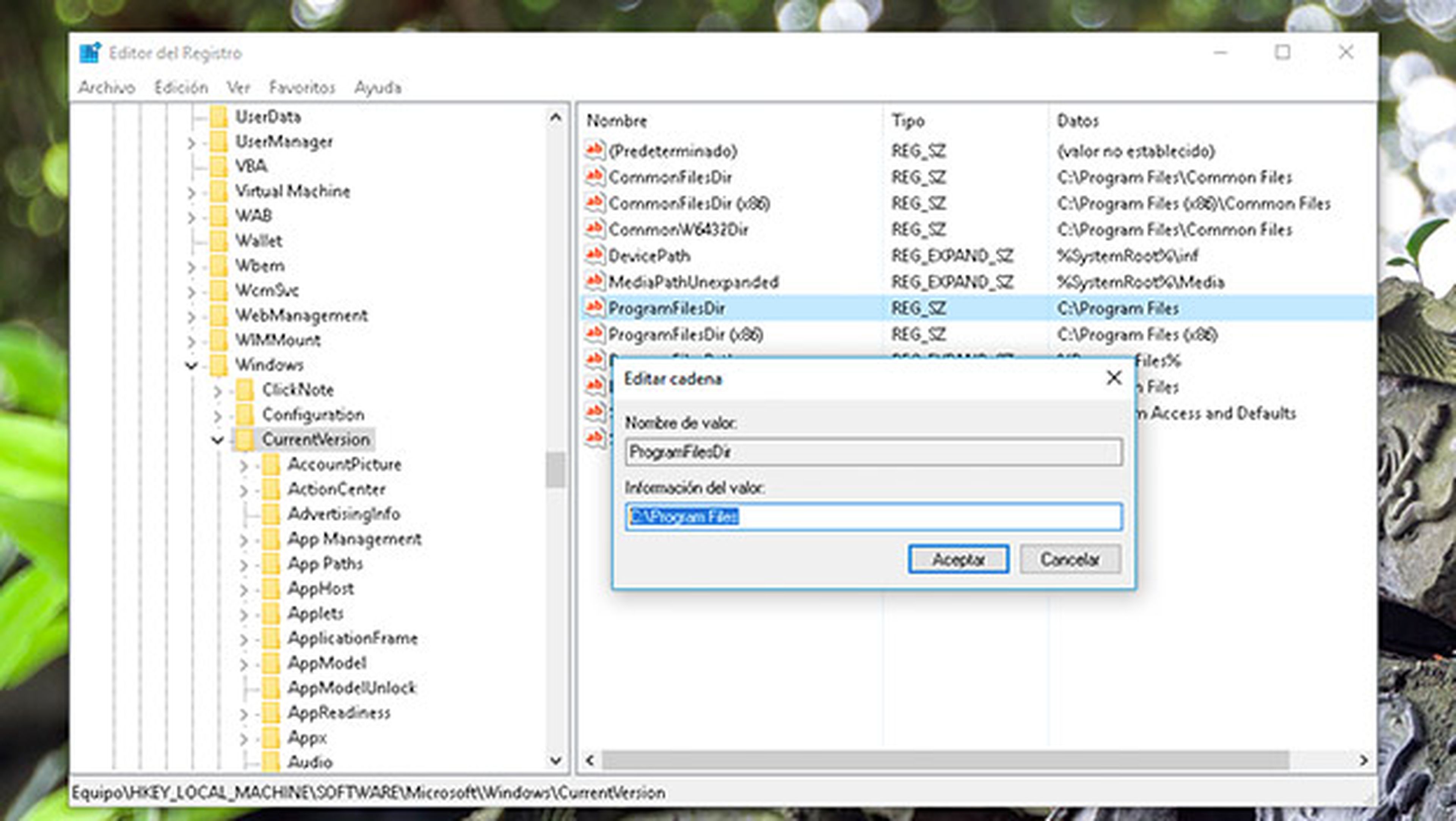
Al hacer clic sobre alguna de ellas aparecerá el cuadro de edición desde el que podrás sustituir la ruta de instalación por defecto, por otra que tu elijas en una unidad diferente. Para ello solo tienes que cambiar la ruta actual C:\Program Files por la nueva ruta de destino como puede ser D:\Programas y haz clic en Aceptar.
Repite el proceso tanto en la ruta de ProgramFilesDir (x86), como en la de ProgramFilesDir. De ese modo, las nuevas aplicaciones y programas se instalarán en la ruta indicada sin importar si están diseñadas para sistemas de 32 o 64 bits.
Cambia la ruta de instalación de las apps de la Tienda Windows
Cambiar la ruta de instalación de las apps que descargas desde la Tienda de Windows es bastante más sencillo que cambiar la de los programas tradicionales de Windows.
Para conseguirlo solo tienes que acceder al panel Configuración desde el menú Inicio y hacer clic en el apartado Sistema. Después, elige la opción Almacenamiento en el panel lateral.
Aquí encontrarás algunas diferencias dependiendo de si tu equipo se ha actualizado a Windows Creators Update o no.
Si todavía no se ha actualizado, en este apartado Ubicaciones de almacenamiento, encontrarás la casilla Las nuevas aplicaciones se guardarán en, donde podrás cambiar la unidad en la que se instalarán las nuevas apps que descargues desde la Tienda de apps a partir de ese momento.
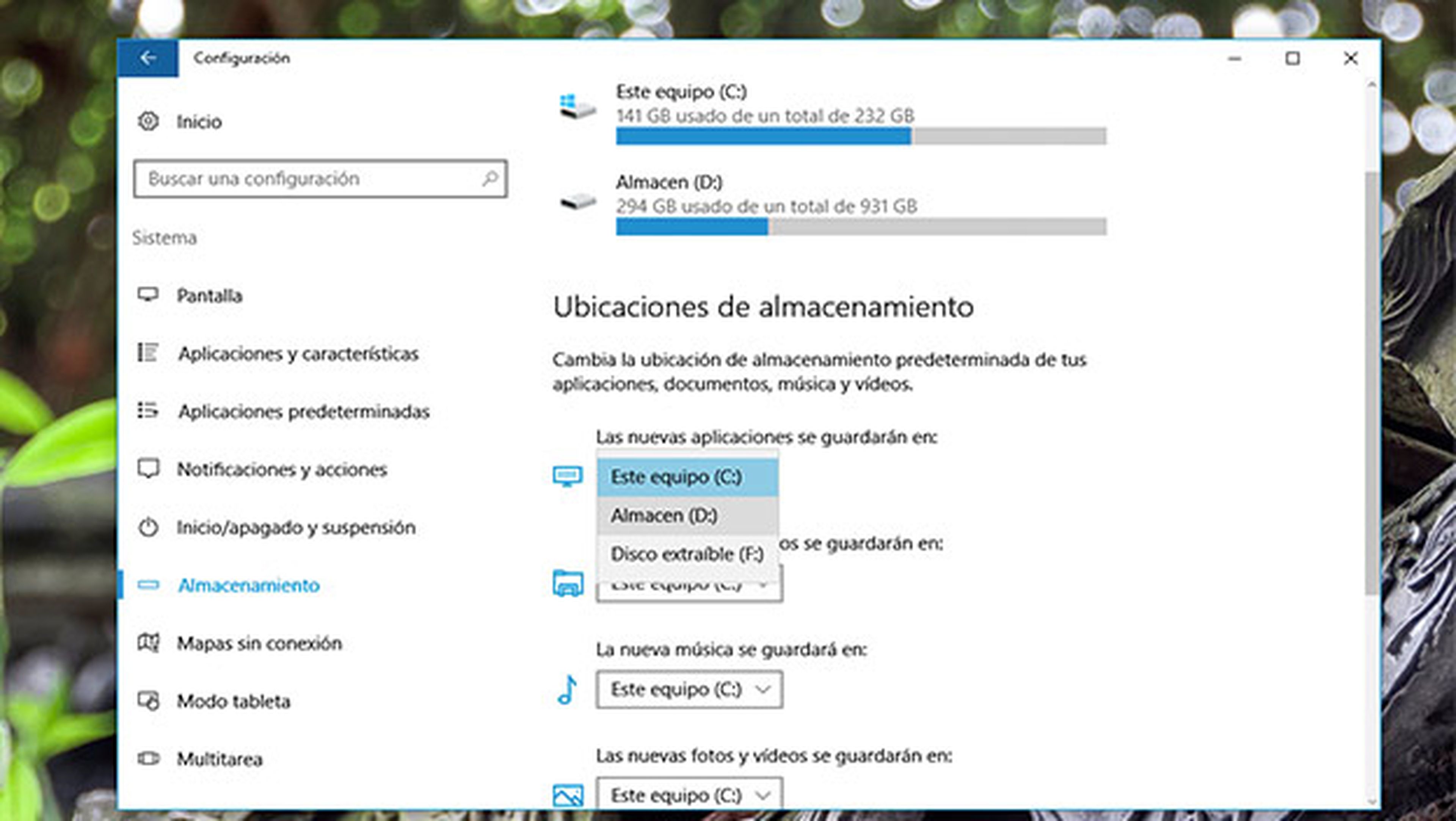
En cambio, si tu PC ya se ha actualizado a la nueva versión de Windows 10, debes buscar la opción Cambiar la ubicación de almacenamiento del contenido nuevo en el apartado Más configuraciones de almacenamiento.

Después, en la nueva ventana, haz clic sobre la opción Las nuevas aplicaciones se guardarán en para elegir la nueva unidad de disco donde se instalarán las apps que descargues desde ese momento.
Descubre más sobre Rubén Andrés, autor/a de este artículo.
Conoce cómo trabajamos en Computerhoy.