Cómo crear un acceso directo al panel de control en Windows

Un icono para el panel de control
Para crear un acceso directo al panel de control en la barra de tareas de Windows lo primero será abrir el Panel de control del modo habitual.
Así que haz click en el botón Inicio y, a continuación, en la entrada rotulada como Panel de control. Comprueba ahora que, mientras la ventana correspondiente al panel de control se mantiene abierta, es posible visualizar también un icono que la representa en la propia barra de tareas de Windows. En este caso, es el último de todos, el de color azul.

Pulsa entonces sobre él con el botón derecho del ratón y, en el panel contextual que se mostrará, escoge la entrada Anclar este programa a la barra de tareas. Ya puedes cerrar la ventana del panel de control.
A partir de este momento, en la barra de tareas de Windows verás un nuevo icono. Sólo tendrás que hacer click en él y se abrirá directamente la pantalla del panel de control.

Si tu sistema operativo es Windows 8 ó 8.1, puedes consultar nuestro artículo sobre cómo gestionar y agilizar el acceso al Panel de control en este sistema operativo.
Acceso más rápido a determinados elementos del panel de control
Si ahora deseas crear un acceso directo a determinados elementos del panel, tendrás que abrir primero la ventana del Panel de control. Recuerda que esto puedes también lograrlo ahora con un click en el icono que creaste en el apartado anterior.
A continuación, abre el elemento en cuestión con un click sobre él, por ejemplo, sobre Cambiar fondo de escritorio.
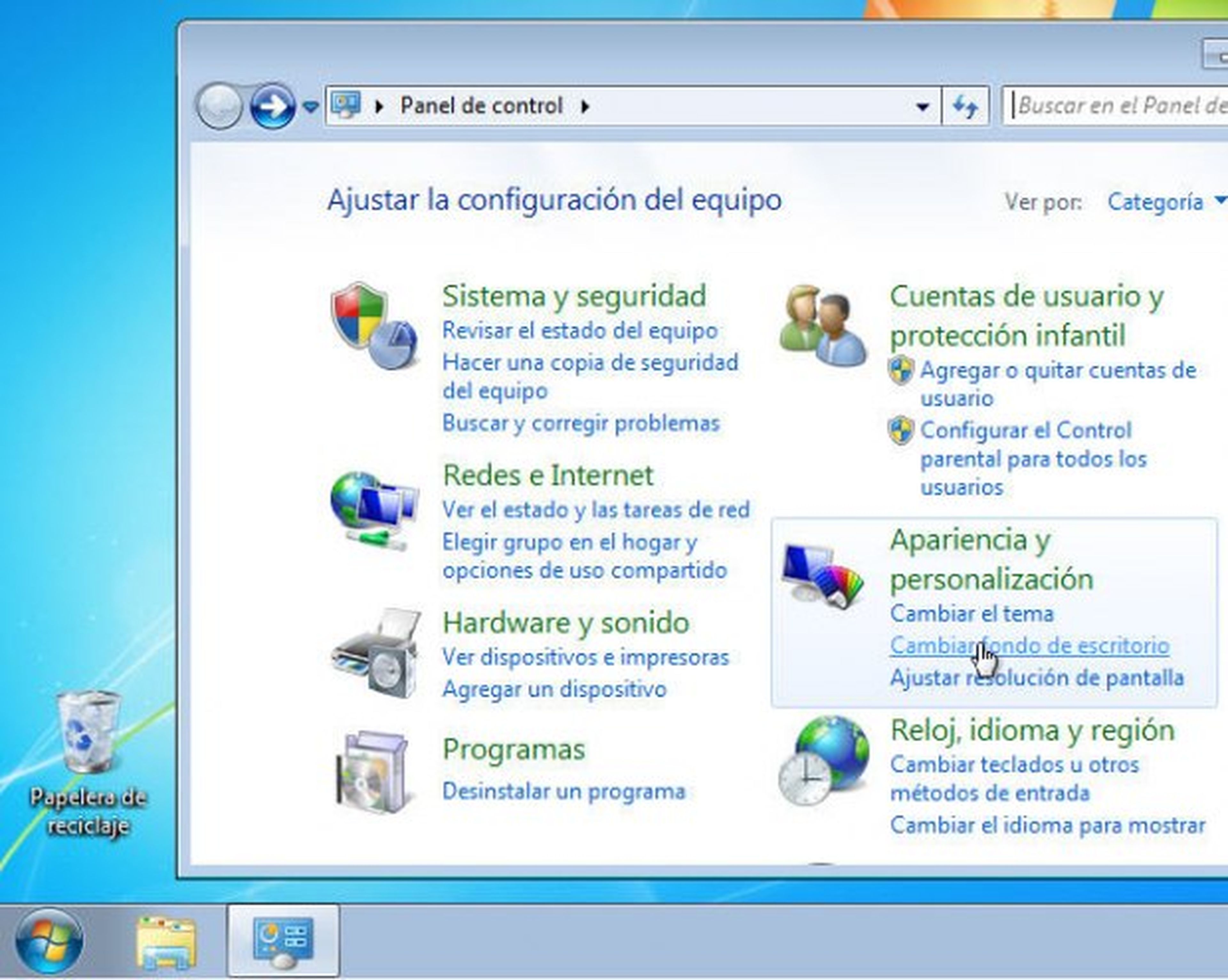
Si deseas añadir ahora mismo otros elementos del panel de control a este menú contextual, tendrás que pulsar primero en el icono que te devuelve a la ventana previa del Panel de control. Lo encontrarás en la esquina superior izquierda de la ventana en la que te encuentras situado.

Seguidamente, desde la ventana principal del panel de control, pincha en el enlace correspondiente al segundo elemento que deseas incluir luego en la barra de tareas. Por ejemplo, para añadir un enlace al control de volumen, haz click primero en la categoría Hardware y sonido y después en Ajustar volumen del sistema. Repite el proceso si es necesario y luego cierra todas estas ventanas.
Vuelve entonces a pulsar con el botón derecho del ratón sobre el icono que representa al panel de control en la barra de tareas.

Esta vez, en el panel contextual que se desplegará, verás también en la parte superior el nombre de esos elementos a los que acabas de acceder desde el Panel de control. En nuestro caso la función de ajuste de volumen y de configuración del fonde de escritorio.
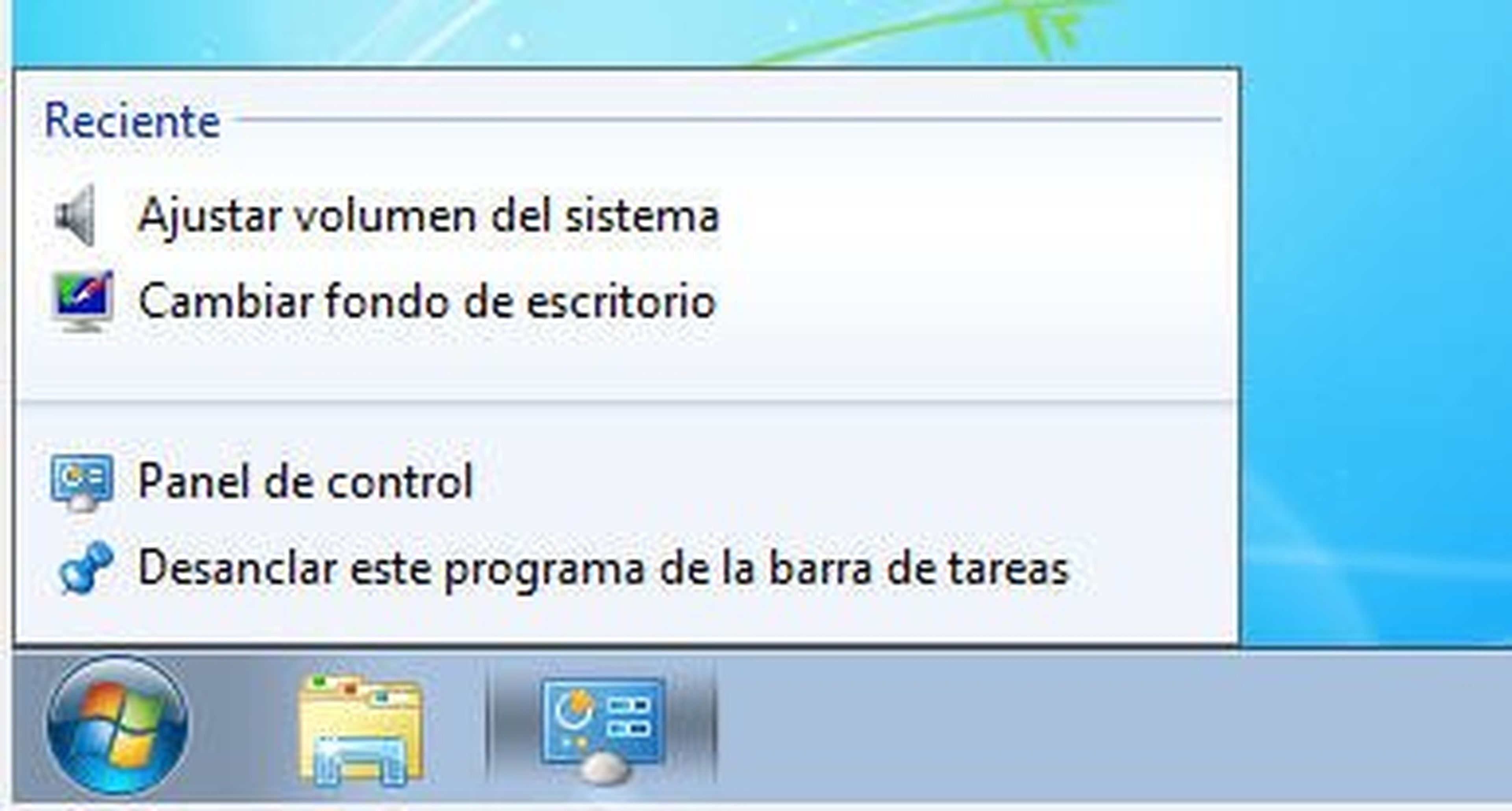
Sitúa el puntero sobre cualquiera de ellos y pincha sobre el icono Anclar a esta lista. Repite a continuación este mismo proceso con el resto de elementos.
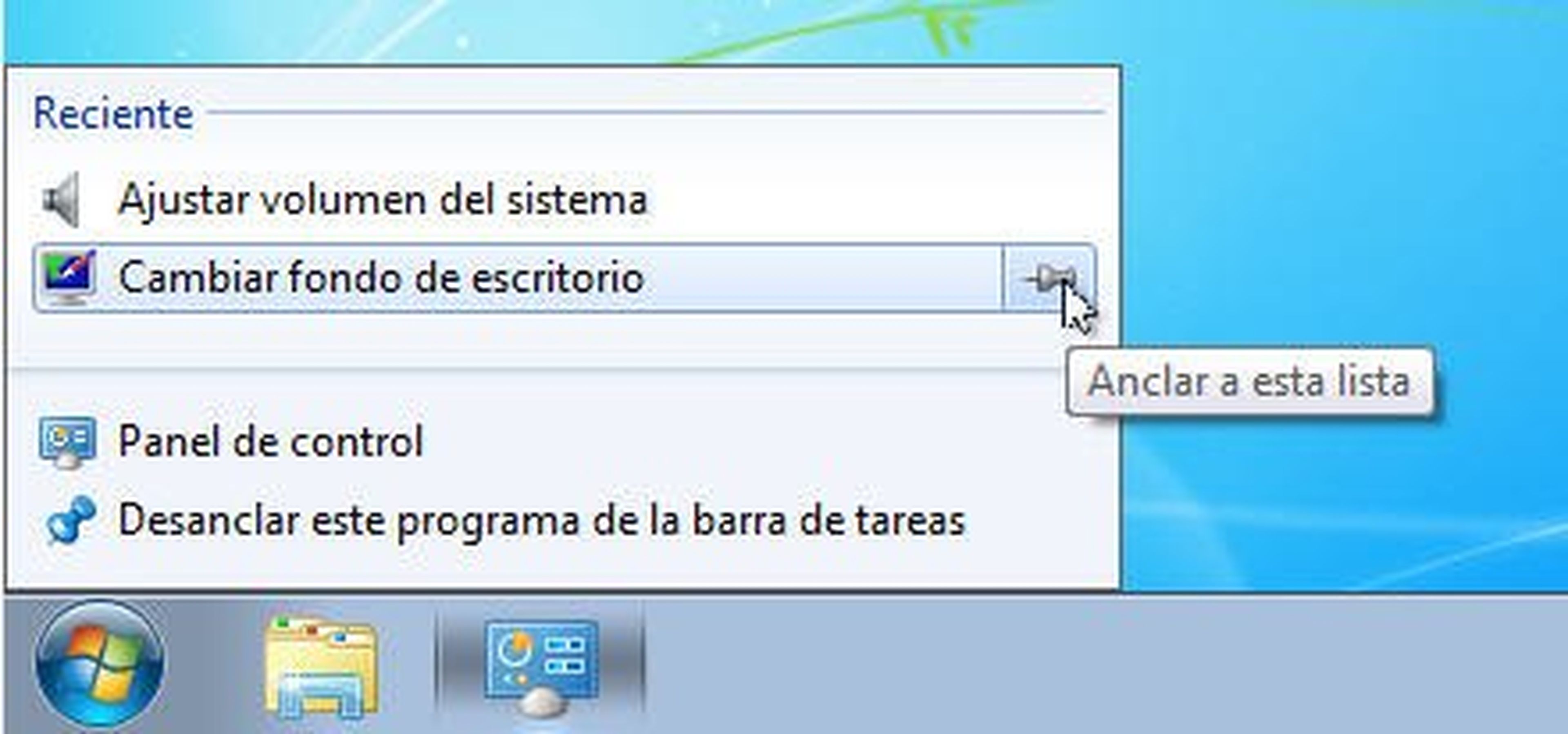
A partir de ahora, cuando pulses con el botón derecho del ratón sobre el icono del panel de control, hallarás un enlace permanente a esos elementos que has escogido antes. Sólo has de pinchar sobre el que prefieras y se abrirá su ventana de configuración. Por ejemplo, si deseas ajustar el volumen del sistema, pulsa con el botón secundario sobre el icono de la barra de tareas y luego en la entrada correspondiente (Ajustar volumen del sistema).
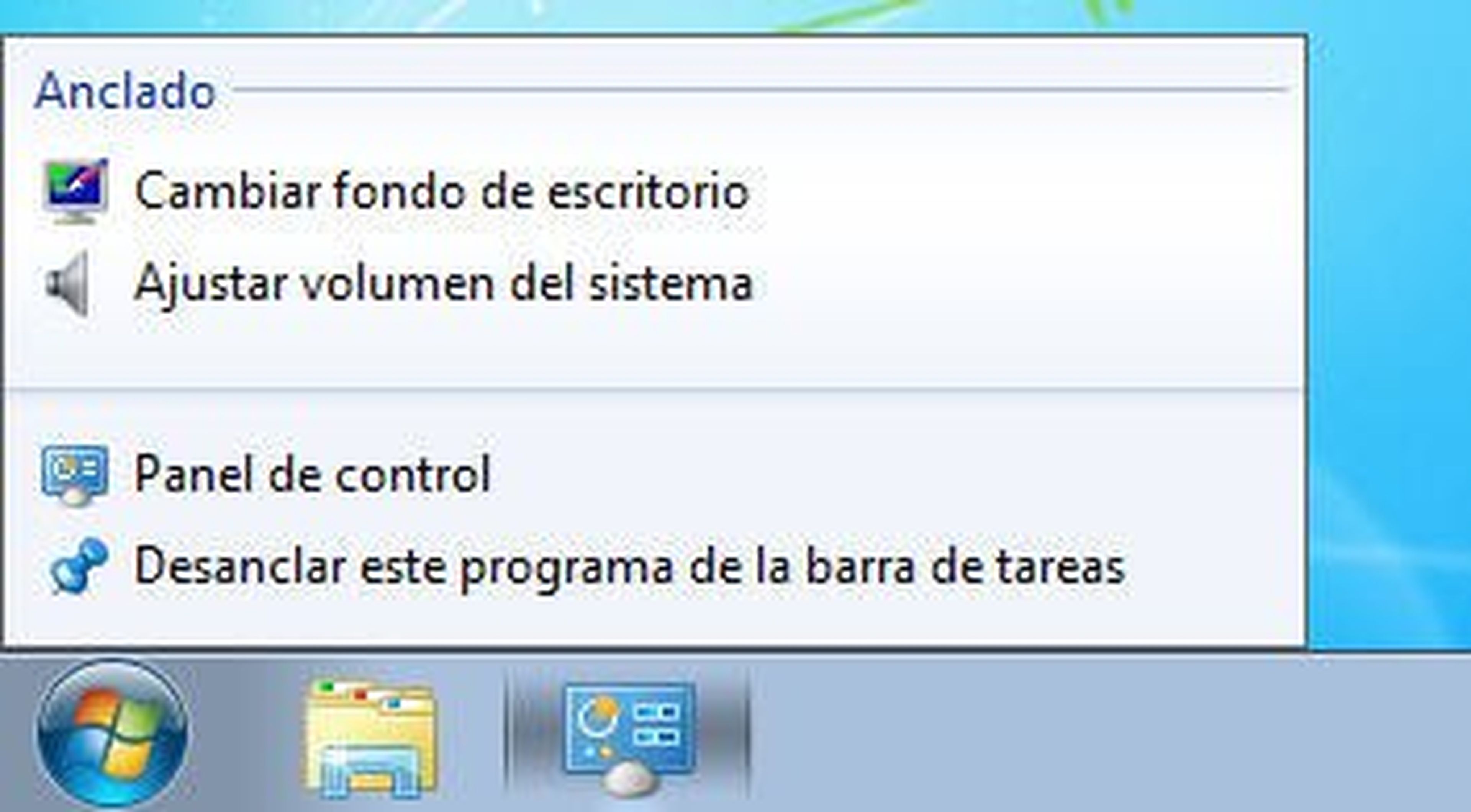
Algunos elementos del panel de control permiten, además, anclarlos directamente en la barra de tareas. La desventaja es que, aunque más accesibles, ocupan más espacio en la barra de tareas. Así, si por ejemplo abres el panel de control y pinchas en Apariencia y personalización>Opciones de carpeta, se mostrará un nuevo icono disponible en la barra de tareas que, en esta ocasión, corresponde a la ventana Opciones de carpeta.

Pulsa sobre él con el botón derecho del ratón y elige la entrada Anclar este programa a la barra de tareas. A partir de este momento, en la barra de Windows encontrarás disponible un nuevo icono que abre directamente esa ventana de configuración a la que hace referencia.
Desanchar iconos y elementos de la barra de tareas
Si más tarde deseas eliminar alguna de estas entradas permanentes, sólo tendrás que volver a acceder al menú de contexto del icono que hay en la barra de tareas y pinchar esta vez sobre el icono del eliminación que aparecer a la derecha del elemento a eliminar.

De forma parecida, para eliminar completamente el icono del panel de control (no sólo uno de sus elementos), tendrás que pinchar con el botón derecho del ratón sobre él y escoger la entrada Desanclar este programa de la barra de tareas.
Descubre más sobre Fuencisla Mira, autor/a de este artículo.
Conoce cómo trabajamos en Computerhoy.
