Cómo crear un disco o unidad de recuperación en PC y Mac

Crea un disco de recuperación en Windows
Los modernos y ligeros ultrabooks han prescindido de las unidades de disco pero, aunque las incluyan, los fabricantes prefieren configurar una partición de restauración en el disco duro para, desde allí, restaurar el sistema en lugar de incluir un disco con el sistema operativo como sí ocurría tiempo atrás.
No obstante, este sistema no es del todo infalible y, en ocasiones, necesitarás utilizar algunas herramientas adicionales para reparar problemas en el inicio de tu ordenador.
Por ejemplo, puedes necesitar el disco de instalación del sistema operativo o una unidad USB de recuperación para reparar el inicio del sistema si este se resiste a iniciarse con normalidad.
En esos casos, de nada te servirá la partición de restauración que el fabricante instaló. A continuación te mostramos cómo crear ese soporte de recuperación alternativo desde el propio sistema operativo.
Crear un disco de recuperación alternativo del sistema es una de las primeras cosas que deberías hacer por si acaso surgen problemas en el futuro.
El propio sistema operativo te ofrece un asistente con el que podrás crear fácilmente una unidad de recuperación.
No importa si tu ordenador no dispone de unidad de disco ya que el mismo proceso también sirve para crear una unidad de USB de recuperación que cumplirá las mismas funciones que su homólogo en disco.
Para crearlo, accede a la pantalla Inicio de Windows y escribe Unidad de recuperación. Acto seguido se inicia una búsqueda con esos términos.
Como resultado de esa búsqueda se muestra la entrada Crear una unidad de recuperación.
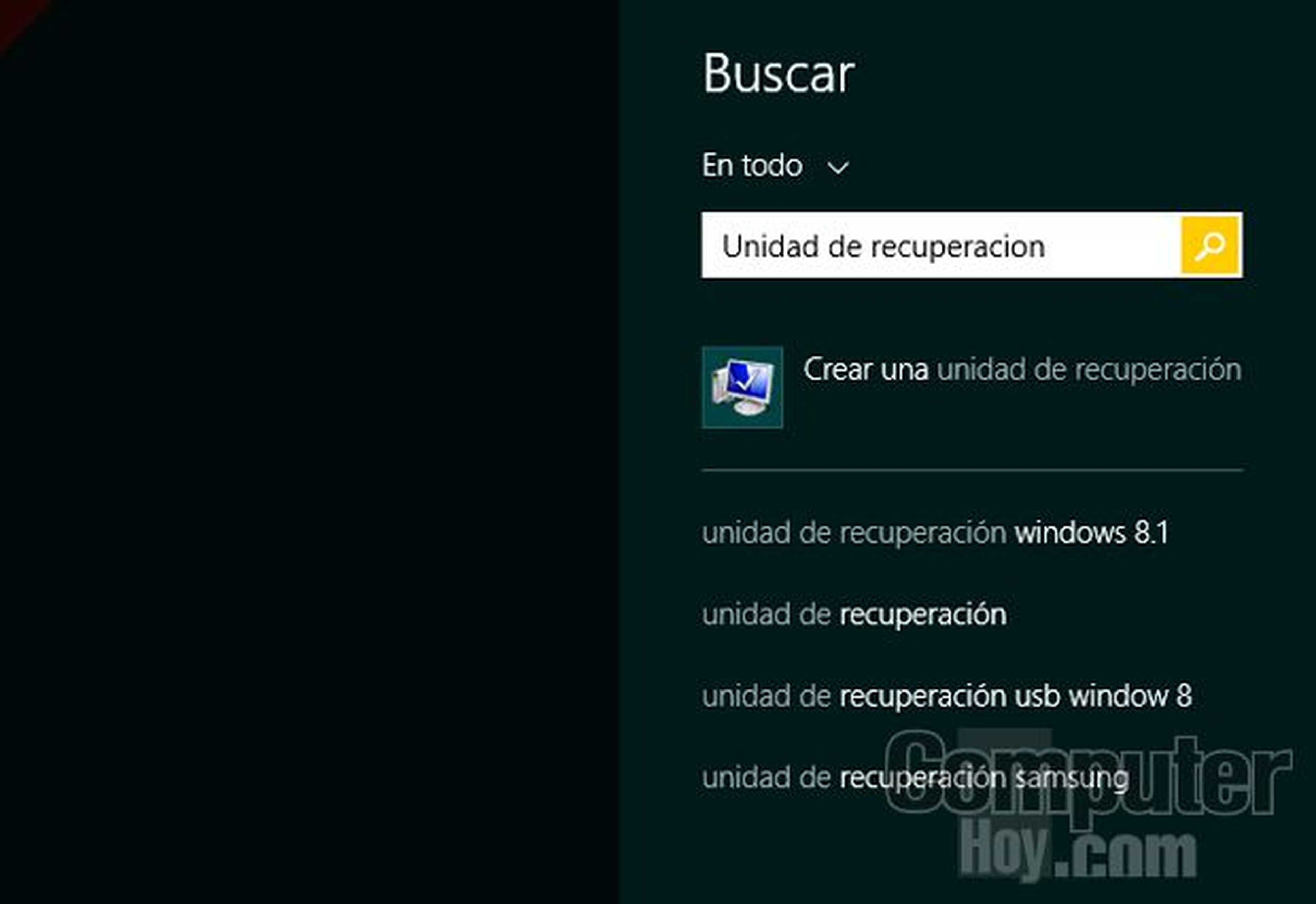
Haz clic sobre esa entrada y accede al asistente de creación de la unidad.
Puedes copiar el contenido de la partición de recuperación que el fabricante de tu ordenador ha creado en su disco duro, marcando la casilla Copie la partición de recuperación del equipo en la unidad de recuperación y haz clic en Siguiente.
Si esta opción no te aparece disponible no te preocupes, ya que el asistente copiará del sistema los archivos necesarios para crear la unidad de recuperación.
Ahora, conecta una unidad USB a tu ordenador. Es recomendable que dicha unidad USB tenga una capacidad mínima de 1 GB.
El asistente reconocerá la unidad que acabas de conectar y la mostrará en pantalla.
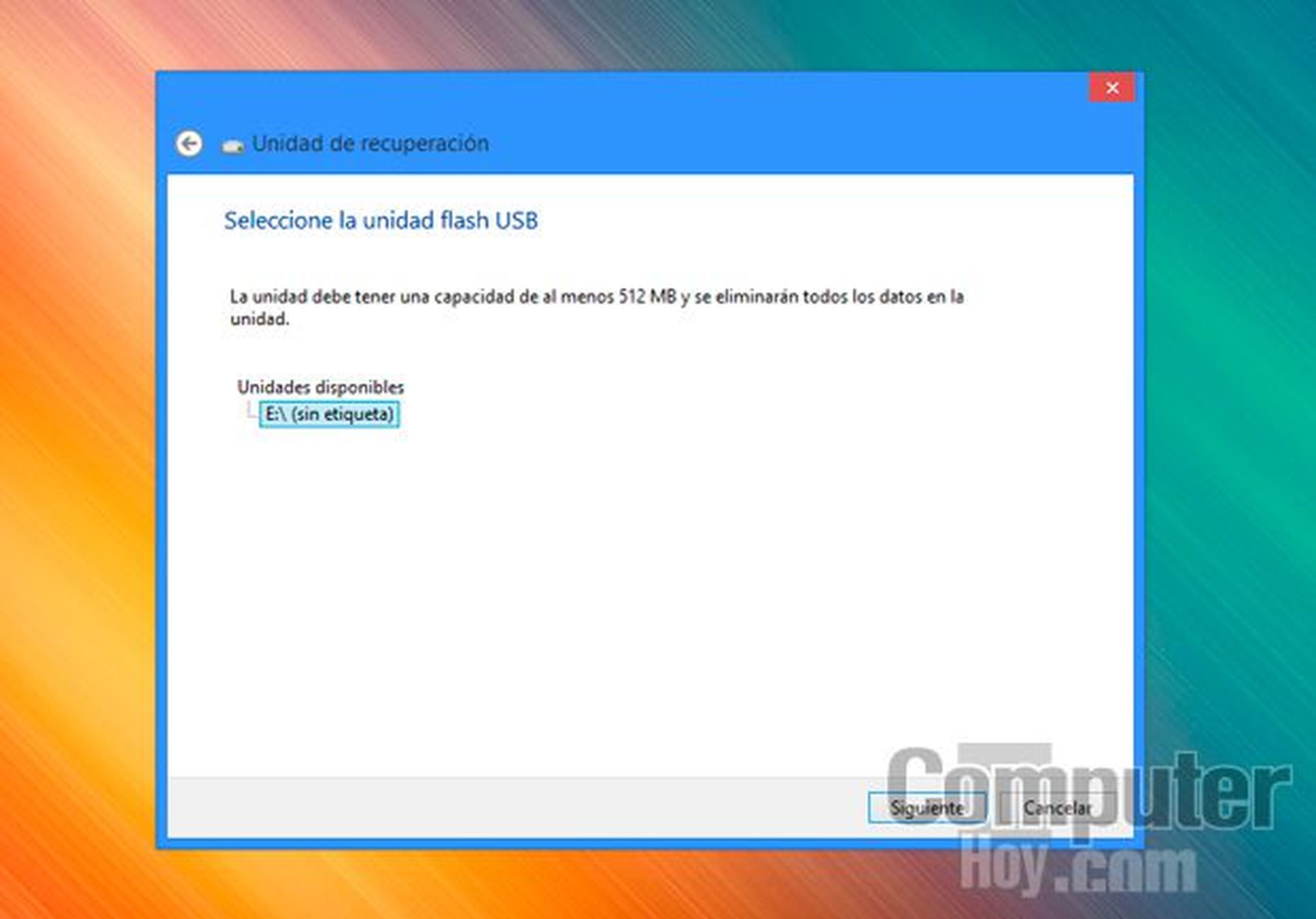
Asegúrate de que está vacía ya que se formateará durante el proceso de creación.
Después, selecciona la unidad USB donde se creará la unidad de recuperación y pulsa en Siguiente y, en el próximo cuadro que te avisa que la unidad se formateará, pulsa en Crear.
Tras unos instantes se habrá creado la unidad de recuperación que podrás utilizar para solucionar los futuros problemas con el inicio de tu ordenador.
Recupera tu Mac desde otro disco
Puede resultarte interesante tener preparada una unidad de inicio alternativa que permita iniciar tu Mac aun cuando no sea posible hacerlo desde el propio sistema.
Básicamente se trata de “engañar” al instalador del sistema para que lo instale en una unidad USB, en lugar de hacerlo en el disco duro de tu Mac. Después, podrás utilizar esa misma unidad para iniciar tu Mac desde ella si surgen problemas al iniciar.
En primer lugar necesitarás conectar una unidad de disco duro externo USB de una capacidad mínima de 13 GB para instalar el sistema operativo.
Después, accede a la herramienta Utilidad de discos que encontrarás en la carpeta Utilidades.
A continuación, en el panel izquierdo, selecciona la unidad USB y haz clic en Particiones.
Ahora, en la lista Disposición de particiones elige 1 Partición, escribe un nombre para la unidad y selecciona el formato Mac OS Plus (con registro).
Tras esto, pulsa sobre Opciones, marca la opción Tabla de particiones GUID y pulsa sobre Aceptar.
Por último, haz clic sobre Aplicar para iniciar la preparación de la unidad USB.
Instala Yosemite en la unidad USB externa
Tras preparar la unidad USB necesitarás descargar el instalador de Yosemite para instalarlo en la unidad alternativa.
Puedes volver a descargarlo desde el apartado Comprado de la aplicación Mac App Store.
Tras descargar el instalador de Yosemite, inícialo con normalidad.
Tras aceptar los términos de la licencia, selecciona en qué disco se instalará. Haz clic sobre Ver todos los discos y, además de la unidad interna de tu Mac, te mostrará la unidad USB que preparaste en el apartado anterior. Selecciona la unidad USB y haz clic sobre Instalar.
Tras esto, sigue las instrucciones del instalador y el sistema se instalará en esa unidad, creando así un método alternativo para iniciar tu equipo en caso de que fallen el resto de métodos de recuperación del arranque.
Puedes acceder al sistema de recuperación de tu Mac manteniendo pulsada la combinación Comando+R durante el arranque del sistema.
Una unidad de recuperación no es un backup
Ante todo debes tener claro que una unidad de recuperación no es en absoluto una copia de seguridad de tus datos.
En esta unidad se incluyen algunos archivos y herramientas básicas que el sistema necesitará copiar o ejecutar para reparar el inicio del sistema operativo de tu ordenador.
Al crearla no se respaldan tus datos personales, ni las configuraciones de tus programas.
Por lo tanto, su creación no supone ninguna medida de seguridad para tus datos, más allá de la posibilidad de solucionar los problemas que impiden que tu ordenador pueda iniciarse y tú puedas seguir usándolo sin tener que reinstalar el sistema.
Por lo tanto, no debes descuidar las tareas de respaldo de tus datos aunque hayas creado dicha unidad de recuperación.
Descubre más sobre Rubén Andrés, autor/a de este artículo.
Conoce cómo trabajamos en Computerhoy.
