Cómo crear tramas y motivos sencillos en Photoshop

Guarda un dibujo sencillo como un motivo
Antes de comenzar a diseñar la trama, puedes, por ejemplo, definir el color de primer plano (en este caso negro). Hazlo desde la barra de herramientas vertical de la izquierda.
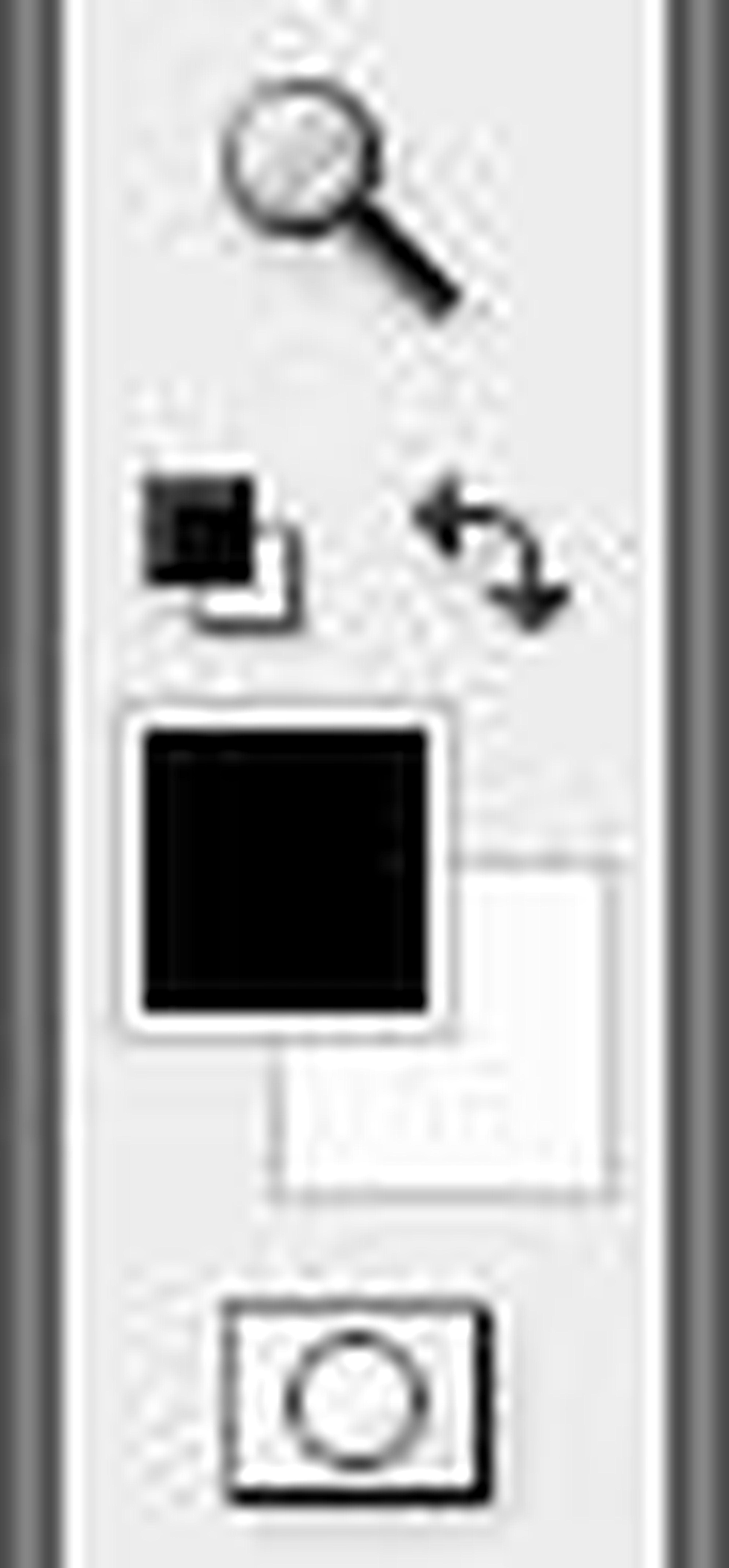
Presiona luego las teclas Ctrl+N para crear la nueva imagen. Será pequeña, así que, con unas dimensiones de 2x2 píxeles será sufienciente. Cuando la tengas preparada, pulsa el botón OK.
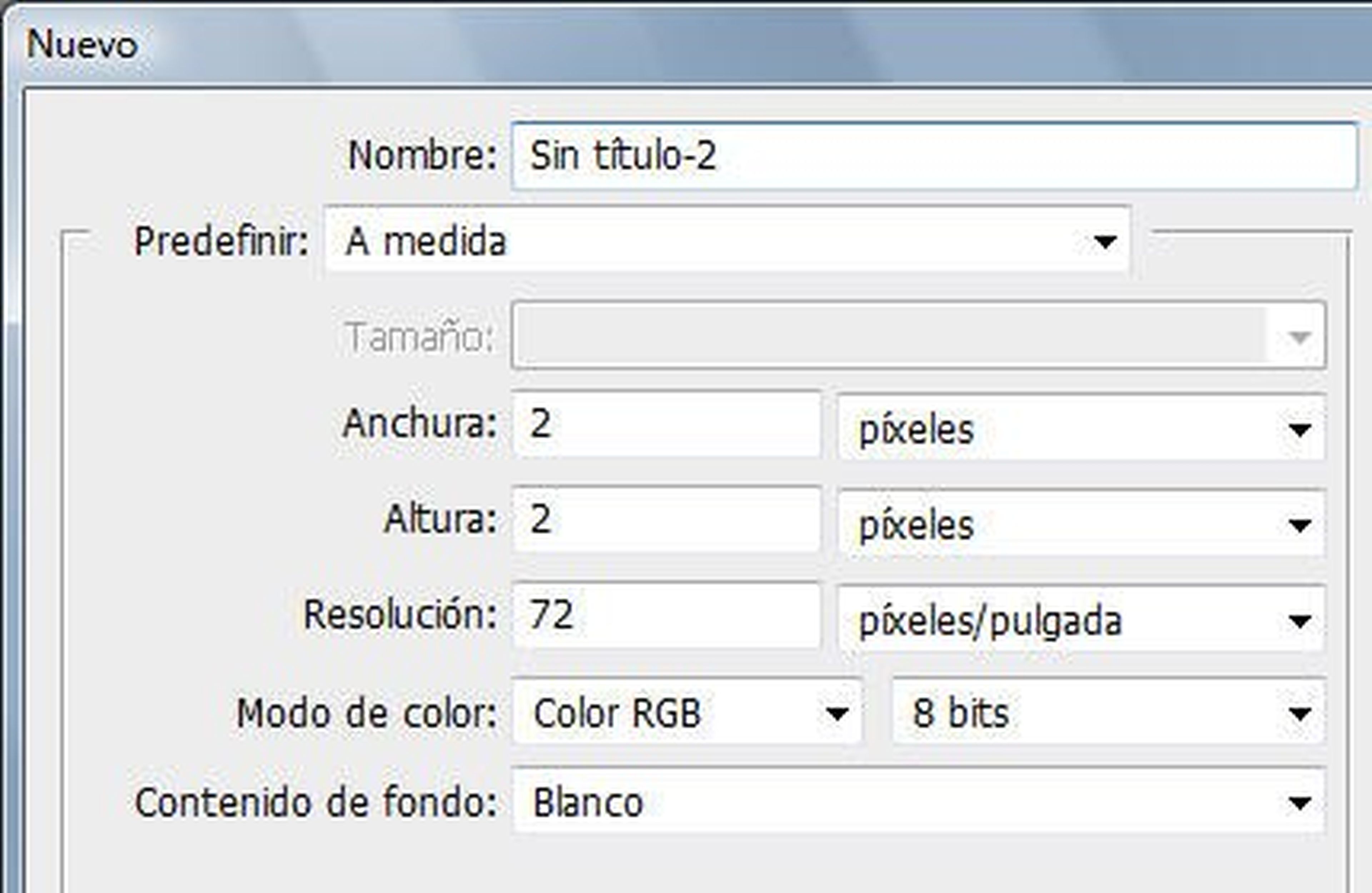
La imagen que verás en pantalla será muy pequeña y no verás bien esos pocos píxeles en los que debes dibujar. Para solucionarlo, escoge la herramienta de zoom (la que tiene forma de lupa) y pincha varias vecen en el centro de la imagen, hasta que adopte el nivel de zoom máximo.
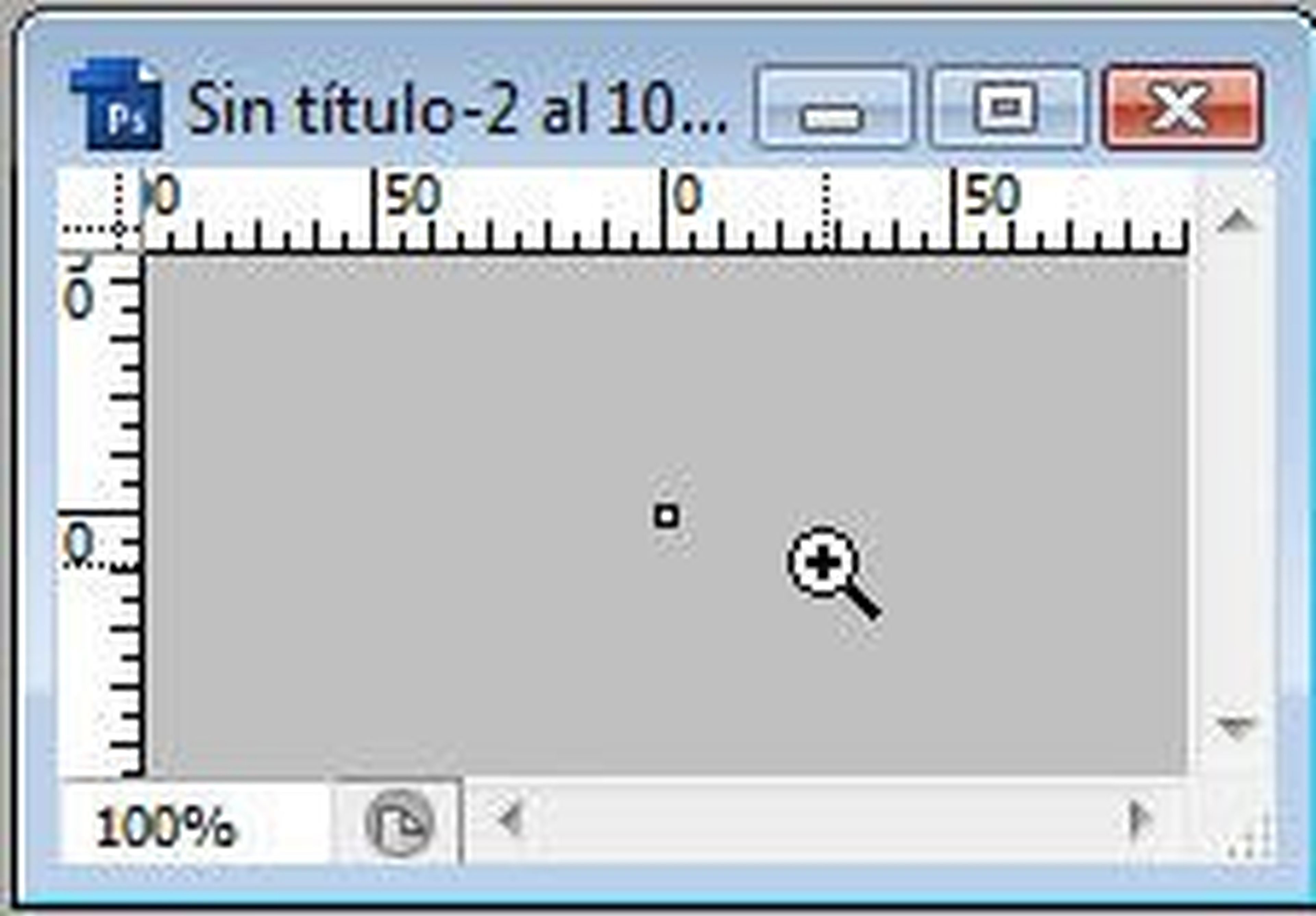
Abre el programa Phothoshop y elige entonces la herramienta del lápiz y pincha en la imagen. Con cada click dejarás un trazo en la imagen, en un punto concreto. Como ves, la nuestra es una trama muy sencilla.
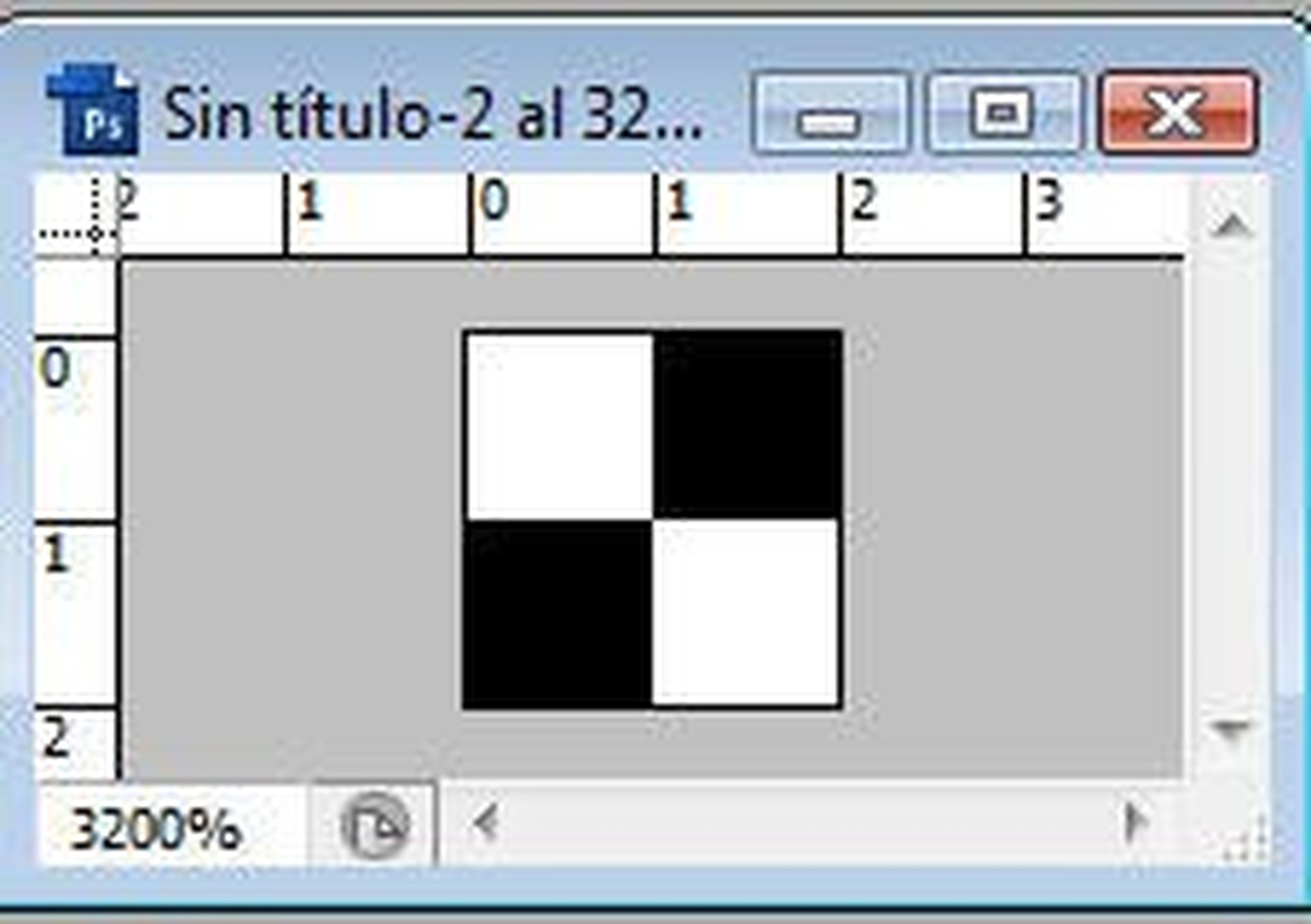
La imagen ya está preparada, ahora solo debes guardar tu diseño como un motivo. Para ello, pincha en el menú Edición y en la entrada Definir motivo. Asígnale a continuación un nombre personalizado (o deja el que el programa te propone) y pulsa directamente sobre el botón OK.
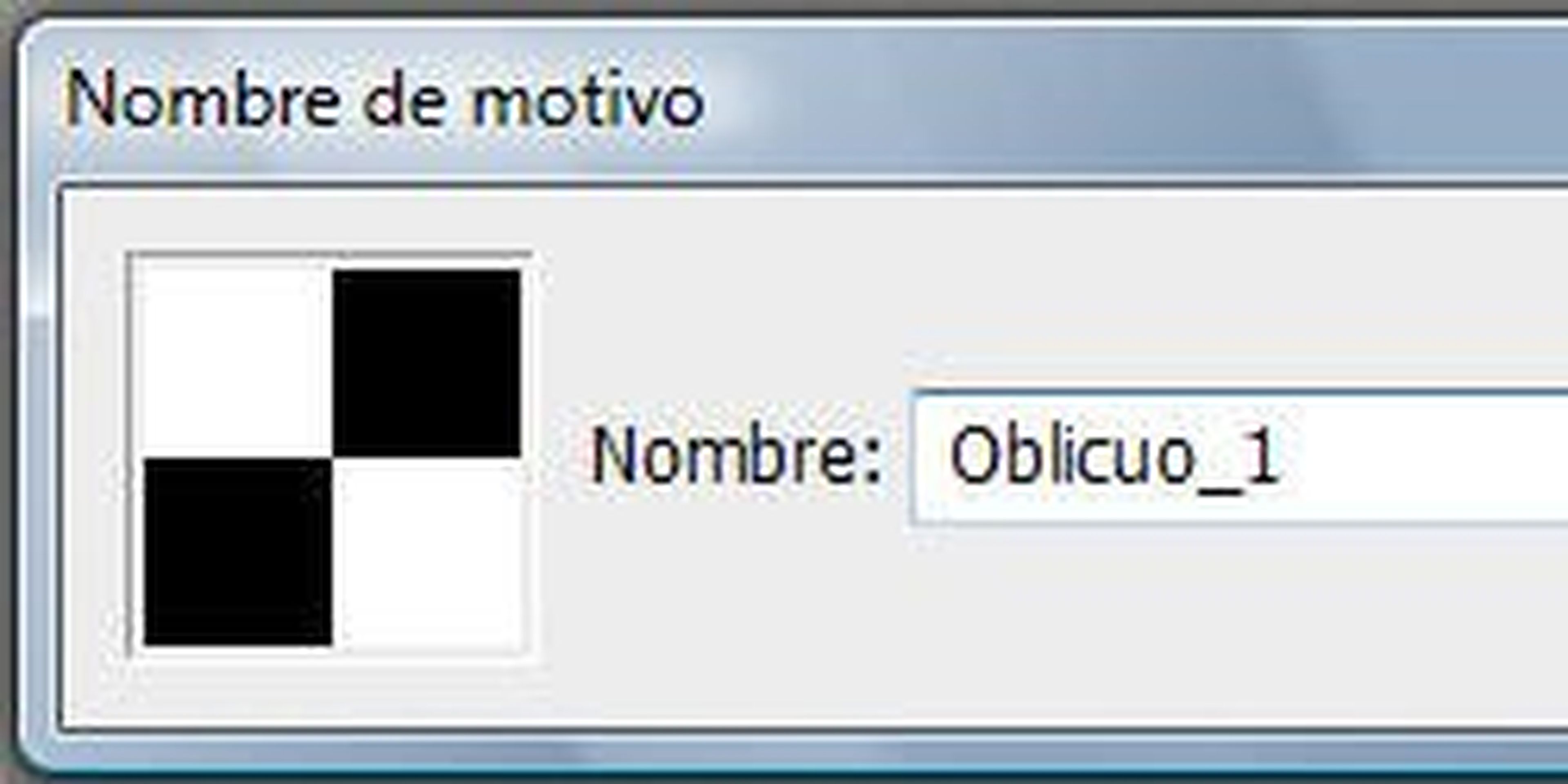
Aplica el motivo en una imagen nueva
Lo sigue consiste en llevarte ese motivo a una imagen nueva. Para ello, vuelve a crar una imagen con, por ejemplo, las teclas Ctrl+N, pero asígnandole un tamaño mayor, en nuestro ejemplo 200x200 píxeles. Cuando la tengas en pantalla, despliega el menú Edición y elige Rellenar. En la nueva ventana, despliega la lista Motivo personalizado y, entre los motivos predeterminados del programa, podrás encontrar el que acabas de diseñar.
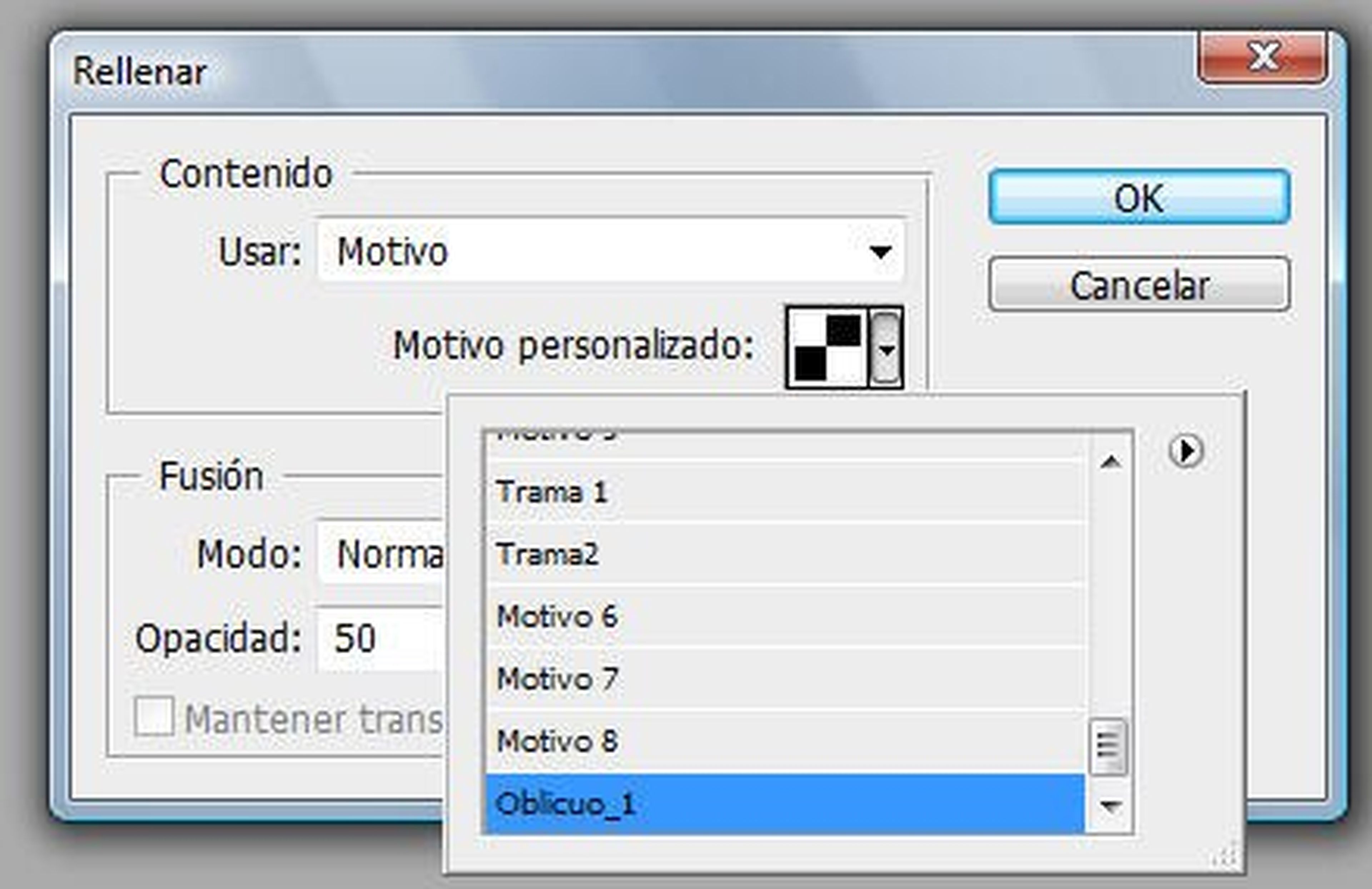
Escógelo, y pulsa el botón OK. El resultado que obtendrá será una trama muy sencilla consistente en unos pocos píxeles que se repiten por toda la imagen formando un motivo punteado.
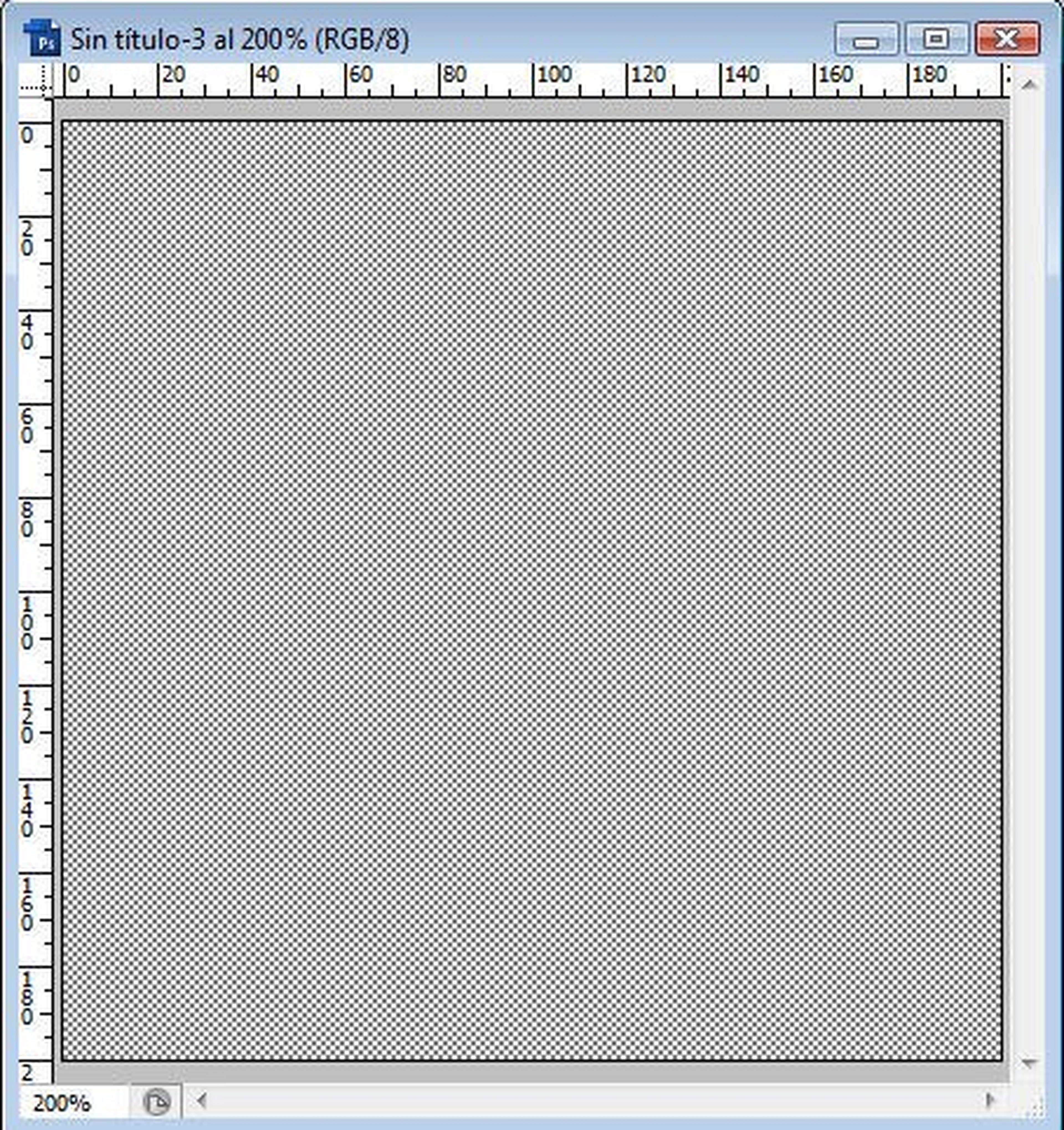
Para que te familiarices con esta técnica, prueba con otros diseños. Por ejemplo, utilizas imágenes iniciales un poco mayores (5 y 10 píxeles) y, además, usa otros colores.
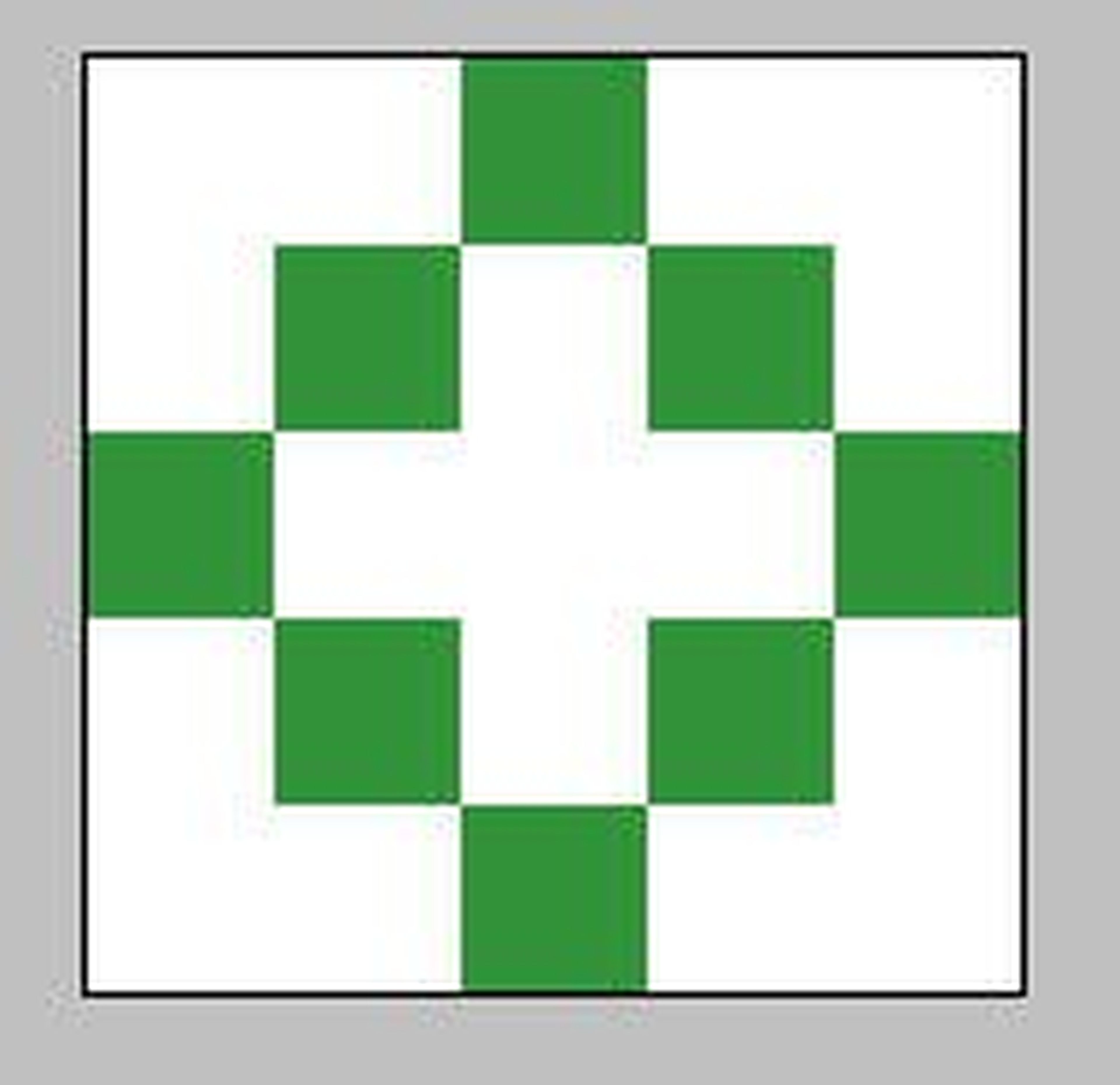
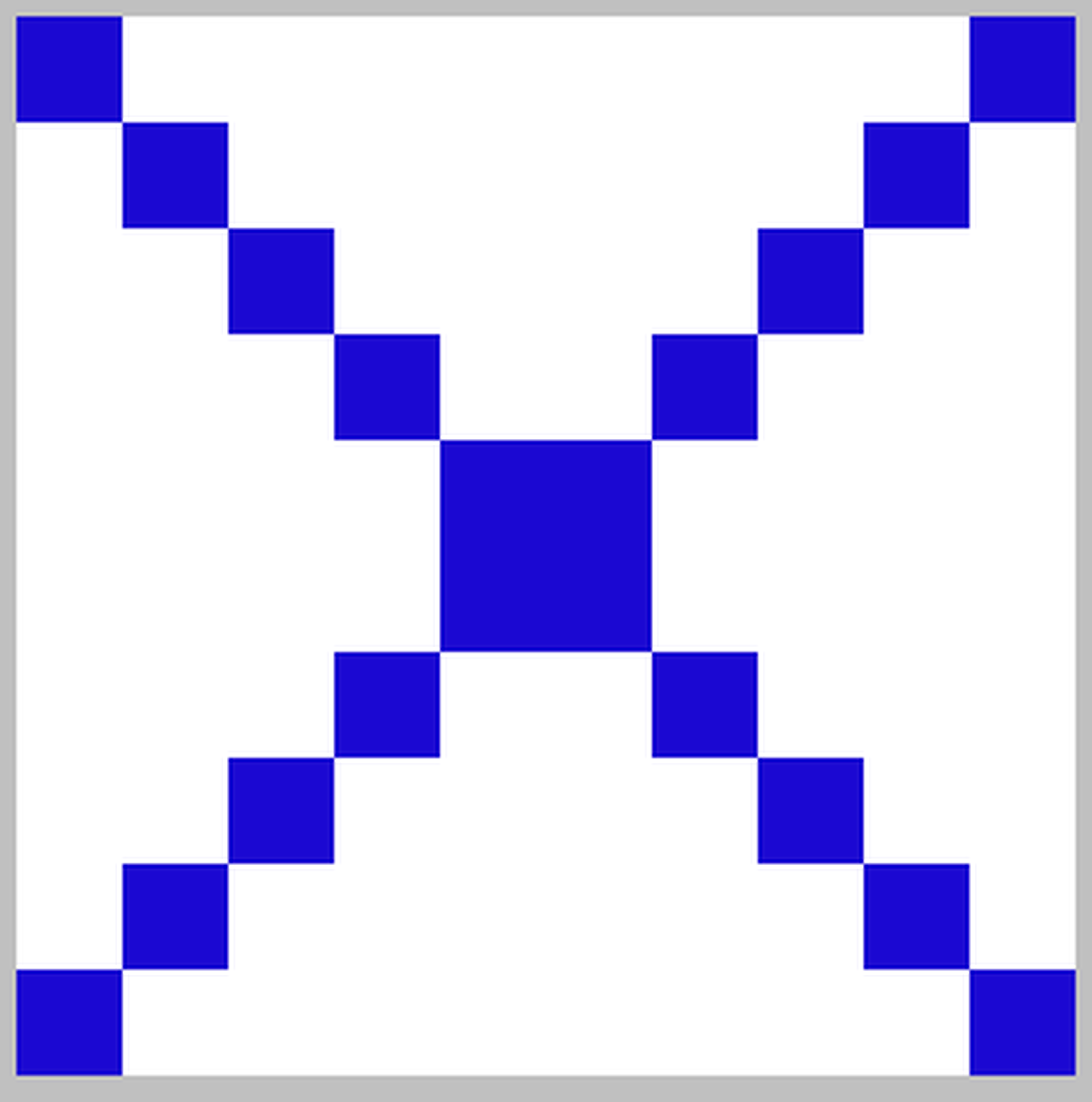
En ambos casos, obtendrás respectivamente, en Photoshop, estos dos motivos.
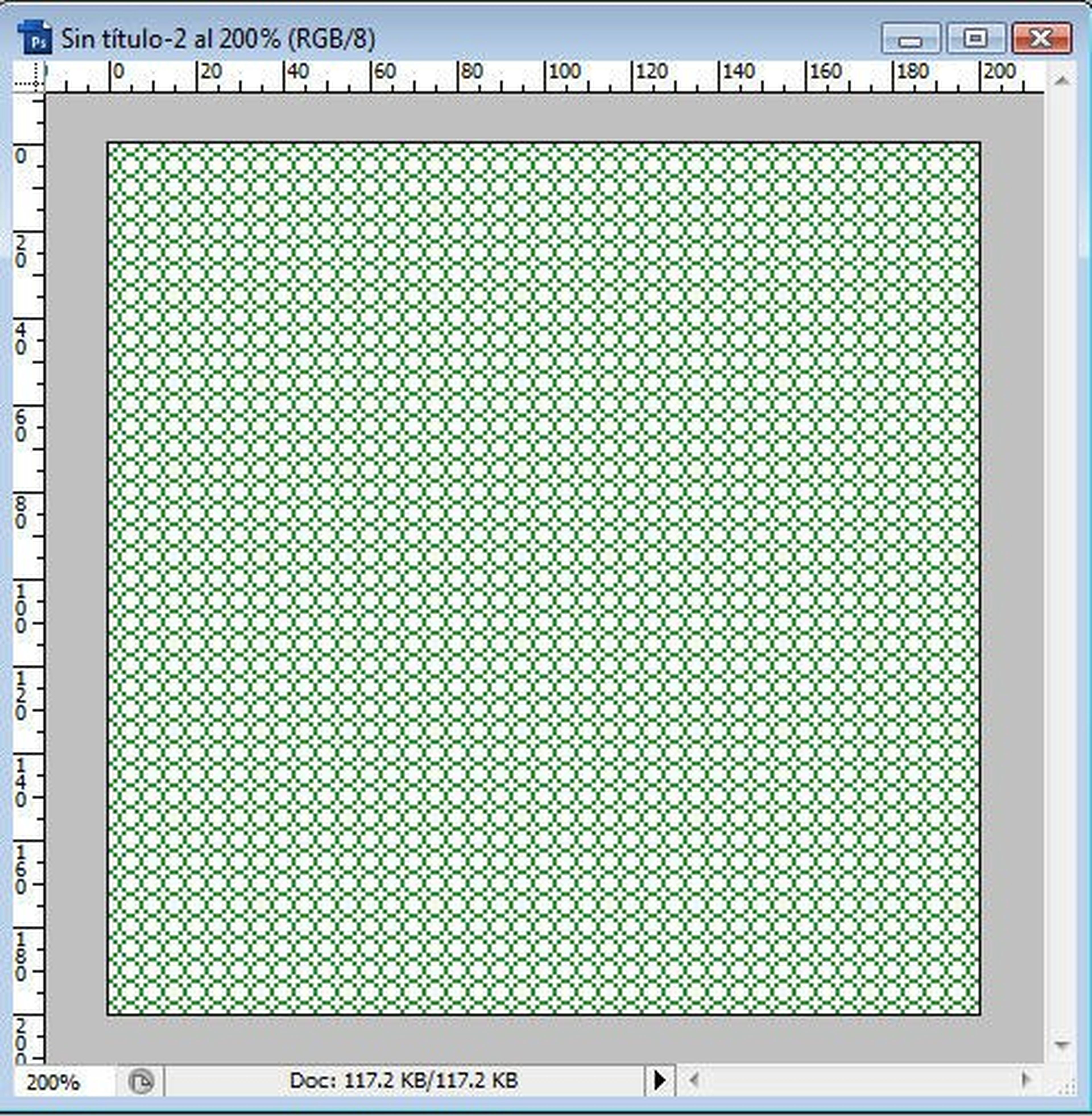
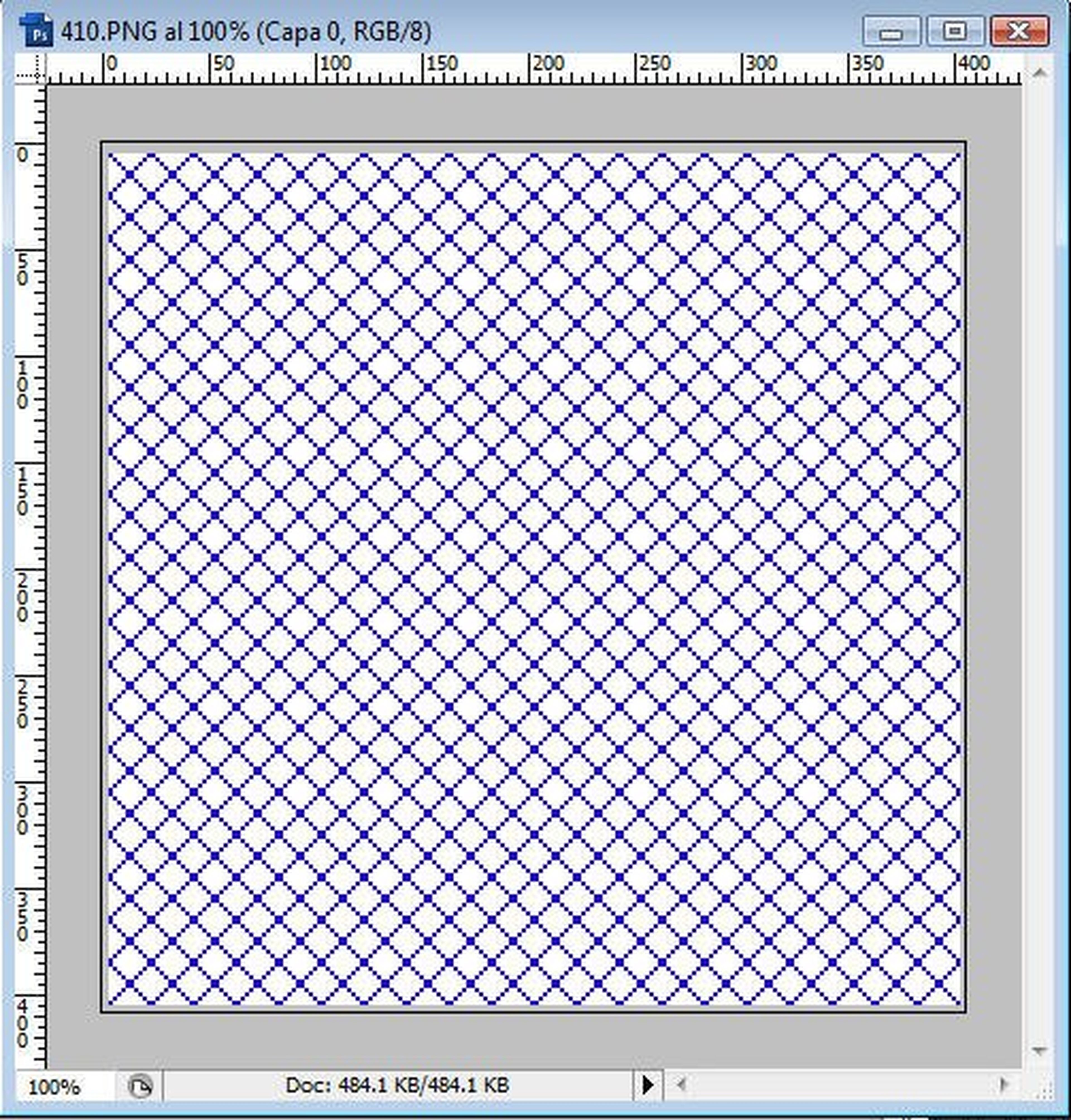
Además, si por ejemplo, abres otra imagen, incluyes en ella una nueva capa y disminuyes la opacidad de esta última, podrás aplicar en ella la misma trama. Podrías obtener algo así:
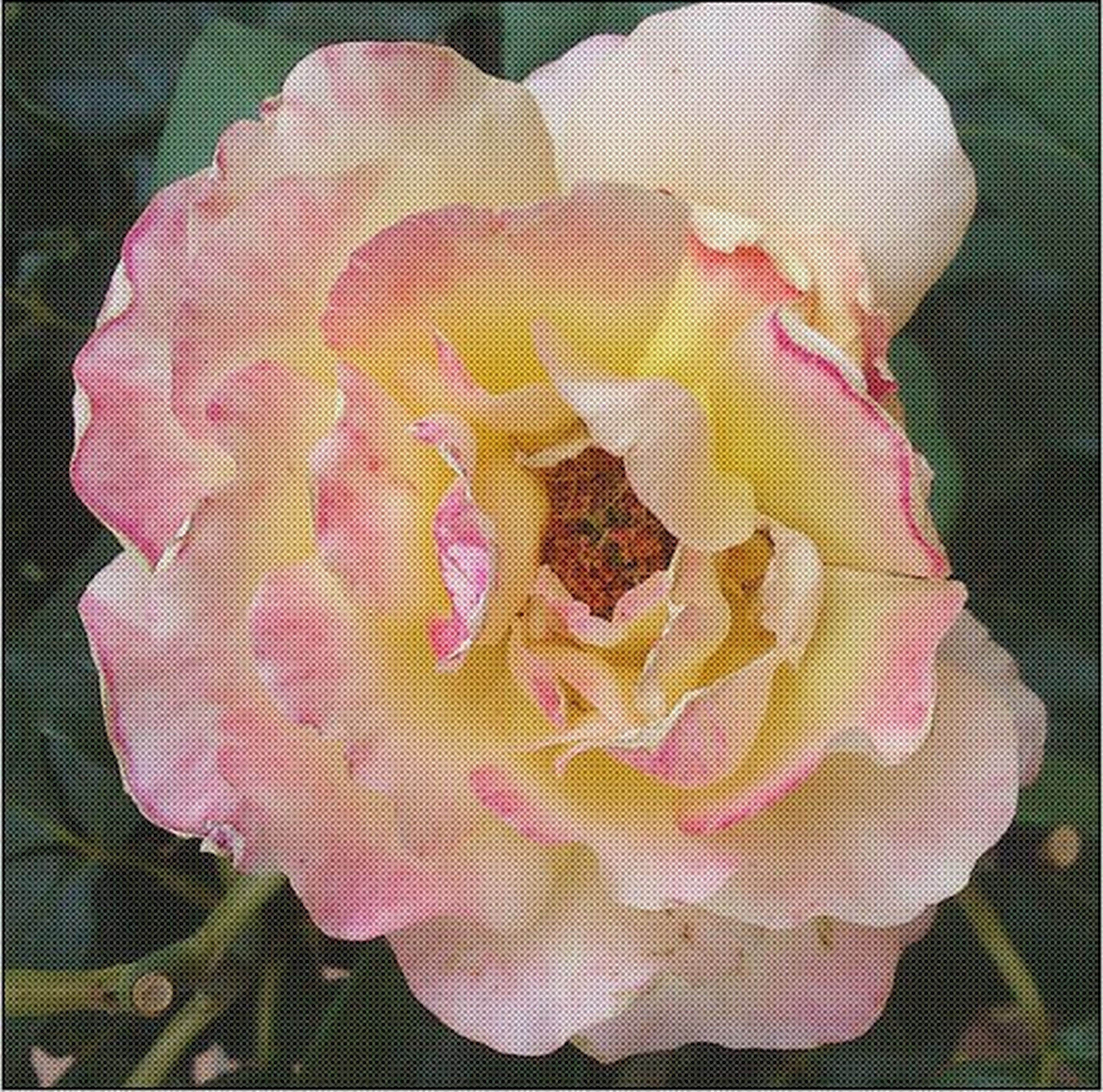
Descubre más sobre Fuencisla Mira, autor/a de este artículo.
Conoce cómo trabajamos en Computerhoy.
