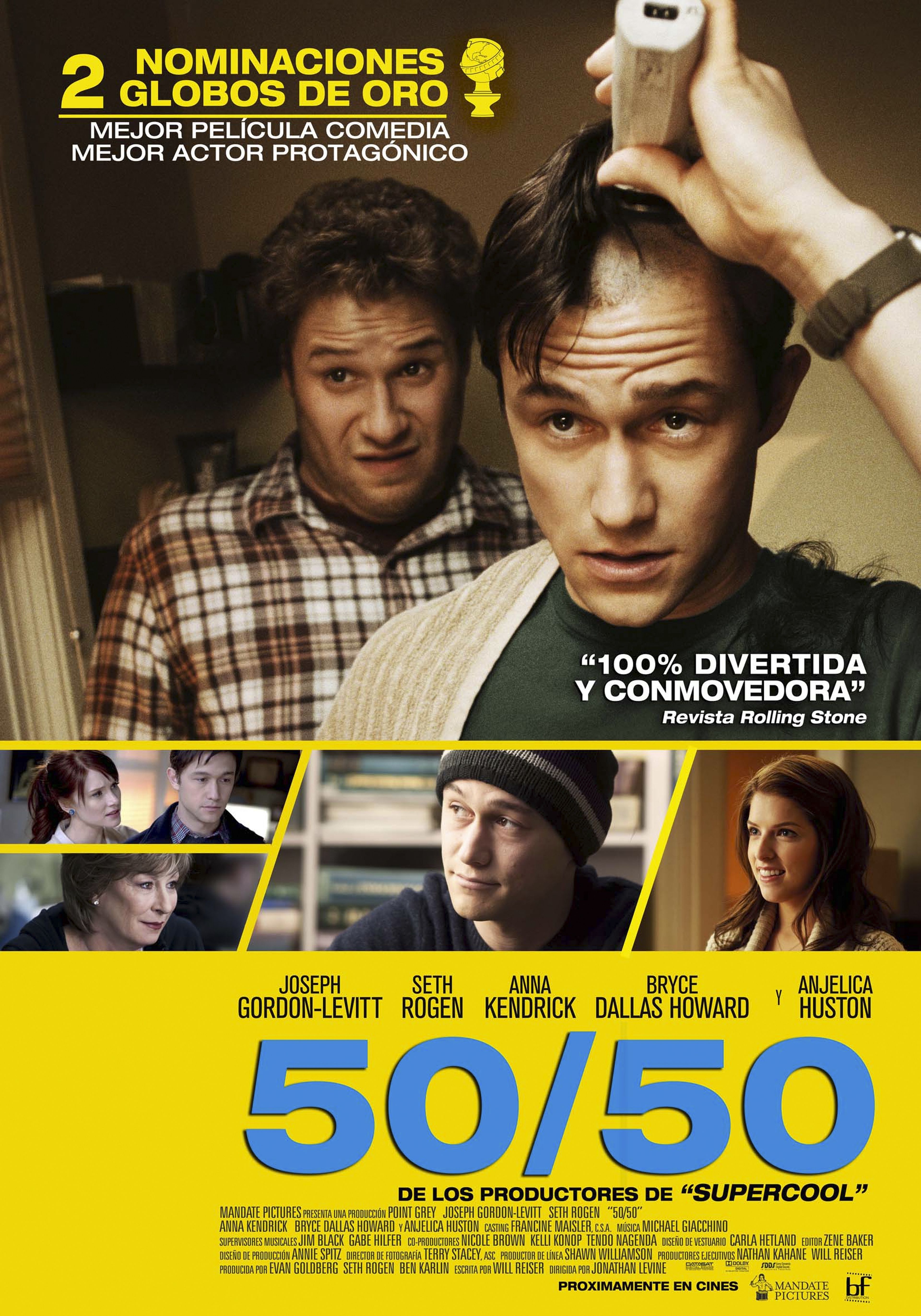Cómo descargar e instalar Kodi en un Android TV

Kodi es un gestor multimedia que te facilita el acceso a los archivos multimedia que guardas en tu red local o en unidades USB conectadas a tu SmartTV. Aquí te contamos cómo instalar Kodi en tu Smart TV con Android TV y a añadir contenido desde tu red local para verlo cómodamente desde tu sofá.
¿Kodi o Plex?
Al plantearse la creación de un sistema media center para el salón, las opciones se limitan prácticamente a dos: Kodi o Plex.
Ambas son sistemas multiplataforma de gestión de archivos multimedia. Esto significa que puedes usarlos desde ordenadores, smartphones, tablets e incluso plataformas en auge como Raspberry Pi, Chromecast.
A pesar de que con cualquiera de estas dos plataformas de gestión de archivos conseguirías unos resultados excelentes, Kodi es mucho más versátil y escalable gracias a sus muchos complementos con los que puedes añadir funciones y contenido web de terceros como, por ejemplo, subtítulos para tus vídeos, trailers de las mejores películas, letras para tus canciones favoritas, etc.
Instala Kodi en tu Smart TV con Android TV
La app de Kodi está disponible en Google Play por lo que no tendrás demasiados problemas para instalarla en tu Smart TV.
Solo tienes que acceder a Google Play y buscar Kodi utilizando la barra de búsqueda. Asegúrate de instalar la aplicación de XBMC Foundation.
Después, no tienes más que iniciar la app y comenzar a configurarla.
¿No puedes descargar Kodi en tu Smart TV desde Google Play?
Si por cualquier extraño motivo, diferente a no haber buscado la aplicación correctamente, la aplicación de Kodi no aparece en Google Play, todavía no está todo perdido ya que puedes descargar el archivo APK instalador desde la web de Kodi.
Para ello, accede desde otro dispositivo a la web de Kodi y ve a la sección Downloads. A continuación, elige la categoría Android y descarga el archivo APK adecuado dependiendo del hardware de tu Smart TV. Como norma general, muchas Smart TV utilizan el APK compatible con ARMV7A (32 bit). Una vez descargado, copia el archivo APK en un pendrive y conéctalo a tu Smart TV.
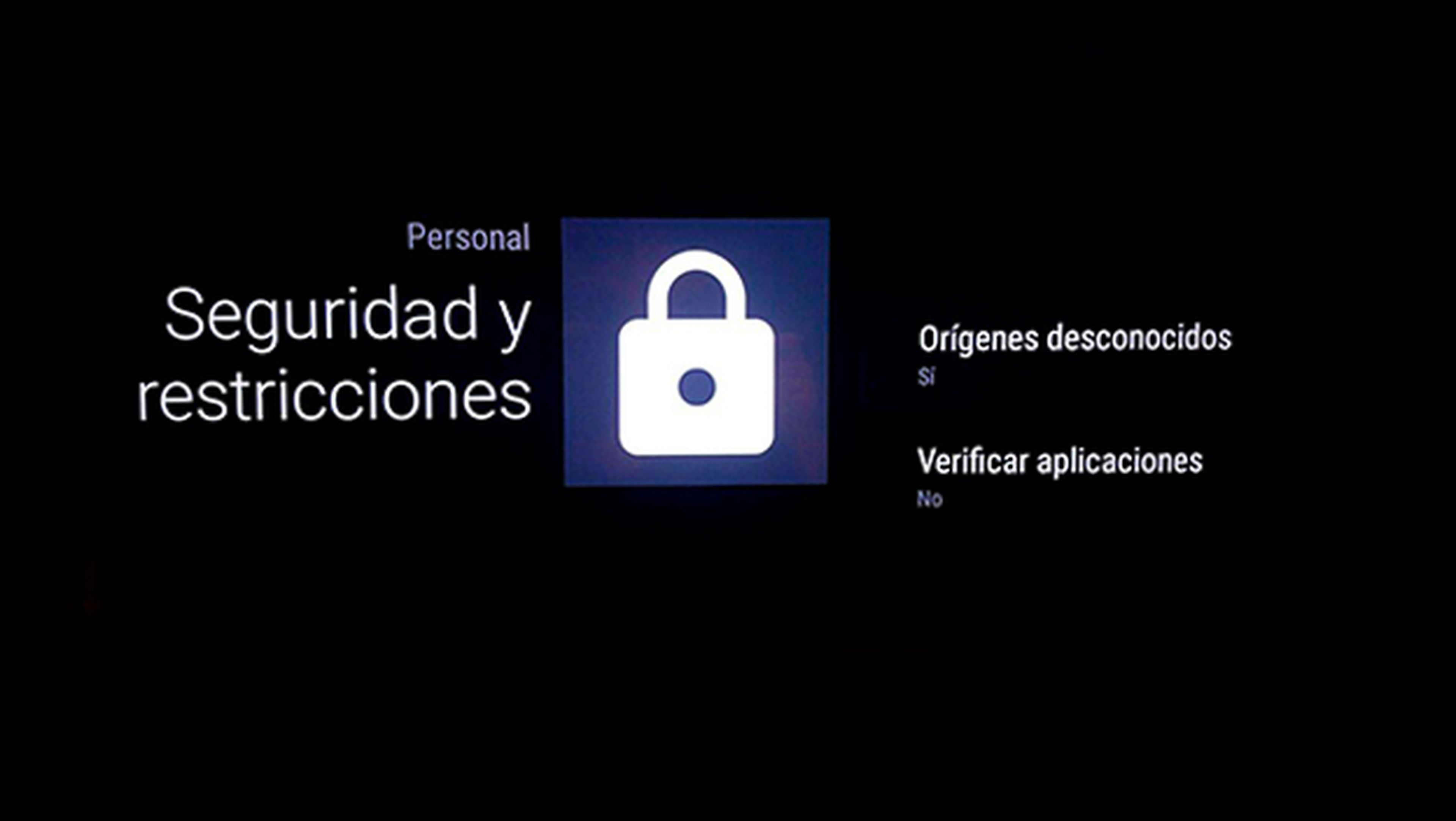
Después, ya desde tu Smart TV, accede al apartado Seguridad y restricciones y activa la función Fuentes desconocidas para así permitir instalar aplicaciones desde ubicaciones diferentes de Google Play.
Ahora, accede a la unidad USB donde guardas el APK mediante un explorador de archivos y ejecútalo haciendo clic en Instalar. Acto seguido, Kodi se instalará en tu Smart TV de la misma forma que si lo hubieras instalado desde la tienda de aplicaciones oficial.
Una vez completado este paso, puedes iniciar Kodi y usarlo como harías en cualquier otro dispositivo Android ya que no existen diferencias en sus funciones y convertirán tu Smart TV en un centro de multimedia.
Como cambiar el lenguaje de Kodi
Uno de los primeros ajustes que querrás hacer será cambiar el idioma de la interfaz para que todas las opciones aparezcan en español.
Hazlo accediendo al apartado de Settings desde la rueda dentada del menú lateral. Después en el apartado Interface Settings, elige Regional y en Language, elige el idioma para la interfaz e inmediatamente se traducirá.
Añade nuevo contenido a Kodi
Un centro multimedia sin archivos que reproducir es un lugar triste y aburrido, por lo que lo mejor es llenarlo con el contenido que compartes de forma remota a través de tu red local mediante protocolos DLNA o equivalentes que ya deben estar configurados, o desde algún medio extraíble conectado a tu Smart TV.
Para ello debes indicarle a Kodi una ubicación donde debe buscar y actualizar tus archivos multimedia.
Accede de nuevo al apartado Ajustes desde la rueda dentada, pero en esta entra al apartado Ajustes de contenidos. Después, toca sobre la categoría Vídeos para elegir el primer origen donde Kodi deberá buscar este tipo de archivos.
En las opciones que aparecen, elige la entrada Añadir vídeos y aparecerá un nuevo cuadro donde encontrarás el botón Buscar.
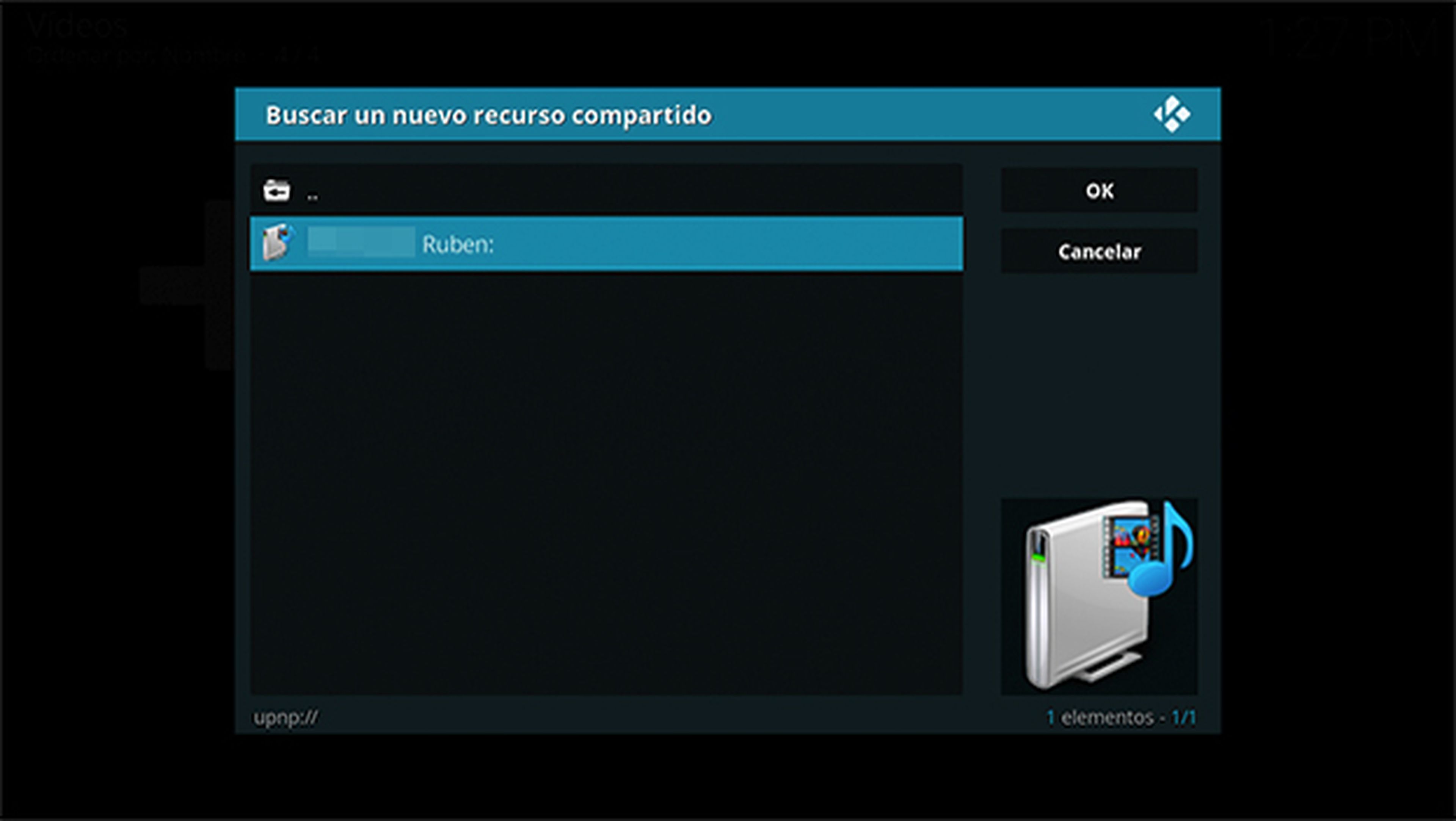
En el listado de posibles fuentes de contenido, elige la opción UPnP dispositivos y se mostrarán los ordenadores o servidores remotos que comparten contenidos en la red local. Elige uno de ellos y pulsa en OK para añadirlo como fuente de contenido.
Si dispones de distintos servidores de archivos, puedes repetir el proceso para añadir nuevos orígenes de contenido a tu colección.
Cómo ver el contenido remoto en Kodi
Para ver cómodamente desde tu Smart TV y clasificar todo el contenido remoto que almacenas en tus ordenadores y servidores DLNA o Miracast, accede a alguna de las categorías de contenido del menú lateral de Kodi. Por ejemplo, Música, selecciona uno de los servidores de archivos remotos que has configurado en el paso anterior y haz clic en el botón derecho de tu ratón o del control a distancia de tu Android TV para mostrar las opciones y, elige Escanear elemento para la colección.
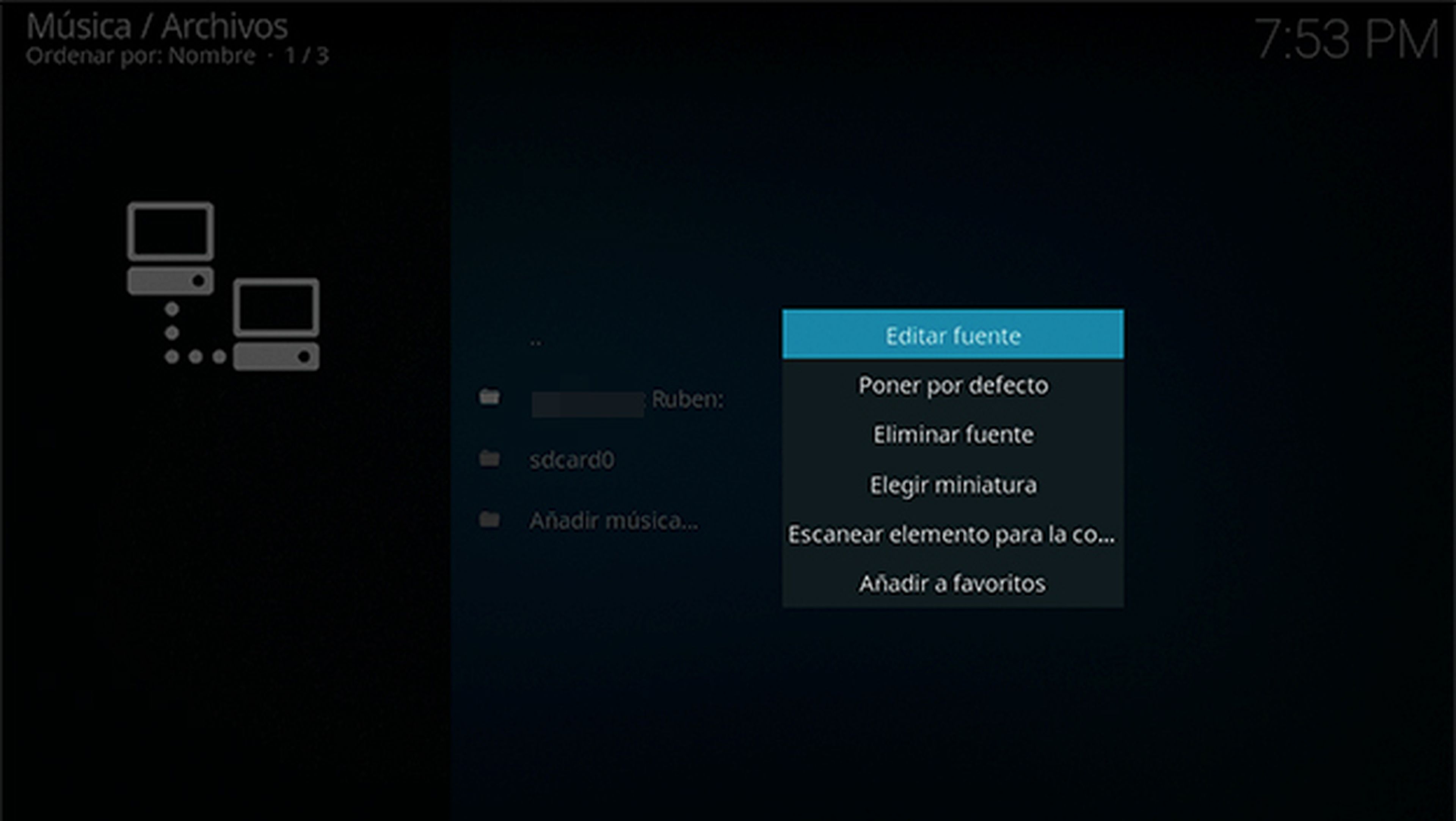
Acto seguido, comenzará a escanear tu colección de música y a clasificarlos distintos álbumes, artistas, canciones, etc. Haz clic sobre alguno de ellos y comenzará a reproducirse en tu Smart TV, siempre que el servidor de origen se encuentre encendido y conectado a tu red.
Repite el mismo procedimiento para agregar contenido a las diferentes categorías de contenido.
Instala add-ons en Kodi y mejora tu experiencia
Una de las grandes ventajas de utilizar un centro multimedia como Kodi es la posibilidad de instalar complementos o Add-ons de Kodi que añaden funciones adicionales a tu contenido multimedia, o mejora la conectividad de tu centro multimedia añadiendo nuevas fuentes de contenido desde Internet como YouTube o cientos de servicios on-line más.
En Kodi 17, estos Add-ons cuentan con un apartado propio en el panel lateral que facilita la gestión y configuración de estos complementos para el contenido. Ya en el apartado anterior has añadido una fuente remota para música, instala un complemento que te proporcione y te muestre en pantalla las letras de las canciones que se reproducen en Kodi.
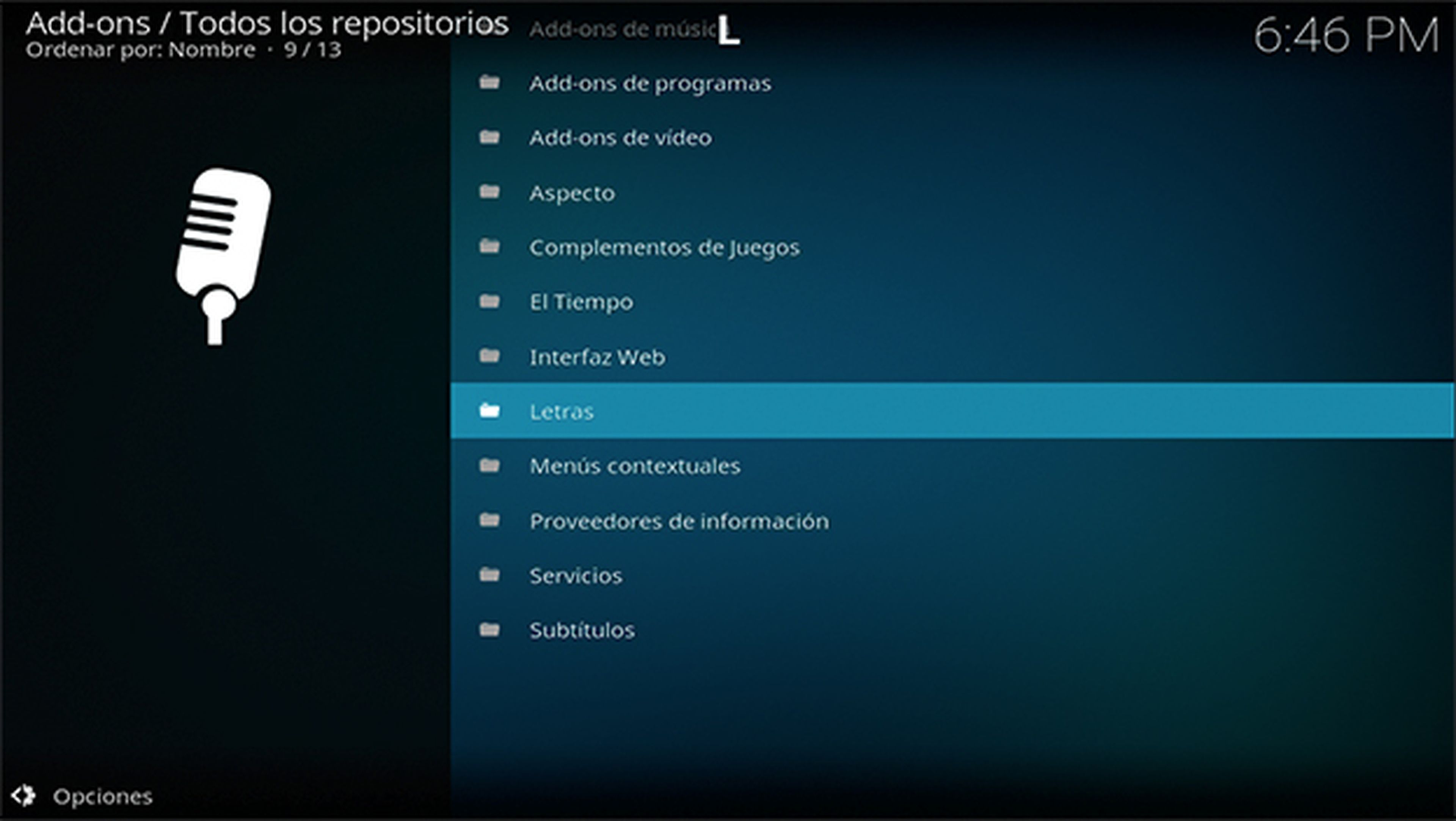
Para instalar un Add-on de Kodien tu Android TV solo tienes que acceder a ese apartado desde el panel lateral y elige la opción Descargar. A continuación, accede al apartado Letras y allí encontrarás el complemento CU LRC Lyrics. Selecciona este add-on y, en su cuadro de configuración, elige la opción Instalar.
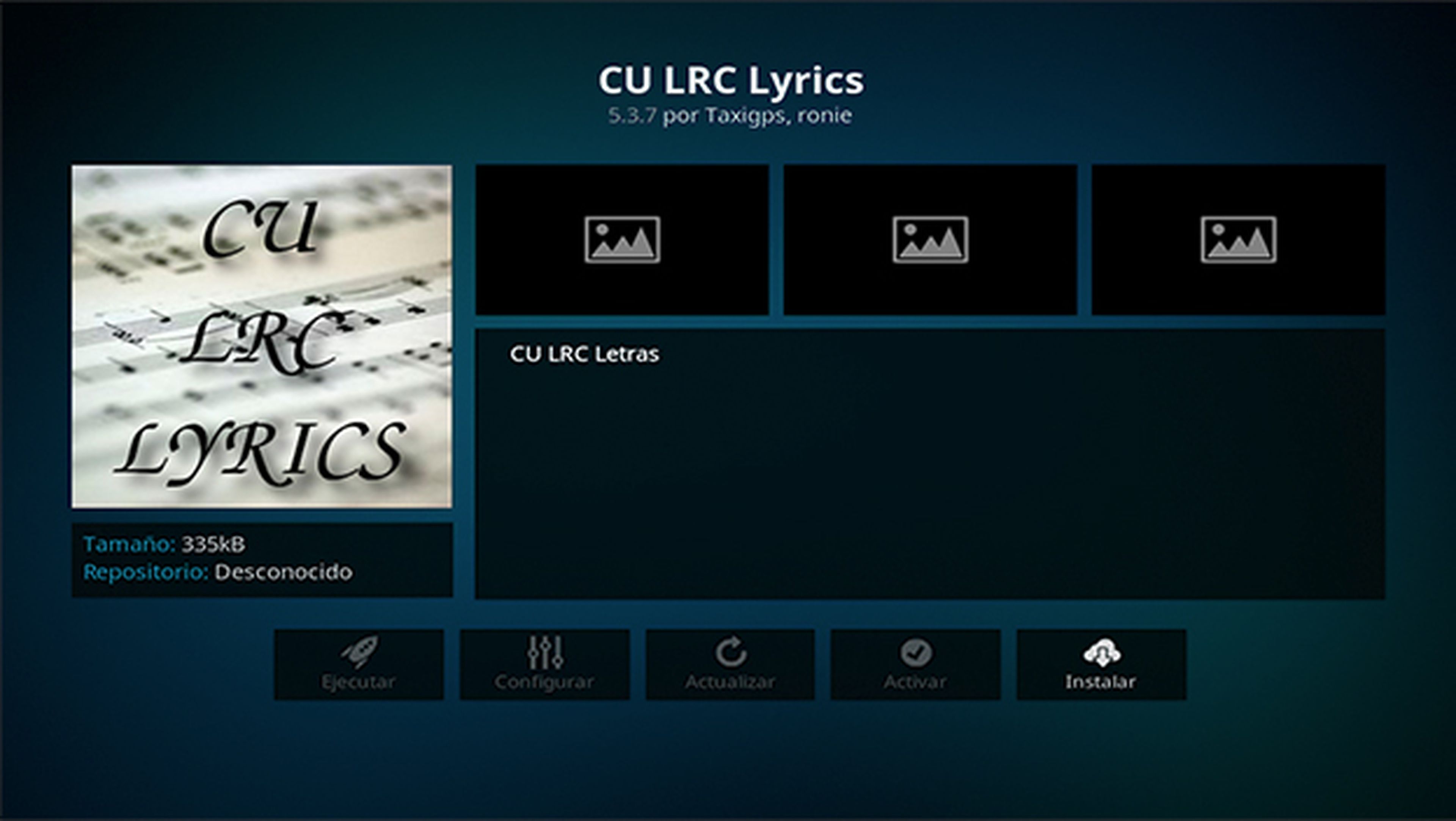
Tras descargar los datos necesarios. el add-on se instalará en Kodi. Desde este momento, cuando se reproduzca una canción, este complemento leerá sus metadatos para identificarla y automáticamente te mostrará la letra de esa canción en pantalla e irá siguiendo el ritmo de la canción como si fuera un karaoke.
Descubre más sobre Rubén Andrés, autor/a de este artículo.
Conoce cómo trabajamos en Computerhoy.