Cómo establecer el control parental en tu Mac paso a paso
Nerea Nieto

Accede a usuarios y grupos
Establecer el control parental en tu Mac es mucho más sencillo de lo que puede parecer a simple vista.
Para ello, tendrás que acceder a "Usuarios y grupos". Haz click sobre el icono de la manzana y, a continuación, selecciona "Preferencias del sistema".
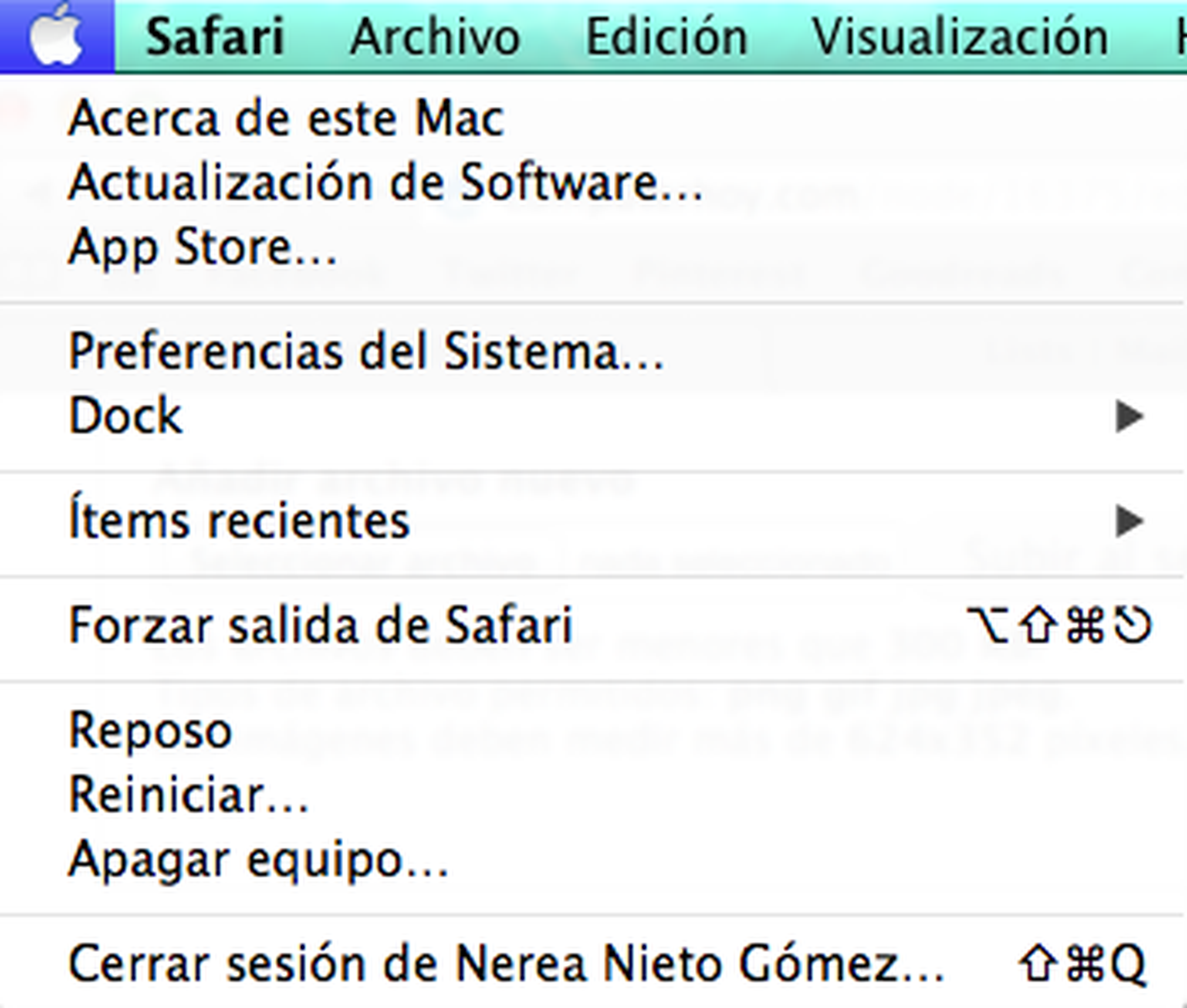
Otra forma de acceder es con el icono que encontrarás en el Dock (si no lo has modificado, claro).
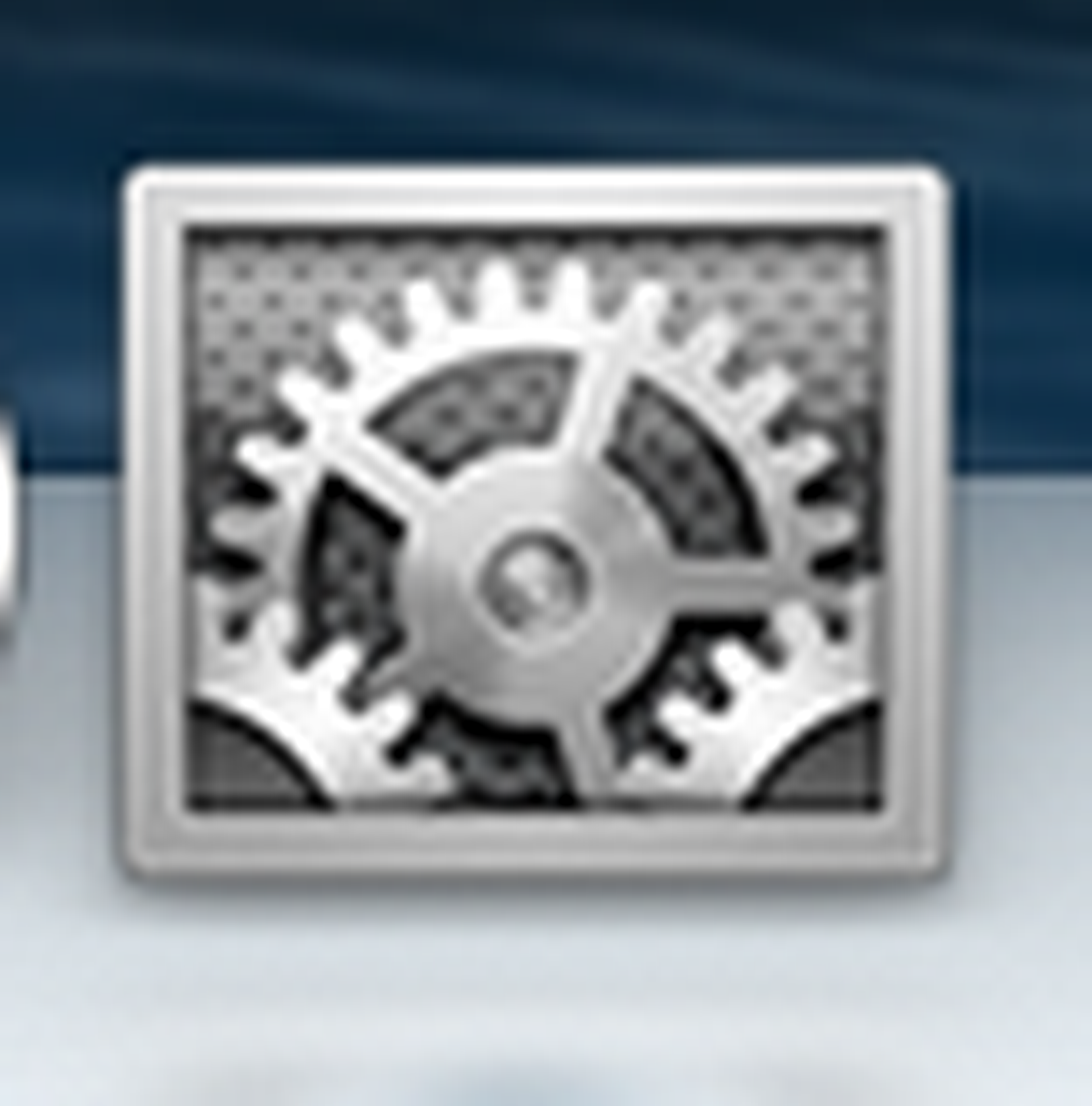
A continuación, haz click sobre "Usuarios y grupos".
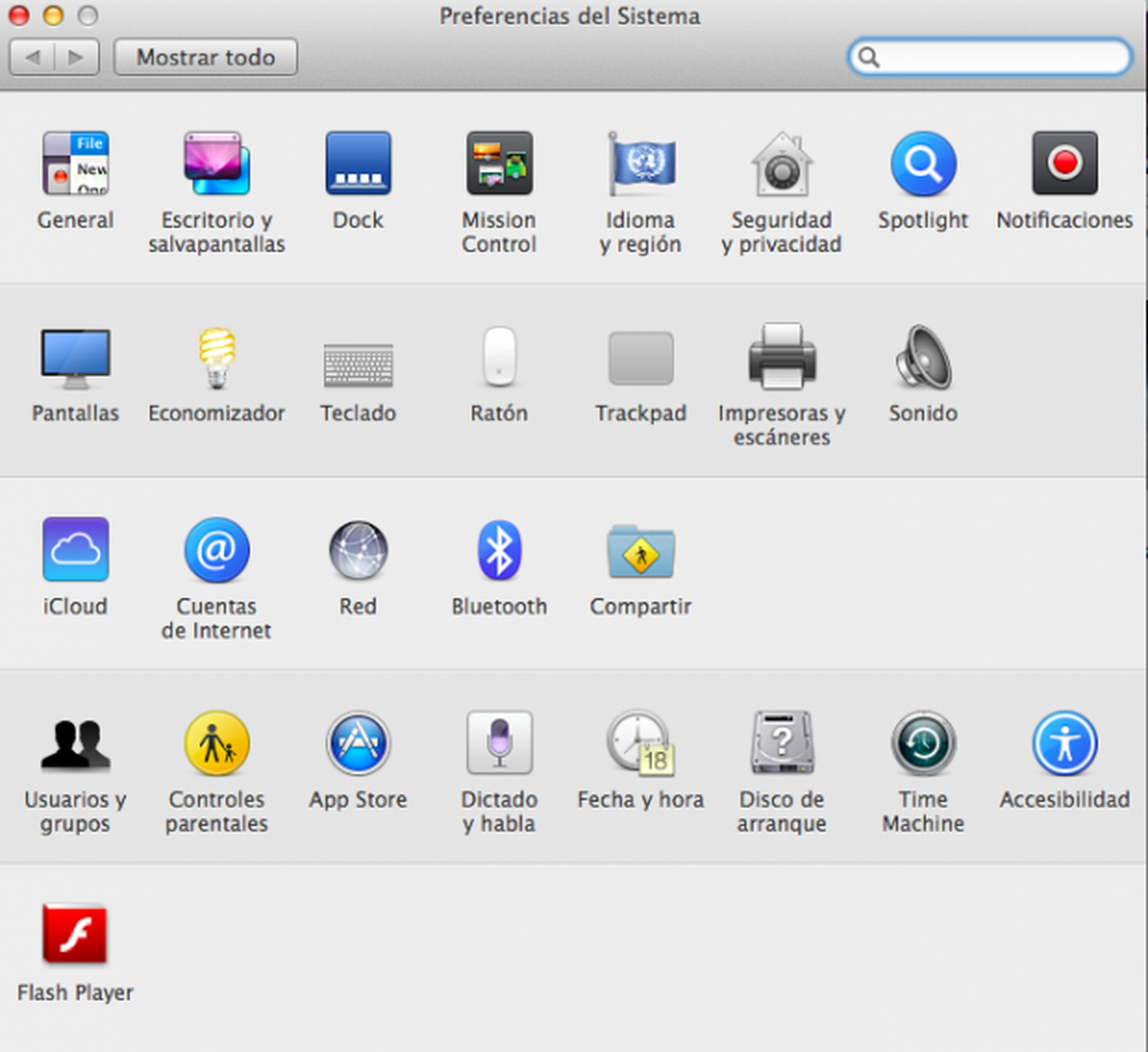
Crea un usuario para tu hijo
Se te abrirá una ventana muy similar a esta. Verás que en la columna de la izquierda aparecen los distintos usuarios de tu Mac.
En el caso de que no tengas un perfil establecido para tu hijo, tendrás que crear uno para él. Sin embargo, si ya dispone de uno tendrás que seleccionarlo y hacer click sobre "Activar controles parentales". Hablaremos de ello con detenimiento en los apartados posteriores.
Para crear un usuario tendrás que hacer click sobre el candado que encontrarás en la parte inferior izquierda de la ventana.
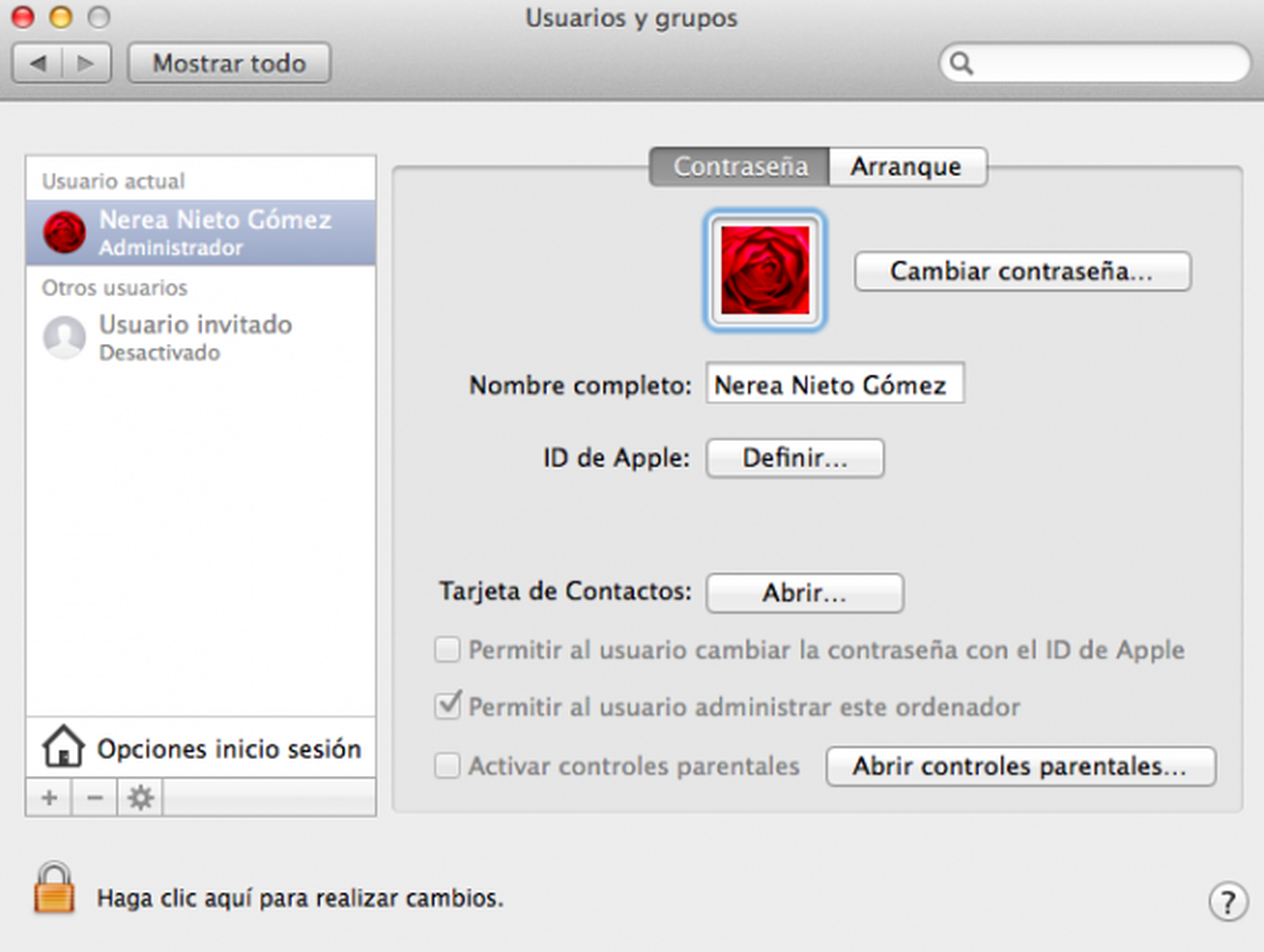
De esta manera, desbloquearás los permisos de administrador una vez hayas introducido la contraseña.
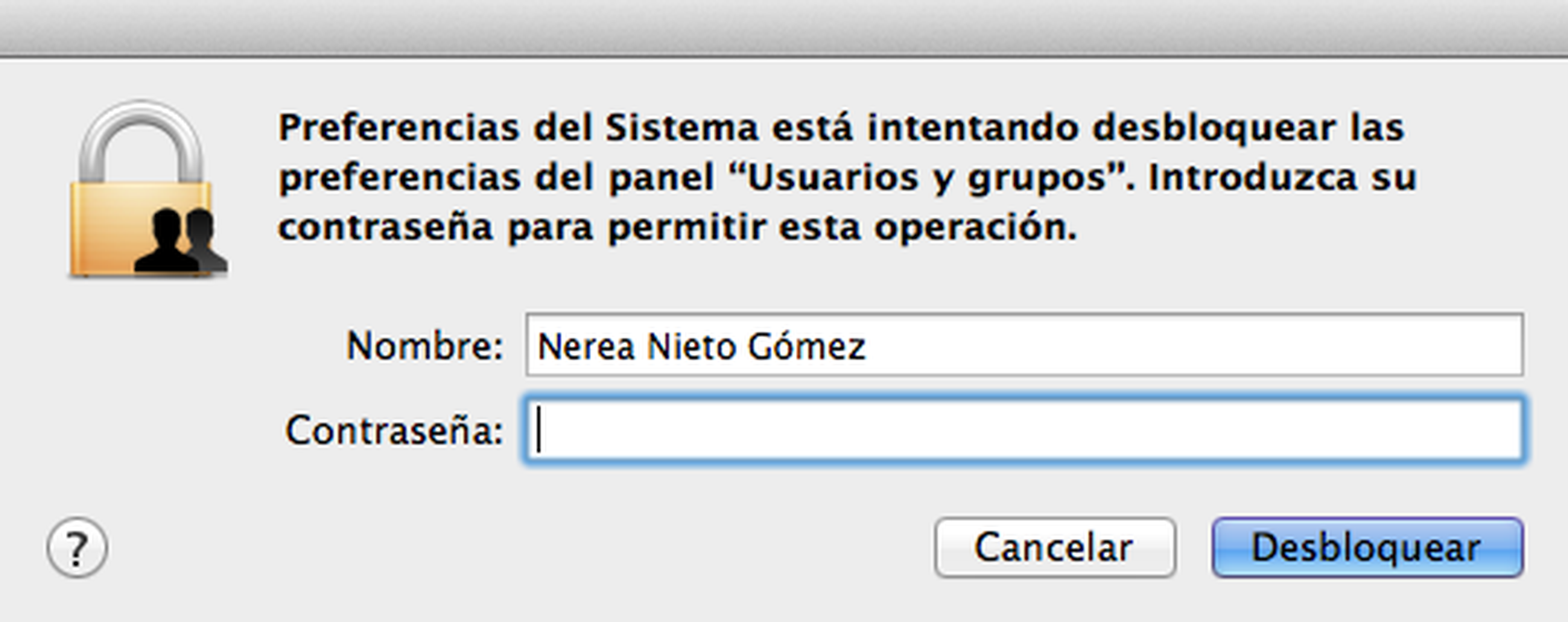
Como podrás comprobar, el icono del candado cambiará una vez hayas hecho click sobre él.

Ahora podrás crear un usuario para tu hijo. Selecciona el botón de "+".
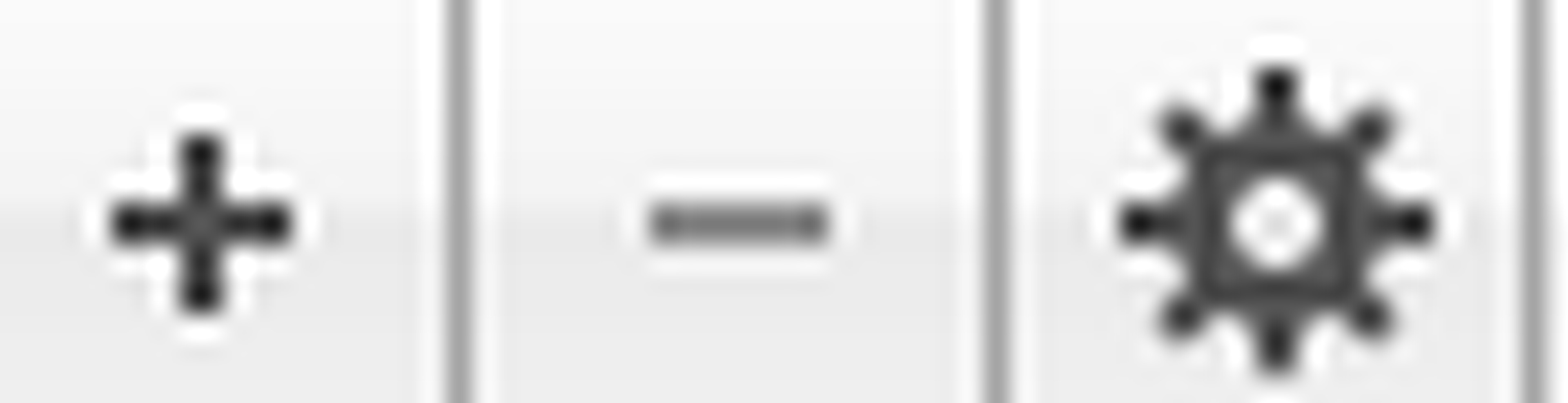
En "Nueva cuenta" selecciona "Gestionada con controles parentales".
A continuación, rellena el resto de campos (Nombre completo, nombre de la cuenta, contraseña y demás) y haz click sobre "Crear usuario".

En la columna de la izquierda podrás ver que aparecerá este nuevo usuario. Haz click sobre él para comenzar a establecer el control parental en tu Mac.
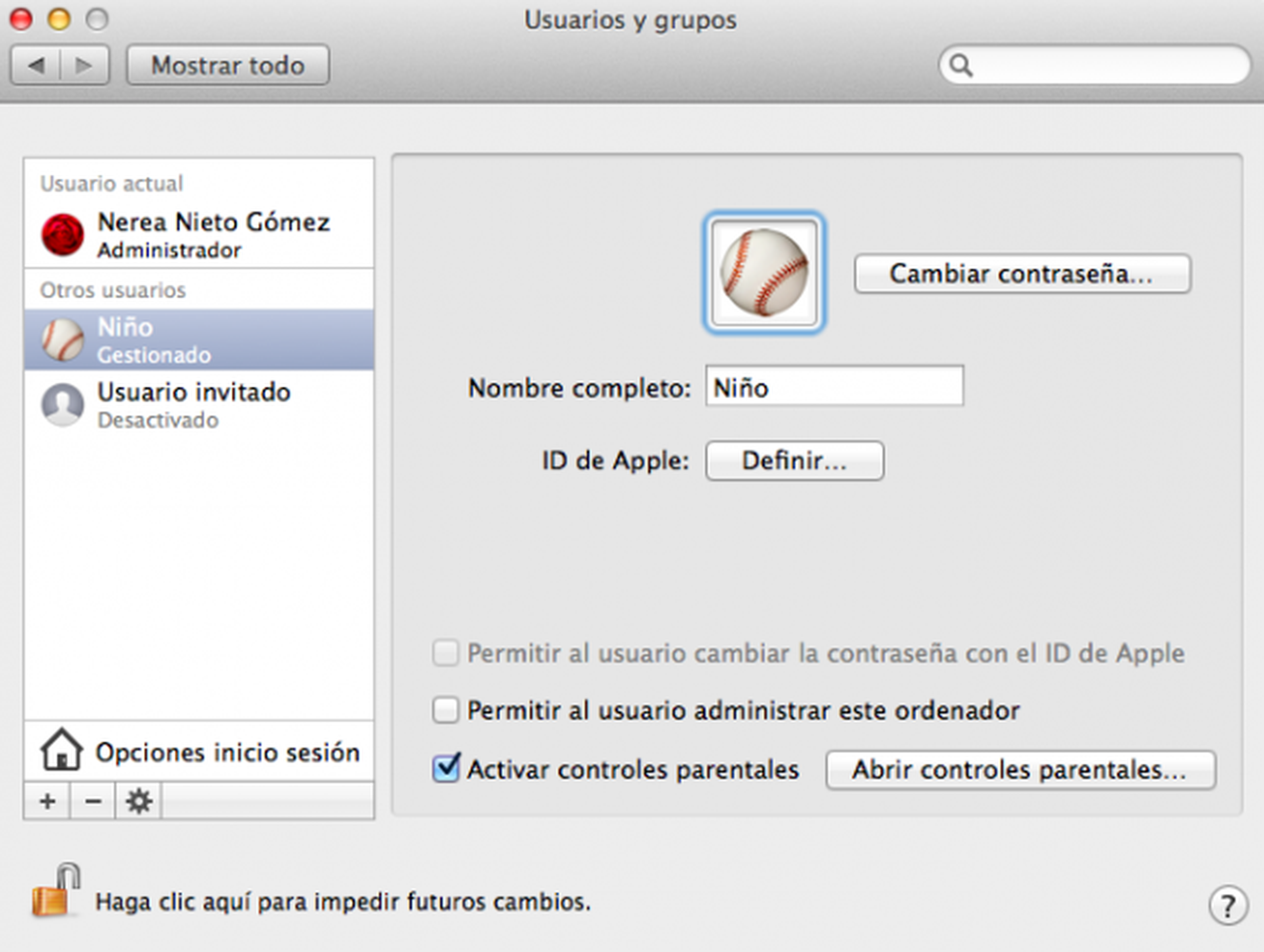
Para ello, haz click sobre "Abrir controles parentales", asegurándote de que la casilla esté marcada.
Limita el uso de las aplicaciones
En el primer apartado del menú del control parental podrás limitar aplicaciones.
Puedes marcar qué aplicaciones estarán permitidas para que tu hijo las utilice dentro de la sección "Aplicaciones permitidas". Selecciona aquellas a las que sí que le darás un visto bueno.
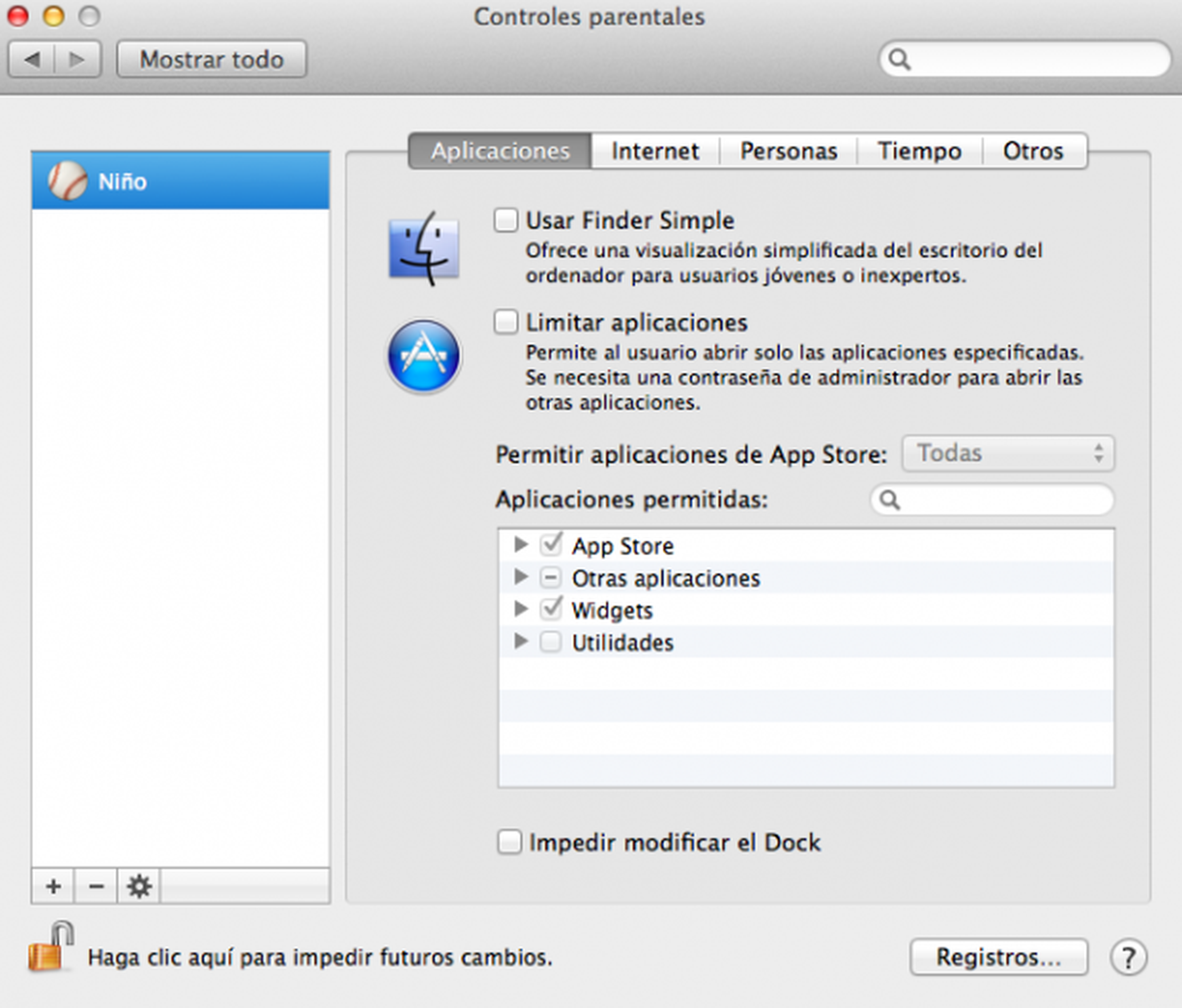
También podrás limitar las aplicaciones de la App Store. Como podrás comprobar en la imagen siguiente, podrás seleccionar cuál es el rango de edad que autorizarás para que tu hijo use determinadas aplicaciones.
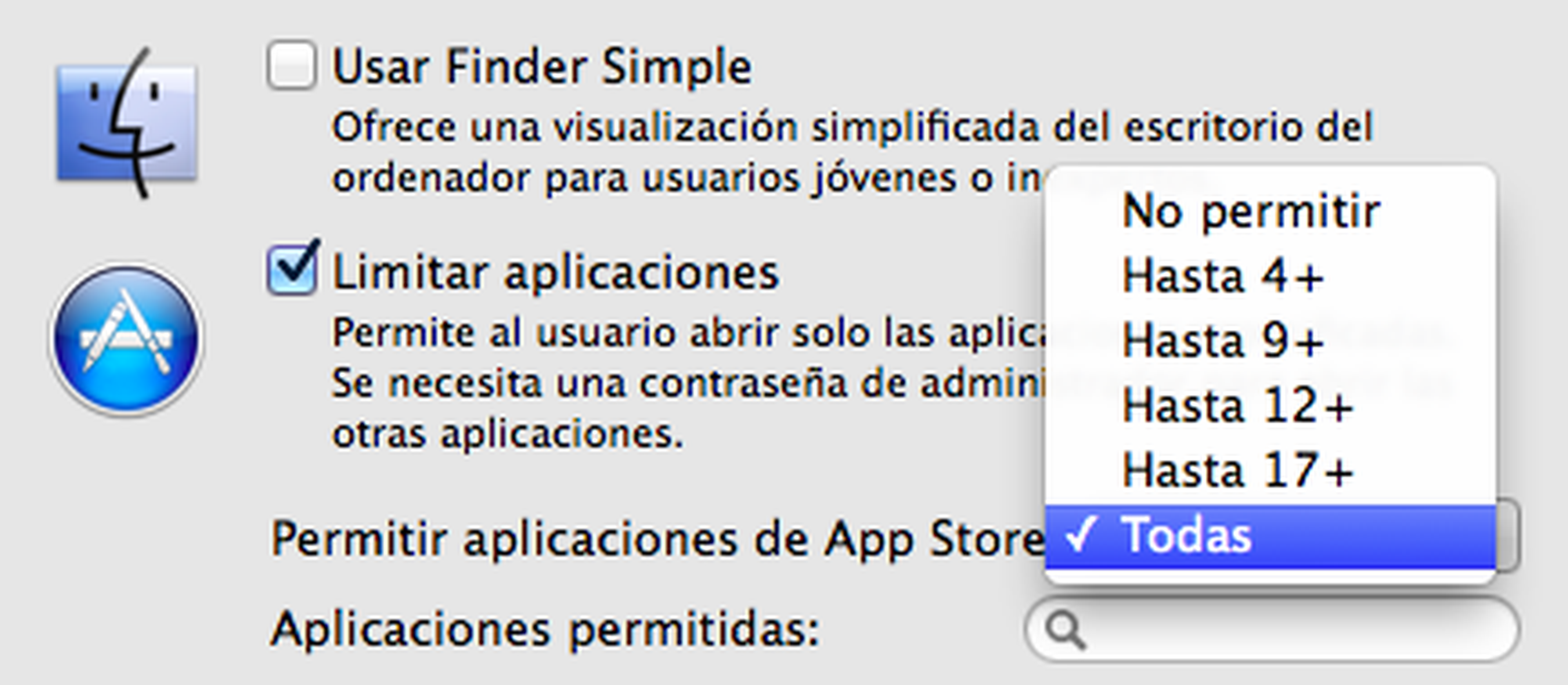
Limita el uso de Internet
Además, también podrás limitar el uso de Internet. Si seleccionas la opción "Permitir acceso ilimitado a sitios webs" no habrá restricción alguna, sin embargo.
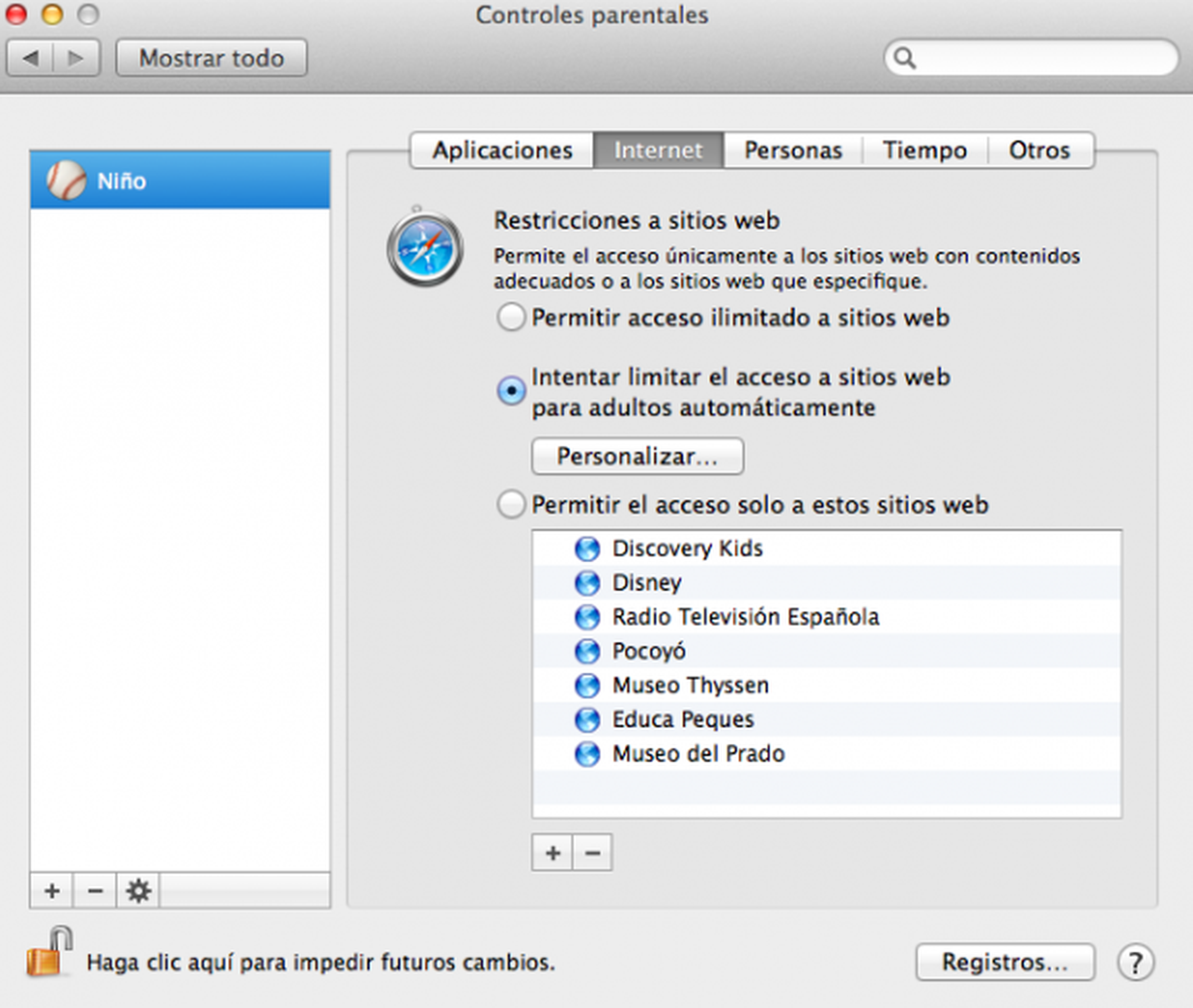
Puedes limitar el acceso automático a webs de adulto seleccionando la segunda opción. Haz click sobre "Personalizar" para establecer qué páginas están permitidas y cuáles están prohibidas.
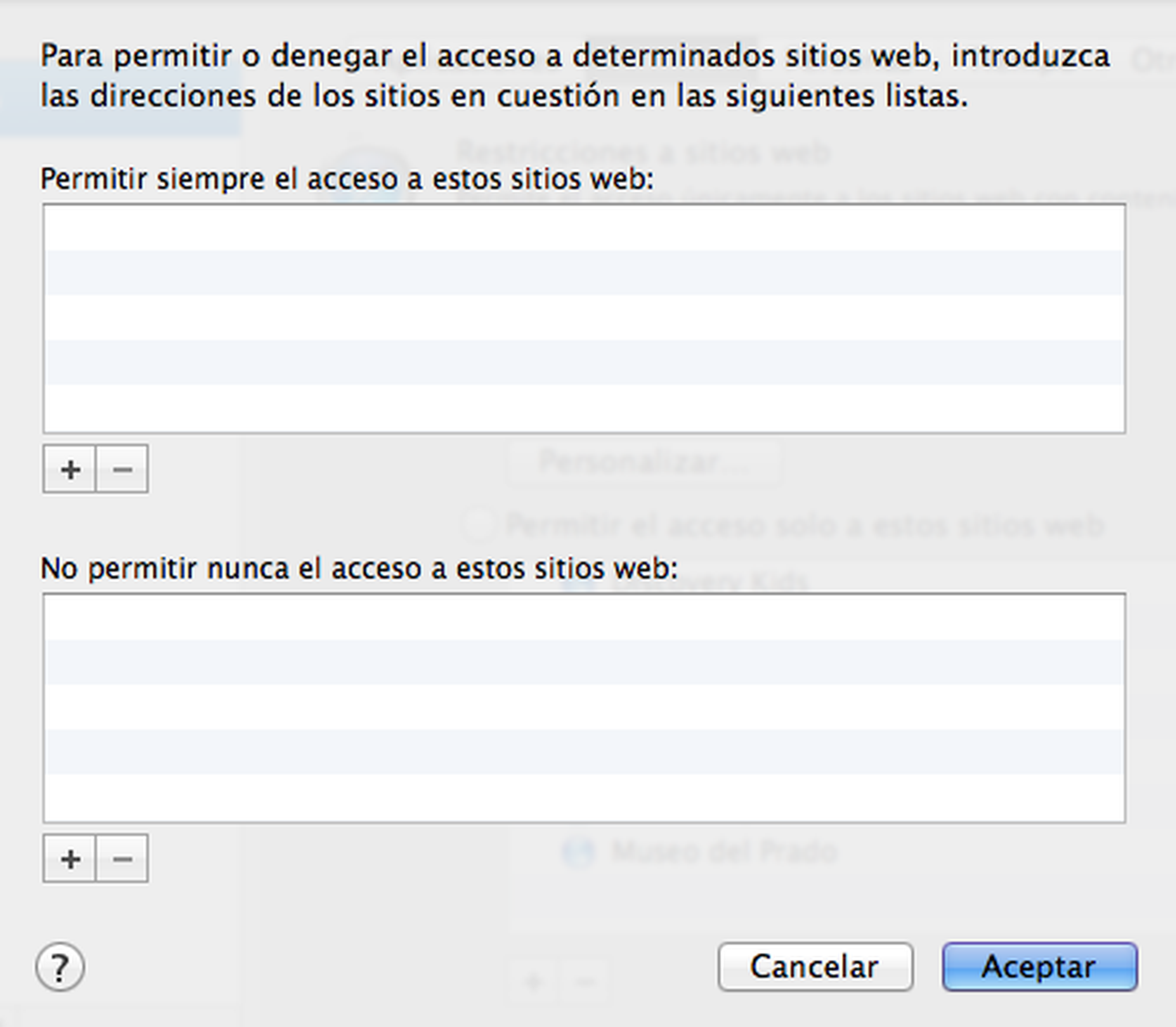
La tercera opción vetará el acceso a Internet para que tu hijo sólo pueda acceder a las páginas que tú hayas elegido previamente. Para ello, haz click sobre "+" y escoge los sitios webs de tus favoritos o una carpeta.
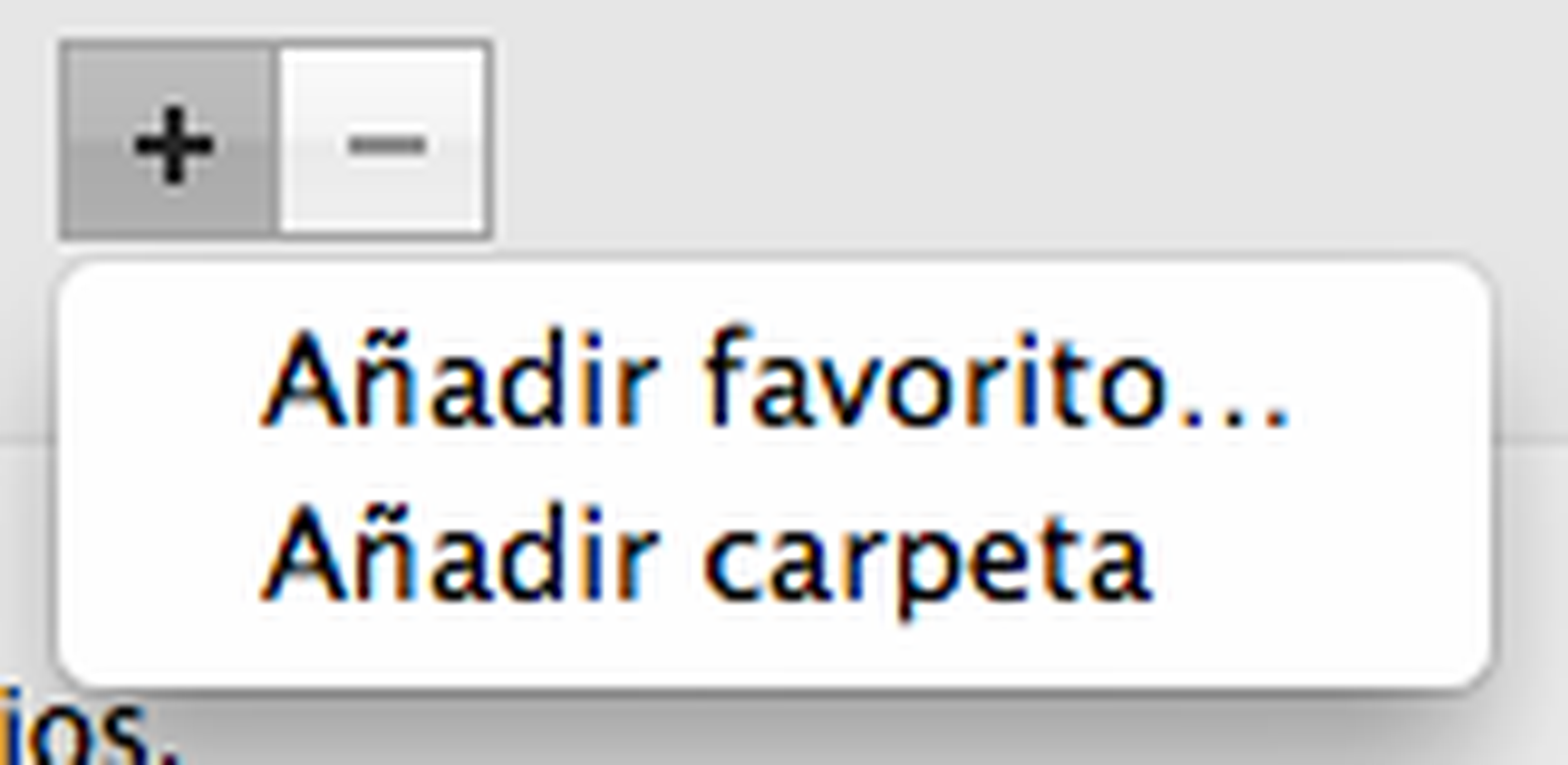
Limita el uso de los mensajes y Game Center
También puedes controlar con quién puede enviarse mensajes o correos electrónicos tu hijo.
Para ello, añade los contactos que sí autorizarás haciendo click sobre "+" y marca las casillas de "Limitar Mail a los contactos permitidos" o "Limitar Mensajes a los contactos permitidos" según lo desees.
Si marcas la segunda casilla de Mail podrás recibir un correo electrónico cada vez qu tu hijo intente intercambiar mensaje de correo.
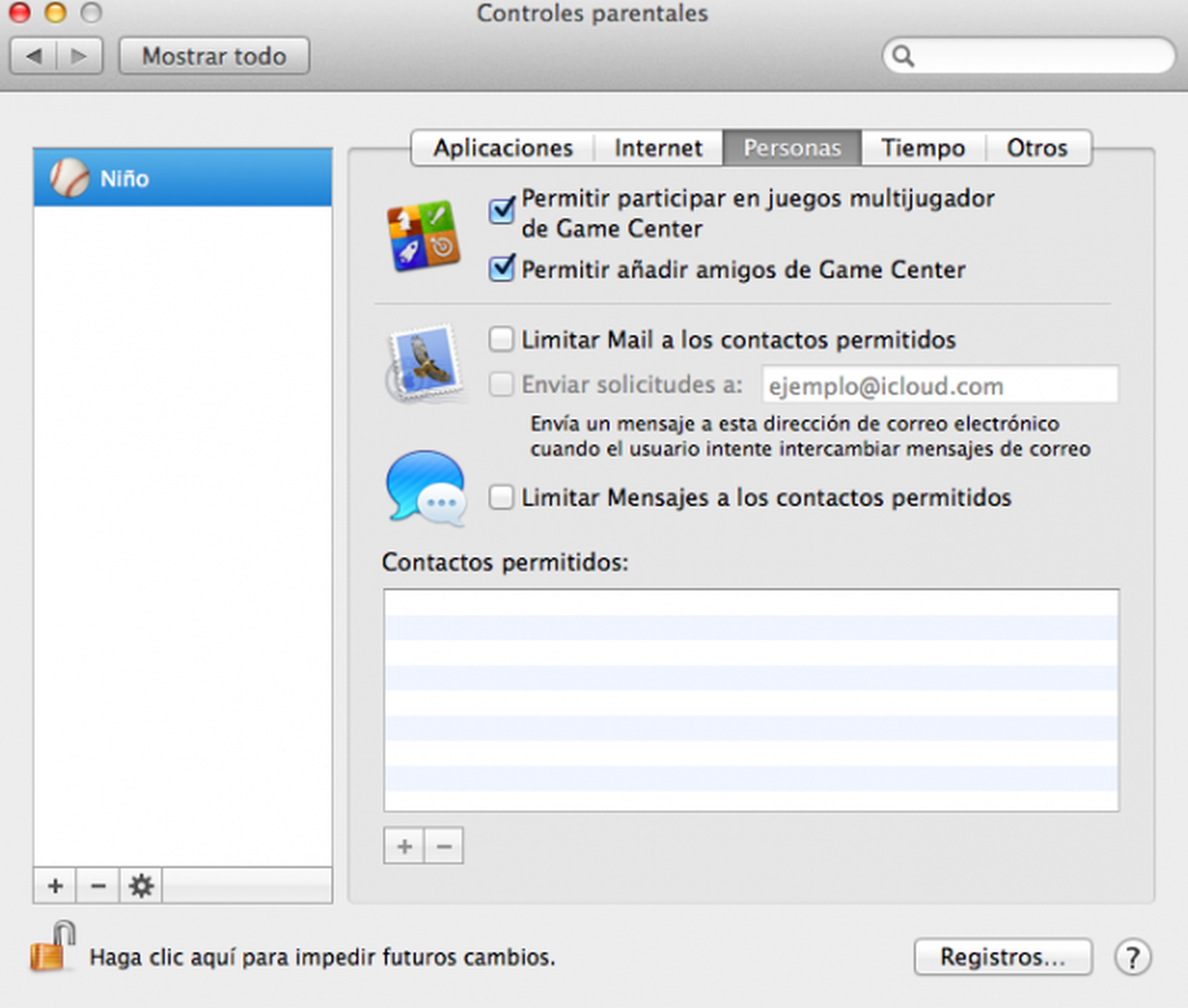
También podrás permitir o denegar el uso de Game Center con otros jugadores o no.
Limita el tiempo
También podrás limitar el tiempo que tu hijo pasa delante del ordenador, dependiendo de si es entre semana o fin de semana.
Establece las horas que autorizas a su uso dependiendo del día de la semana y decide también cuál es la hora para acostarse.
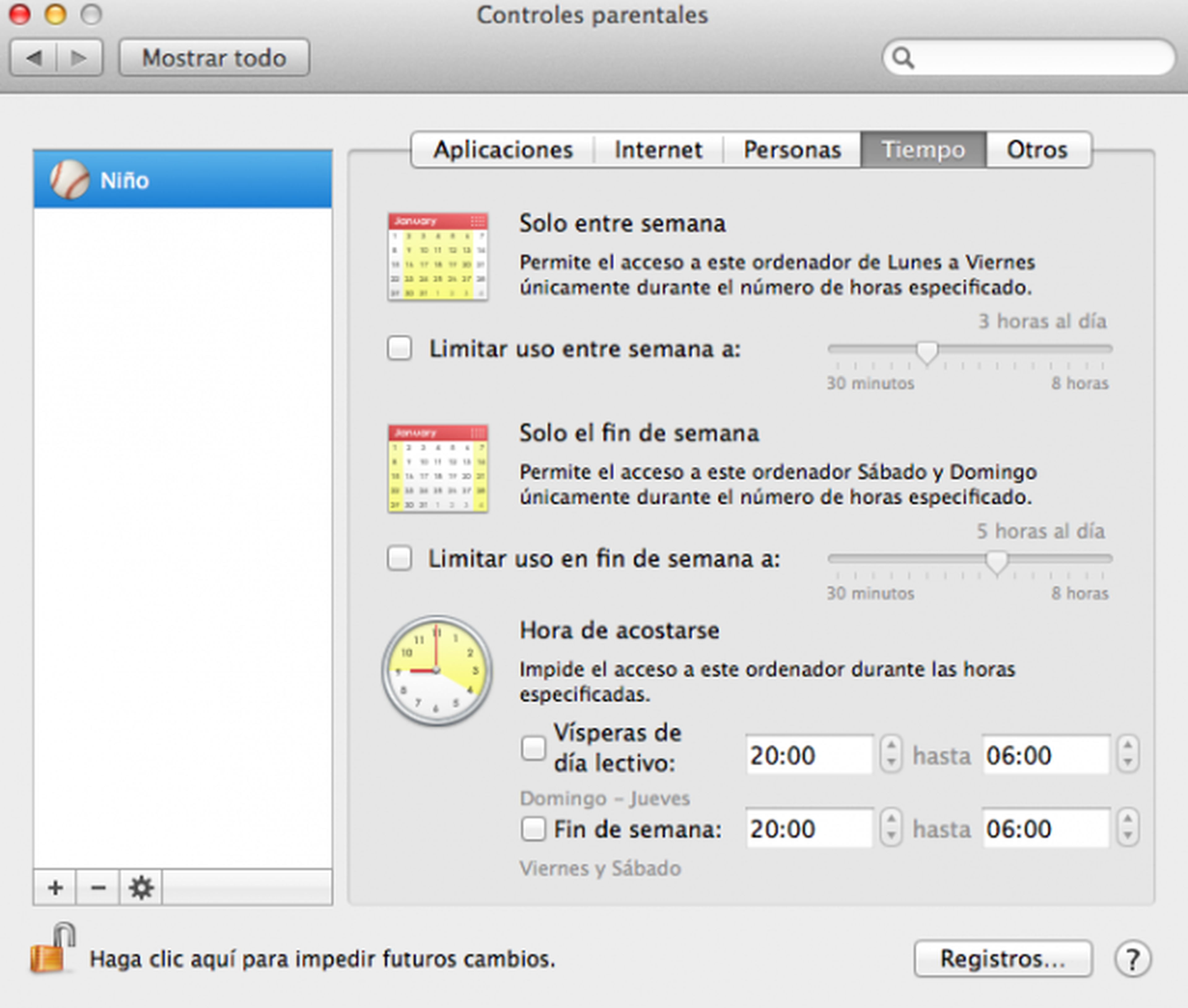
De esta manera, si tu hijo quiere utilizar el ordenador pasada esa hora no podrá hacerlo. Esta limitación dependerá de si tiene colegio al día siguiente o no, claro.
Accede a otros ajustes
Otras acciones que podrás tomar serán desactivar la cámara integrada, desactivar el dictado u ocultar palabrotas en el diccionario. De esta manera, no podrá acceder a este contenido ni siquiera en la Wikipedia.
También podrás limitar la administración de impresoras o impedir que cambie de contraseña. Además, podrás también limitar la grabación de CD y DVD.
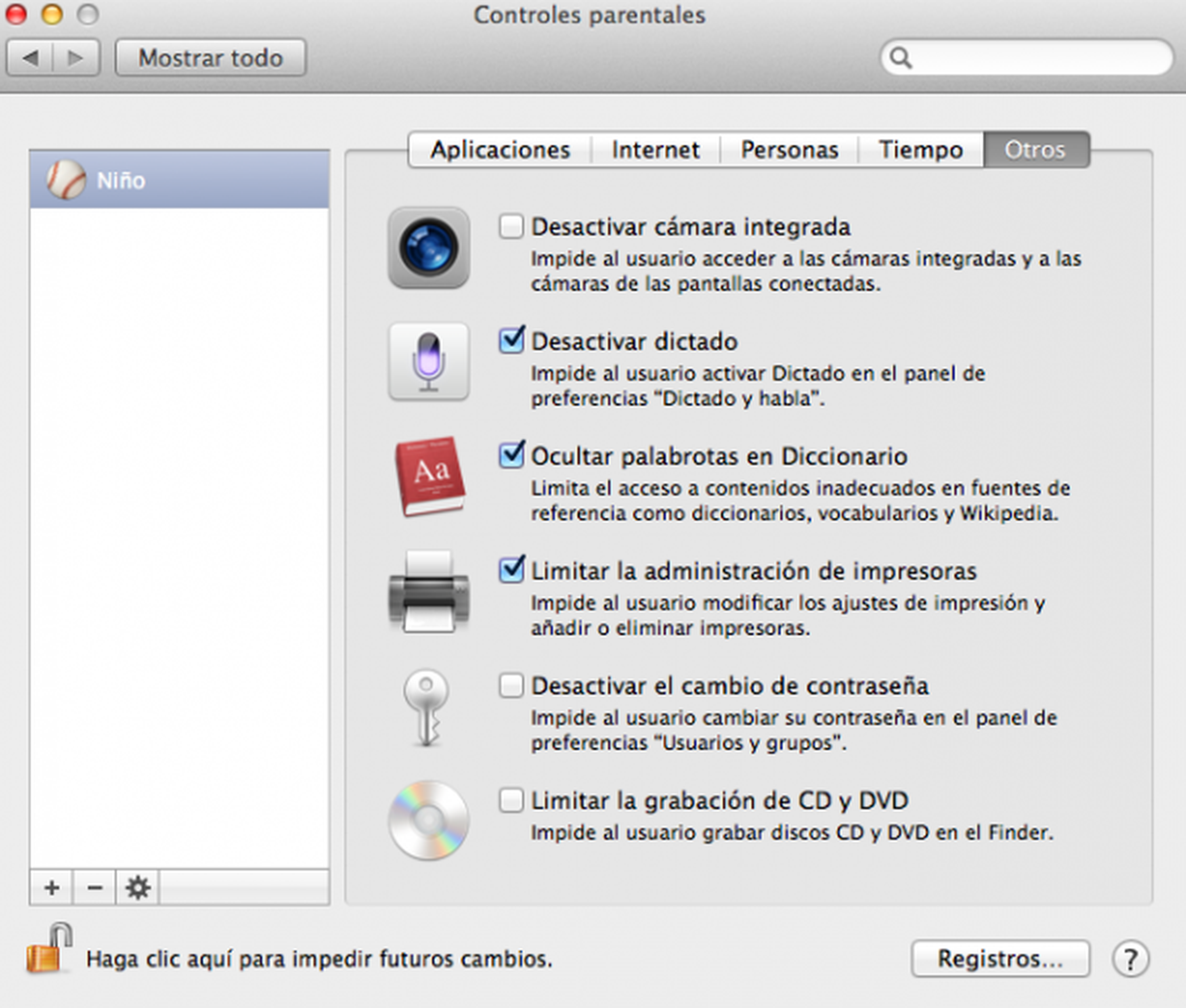
Cambia de usuario
Una vez que hayas establecido tus preferencias, cambiar de usuario es tan sencillo como hacer click sobre tu usuario en el panel superior derecho.
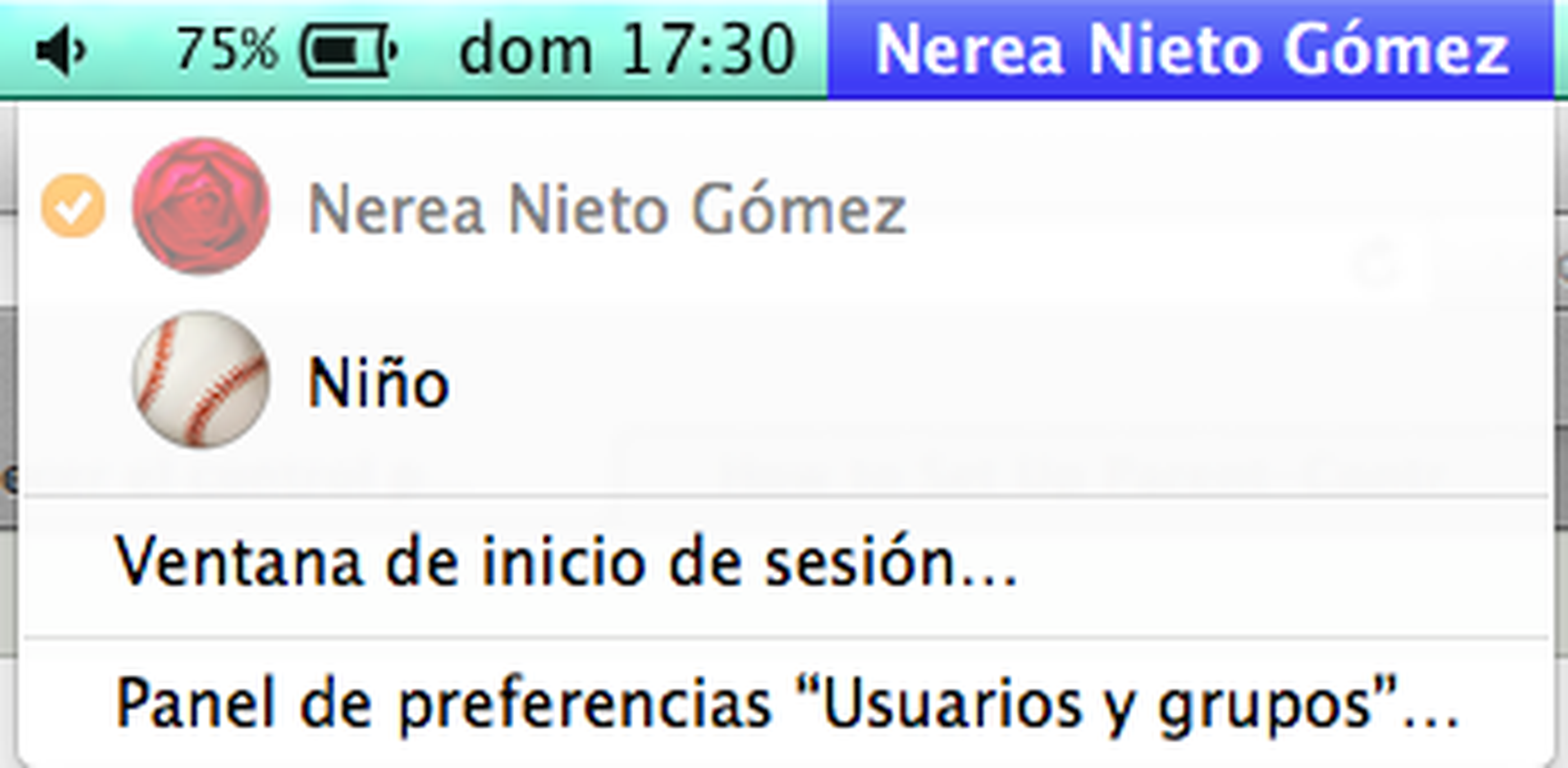
Conoce cómo trabajamos en Computerhoy.
