Cómo imprimir un cartel con Publisher
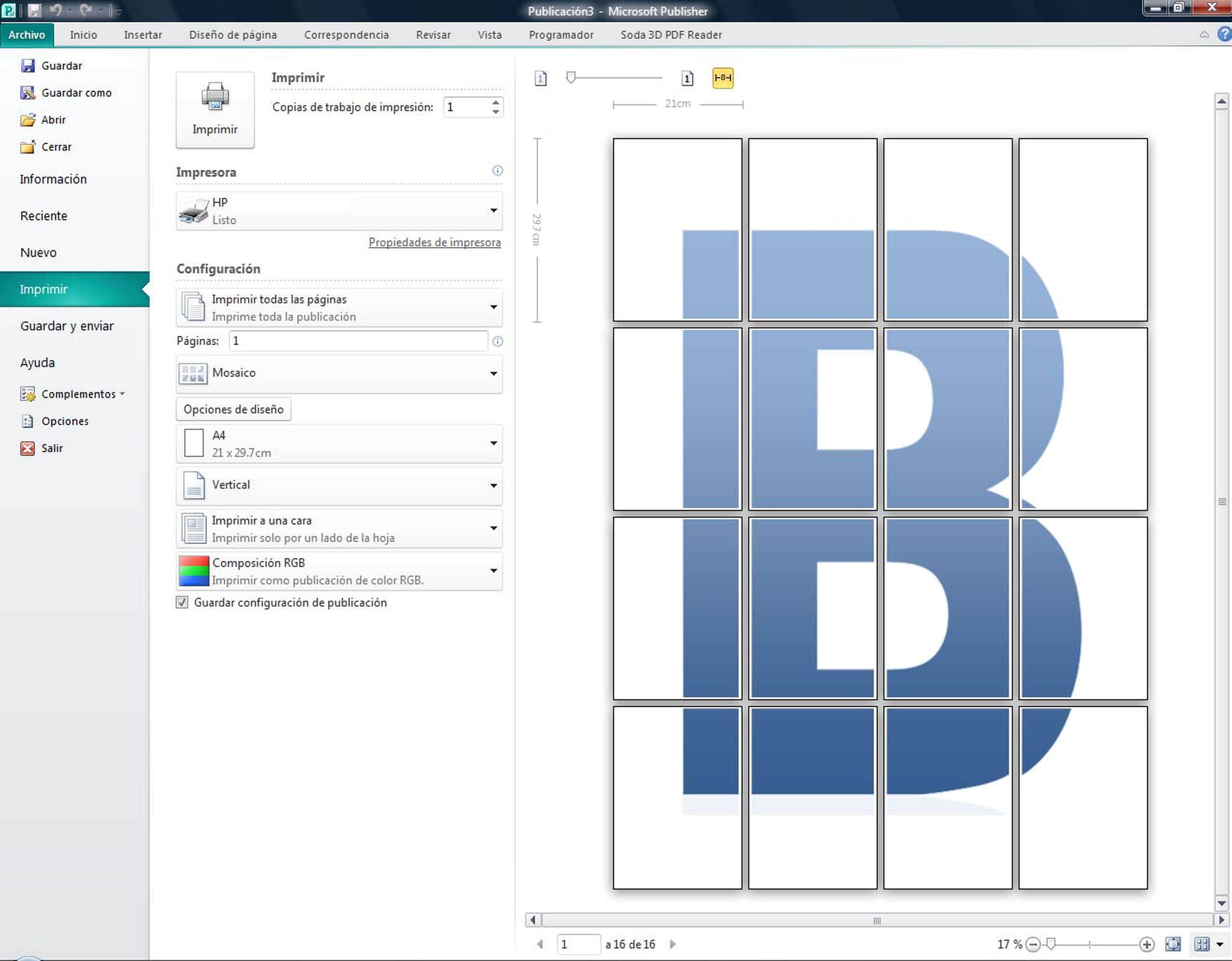
Accede al programa y elige la plantilla
Utilizando algunas de sus plantillas que se incluyen en el programa Microsoft Publisher, puedes crear e imprimir documentos tipo póster o rótulos. En este caso, para seguir con detalle el proceso, utilizamos el programa Publisher en su versión 2010, pero el sistema será muy similar para cualquier otra versión de la suite ofimática.
En cualquier caso, lo primero que debes hacer es acceder a la aplicación. Luego, desde la ficha Archivo, accede al apartado Nuevo y localiza la pantilla denomianda como Pancartas.
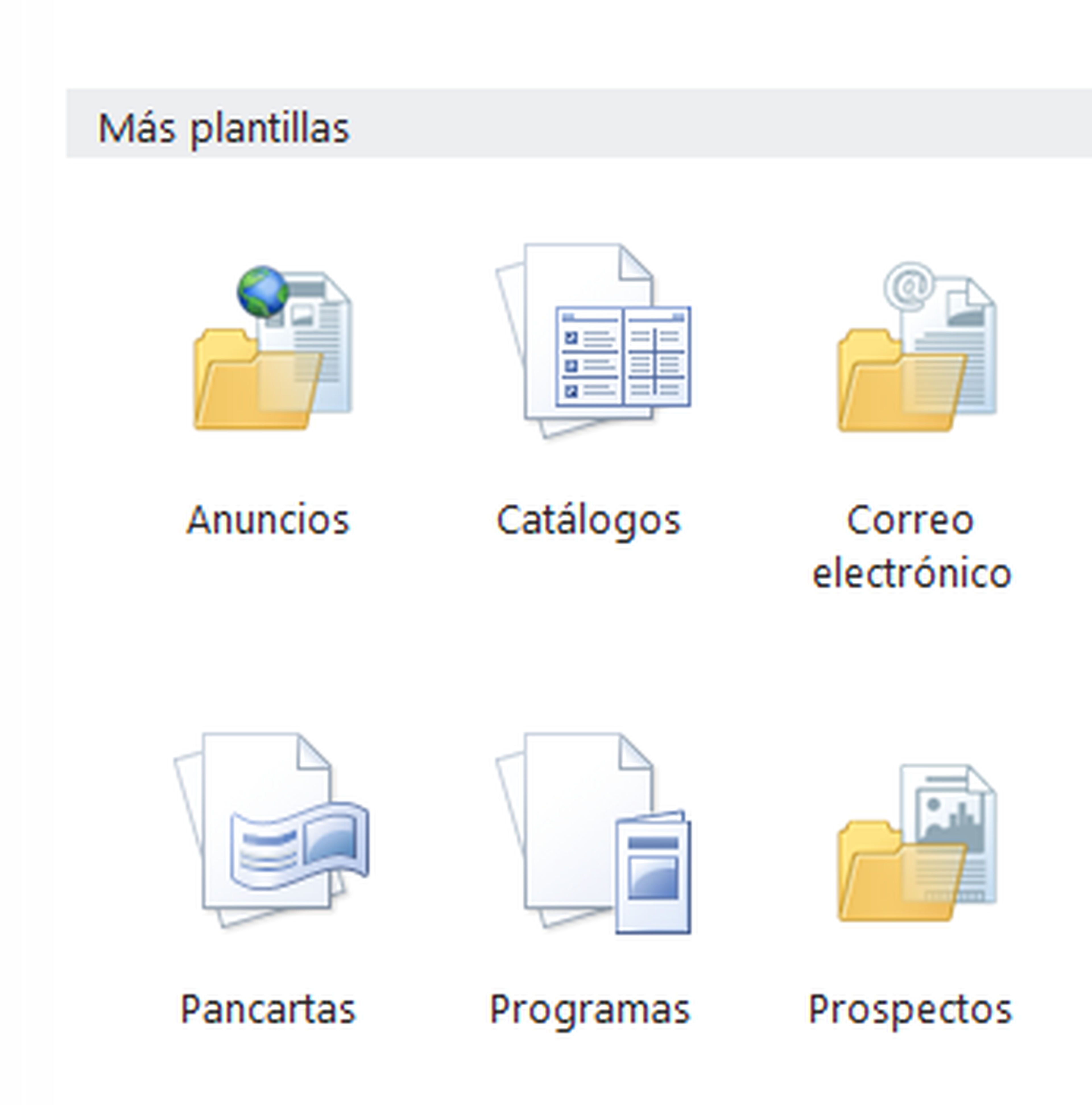
Obtendrás así una oferta de diseños ya creados y otros en blanco, todos ellos de diversos tamaños. Pincha en el que prefieras y, a continuación también en el botón Crear que hay justo a la derecha para así crear el rótulo y obtenerlo en la pantalla del programa.
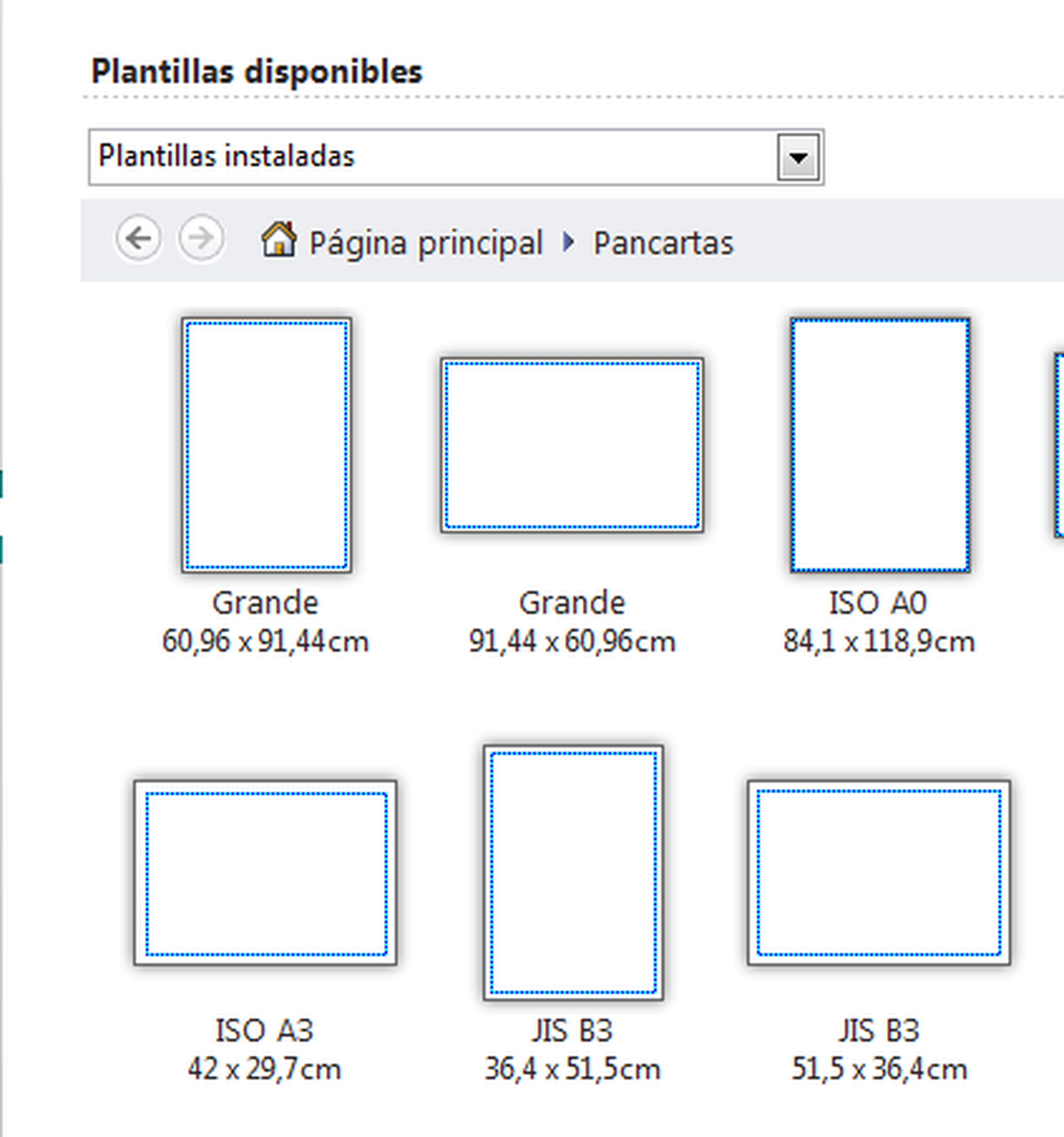
Diseñar el contenido
Con el diseño del rótulo ya en la pantalla de Publisher (en este caso uno en blanco), sólo te queda incluir su contenido. Podría ser un texto, el logotipo de tu empresa, una imagen... En este caso concreto, queremos añadir añadir texto y lo vamos a hacer con la herramienta WordArt. Para ello, pincha en la ficha Insertar y en el icono WordArt. A continuación, en la nueva ventana que obtendrás, escoge, de entre los disponibles, el diseño que prefieras para tu rótulo.

Seguidamente teclea su contenido que, en este caso, será una única letra. Una vez escrita, pulsa sobre el botón Aceptar.
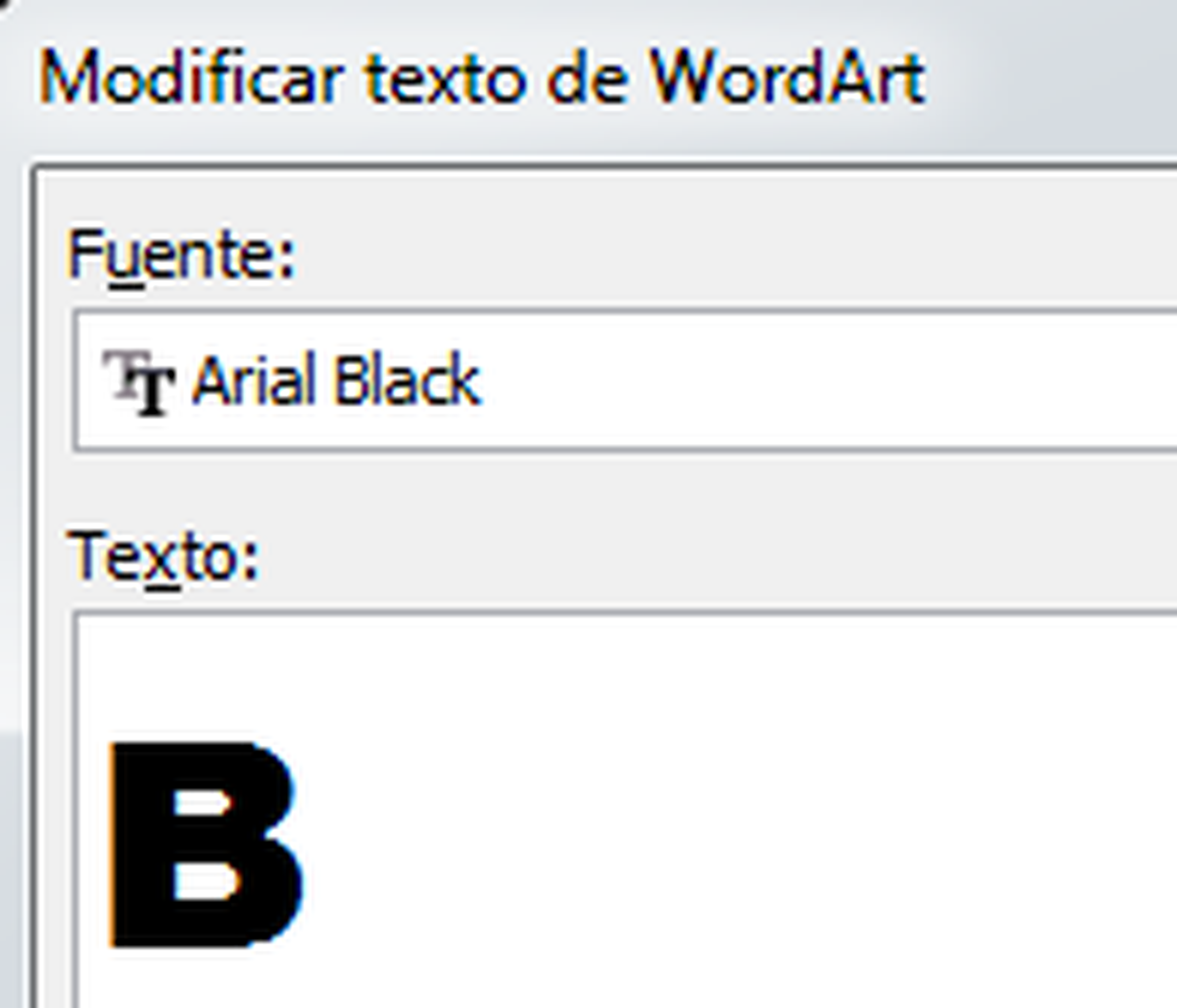
Incluir y preparar el contenido del rótulo
La letra aparecerá ahora en la parte central del documento. Sin embargo, debes darle una tamaño mayor, en este caso para rellenar toda la página. El elemento de WordArt (en este caso una única letra) se comporta como cualquier objeto en Office. Es decir, puedes pinchar y arrastrar desde sus bordes para ir aumentado su tamaño y proporciones. Además, puedes seleccionarlo pinchando sobre él y utilizar la barra de herramientas superior para darle el formato que prefieras.

Configuración de la impresión
Una vez diseñado correctamente el cotenido del cartel, pulsa sobre la ficha Archivo y también en el apartado Imprimir. Desde la nueva pantalla de configuración, determina ahora, entre otras cosas, el tamaño adecuado para cada página que conformará tu rótulo. Debe ser un tamaño de página que tu impresora sea capaz de utilizar, por ejemplo, una de las más habituales es A4.
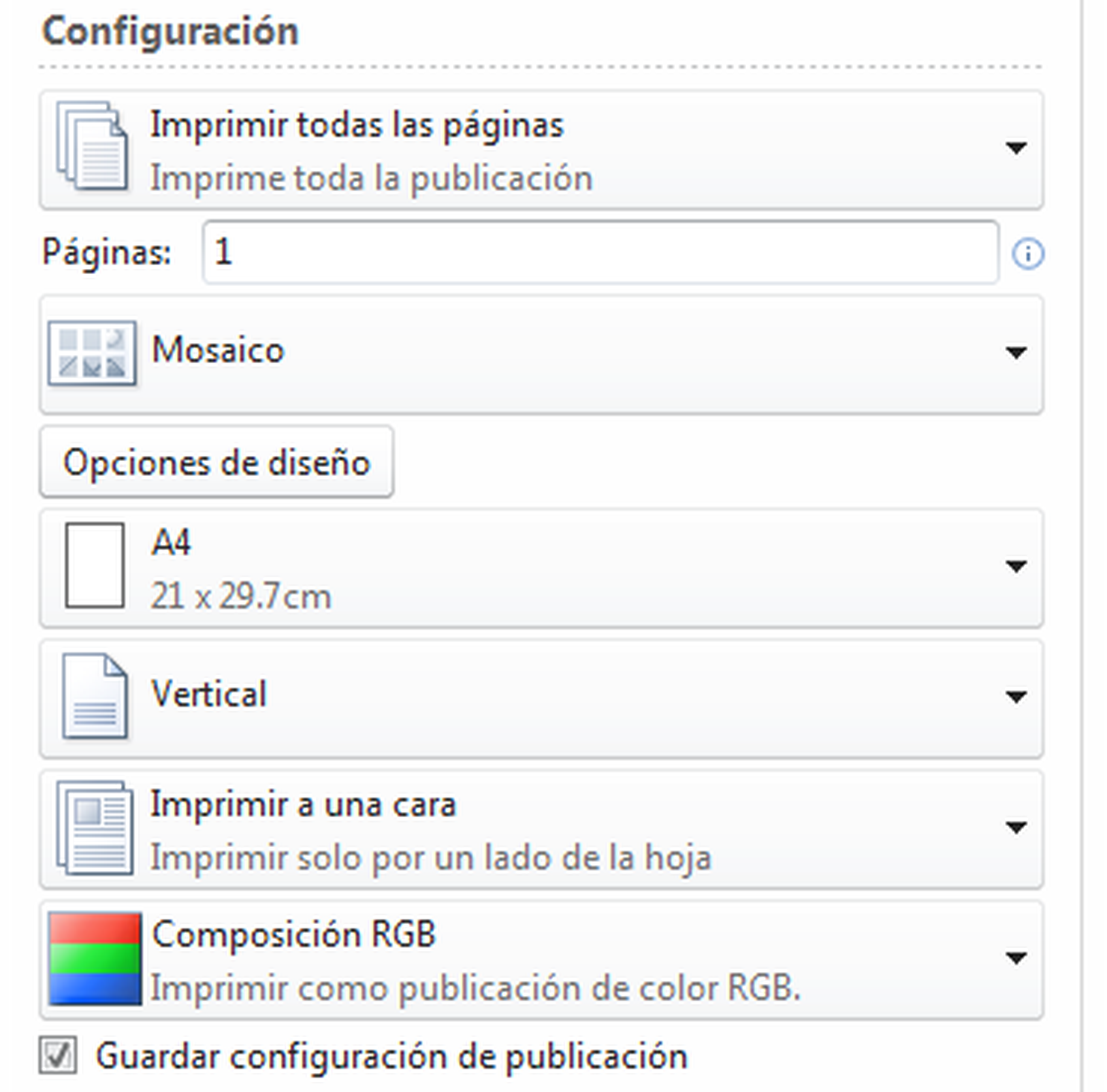
Justo a la derecha podrás ahora ver cuántas páginas de este tipo serán necesarias imprimir para componer tu cartel. Ten en cuenta que cada hoja se imprimirá con unos bordes adicionales para que luego puedas pegarlas unas a otras.
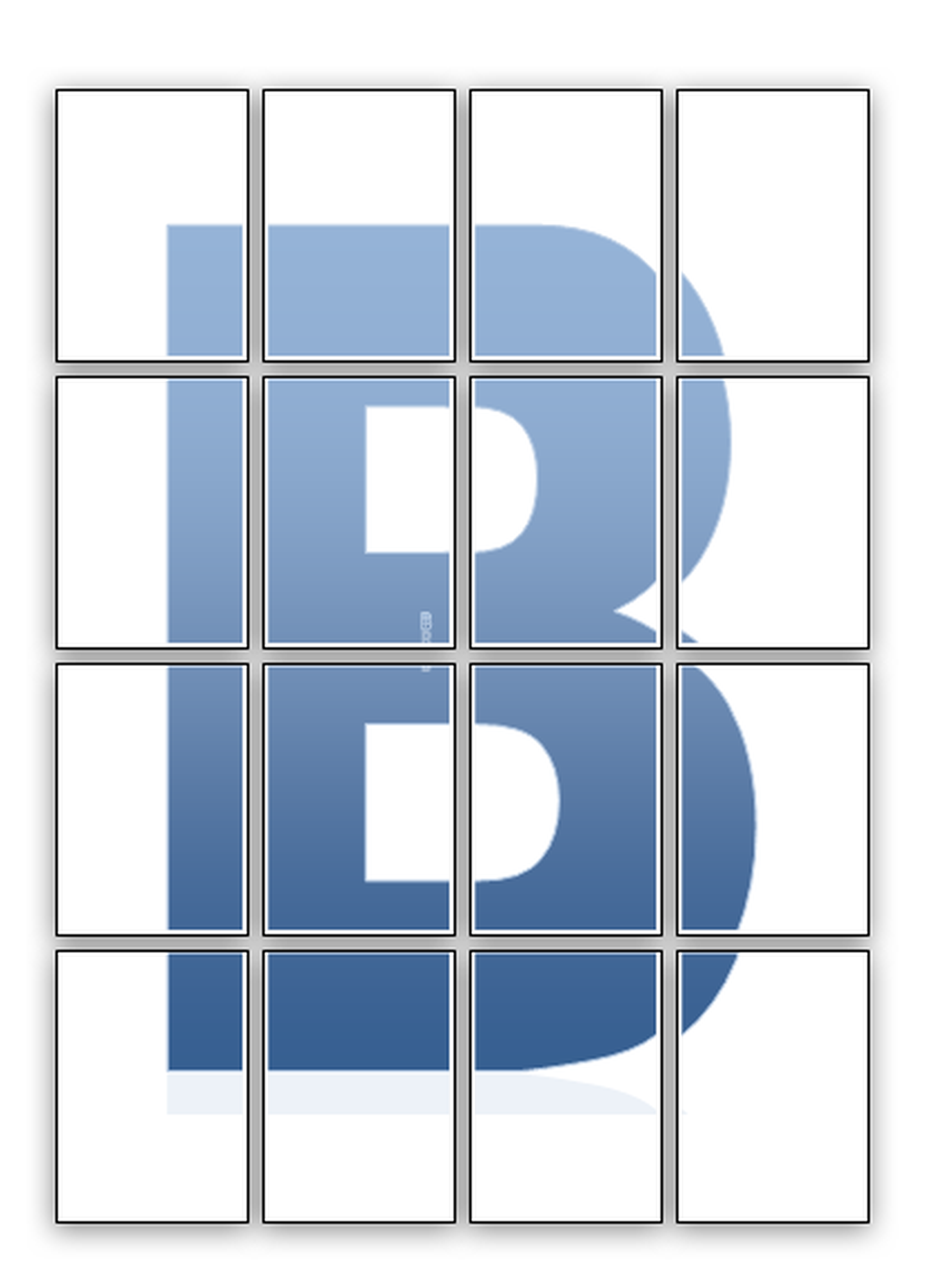
Si te ha gustado ete tutorial, quizá te interese nuestra recopilación de trucos de Office
Descubre más sobre Fuencisla Mira, autor/a de este artículo.
Conoce cómo trabajamos en Computerhoy.
