Cómo instalar Android en tu ordenador gracias Remix OS 2.0

Remix OS. Android instalado en tu PC
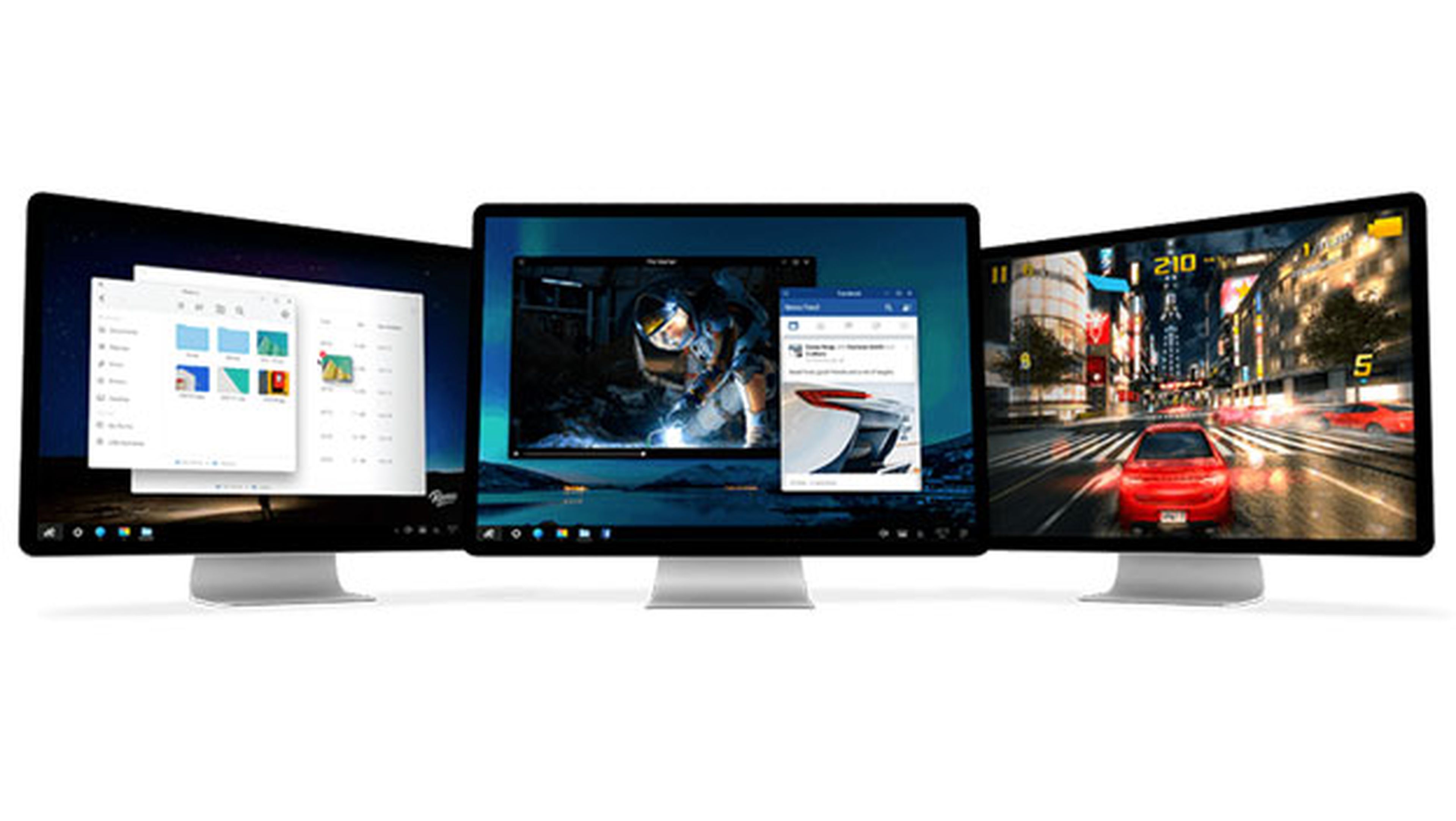
Tras los acercamientos en forma de emulador de Android para PC que ya realizaron grandes proyectos como BlueStack, Andy o AmiDuoS para llevar el sistema operativo más utilizado en el mundo a los ordenadores, Remix OS ha decidido prescindir de capas de emulación y ha exprimido al máximo el lado más “Linux” de Android para ofrecer una instalación real en un sistema de escritorio.
La eliminación de las capas de emulación implica un reconocimiento total del hardware de tu sistema, incluyendo procesador, memoria RAM, Wi-Fi, etc. Esto hace que Remix OS se ejecute de una forma muy fluida en cualquier ordenador, ya que no se utilizarán parte de sus recursos en ejecutar el propio software emulador de Android, sino que es Android directamente quién gestiona todos los recursos del PC.
En cuanto a la usabilidad, Remix OS permite ejecutar con solvencia multitarea y permite el ajuste de las ventanas en pantalla, tal y como hacen los sistemas de escritorio tradicionales como Windows, OS X o las distintas distros de Linux.
A pesar de que el proyecto todavía se encuentra en una versión Alpha, es totalmente operativo y salvo algunos bugs puntuales, ofrece un buen funcionamiento, o al menos en nuestra plataforma de pruebas no nos ha dado mayores problemas.
¿Qué necesito para comenzar a usar Remix OS?
Como decimos, Remix OS utiliza un sistema de instalación que les resultará muy familiar a los usuarios de Linux y a todos aquellos que alguna vez han sentido curiosidad por probar una distro Linux: los liveCD, o en este caso concreto el liveUSB.
Por lo tanto, lo que necesitarás es un ordenador que soporte archivos ejecutables de Windows. Eso significa que, si eres usuario de Windows, lo vas a tener muy fácil. Pero si lo eres de OS X o de Linux, necesitarás echar mano de Boot Camp o de Vine para ejecutar el software que crear el LiveUSB de Remix OS.
Además, para seguir este paso a paso, necesitarás una unidad de almacenamiento USB.
Desde Remix OS recomiendan que sea una unidad USB 3.0 de, como mínimo, 8 GB para obtener la mejor experiencia de uso, pero si no tienes a mano ninguna de esas características, será suficiente con una USB 2.0 y 2 GB de espacio. La fluidez y velocidad del sistema se verá afectada ya que el USB actuará como embudo ralentizando Remix OS, pero de todas formas te servirá para probarlo.
Descarga Remix OS
Aparte de una unidad USB desde la que ejecutar Remix OS Remix Os, también necesitarás el archivo de imagen que contiene todos los archivos necesarios para instalar Remix OS en tu PC.
Puedes descargar este archivo desde la página oficial de los desarrolladores de Remix OS. Aquí, accede a la sección Remix OS for PC de la parte superior y haz clic sobre el botón Free download para acceder a la zona donde encontrarás los enlaces de descarga.
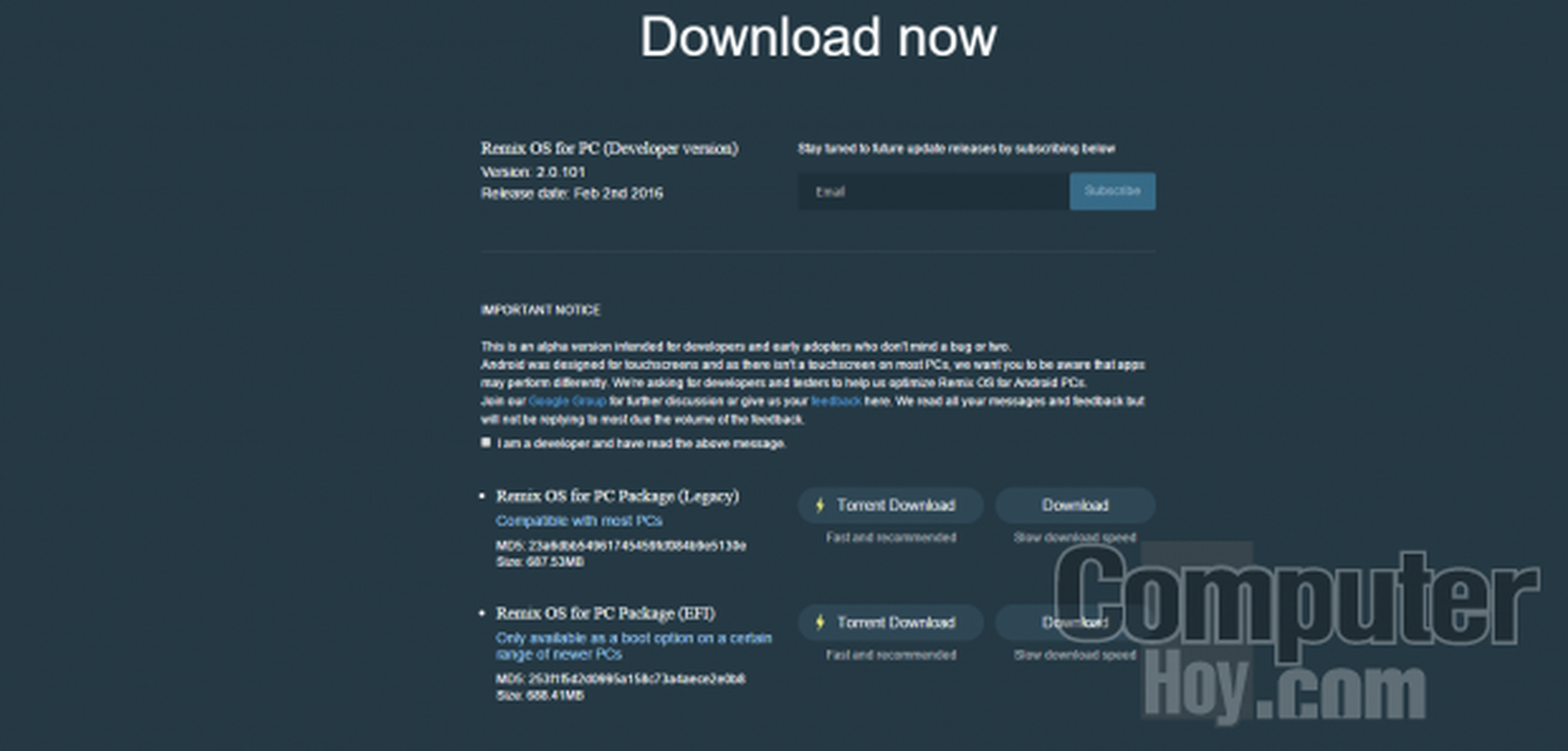
A continuación, marca la casilla I am a developer and have read the above message para que se activen los botones de descarga.
Remix OS dispone de dos versiones de instalador. Debes elegir el adecuado en función del tipo de ordenador que vayas a utilizar.
Por ejemplo, si tu ordenador tiene más de 4 años, es muy probable que todavía utilice un sistema BIOS, por lo que deberás descargar la versión Remix OS for PC Package (Legacy), que es compatible con la mayoría de ordenadores.
Pero si tu ordenador es más nuevo (o es un Mac) y utiliza las nuevas UEFI, entonces necesitarás descargar la versión Remix OS for PC Package (EFI).
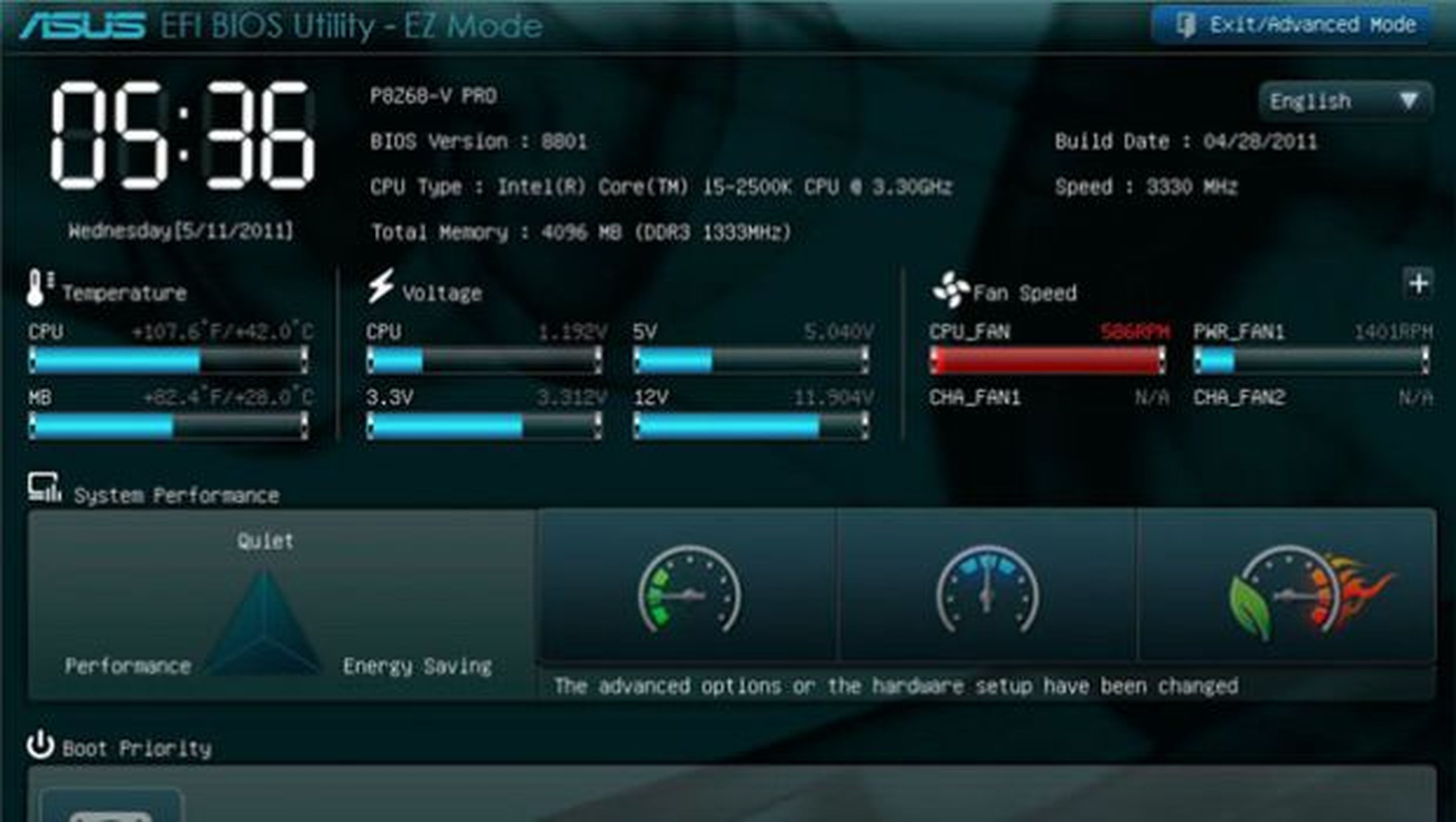
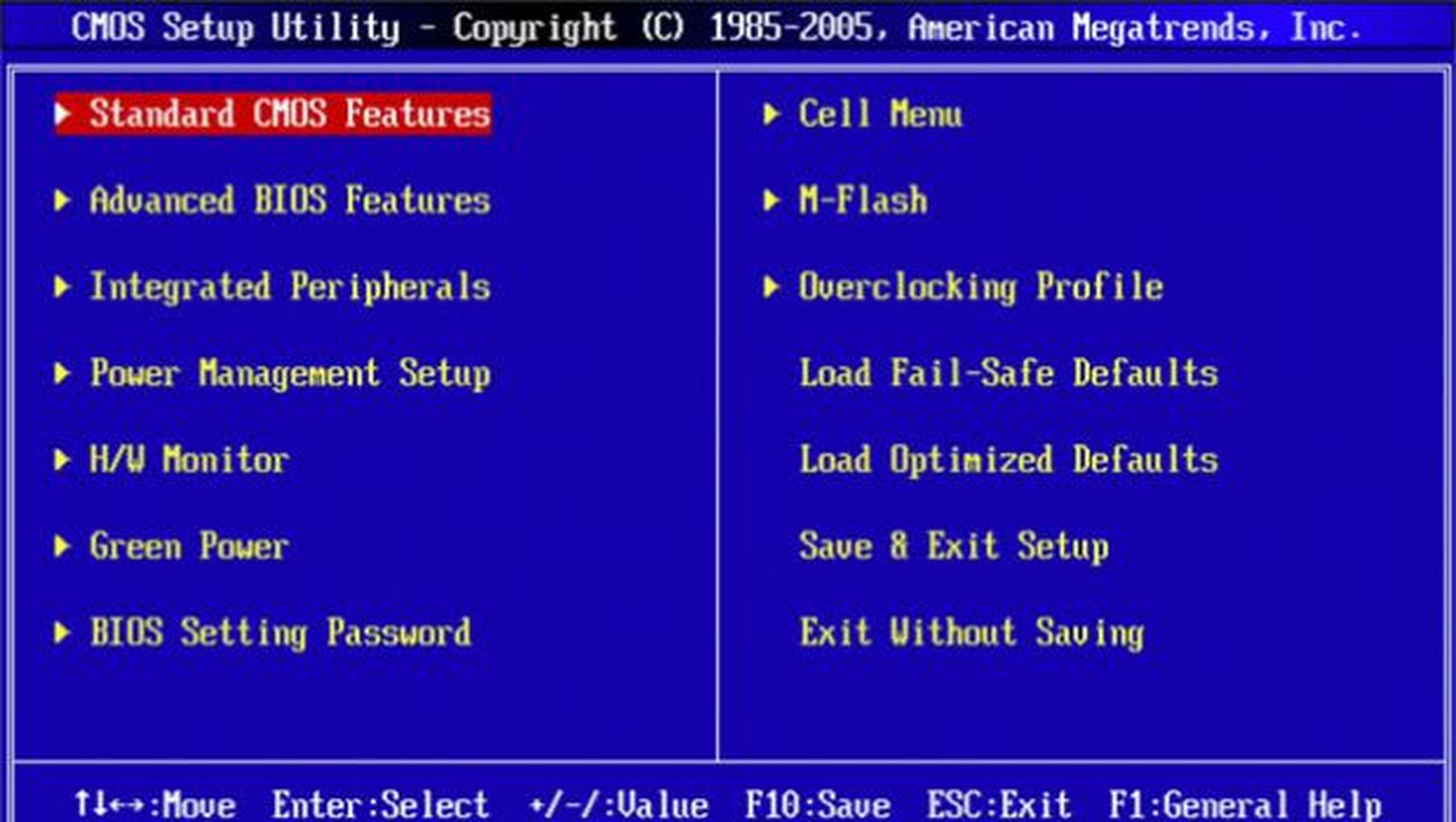
Si descargas la versión equivocada y no es compatible con tu ordenador, simplemente no funcionará, por lo que tendrás que bajarte la otra versión alternativa.
Una vez decidido cuál es la adecuada para ti, pulsa sobre Download para descargarla directamente desde el navegador o sobre Torrent Download si prefieres utilizar un cliente bittorrent para hacerlo.
Prepara la unidad USB
Mientras que se descarga Remix OS, puedes ir preparando la unidad USB para instalarlo.
El primer paso será formatear la unidad con el formato de archivo adecuado.
Por lo tanto, conecta la unidad USB a tu equipo, abre el Explorador de archivos de Windows y accede a Este Equipo.
Después, localiza la unidad USB y haz clic con el botón derecho del ratón sobre ella para desplegar el menú contextual y elegir la opción Formatear.
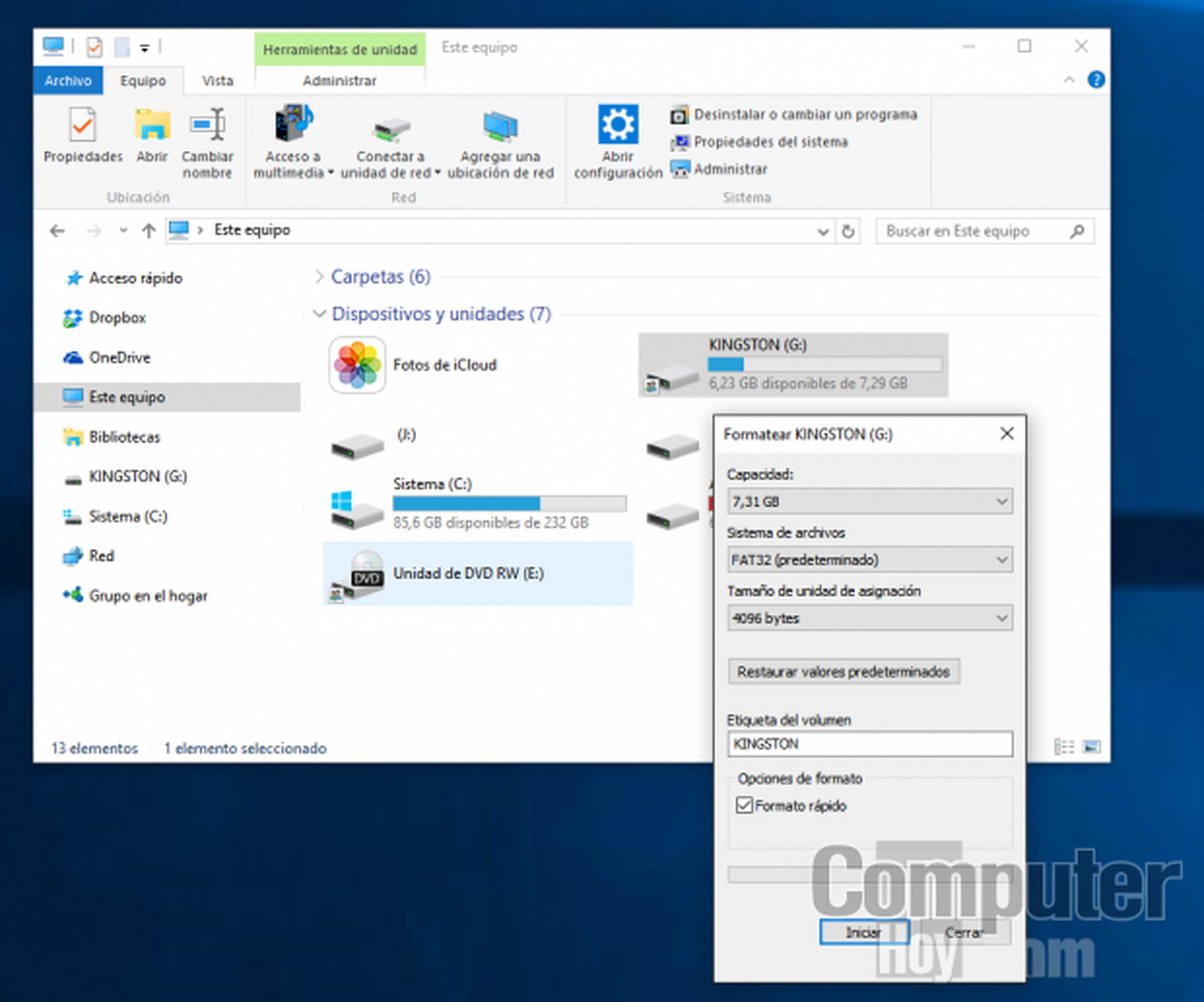
En el cuadro de la herramienta de formateo, en el cuadro Sistema de archivos, elige FAT32 (predeterminado) y, si lo deseas, cambia el nombre de la unidad en el cuadro Etiqueta del volumen.
Cuando termines, haz clic sobre Iniciar y comenzará el formateo de la unidad USB y elimina todo su contenido, dejándola preparada para instalar Remix OS en ella.
Crea la unidad de instalación
Cuando termines de descargar Remix OS, descomprime el archivo descargado.
En su interior encontrarás un archivo ejecutable que es el software que se encargará de extraer los archivos necesarios de la imagen de Remix OS y copiarlos a la unidad USB para convertirla en una unidad USB de arranque de Remix OS.
Haz doble clic sobre este ejecutable para iniciarlo y, en el apartado ISO File, pulsa en Browse para seleccionar la imagen del sistema que encontrarás en la carpeta de Remix OS que has descomprimido.
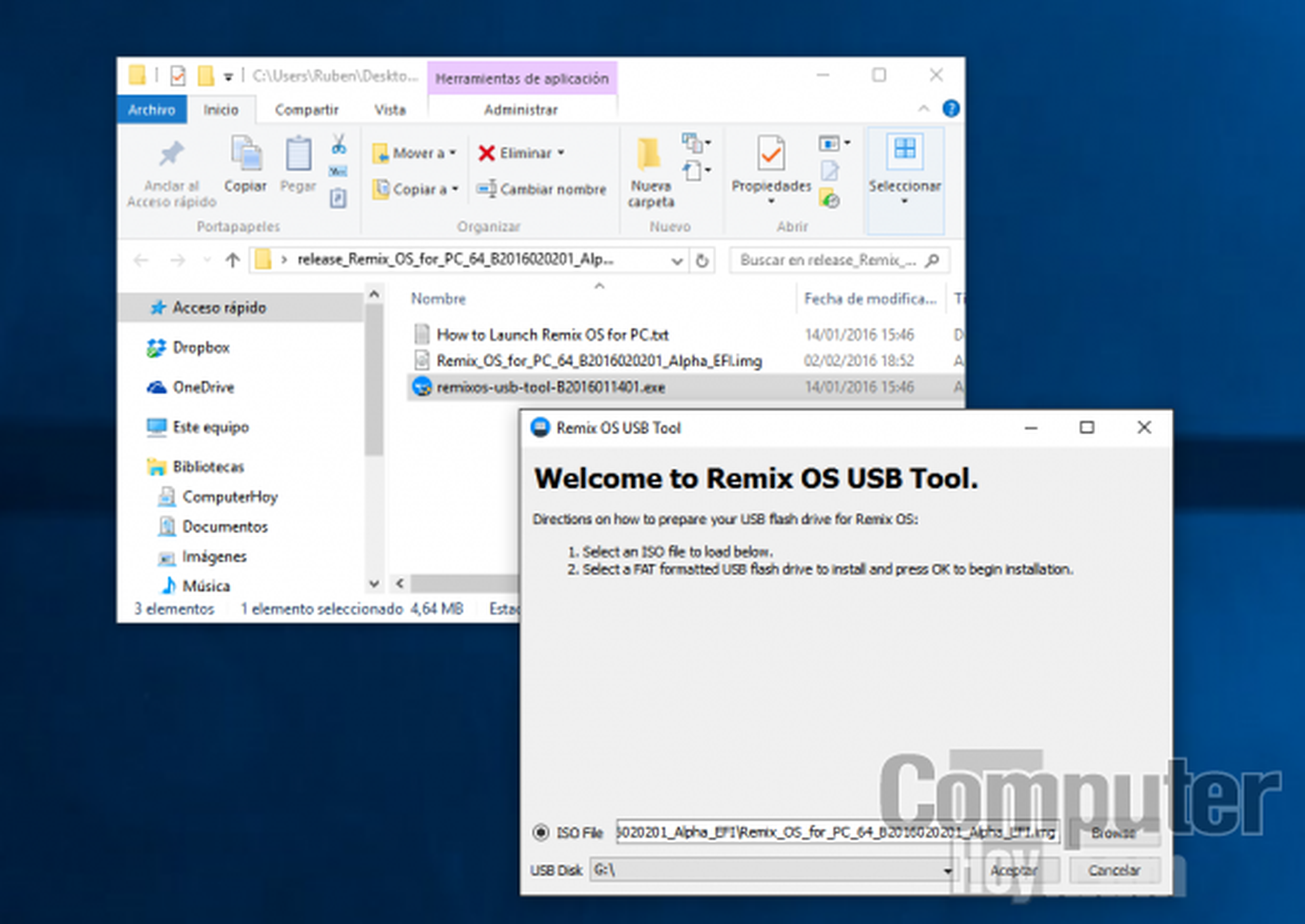
Después, en el apartado USB Disk, selecciona la unidad USB que ya tienes preparada. Para asegurarte de que se trata de la unidad correcta, revísalo en el explorador de archivos de Windows y fíjate en la letra de la unidad. Haz clic en Aceptar para iniciar la creación de la unidad USB.
Cuando finalice el proceso de extracción y copiado de datos, el propio instalador te ofrecerá reiniciar el sistema para comenzar a usar la unidad USB que acabas de crear.
Inicia desde el USB
Para que Remix OS se cargue, será necesario que tu ordenador se inicie desde la unidad USB que acabas de crear, en lugar de hacerlo desde tu disco duro como hace habitualmente. Puedes configurar el orden de arranque de las unidades de almacenamiento desde la BIOS (o UEFI) de tu ordenador.
Por lo tanto, debes saber cómo acceder a la BIOS de tu ordenador, o al menos al menú de prioridad de inicio.
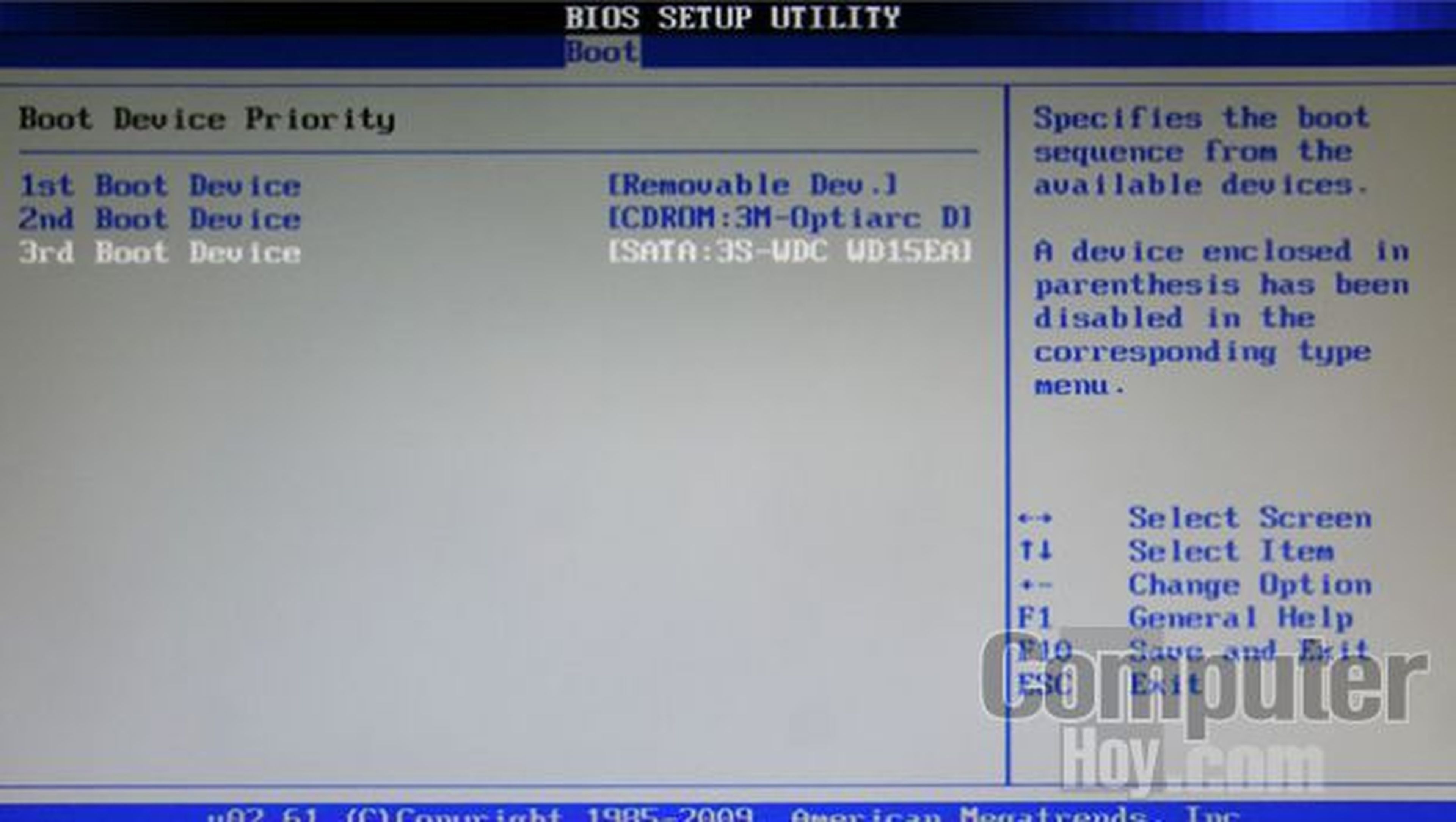
Cada ordenador o placa base utiliza una combinación de teclas diferente para acceder a la configuración de la BIOS, aunque en la mayoría se accede manteniendo pulsada la tecla F2, o F12, o Borrar justo después de pulsar el botón de encendido, mientras todavía se está cargando el inicio del sistema. Si no sabes cómo cambiar este orden de inicio para que tu ordenador arranque desde el USB, consulta el manual de tu ordenador o de tu placa base y allí encontrarás la información.
Modos de uso de Remix OS
Una vez se ha iniciado desde Remix OS, éste ofrece dos modos de uso diferenciado.
El primero de ellos es Resident Mode.
Si eliges este modo para usar Remix OS, todos tus ajustes, archivos y acciones se guardarán en la unidad USB, de la misma forma que lo hace en tu sistema operativo habitual. Por lo que es el más recomendable si vas a utilizar a menudo este sistema operativo.
Por otro lado, también puedes elegir el modo Guest Mode, que no guarda ningún parámetro de configuración, ni archivo, ni nada que se cree o descargue durante esa sesión.

Este modo, por lo tanto, es ideal cuando solo quieres probar el sistema o prefieres tener siempre el sistema como recién instalado.
Elige un de los dos modos de uso y pulsa Intro para iniciar Remix OS.
Si inicias desde el modo Resident. El sistema crea una partición en tu USB en la que se almacenan todos los datos y configuraciones que se generen durante la sesión, por lo que tardará un poco más en iniciarse que si optas por el modo Guest.
Primeros pasos con Remix OS

Cuando termine la carga del sistema, se inicia Remix OS.
Los primeros pasos consisten en configurar el idioma de la interfaz, que deja pocas opciones a menos que sean un amplio conocedor del chino mandarín, y la conexión Wi-Fi.
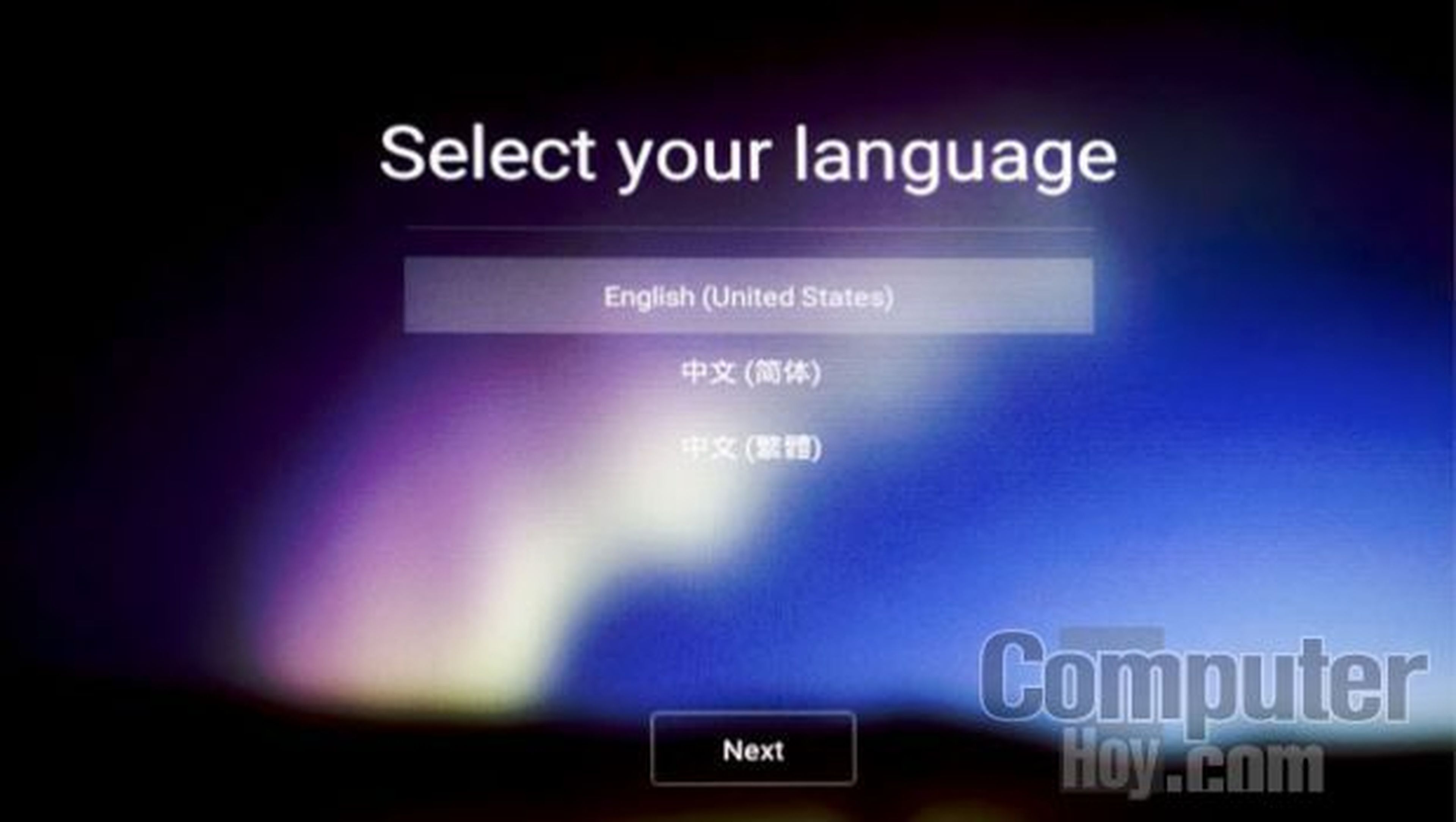
Si lo deseas puedes saltar estas configuraciones, ya que las podrás modificar más adelante desde las opciones de configuración de Remix OS.
Cuando por fin llegues al escritorio de Remix OS, verás que su estructura resulta bastante similar a la de Windows 10, al menos en la ubicación de los elementos más importantes.
Una de las primeras modificaciones que te recomendamos realizar es la de configurar adecuadamente el idioma u otros componentes del sistema. Para ello, haz doble clic sobre el icono Settings que encontrarás en el escritorio y se despliega el panel de Ajustes.
Este panel es el equivalente al menú de Ajustes de tu Android. Desde aquí podrás configurar la mayor parte del sistema y, entre otras cosas, el idioma de la interfaz y del teclado desde la opción Idioma e introducción.
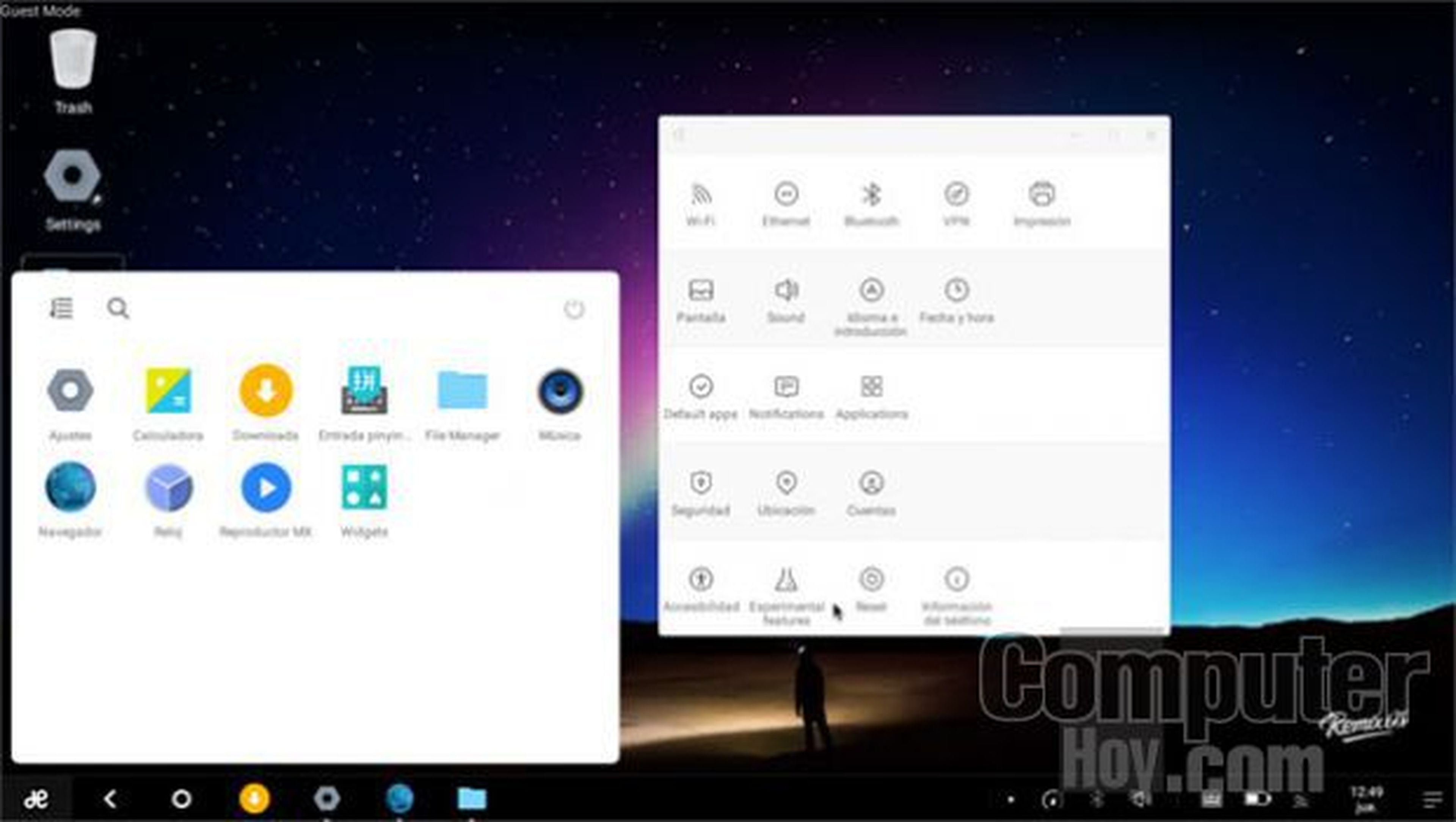
Como te decíamos, la estructura del sistema guarda cierta similitud con la de Windows 10, ya que en la parte inferior se muestra una barra de tareas en la que van apareciendo las apps que tienes abiertas.
En el extremo izquierdo de esta barra encontrarás el botón de Aplicaciones que muestra todas las apps que tienes instaladas en el sistema.
En el extremo derecho, encontrarás la bandeja del sistema en la cual se muestra el estado de la batería del dispositivo, el estado de la conexión Wi-Fi, el reloj, etc. Además, si pulsas en el icono de más a la derecha, se despliega la barra de notificaciones en la que se muestran todas las notificaciones del sistema.
Remix OS ofrece multitarea real
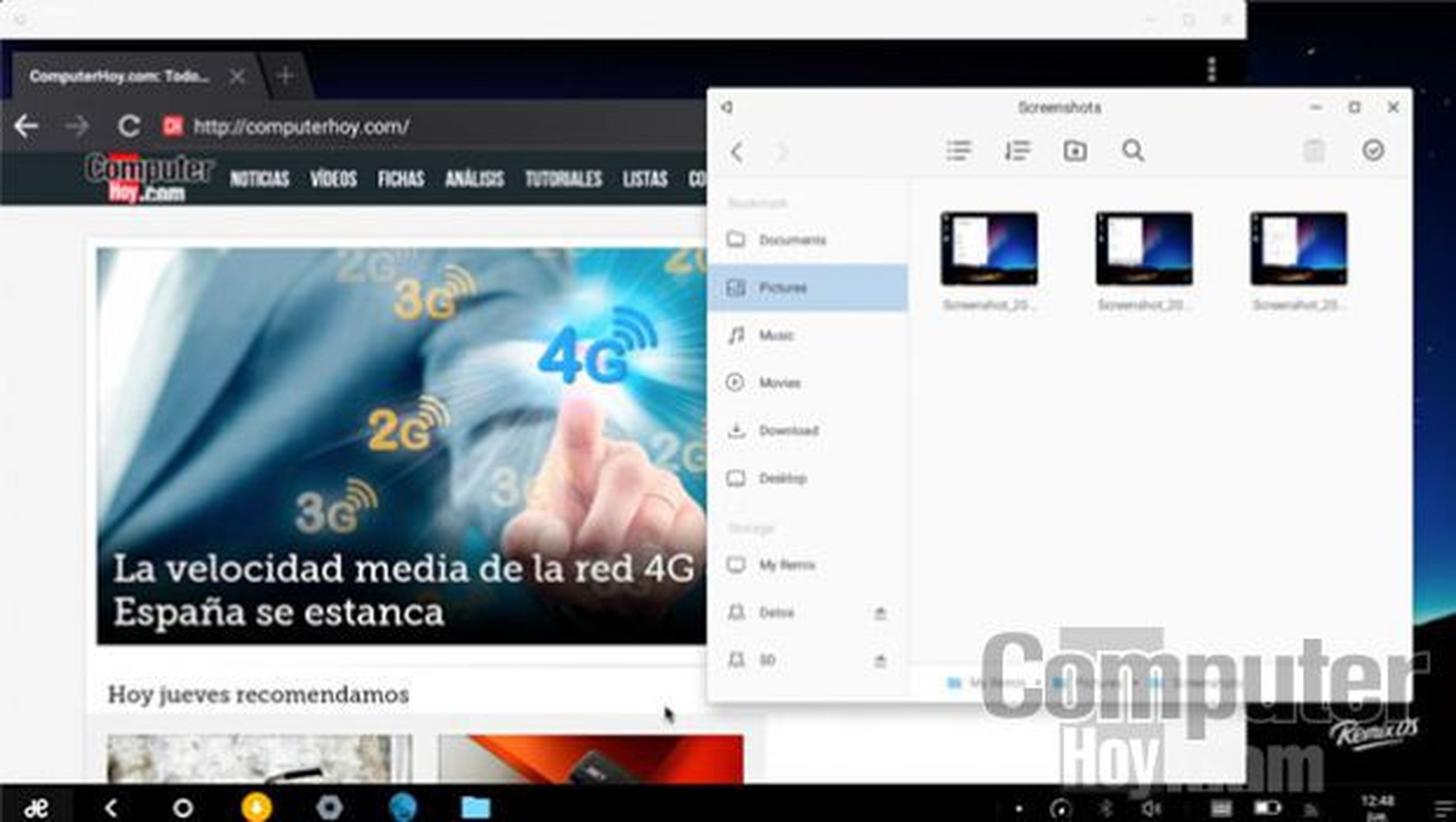
Remix OS ofrece un interfaz de escritorio adaptada al uso de teclado y ratón permitiendo el uso de los atajos de teclado más habituales (ctrl + c, ctrl + v, etc.), aunque también cuenta con soporte para pantallas táctiles.
Pero una de las cualidades que lo convierten en una de las mejores formas de usar Android en un PC, es el uso de diferentes ventanas con distintas aplicaciones simultáneamente. Una multitarea en toda regla.
Descubre más sobre Rubén Andrés, autor/a de este artículo.
Conoce cómo trabajamos en Computerhoy.
