Cómo instalar juegos y apps Android en Mac o Windows con BlueStacks
Leandro Crisol

Descargar e instalar BlueStacks 2
BlueStacks es un programa de emulación que te permitirá descargar e instalar aplicaciones y juegos Android en tu PC y poder ejecutarlos independientemente del sistema operativo, Windows o Mac.
Lógicamente el primer paso es ir a la página web de BlueStacks para descargarnos el instalador correspondiente de BlueStacks 2.
Para ello solo tendremos que hacer clic sobre el botón azul de descarga que veremos en la portada, y posteriormente iniciar la instalación (recuerda hacer clic derecho y ejecutar como administrador si usas Windows).
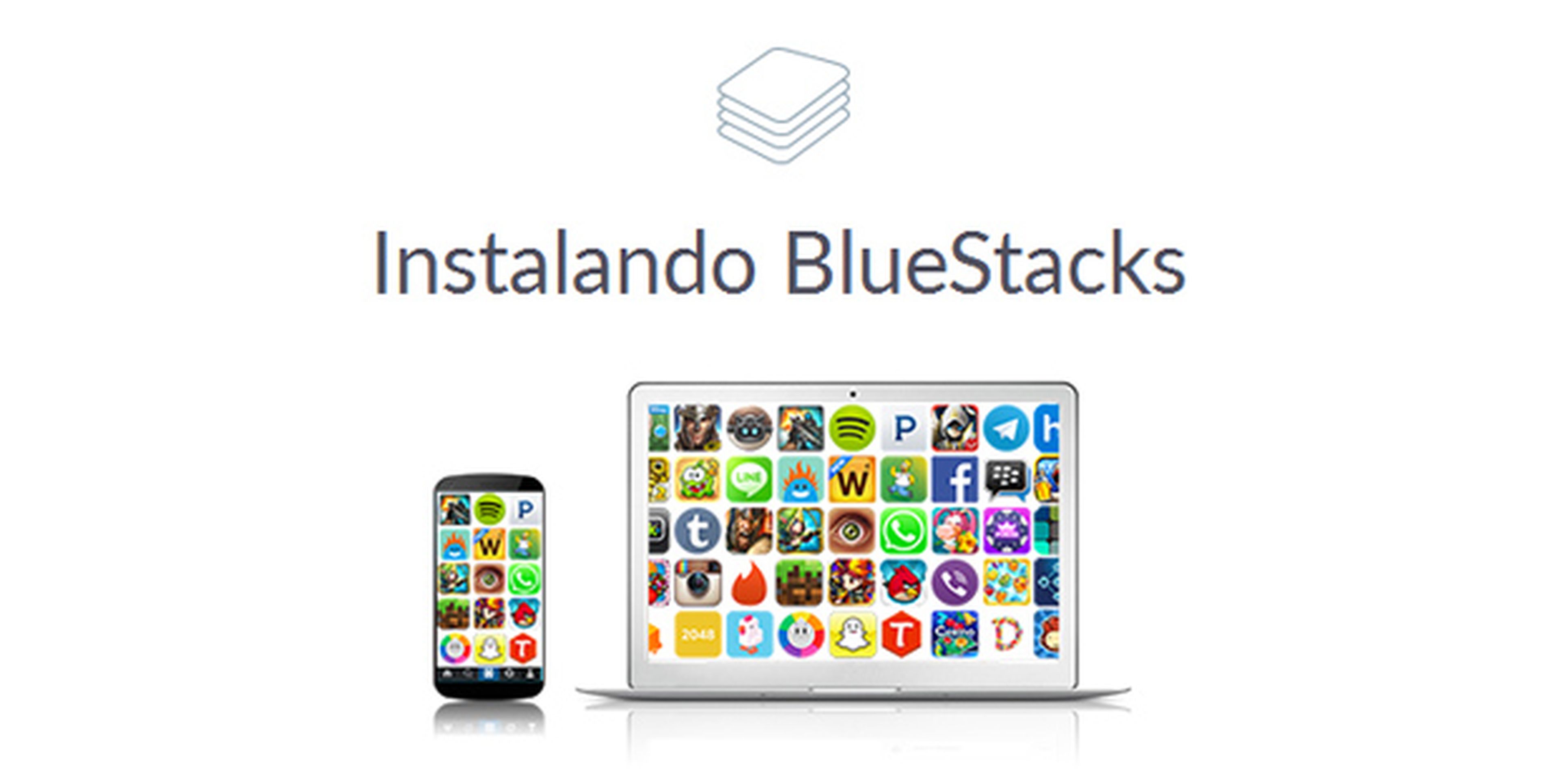
Más allá de las opciones que nos permitirán escoger dónde instalar esta aplicación, y si queremos crear o no accesos directos en el escritorio, no encontraremos mayor complicación. Tras esto, solo nos queda ejecutar la aplicación, y una vez más es recomendable hacerlo como administrador tal y como indicaba anteriormente.
Iniciando BlueStacks 2
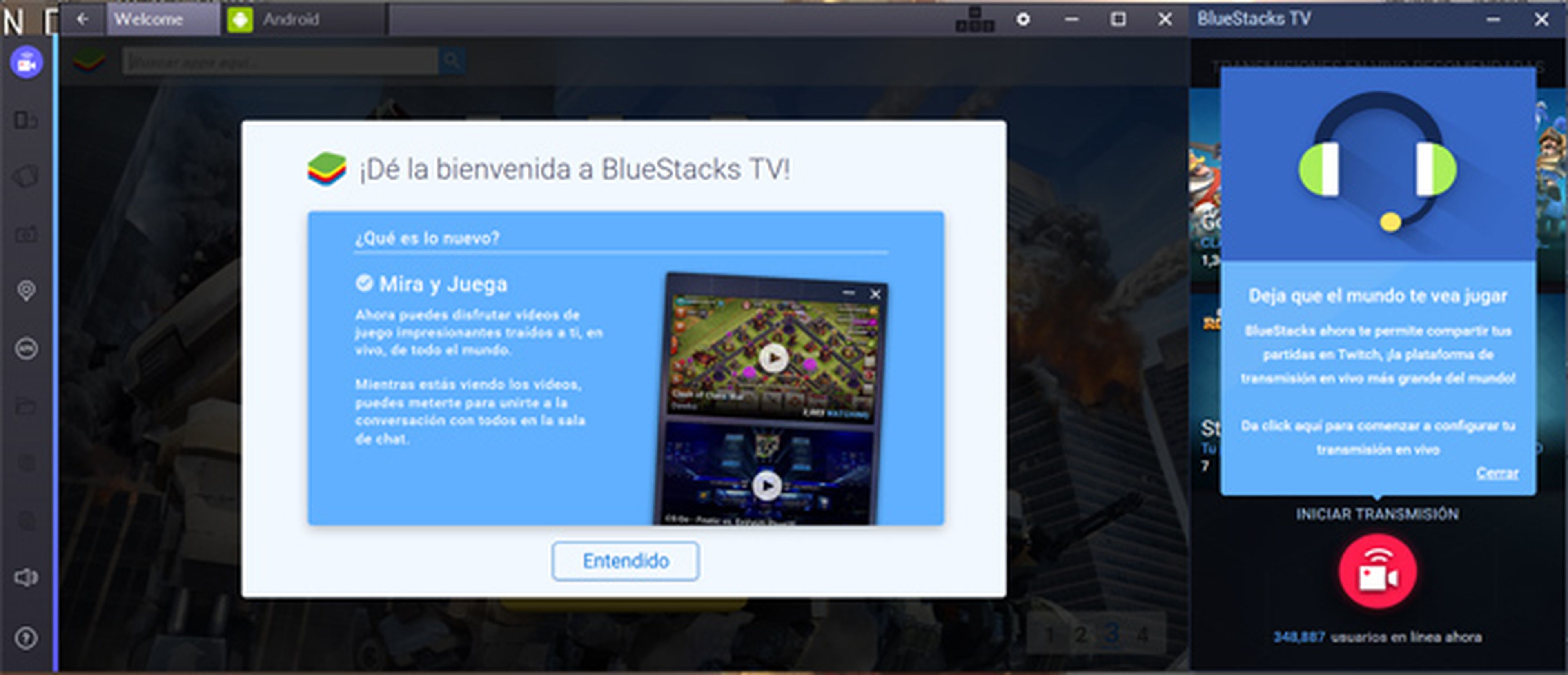
Nada más iniciar por primera vez BlueStacks 2 veremos cómo tendremos varias opciones adicionales, entre ellas BlueStacks TV sobre la cual aprovechan para presentárnosla. Básicamente se trata de una integración Twitch, la página de retransmisión de contenido y partidas de videojuegos, con la que podrás iniciar una transmisión mientras juegas a Clash of Clans o cualquier aplicación de Android si quieres.
En caso de que no te interese puedes cerrar todas las ventanas adicionales, como la de BlueStacks TV que aparece a la derecha. A continuación deberíamos ver una presentación de varias aplicaciones en la pestaña "Welcome", y a la izquierda en la barra lateral encontrarás varias opciones para controlar características típicas de los teléfonos móviles.
Por ejemplo, podrás configurar la ubicación, activar la vibración, o instalar en BlueStacks 2 un APK que te hayas descargado. Si cambiamos a la pestaña Android, veremos cómo se activan todas las opciones restantes como la cámara de nuestro dispositivo, o las acciones de copiar y pegar.
Configurar BlueStacks 2
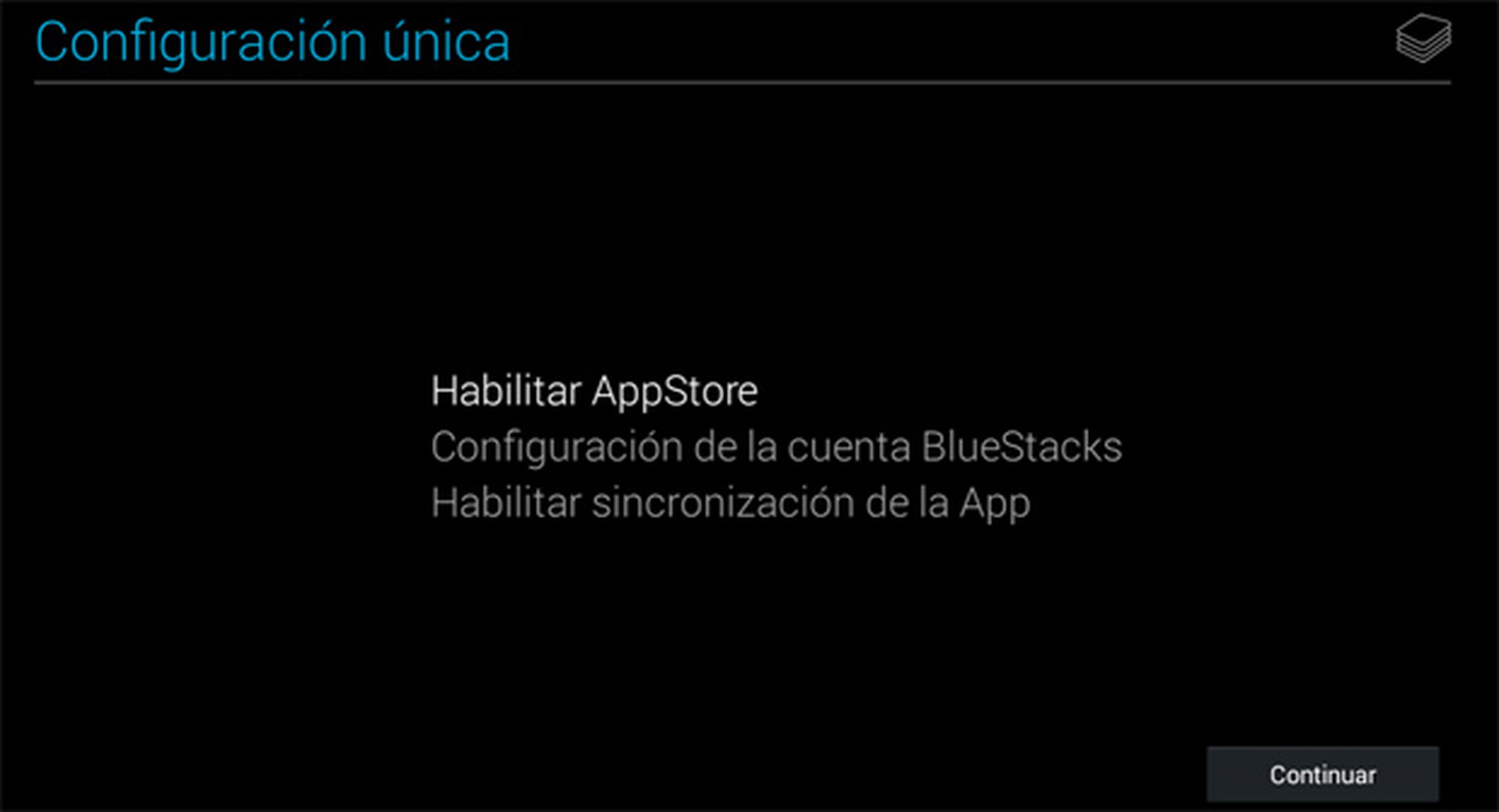
Si desde la pestaña Android intentamos acceder a la Google Play Store, nos aparecerá un asistente de configuración única como el que podemos ver en la imagen. Se trata de un paso necesario para acceder a la biblioteca de aplicaciones, del mismo modo que cuando nos compramos un nuevo terminal.
Será necesario contar con una cuenta Google (recuerda que crearse una cuenta Google no implica tener un correo de GMail), aunque a la hora de introducir tu correo electrónico quizás te encuentres con que no puedes poner el símbolo arroba. En mi caso tuve que usar la combinación de teclas Shift + 2 para hacerlo, ya que la combinación con "Alt Gr" no funcionaba.
Tras seleccionar el comportamiento de los servicios de Google Play, lo siguiente será configurar la cuenta BlueStacks. Para ello solo tendremos que escoger el email que hemos introducido previamente en una lista que nos mostrarán (o usar otro diferente si queremos), y la configuración quedará realizada a falta del último paso.
A continuación hay que autorizar la sincronización entre nuestra cuenta de Google y la aplicación de BlueStacks, para lo que posiblemente nos vuelvan a pedir la contraseña. Si notas que se queda atascado en "iniciando sesión" tras introducir tus credenciales, prueba a cambiar a otra pestaña y luego vuelve a la de "One Time Setup". Esto debería solucionarlo.
Descargar aplicaciones de Google Play Store
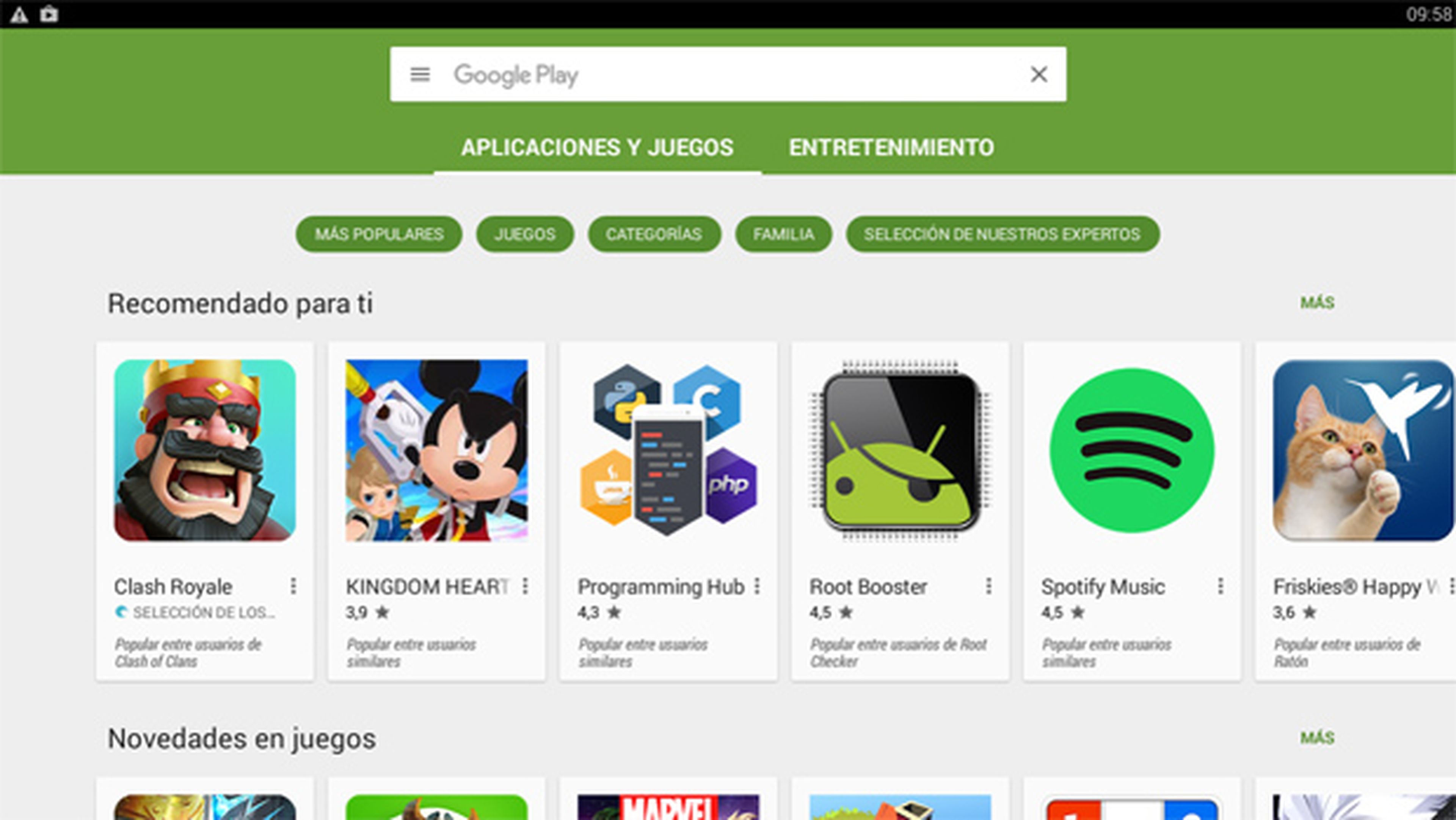
Ahora que tienes todo configurado lo lógico es que quieras descargar tu primera aplicación, aunque al intentarlo es probable que te aparezca un mensaje de error DF-DLA-15 u otro que indique "autenticación obligatoria", pero al fin y al cabo ambos quieren decir lo mismo.
Para arreglar esto debes hacer clic en el icono del engranaje que encontrarás en la parte superior derecha de BlueStacks 2. Aquí, verás la opción "notificar un problema" y tras acceder a ella en la lista de elementos disponibles deberás seleccionar "Issue with Google Play" que es lo que está ocurriendo realmente.
Al hacerlo nos aparecerá una ventana preguntando si queremos detectar y arreglar el problema de forma automática, y le damos a aceptar para que lo arregle. Espera unos segundos y prueba a acceder a Google Play, aunque quizás te encuentres con un nuevo error y la opción de reintentar conectarse. En mi caso tras tres intentos de reconexión pude continuar.
Cuando logres acceder solo quedará aceptar las condiciones de Google Play, requisitos indispensable para su uso. Con esto ya deberías poder descargar a instalar aplicaciones de Android sin ningún problema, aunque si surgiesen nuevos errores diferentes a los comentados siempre puedes recurrir al centro de soporte de BlueStacks 2 por si tu pregunta ya tuviese una contestación.
Conoce cómo trabajamos en Computerhoy.
