Cómo instalar OS X Mavericks dentro de Windows con VMWare
Computer Hoy
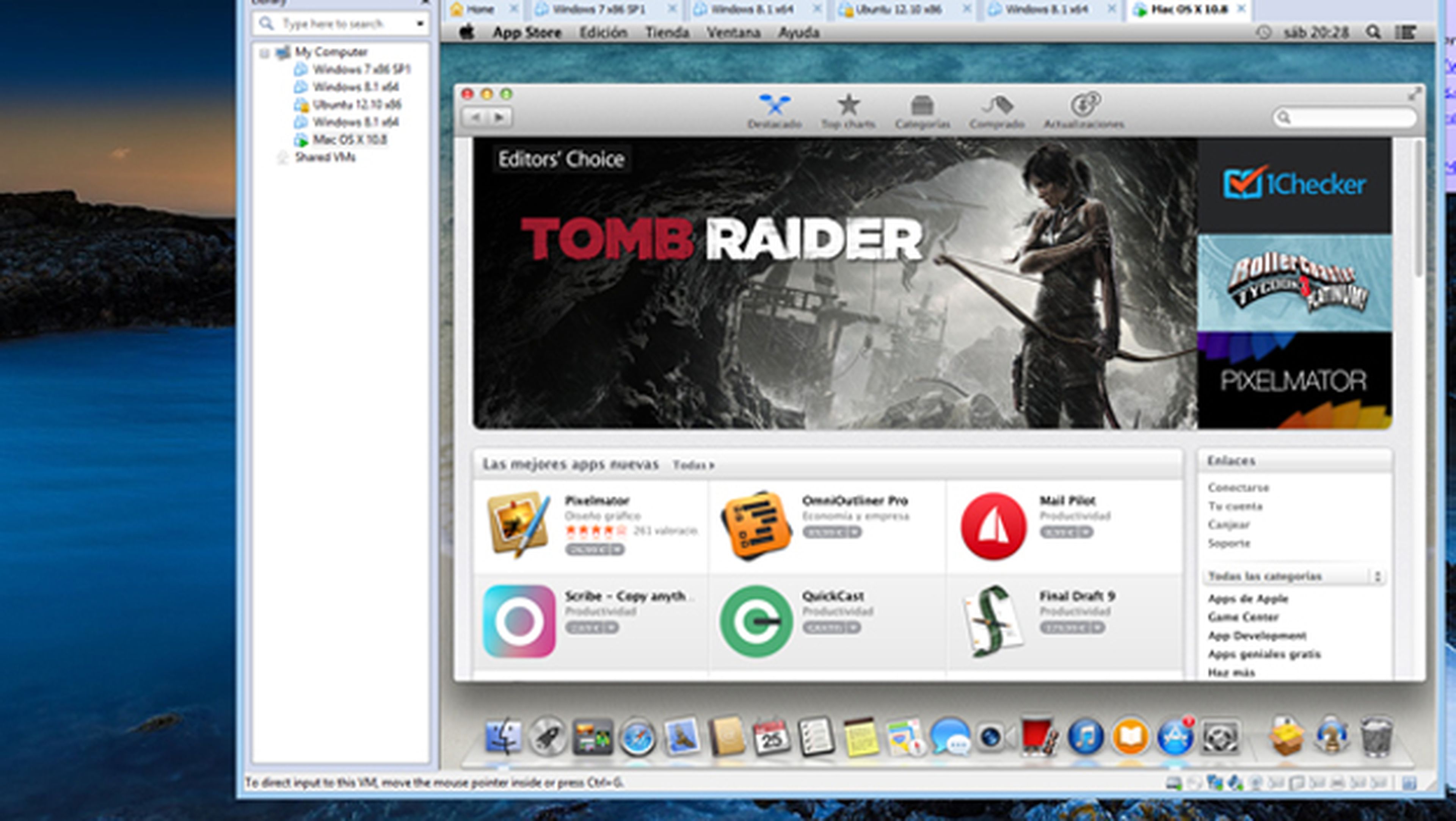
Comprueba que tu equipo soporta VT-X
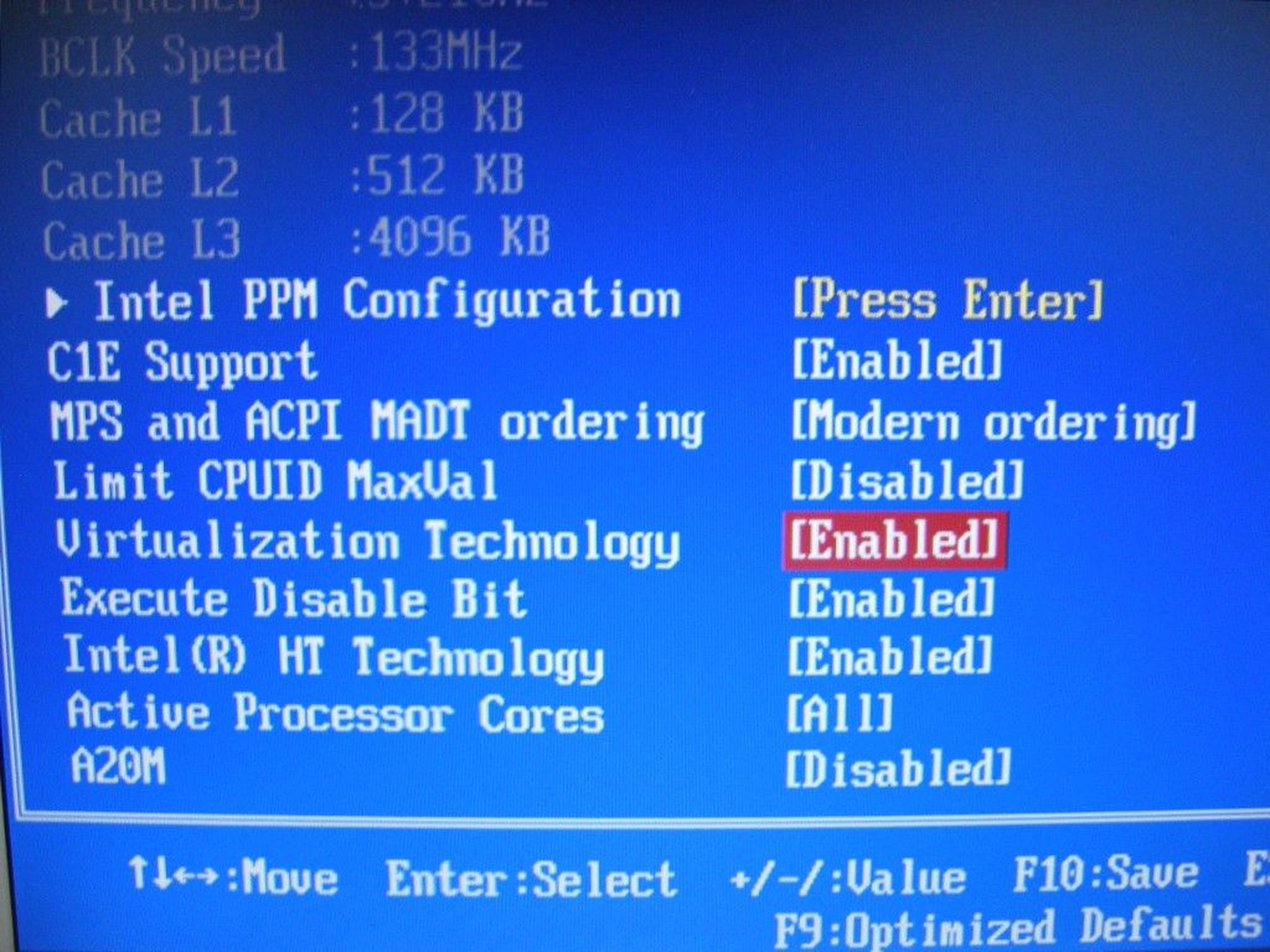
Es importante destacar que los usuarios de procesadores AMD podrían experimentar problemas al llevar a cabo el procedimiento. Nosotros lo hemos hecho sobre un procesador Intel. Por otro lado, puesto que recurriremos a la virtualización, el rendimiento de la máquina dependerá mucho de los recursos hardware que asignemos a la máquina virtual.
El primer paso será asegurarnos de que nuestro equipo soporta la tecnología de virtualización de hardware VT-X. La mayoría de equipos modernos lo hacen sin problemas, pero con los más antiguos podríamos encontrarnos con que no la aceptan. Podemos acceder a la BIOS del equipo y verificar que se encuentra activada. La forma de llegar hasta la opción variará según el modelo de nuestra placa base, pero por lo general nos encontraremos con una opción similar a la de la imagen que haga referencia a la virtualización por hardware.
Descarga imagen de OS X Mavericks para VMware
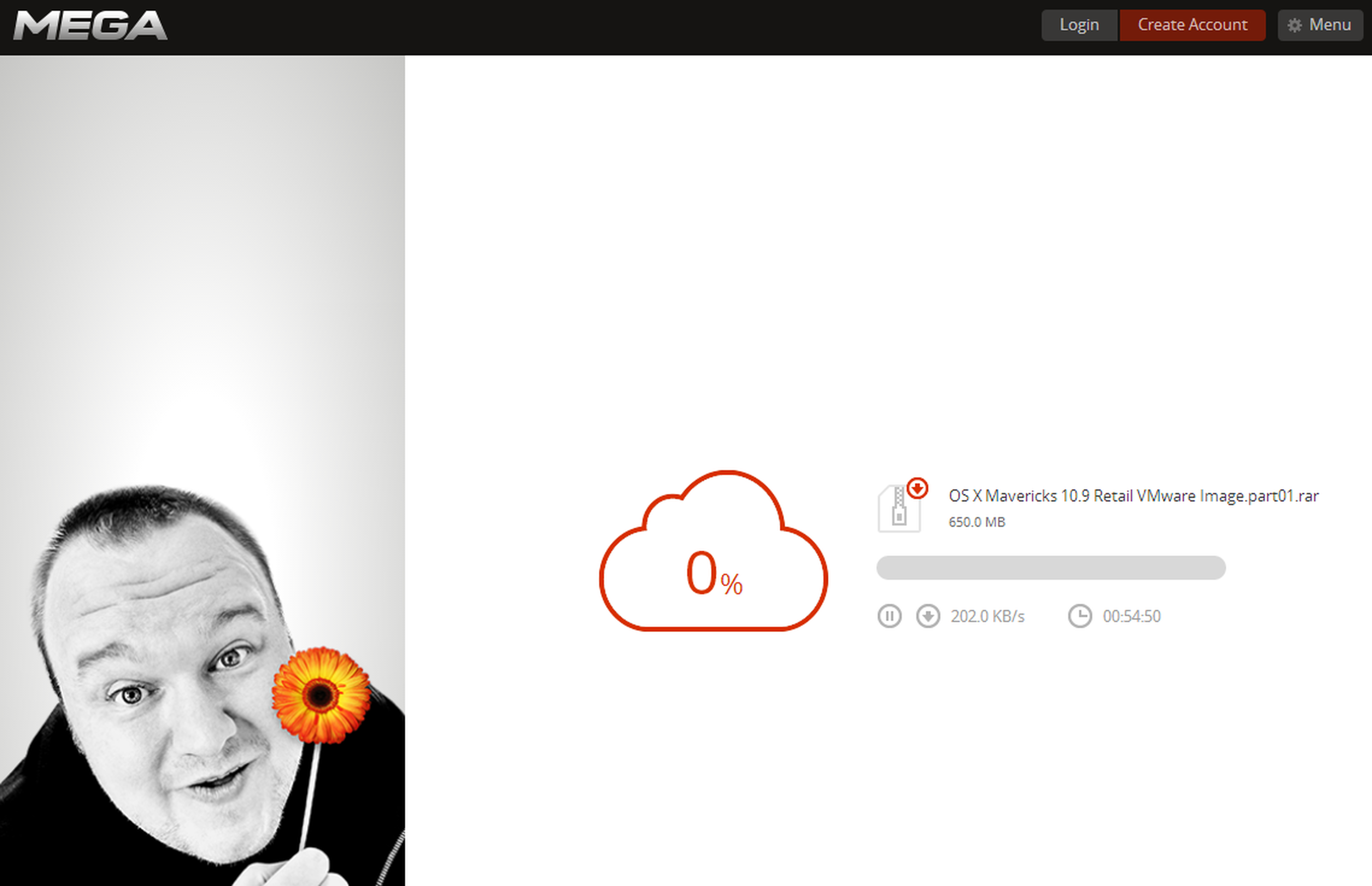
Ahora necesitaremos descargar una imagen de OS X Mavericks que viene especialmente preparada para funcionar en VMware Workstation, que es el software de virtualización que emplearemos para emplazar en él Mavericks.
Tendremos que acceder a la web donde se nos muestran los enlaces de descarga (por partes, aunque veloz ya que se usa Mega) y así descargar todas las partes en nuestro equipo.
Modificación: Está fallando al parecer una parte del RAR de descarga. Os ofrecemos esta descarga alternativa.
Haz que VMware Workstation soporte Mac OS
Es necesario descargar un "desbloqueador" que una vez ejecutado hace que VMware Workstation permita reconocer a OS X como sistema operativo virtualizado, algo que por defecto no admite, puesto que OS X no es un sistema operativo pensando en principio para ser virtualizado en VMware Workstation para Windows.
El requisito es que trabajemos con la versión de VMware Worsktation 9 (aunque en principio debería funcionar también con la versión 10) y sobre Windows 8 o 7.
La descarga del desbloqueador se habrá realizado en el paso anterior, con lo que podremos encontrarlo en la carpeta, dentro de la ruta: OS X Mavericks 10.9 DP1 VMware Image\VMware Unlocker – Mac OS X Guest\VMware 8.x + 9.x Series\VMware Workstation Unlocker – Window.
Recuerda antes de este paso cerrar VMware.
Ahora tan sólo tienes que hacer clic derecho en install.cmd y ejecutar como administrador, para parchear VMware.
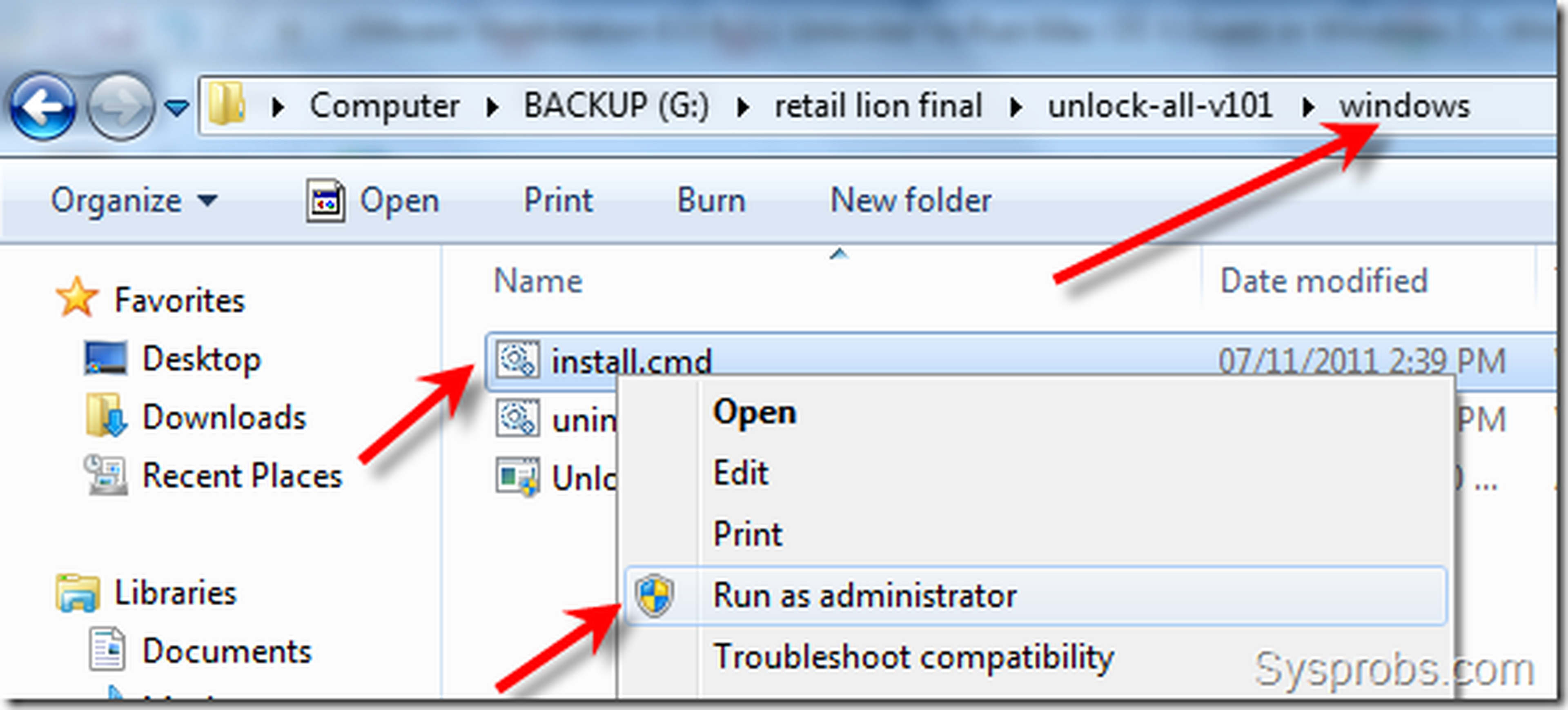
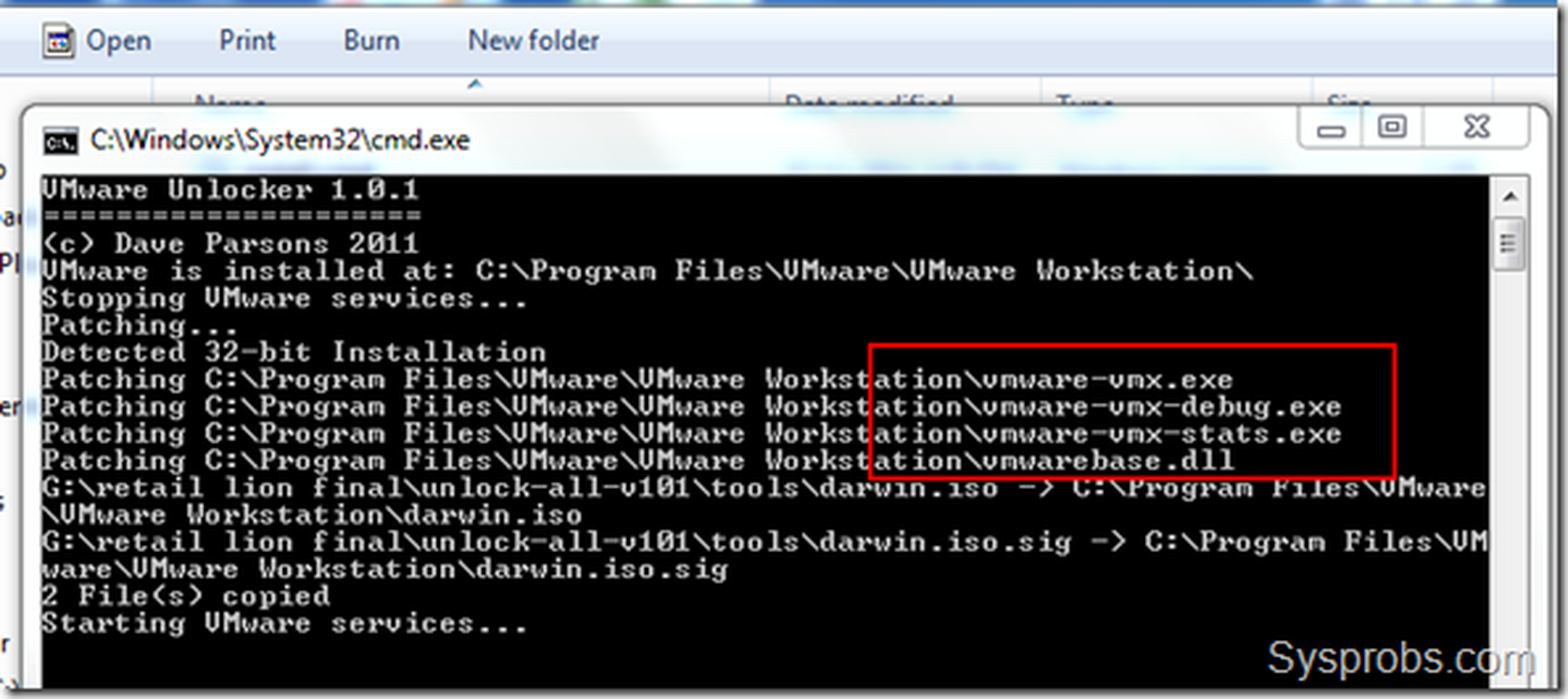
Añade la máquina virtual y configúrala
Una vez hemos parcheado VMware, estamos en condiciones de descomprimir todos los ficheros RAR que contienen la máquina virtual con OS X Mavericks para VMware, en una ubicación de nuestro equipo en la que mantendremos nuestra máquina virtual mientras la queramos en el equipo.
Hecho lo anterior, nos dirigimos a la ubicación donde hemos hecho la descompresión y hacemos doble clic sobre el único archivo que acaba en VMX. Ignoremos que en la imagen aparece "Lion".
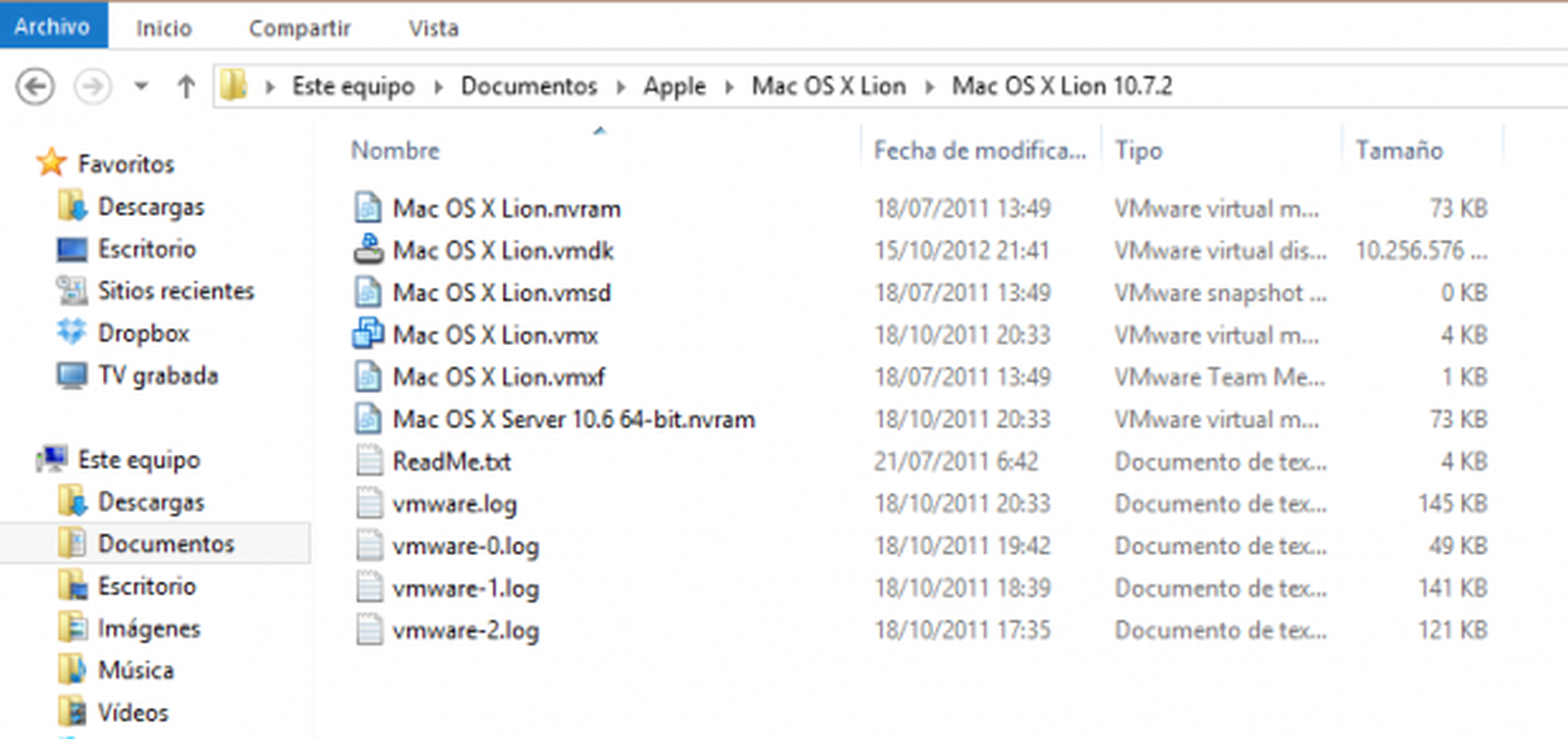
Será entonces cuando se nos abra la máquina virtual en VMware Workstation, pero todavía no la encendemos, pues haremos unas configuraciones previas.
Hacemos clic derecho en la ficha que se nos ha abierto para la máquina virtual de OS X Mavericks:
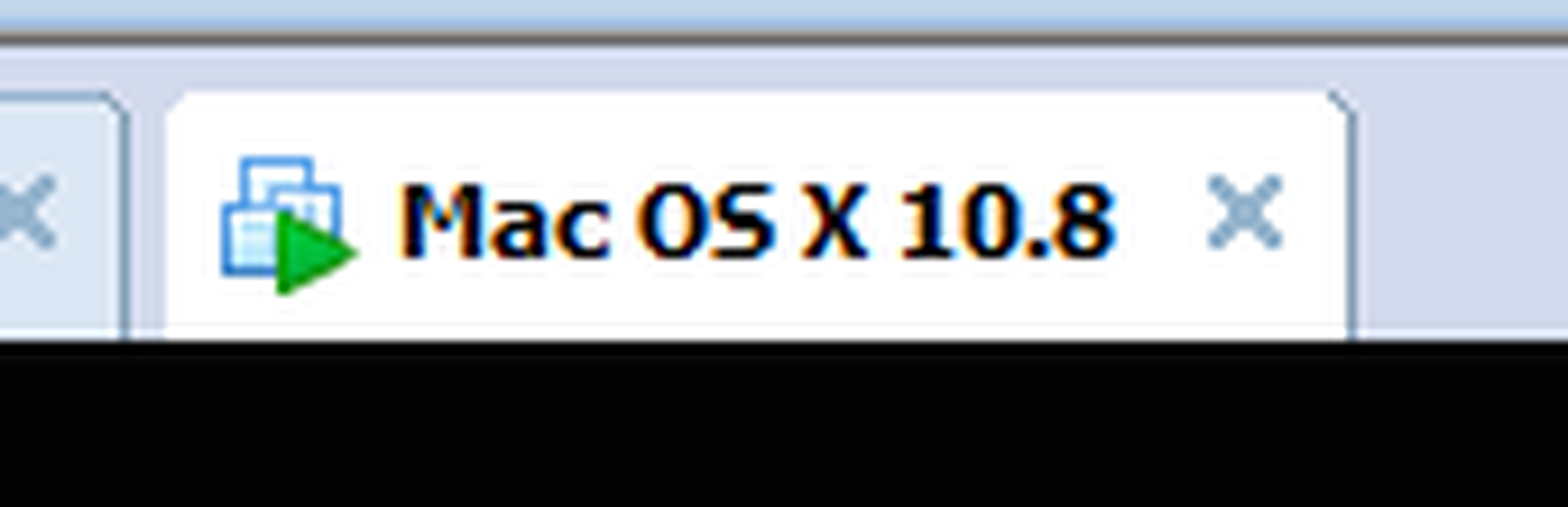
Entonces, se nos abrirá una pantalla como la siguiente, donde configuraremos la cantidad de memoria que queremos asignar a la máquina virtual (mínimo 2 GB) y la cantidad de procesadores que deseamos asignarle.
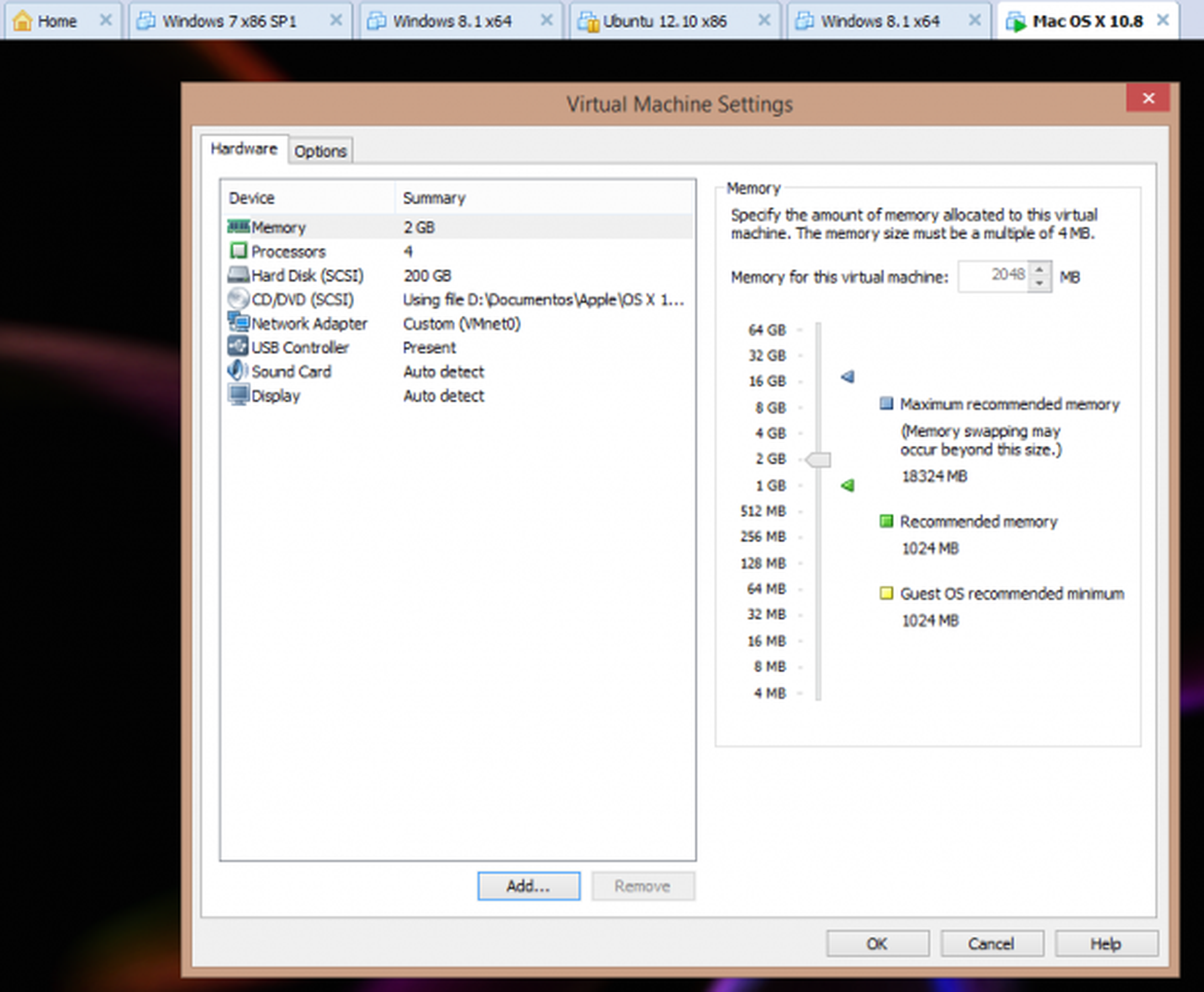
Comprueba que Mavericks funciona
Ha llegado el momento decisivo. Si todo ha ido bien podremos arrancar la máquina virtual pulsando el botón correspondiente (triangulito verde) y veremos la pantalla de carga de Mac con el logo de Apple y veremos que podemos seguir los pasos de instalación del sistema operativo.
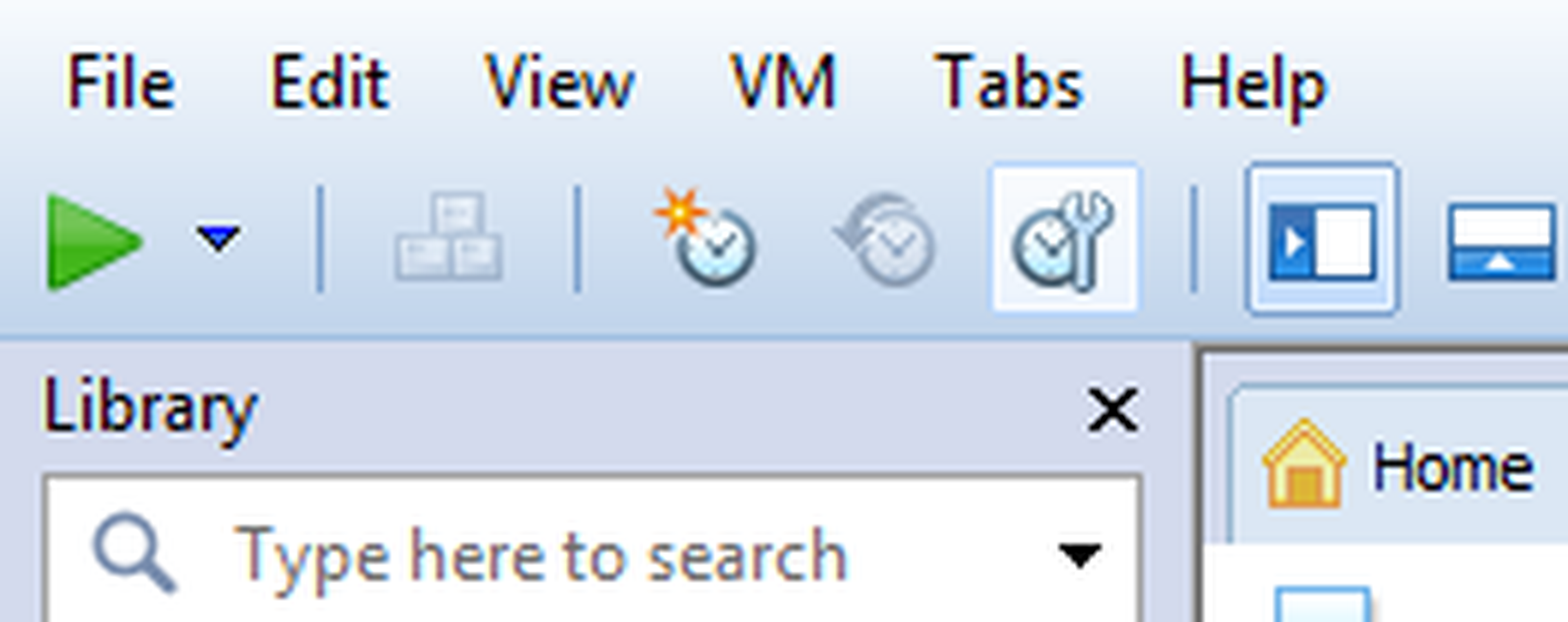
Si por el contrario ha habido algún fallo, no conseguiremos pasar de la pantalla con el logo de Apple, en cuyo caso probablemente se deba a que no hayamos aplicado correctamente el parche a VMware para que permita arrancar OS X Mavericks, con lo que deberíamos revisar el paso 3.
Configuración pantalla completa
Para poder ver a pantalla completa OS X Mavericks se hace necesario que instalemos las herramientas de VMware (VMware Tools). Para ello hacemos clic derecho en el icono del disco que aparece en la zona inferior derecha de VMware Workstation y elegimos Settings...
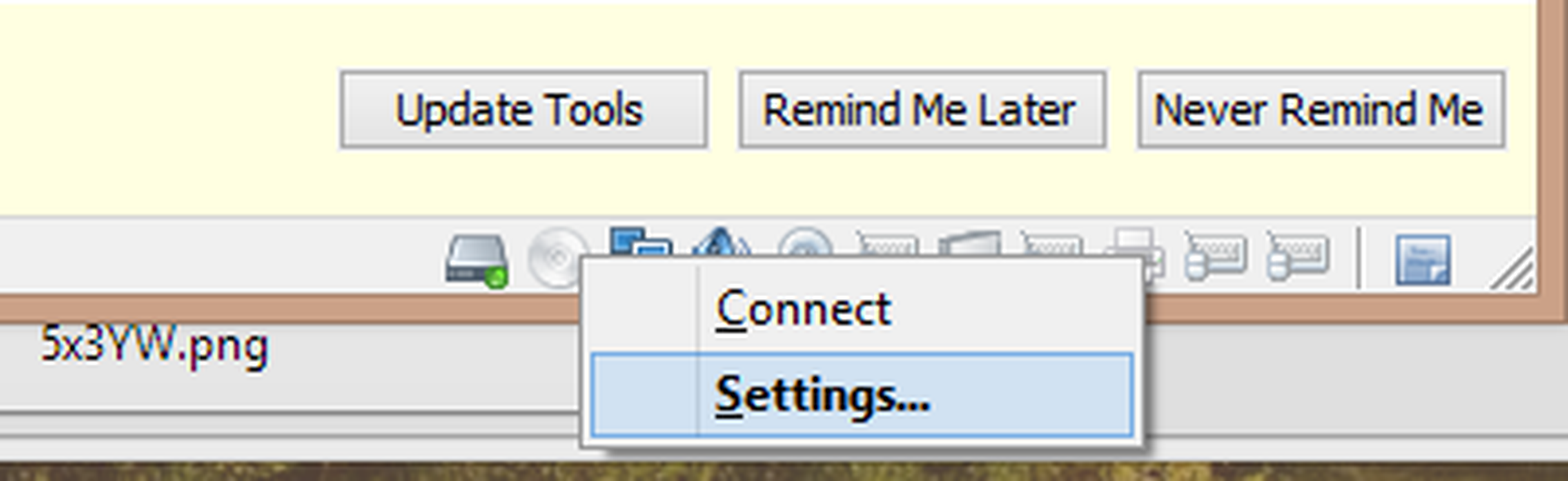
En la pantalla que se nos abra, en Use ISO image file examinamos en el equipo en busca de la imagen ISO que se encuentra en la ubicación: OS X Mavericks 10.9 DP1 VMware Image\VMware Unlocker – Mac OS X Guest\VMware 8.x + 9.x\Tools\darwin.iso.
Iniciamos la máquina virtual, de esta forma, y veremos que nos aparece un disco con las herramientas. Procedemos a instalarlas y con esto ya podremos ajustar el tamaño de pantalla de OS X Mavericks al de nuestro monitor.
Ahora apagamos la máquina e indicamos en el apartado Connection que en vez de usarse la imagen ISO se use el dispositivo físico (primera opción).
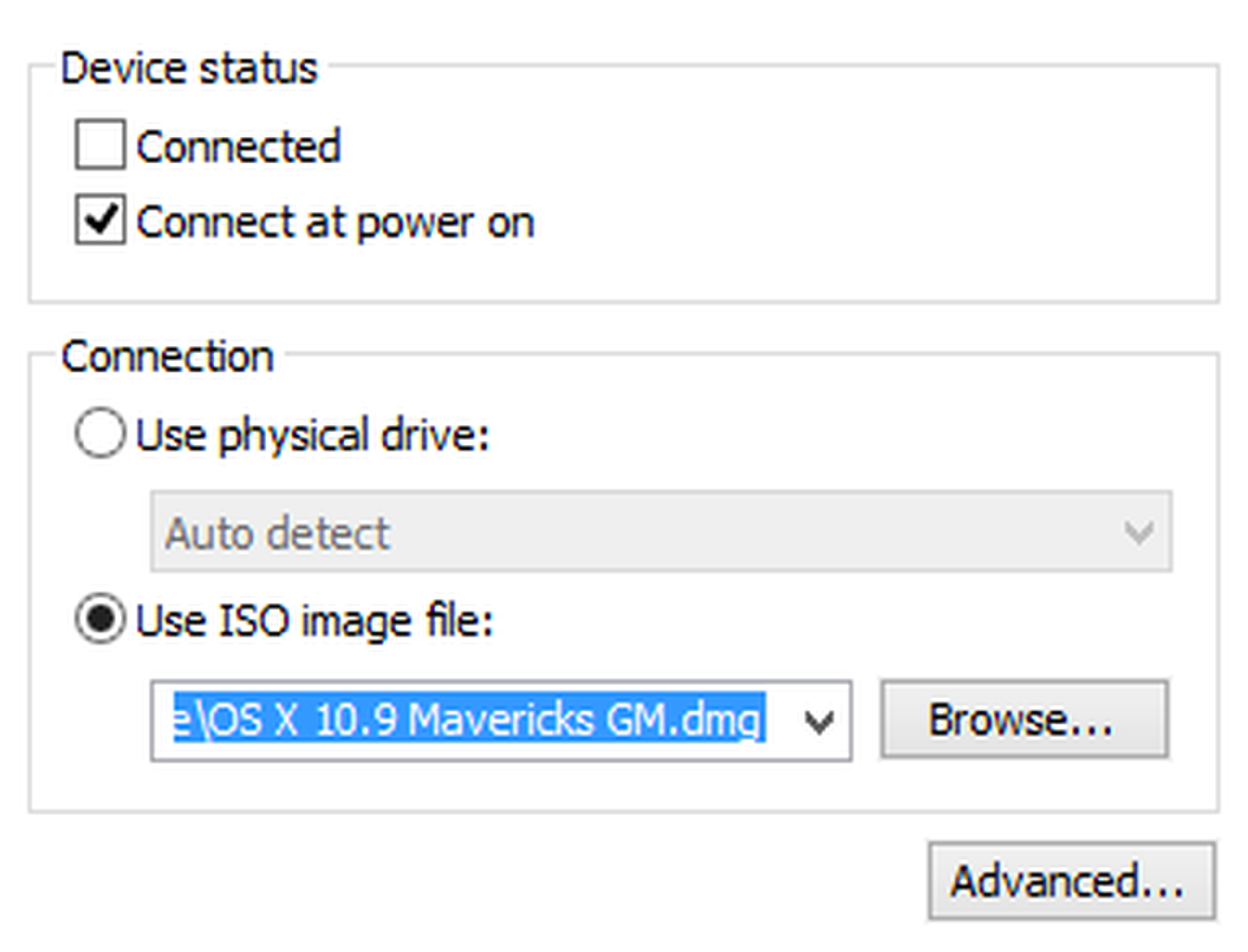
Conoce cómo trabajamos en Computerhoy.
