Cómo numerar líneas en un informe de Access

Abre la base de datos y crea el cuadro de texto independiente
Como te hemos comentado, desde la propiedades de cualquier informe de Access tienes la posibilidad de crear un campo calculado, que se encargue de numerar, uno a uno, cada registro de ese informe. La numeración será incremental, de uno en uno, o con otro valor de incremento, por ejemplo, de tres en tres, o de diez en diez.
Para llevar a cabo todo el proceso, abre primero la base de datos que contiene el informe cuyo registros vas a numerar, y selecciona su nombre (en este caso, Clientes2).
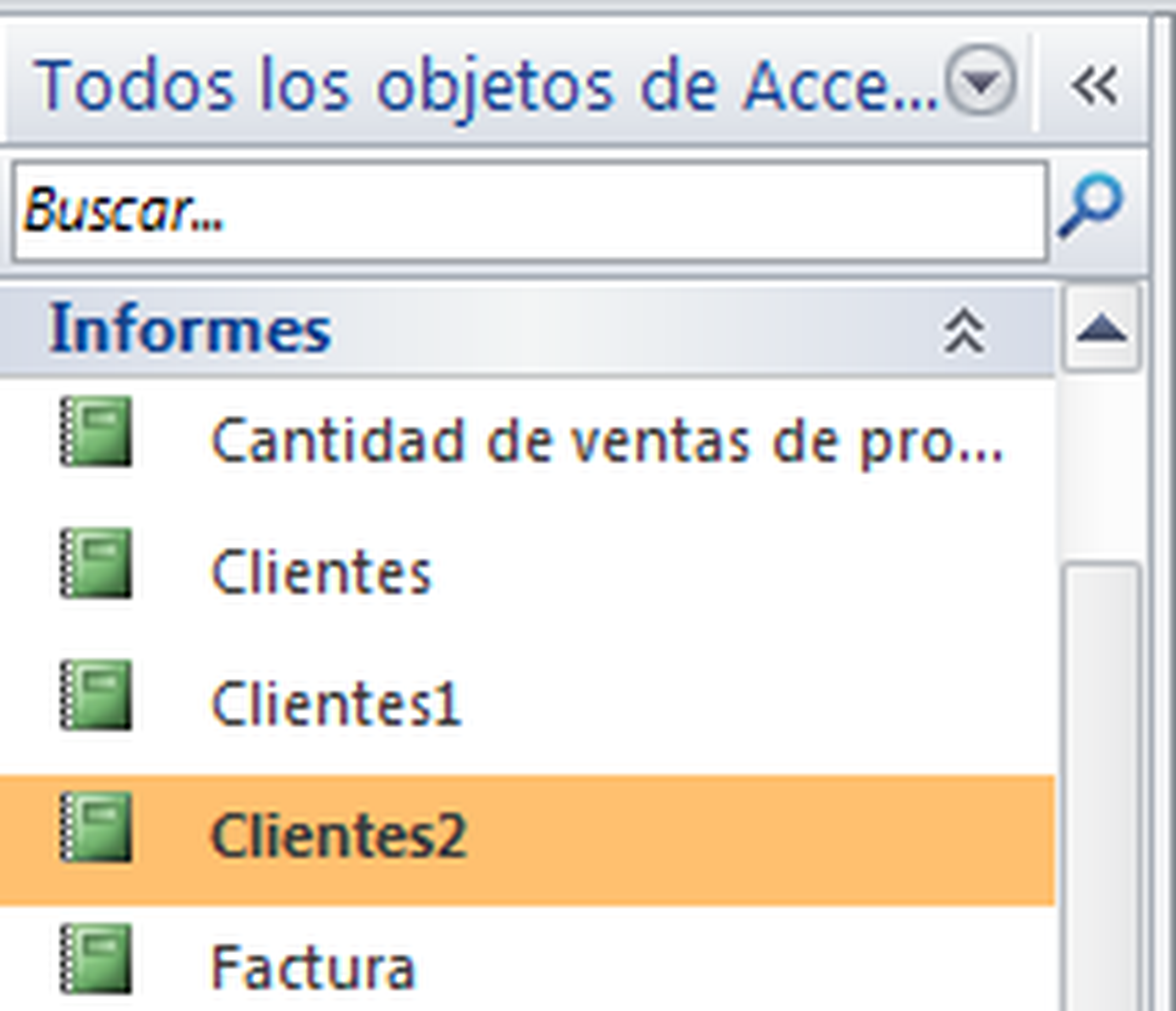
Ahora puedes acceder directamente a su ventana de diseño con un click en icono Vista diseño. Una vez allí, accede al cuadro de controles 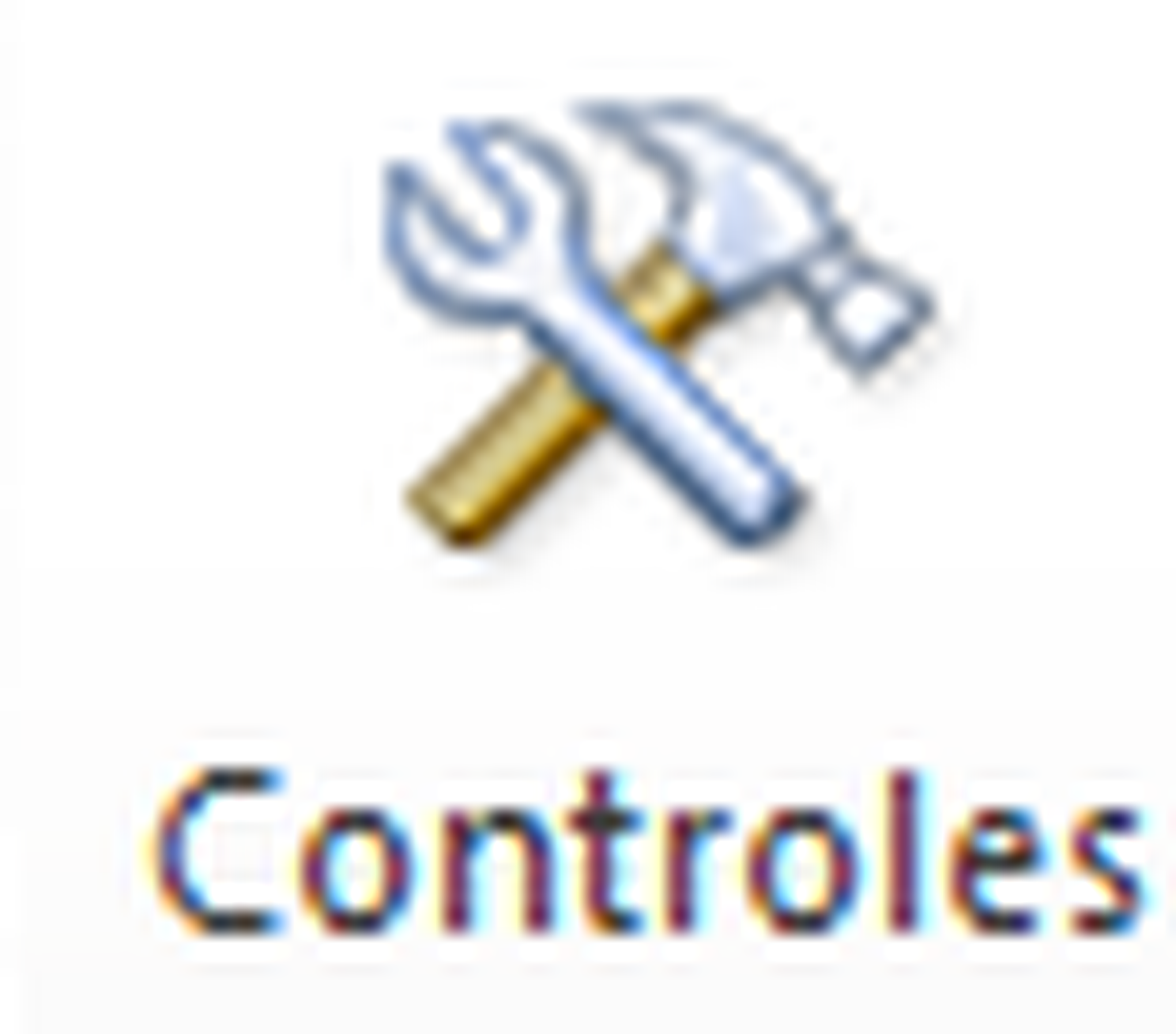
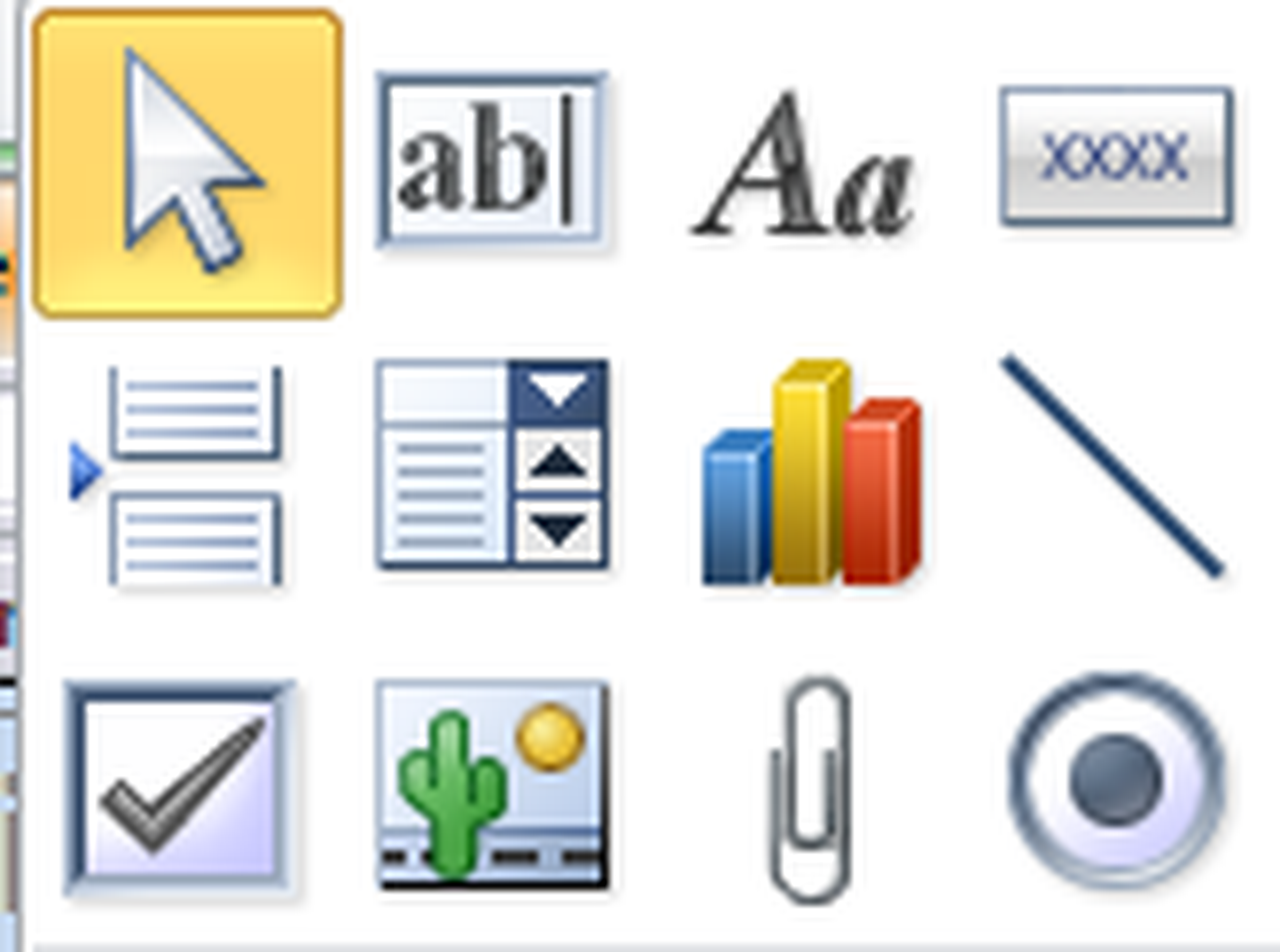
Pincha y arrastra ahora en la zona del informe en la que debe aparecer el nuevo control (el cuadro de texto). Deberás crearlo en la sección Detalle, justo a la izquierda de los otros cuadros de texto ya existentes.
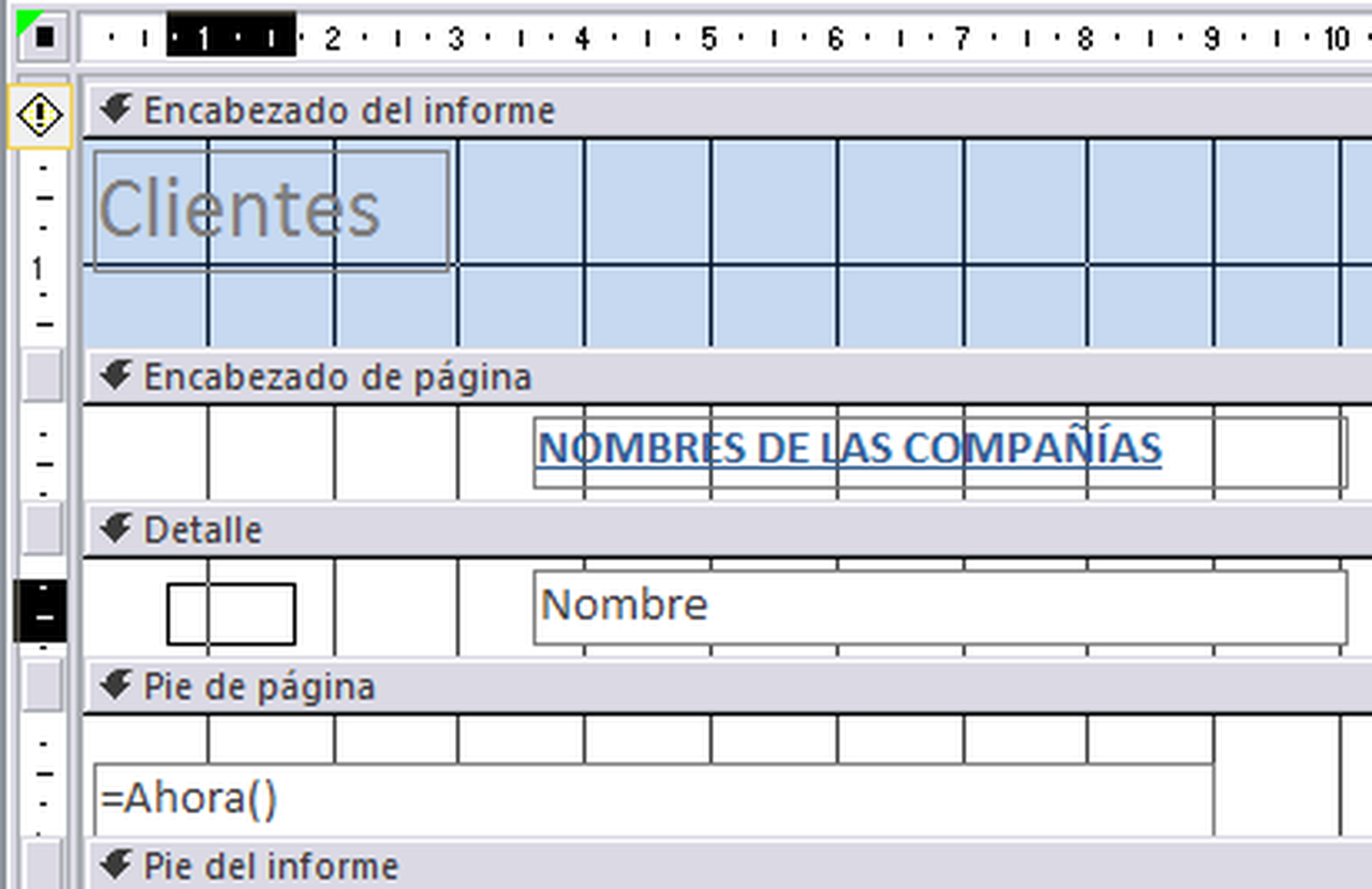
Cuando sueltes el ratón aparecerá en esa zona el nuevo cuadro de texto y, a su izquierda, su etiqueta adjunta. En este caso, puedes reconocer la etiqueta por el nombre Texto6 y el cuadro de texto por Independiente.
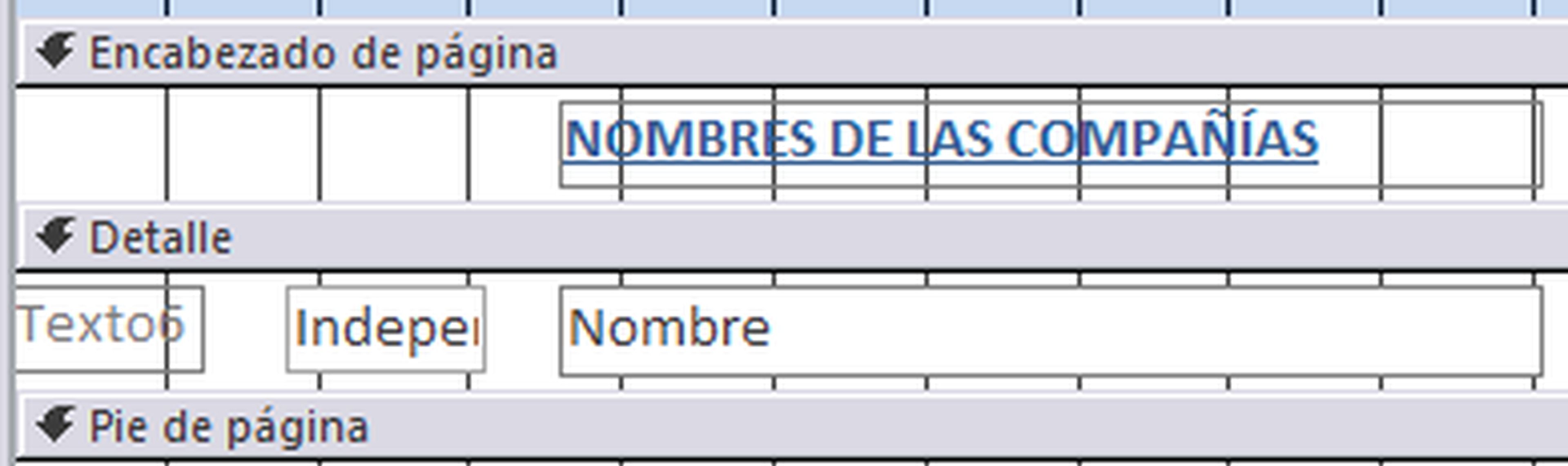
Sin embargo, debes eliminar esta etiqueta, así que pincha en ella y, seguidamente, presiona la tecla Supr.
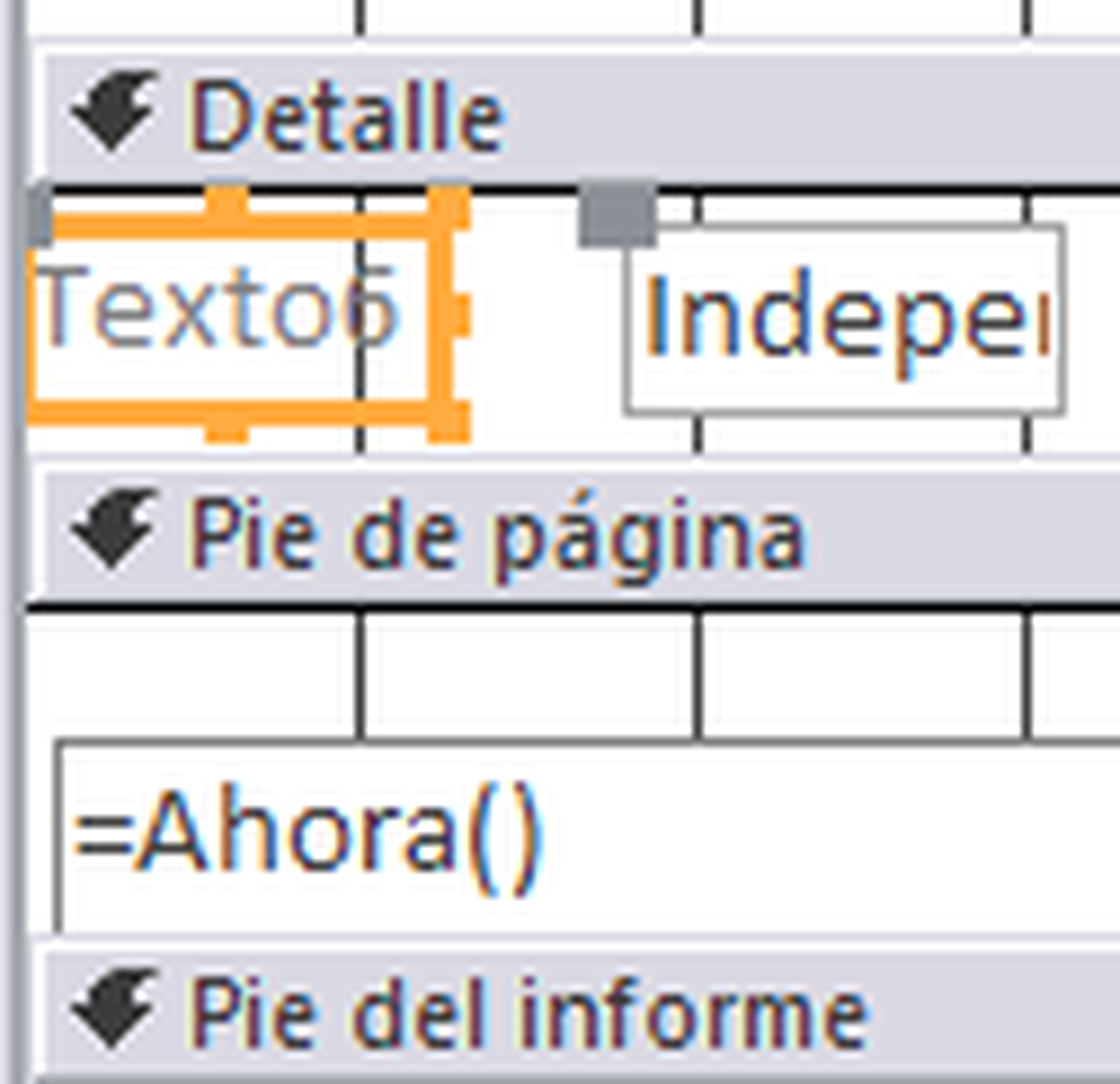
Configura las propiedades del cuadro de texto
Pulsa entonces sobre el cuadro de texto para seleccionarlo y haz click en el botón Propiedades de la parte superior.
.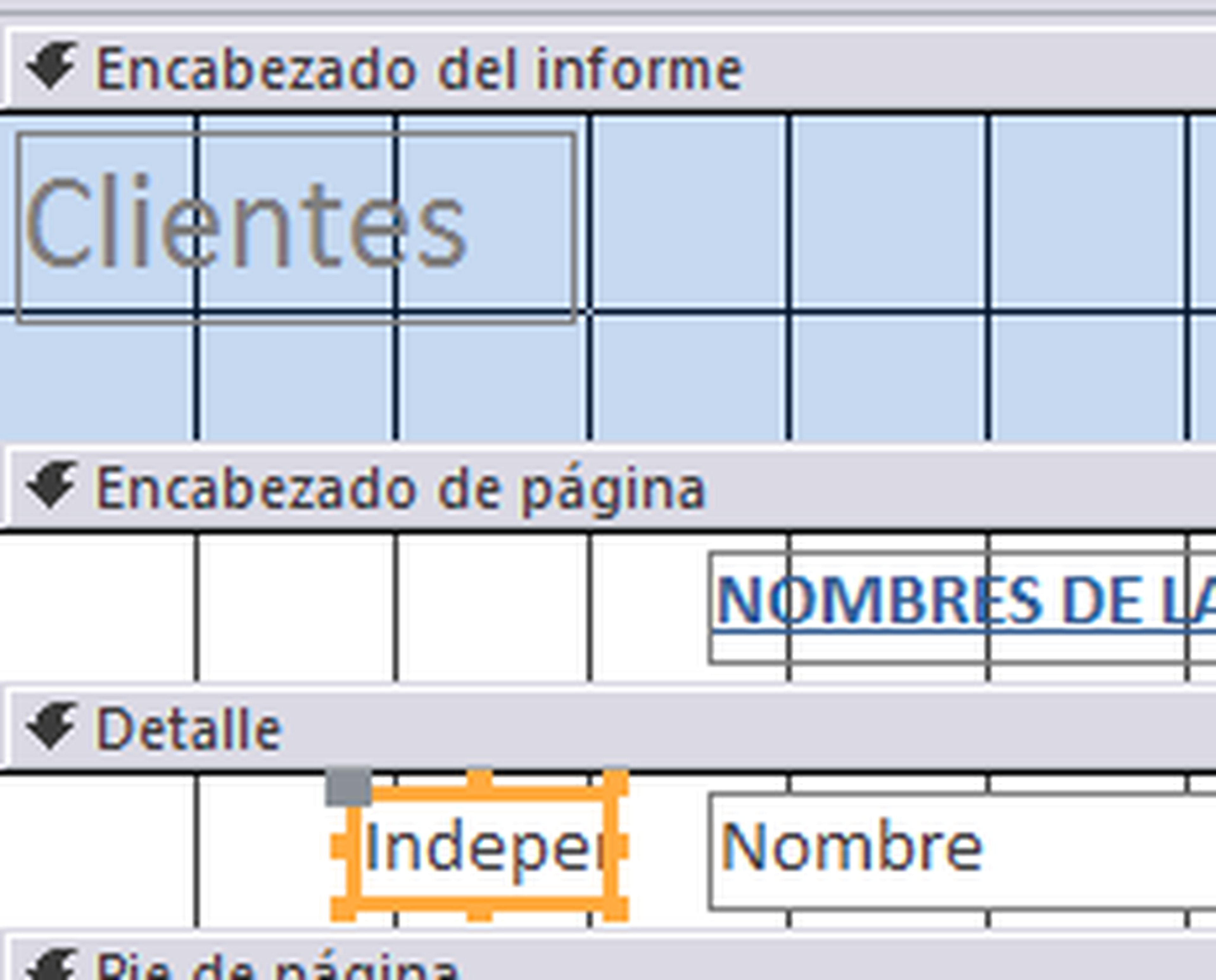
En la ventana de propiedades que aparecerá ahora, asegúrate de activar la ficha Datos y fija el valor Sobre todo del apartado Suma continua.

Luego, en el apartado superior Origen del control, establece también el valor =1.
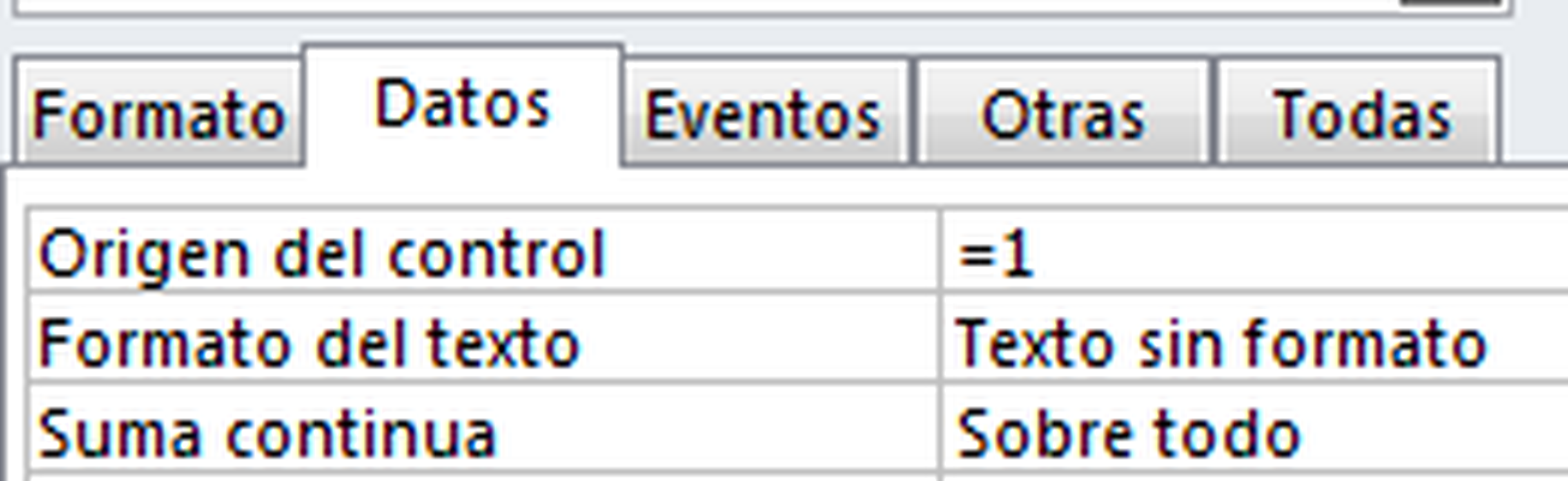
Comprueba el resultado y prueba otras alternativas
Ya está todo preparado. Lo siguiente que debes hacer es cerrar la ventana de propiedades y, a continuación, acceder a la vista informe con otro click sobre el icono Vista preliminar. Podrás comprobar la numeración correlativa de todos los registros del informe.
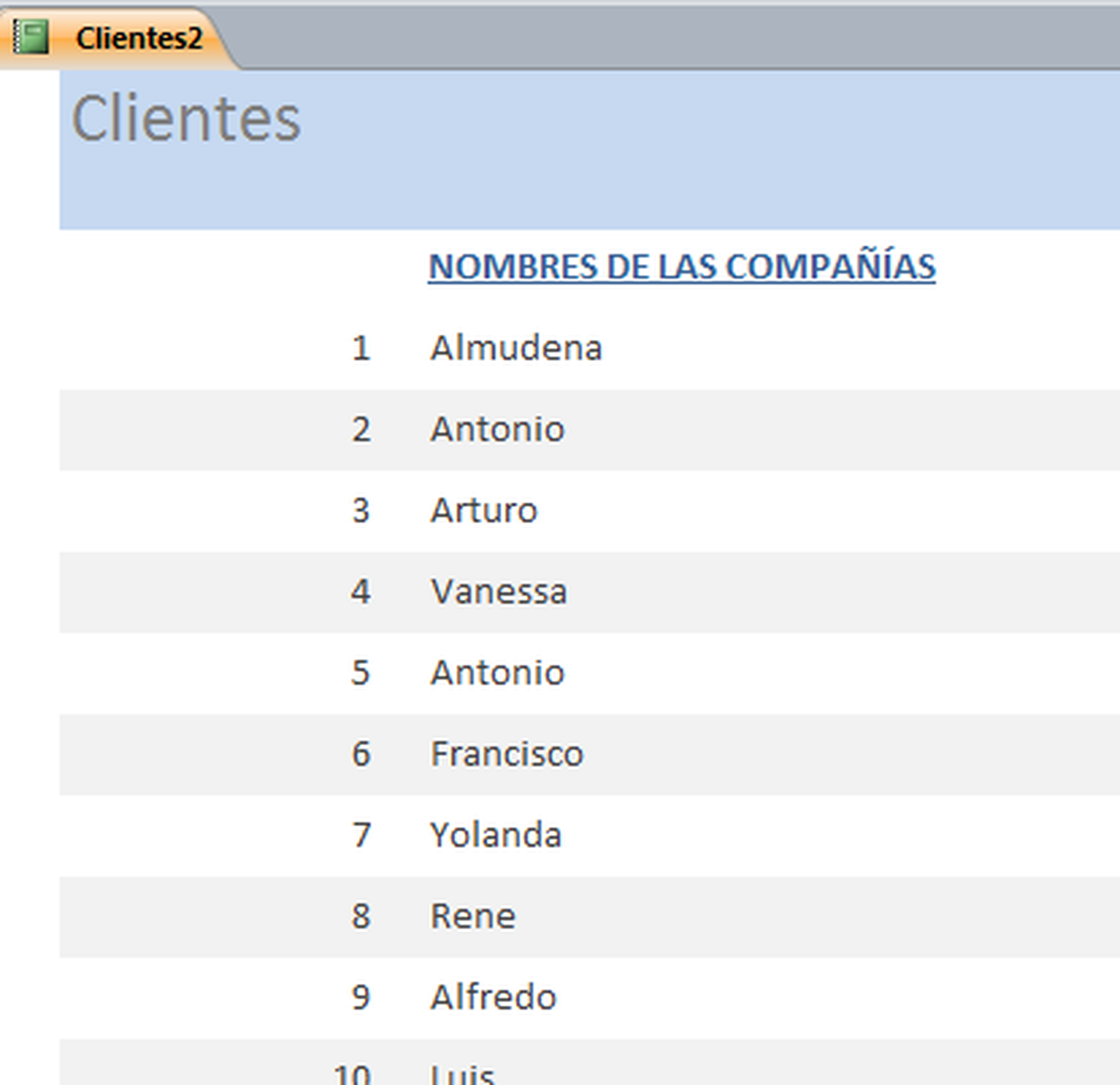
Además, también tienes la posibilidad de variar a tu antojo el valor incremental de la numeración. Para ello, en la propiedad que te indicábamos en pasos anteriores, cambia el valor =1 por, por ejemplo =10.
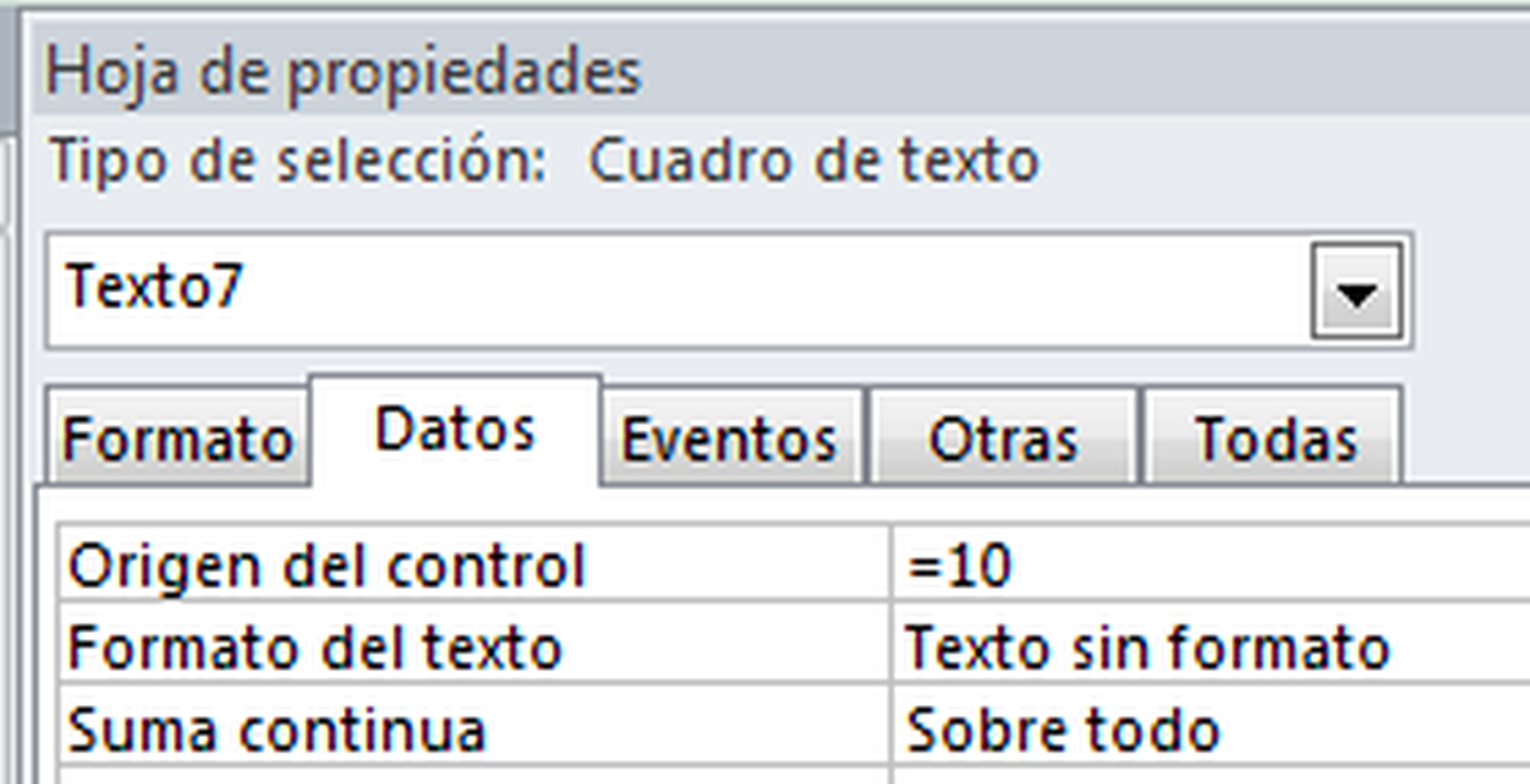
Cuando accedas de nuevo a la vista del informe, podrás comprobar que la numeración, en esta ocasión, va de diez en diez.
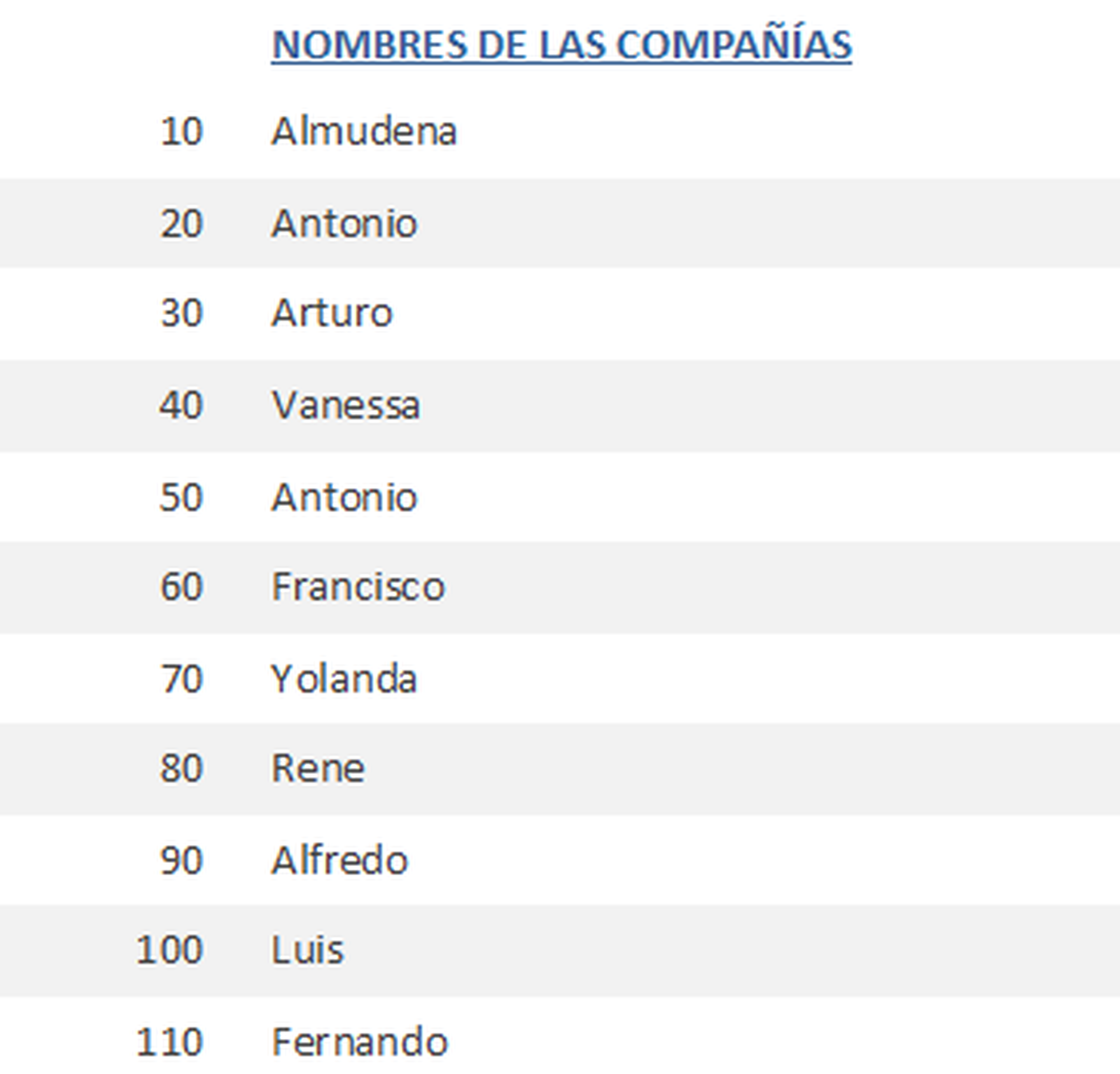
Descubre más sobre Fuencisla Mira, autor/a de este artículo.
Conoce cómo trabajamos en Computerhoy.
