Cómo personalizar la barra de tareas de Windows 10

Desaloja la barra de tareas
Por defecto, la barra de tareas de Windows 10 (situada en la zona inferior del escritorio) está llena de iconos y servicios del sistema que es posible que no utilices a menudo. Ocupan espacio que podrías utilizar para tus programas y archivos favoritos.
Nuestra primera misión va a ser, por tanto, aligerar la barra de tareas para dejar sólo lo imprescindible.
Comienza pinchando con el botón derecho del ratón en un espacio libre de la barra de tareas, para que aparezca el menú de contexto:
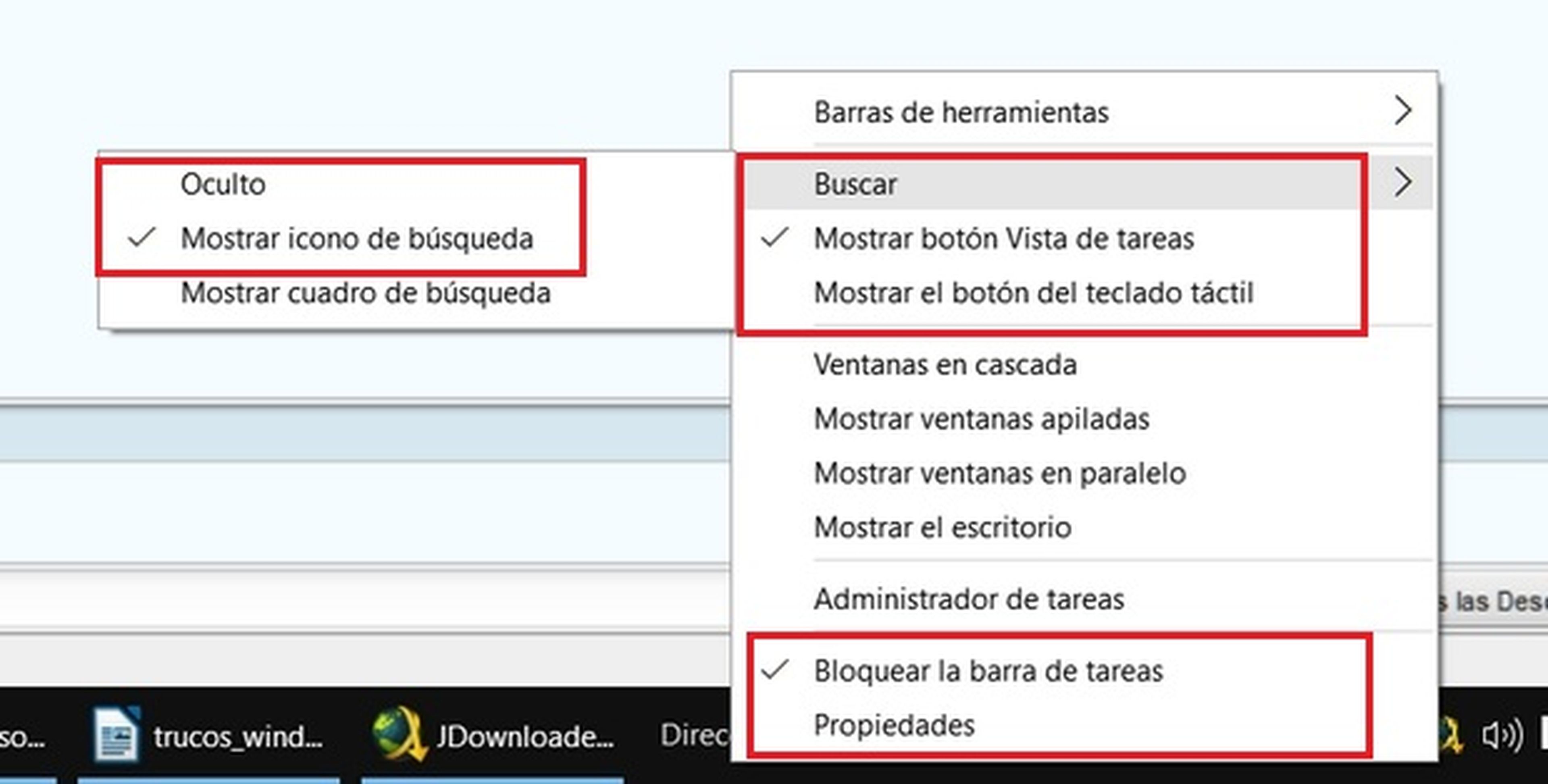
La opción Mostrar botón Vista tareas está marcada, pero puede desactivarla si no vas a usar los escritorios virtuales.
Toca en Buscar para abrir otro menú lateral. El cuadro de búsqueda da acceso a Cortana y al buscador, pero puedes sustituirlo por un icono con Mostrar icono de búsqueda, para que ocupe menos. U ocultarlo por completo, marcando Oculto.
En el centro del menú hay varias opciones para mostrar las ventanas abiertas en paralelo, apiladas, etc. Es cuestión de gustos.
Pincha ahora en Propiedades. Se abrirá un nuevo menú con tres solapas. Barra de Tareas, Navegación y Barra de Herramientas:
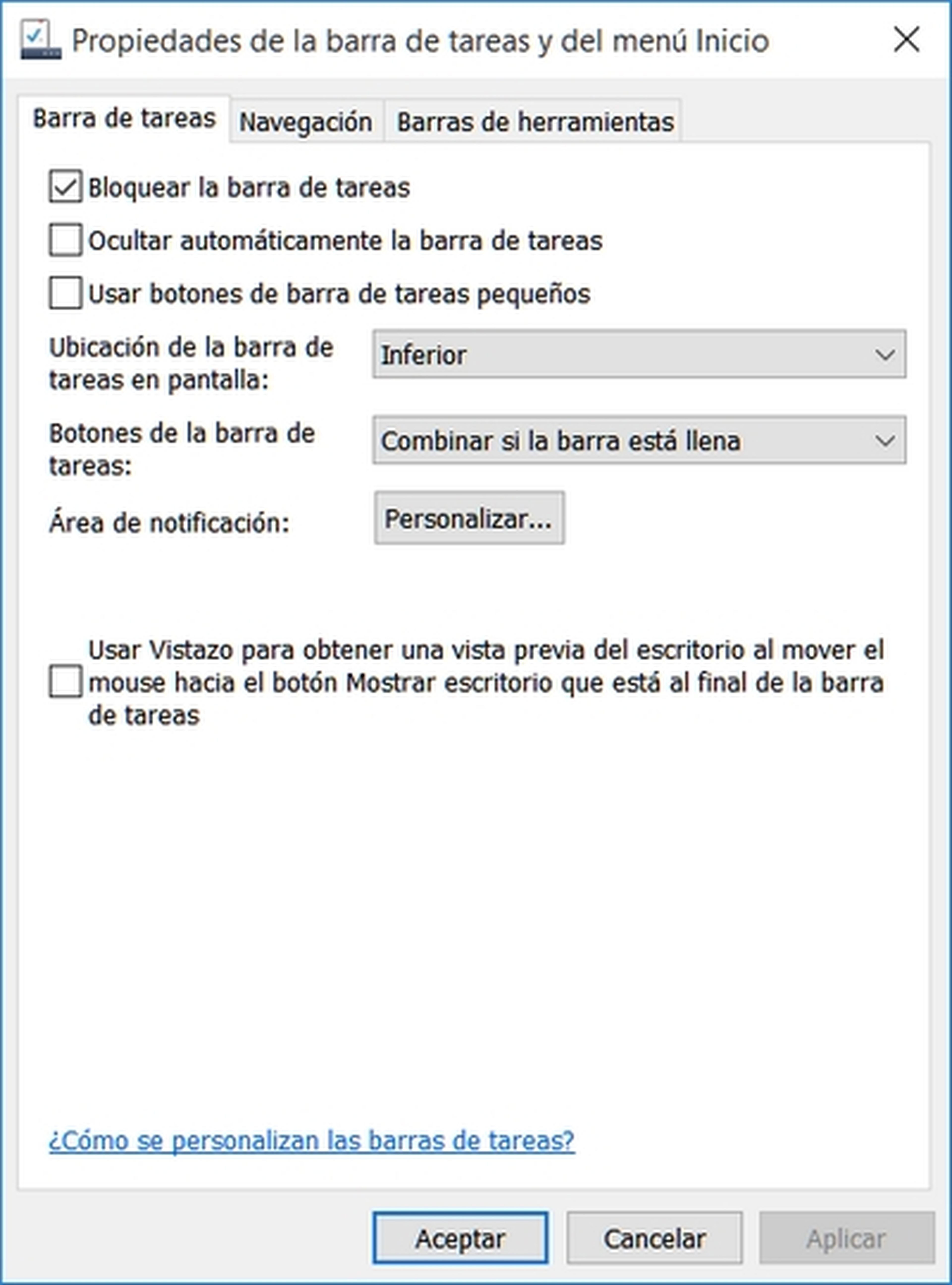
En la solapa Barra de Tareas, marca Bloquear Barra de Tareas para que no se oculte nunca. También puedes ocultarla automáticamente cuando no la uses. Si tienes un monitor o pantalla pequeños te conviene marcar la opción Usar Botones de barra de tareas pequeños.
A continución tienes dos menús para situar la barra de tareas en diferentes lugares de la pantalla, y combinar botones si la barra está llena.
Por último, accede a la solapa Barra de Herramientas. Desde aquí puedes añadir nuevas funciones a la barra de tareas, como las barras de Vínculos y Dirección (que explicamos más adelante), o ciertos iconos de aplicaciones que tengas instaladas, del estilo de iTunes de Apple.
Ancla tus aplicaciones y archivos favoritos
La barra de tareas recoge todas las aplicaciones que tienes en marcha y todos los ficheros que has abierto, pero también puede almacenar accesos a tus programas o documentos favoritos, así como herramientas del sistema.
Una de las funciones más útiles es anclar a la barra todo aquello que necesites. Es tan sencillo con pulsar con el botón derecho en un icono del escritorio o en un fichero de cualquier unidad de disco y elegir la orden Anclar a Inicio. No funciona con todos pero sí con carpetas o ficheros de arranque de aplicaciones.
Si tienes un programa en marcha, pulsa con el botón derecho y selecciona Anclar este programa a la barra de tareas:
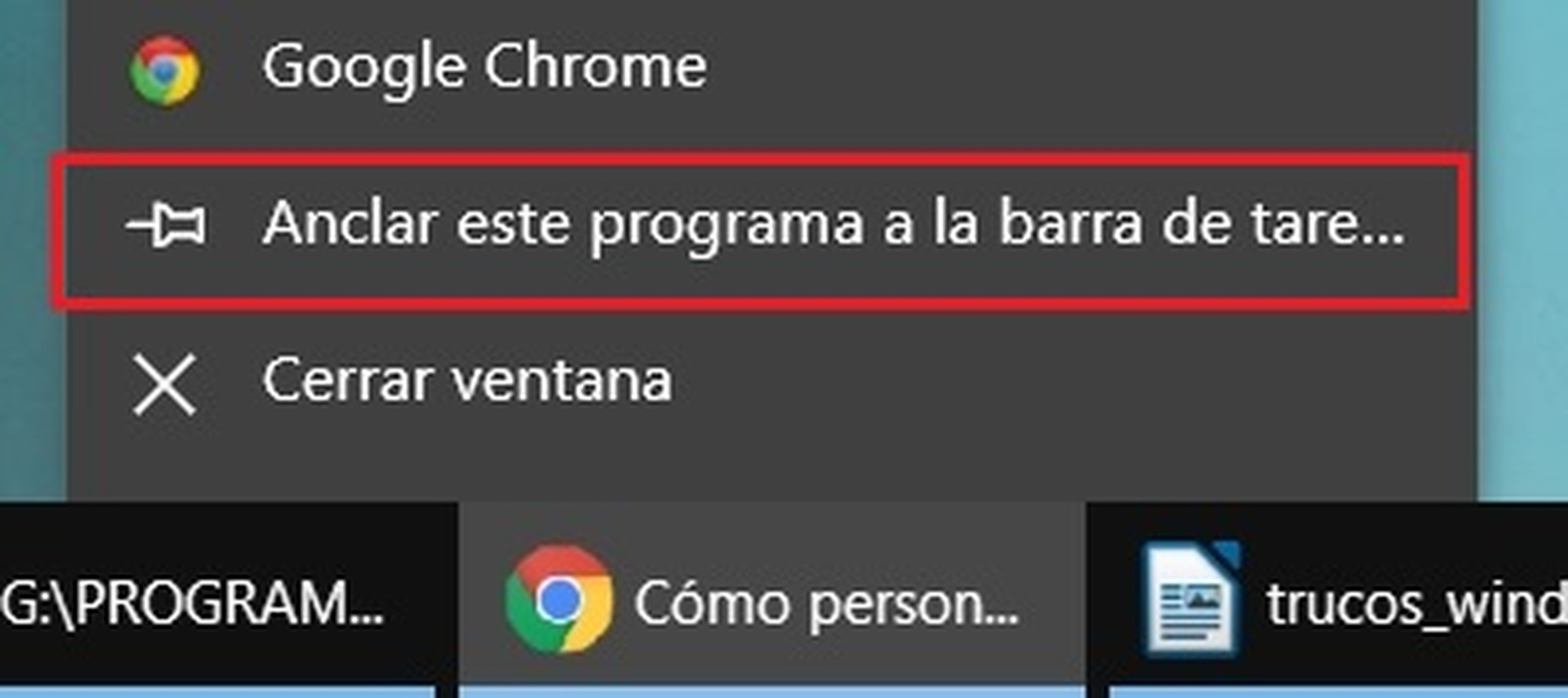
Para elegir los iconos del sistema que deseas mostrar en la barra, pulsa con el botón derecho del ratón en un espacio libre de la barra de tareas, para que aparezca el menú de contexto. Selecciona Propiedades. A continuación pulsa el botón Personalizar. Se abrirá la Configuración de Windows, en la sección Notificaciones y acciones. Pulsa en Seleccionar los iconos que aparecerán en la barra de tareas:
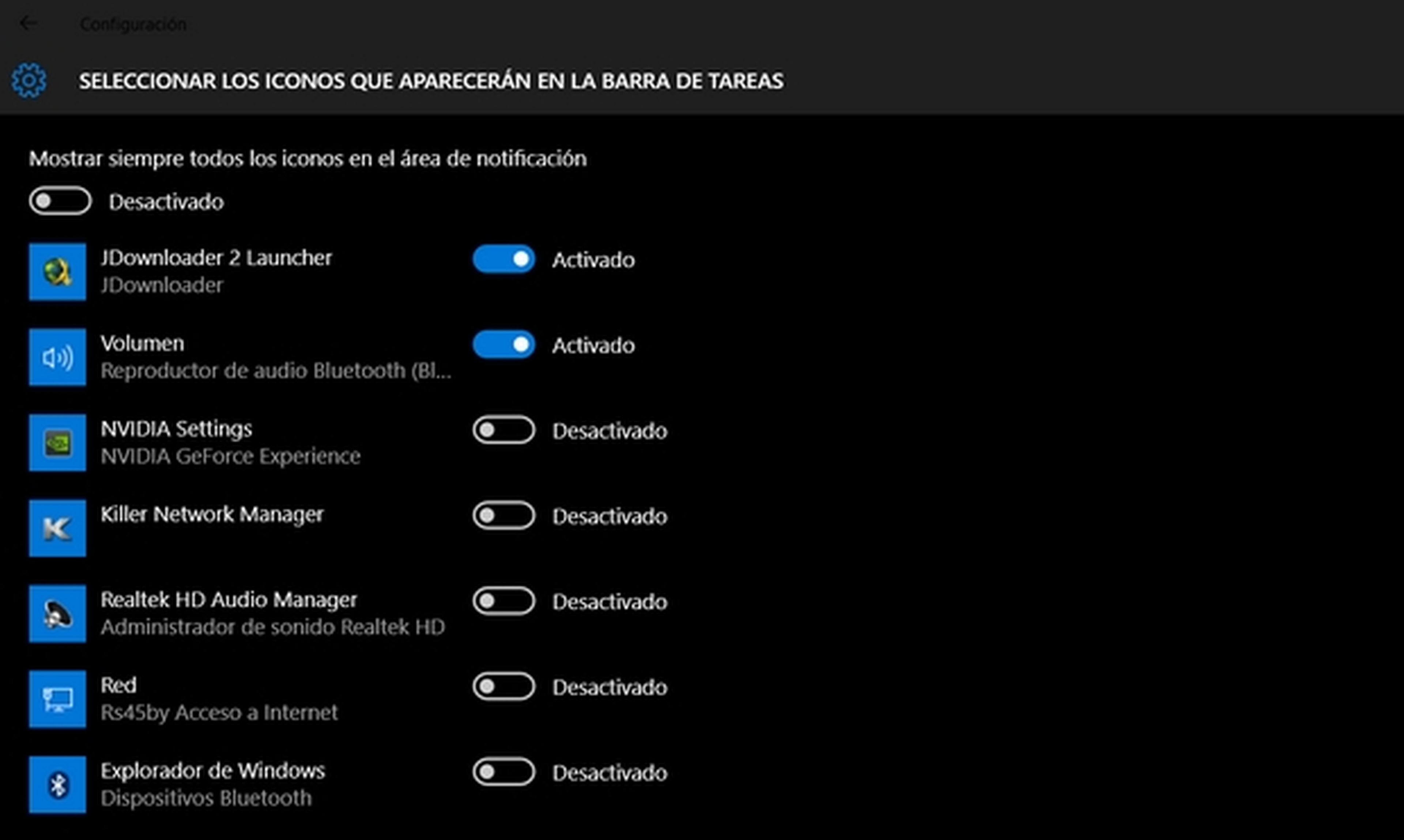
Aquí aparecerán las principales aplicaciones de Windows, y los programas importantes que tengas instalados. Activa o desactiva el interruptor en función de lo que quieras que se muestre en la barra de tareas.
En la sección Notificaciones y acciones de Configuración (Sistema), también verás la opción Activar o Desactivar iconos del Sistema:
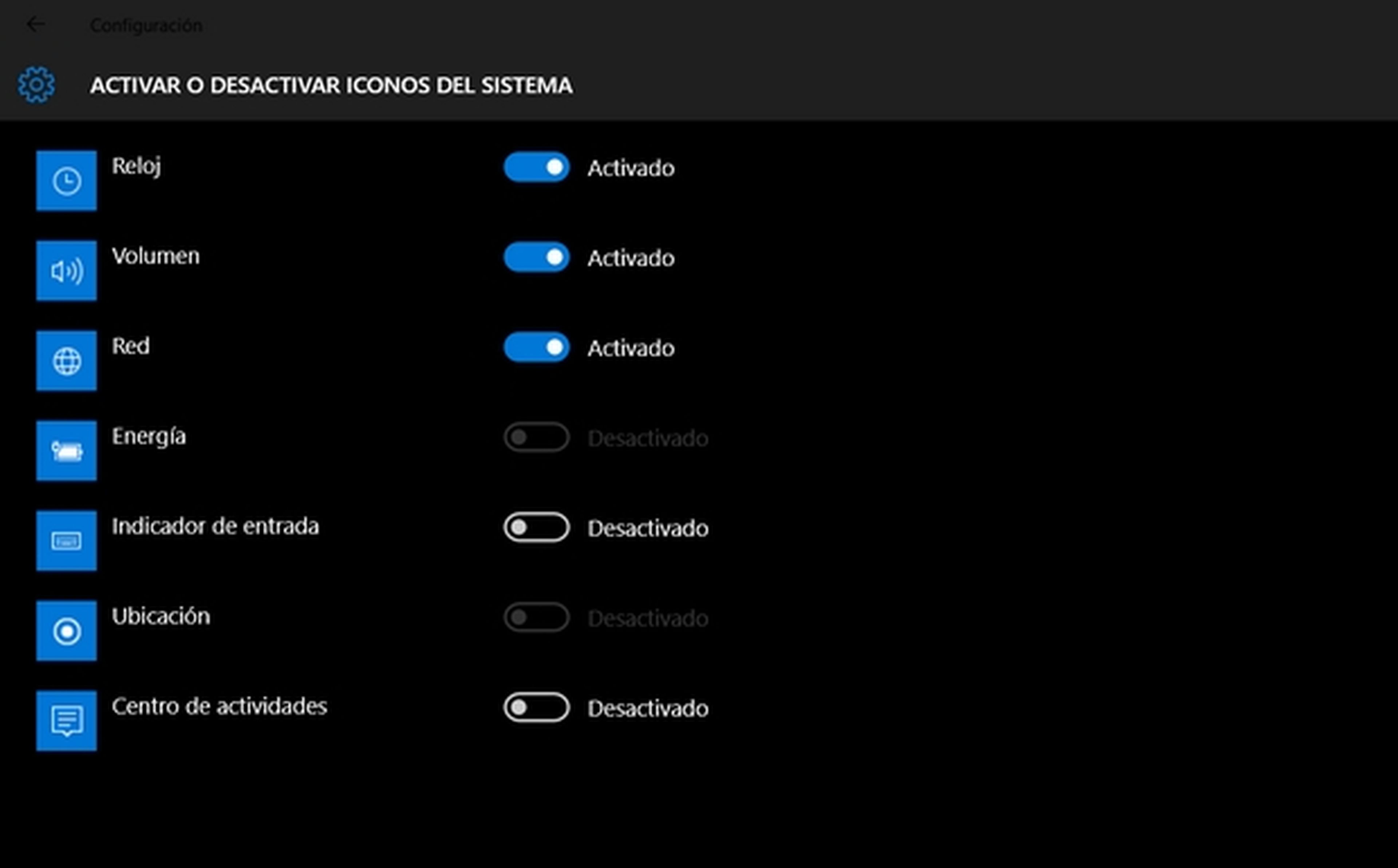
Aquí está el reloj, el volumen, el icono de conexión a Internet, etc. Activa lo que quieras ver en la barra de tareas de Windows 10.
Cómo actualizar desde un Windows 10 pirata a un Windows 10 legal
Ancla una web a la barra de tareas
En la Barra de Tareas de Windows 10 no sólo anclas programas o documentos. Puedes colocar accesos directos a páginas web. Así las tendrás siempre a mano, si las visitas a menudo.
Antes de hacerlo deberás activar los Vínculos. Pincha con el botón derecho en un lugar de la barra de tareas en el que no haya nada, y elige la orden Barra de Herramientas. Marca la barra Vínculos para que aparezca en la barra de tareas. Sólo tienes que seleccionar una web que estés viendo en el navegador (su dirección URL) y arrastrarla a Vínculos, para obtener un acceso directo:

Puedes colocar todas las que quieras.
Además de Vínculos, también puedes añadir la barra de Dirección (acceso directo al navegador), y el Escritorio. Verás un pequeño recuadro en donde podrás escribir directamente la dirección de una web para visitarla, sin necesidad de arrancar el navegador:

Crea tus propios escritorios virtuales
Una de las novedades más interesantes de Windows 10 son los escritorios virtuales. Se trata de copias del escritorio principal de Windows 10, cada uno con sus apps abiertas en funcionamiento. Resultan útiles si tienes muchos programas abiertos al mismo tiempo, y no quieres que se acumulen. Puedes abrir varios documentos en un escritorio virtual, las fotos en otro, ejecutar un juego en otro, y cambiar de uno a otro cuando lo necesites.
En la barra de tareas, a la derecha del buscador o Cortana, está el icono de Vista de Tareas:

Al pulsarlo se muestran las miniaturas de las apps que tengas abiertas. Toca en una para usarla:
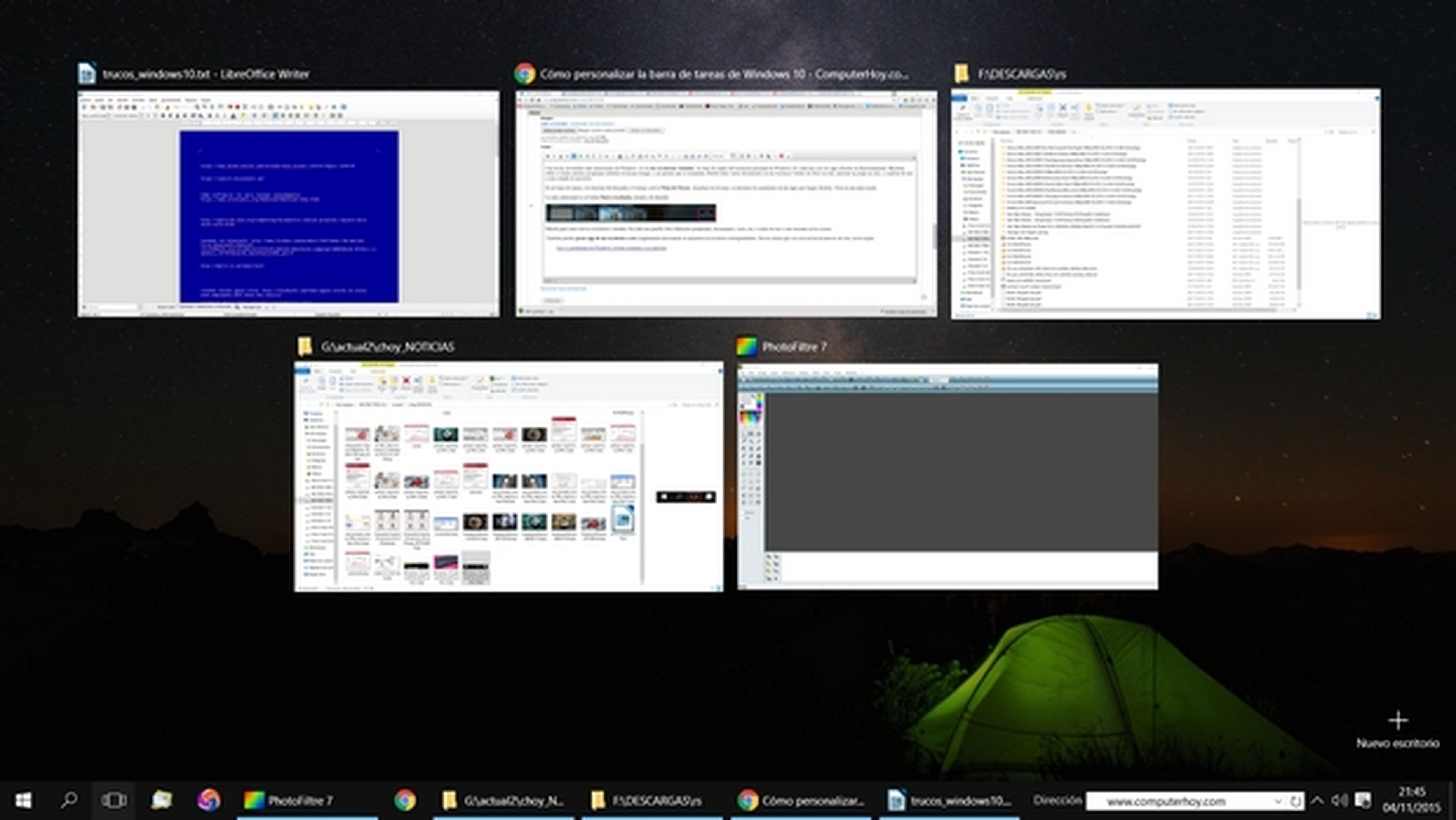
Lo más interesante es el botón Nuevo escritorio, situado a la derecha:

Púlsalo para crear nuevos escritorios virtuales. En cada uno puedes abrir diferentes programas, documentos, webs, etc, o saltar de uno a otro tocando en los iconos.
También puedes pasar app de un escritorio a otro simplemente arrastrando su miniatura al escritorio correspondiente. Ten en cuenta que con esta acción la mueves de sitio, no la copias.
Cómo hacer transparente la barra de tareas
Además de alterar sus funciones, también podemos cambiar la estética de la barra de tareas de Windows 10.
Pulsa en el Botón de Inicio y elige Configuración. Entre en Personalización y toca en Colores para personalizar el diseño:
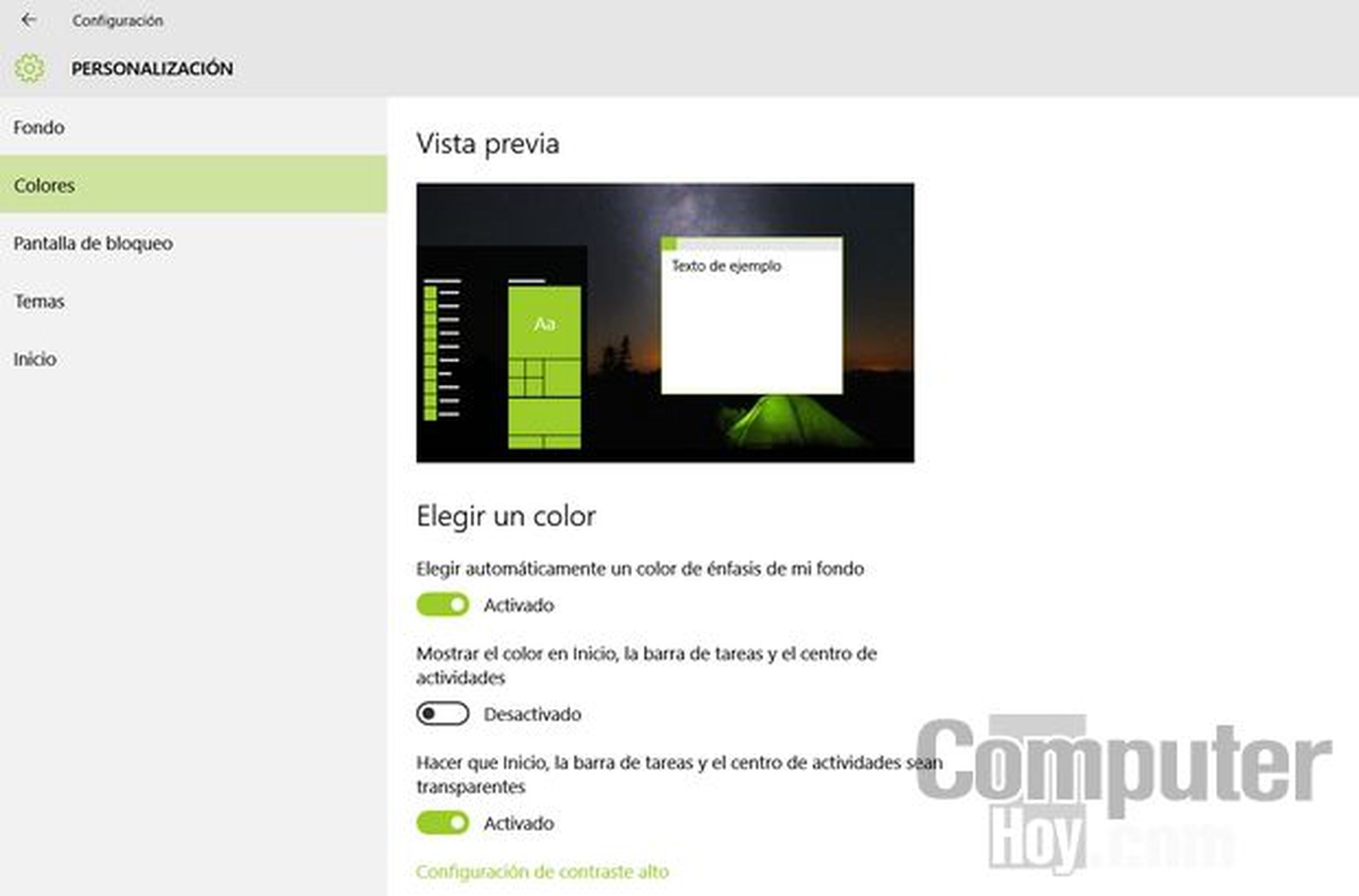
Si marcas la opción Elegir automáticamente un color, Windows cambiará el fondo de la barra de tareas en función del tapiz de pantalla que estés utilizando en el escritorio.
Si eliges Mostar el Color en Inicio, pintarás también los iconos y la barra de tareas, no sólo el fondo.
Con Hacer que Inicio, la barra de tareas y el centro de Actividades sean transparentes, consigues que se vea lo que hay detrás de estos elementos. Sólo tiene una función estética.
Atajos de teclado

Terminamos el tutorial con una recopilación de los principales atajos de teclado relacionados con la barra de tareas de Windows 10, para que accedas más rápidamente a sus principales funciones:
- Tecla de Windows - Abrir y cerrar el Menú de Inicio
- Tecla de Windows + 1/2/3/4... etc. - Abre las aplicaciones de la barra de tareas según su orden.
- Tecla de Windows + B - Selecciona el área de notificaciones
- Tecla de Windows + E - Muestra el escritorio y activa el acceso rápido al explorador de archivos
- Tecla de Windows + M - Muestra el escritorio y minimiza todas las ventanas abiertas
- Tecla de Windows + TAB - Abrir vista de tareas
- Tecla de Windows + Ctrl + D - Añadir escritorio virtual
- Tecla de Windows + Ctrl + derecha/izquierda - Cambiar entre escritorios virtuales
- Tecla de Windows + Ctrl + F4 - Cerrar escritorio virtual actual
- Alt + Tab — Cambiar entre diferentes ventanas abiertas, pestañas o aplicaciones
- Alt + F4 — Cerrar una ventana, pestaña o aplicación
- Tecla de Windows + D — Hacer que todo desaparezca y mostrar el escritorio
- Tecla de Windows + T - Selecciona alternativamente las aplicaciones de la barra de tareas
- Tecla de Windows + V - Alterna entre las notificaciones
- Tecla de Windows + Z - Abre la barra de comandos de la aplicación activa
- Tecla de Windows + , - Convierte las ventanas en transparentes
Descubre más sobre Juan Antonio Pascual Estapé, autor/a de este artículo.
Conoce cómo trabajamos en Computerhoy.
