Cómo usar varios escritorios virtuales en Windows con Dexpot

Descarga e instala Dexpot

Para tener varios escritorios virtuales en Windows, tal y como ocurre en otros sistemas operativos, utiliza Dexpot. Esta utilidad permite crear múltiples espacios independientes, que actúan como escritorios virtuales. Puedes organizar estos escritorios como mejor te parezca. Por ejemplo por temáticas. En lugar de tener un escritorio repleto de iconos y archivos, en los que te cuesta mucho encontrar lo que buscas, puedes tener varios. Uno para juegos, con los accesos directos de tus juegos favoritos, accesos a plataformas de juegos on-line, accesos a foros y webs sobre juegos, otro escritorio para fotografía, etc.
Puedes descargar Dexpot desde su página web. A continuación, instala la aplicación y ésta se iniciará automáticamente. Ahora, en la Barra de tareas, verás el icono de Dexpot y, situando el puntero del ratón sobre él, aparecen los distintos escritorios. Puedes pasar de uno a otro como si fueran ventanas.
Cómo configurar Dexpot

Para configurar Dexpot, accede al icono de Dexpot, situado en la bandeja del sistema, junto al reloj y haz clic en él con el botón derecho del ratón. Se abrirá el menú de Dexpot. Elige la entrada Configuración. En el cuadro de Configuración, en el apartado General, elige el número de escritorios virtuales que quieres activar. En principio, 4 son más que suficientes, pero puedes añadir hasta 20, si quieres. En este mismo apartado, activa la casilla Iniciar automáticamente con Windows y Run as administrator. Esto hace que Dexpot se inicie automáticamente con Windows.
Desde el icono de la bandeja del sistema, también puedes acceder a otras configuraciones de Dexpot, para adaptarlo exactamente a tus necesidades.
Como cambiar de escritorio
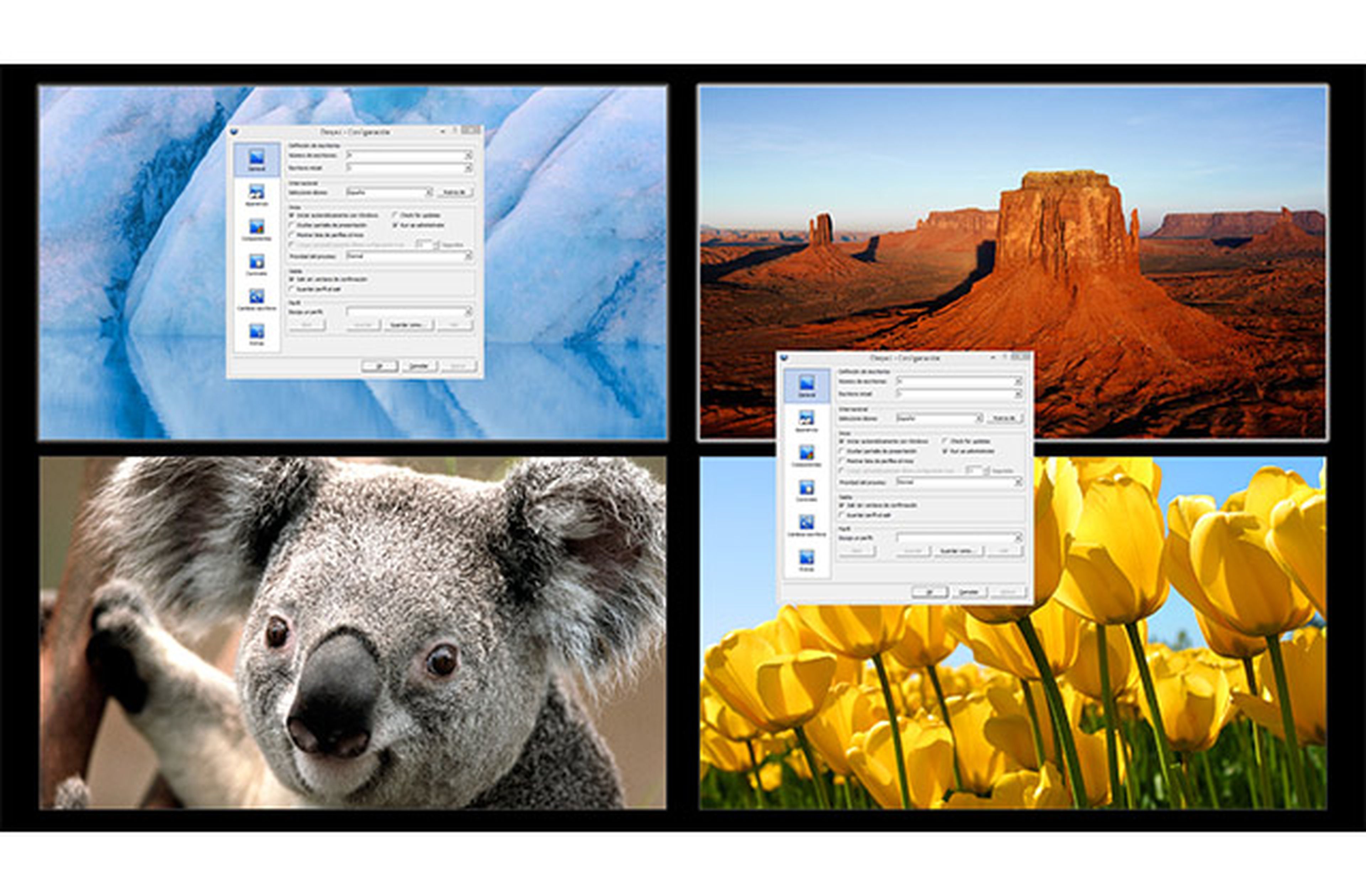
Cambiar de escritorio es tan sencillo como pulsar la combinación de la tecla ALT+ el número del escritorio. Por ejemplo, para acceder al escritorio 3 sería ALT+3, al 4 sería ALT+4. También puedes ver una vista previa de los 4 escritorios juntos, haciendo doble clic sobre el icono de Dexpot en la bandeja del sistema. Haz clic sobre uno y podrás mover ventanas abiertas entre ellos o acceder a él.
Cada icono en su escritorio
[paragraph_media:823674;025ac340-e08a-4781-b72e-828e4eff037b]
Para permitir que cada escritorio tenga los iconos y fondos de pantalla personalizados, configúralo de la siguiente forma: En el apartado Cambios escritorio, en la pestaña Elementos de escritorio, activa la casilla Personalizar iconos del escritorio. Pulsa en el botón Advanced y activa también la casilla Create a separate folder for each desktop. Si quieres que el primer escritorio sea el original de Windows, activa también la casilla Use original Windows desktop folder as Desktop 1 y pulsa en OK.
Como puedes comprobar, resulta muy sencillo tener varios escritorios virtuales en Windows con Dextop. Además de ser muy útil, dejarás impresionados a tus amigos.
Descubre más sobre Rubén Andrés, autor/a de este artículo.
Conoce cómo trabajamos en Computerhoy.
