Comprime tus ficheros al máximo con 7-Zip
Fernando Escudero

Descarga e instala 7-Zip
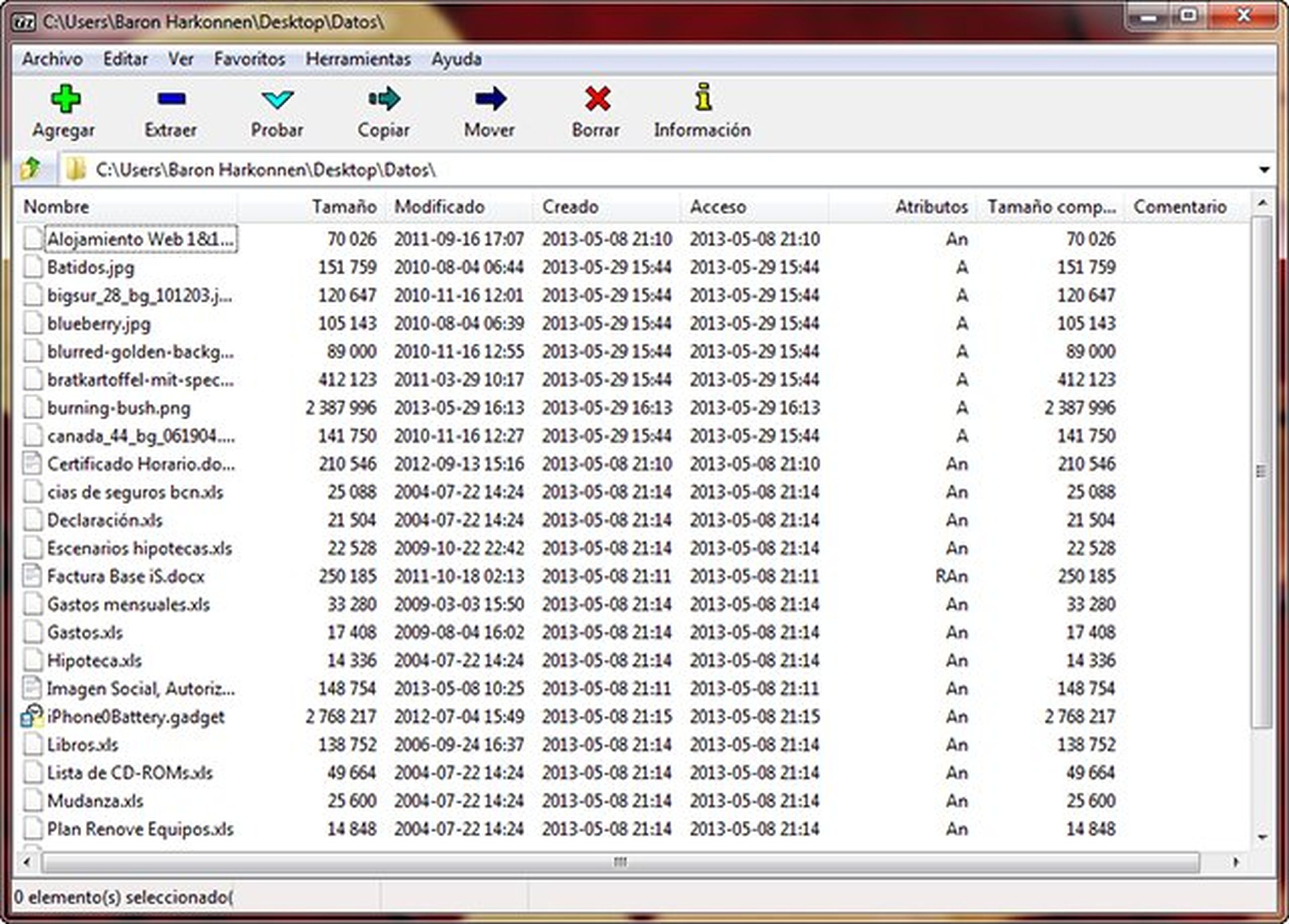
Hace poco te mostrábamos una lista con los 5 mejores compresores de archivos y en ella quedaba claro que 7-Zip es el que consigue la mejor compresión, con respecto al tiempo que tarda en comprimir los archivos. Es decir, comprime mucho y no tarda demasiado. Así que si no te lo has descargado todavía, puedes conseguir la versión en español desde la web de 7-Zip. Tras instalártelo, vamos a ver la configuración mínima para conseguir la máxima compresión posible, así que inicia el programa y verás su interfaz principal.
Selecciona los ficheros

Ahora navega en 7-Zip hasta la carpeta que contenga los ficheros y carpetas que deseas comprimir y selecciónalos mediante clics. Puedes utilizar los mísmos métodos que en el explorador de Windows, es decir, con Mayús+clic seleccionas varios elementos adyacentes y con Ctrl+clic seleccionas elementos individuales o sueltos. Puedes añadir archivos y carpetas indistintamente. Cuando estés listo, pulsa en el botón Agregar de la parte superior.
Configura la compresión máxima en 7-Zip
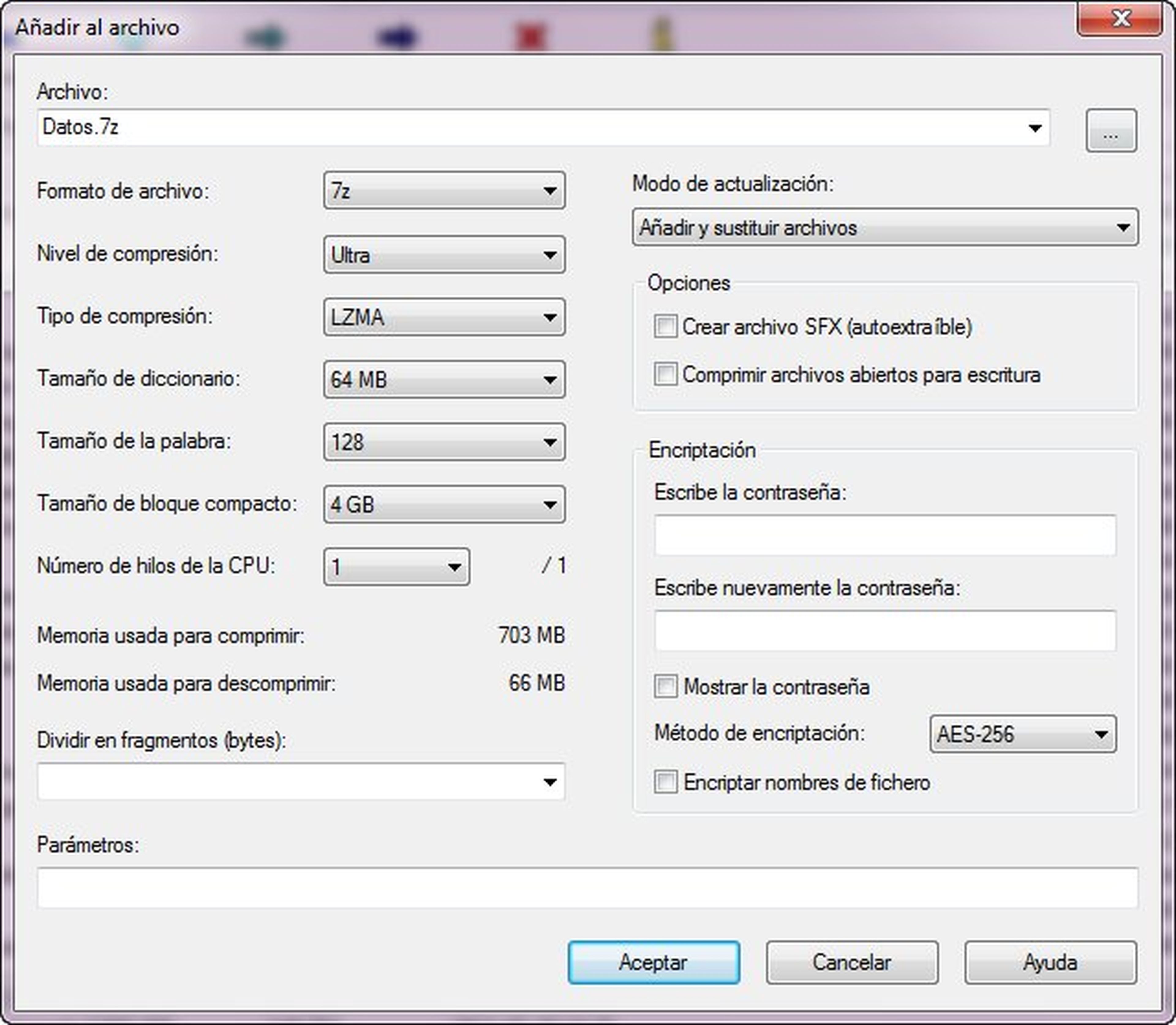
Una vez que se abra el cuadro de diálogo de compresión, tienes que ajustar algunos parámetros para conseguir la máxima compresión que ofrece 7-Zip. En primer lugar, elige un Nivel de compresión que sea Ultra y verifica que el Tipo de compresión sea LZMA. El Tamaño del diccionario puede ser de 64 MB y eleva el Tamaño de palabra hasta 128. En cuanto al Tamaño del bloque compacto, depende de la memoria que tengas en tu PC. Un valor de 4GB suele ser adecuado, pero puedes probar a subirlo hasta 8GB. Si tienes una CPU multiprocesador y con múltiples núcleos, eleva el Número de hilos de la CPU a 2. Ahora ya puedes pulsar sobre Aceptar.
Realiza la compresión de los ficheros
[paragraph_media:823224;93608033-8edd-4aa1-879b-9f52980d9945]
Ya sólo te queda esperar a que el programa termine. La duración de la compresión de ficheros depende del número de archivos y del tamaño de estos, así como de la potencia de tu procesador. Aún así, 7-Zip es bastante rápido y suele reducir los ficheros de forma espectacular en la mayoría de los casos. En las estadísticas que tienes en pantalla durante la compresión, puedes ver la velocidad de procesamiento, el nivel de compresión que se está alcanzando, así como el tiempo que estima 7-Zip que tardará hasta terminar. En casos extremos puedes irte a tomar un café o un refresco.
Un consejo: utilizar a 7-Zip como herramienta de copia de seguridad es una buena idea, ya que tus ficheros no sólo ocuparán menos, sino que además se incluye una suma de control que te indicará si tus ficheros están correctamente almacenados o no.
Conoce cómo trabajamos en Computerhoy.
