Crea un flujo de trabajo con Automator en Mac
Luis Pascual

Elige el tipo de flujo de trabajo: Acción de carpeta
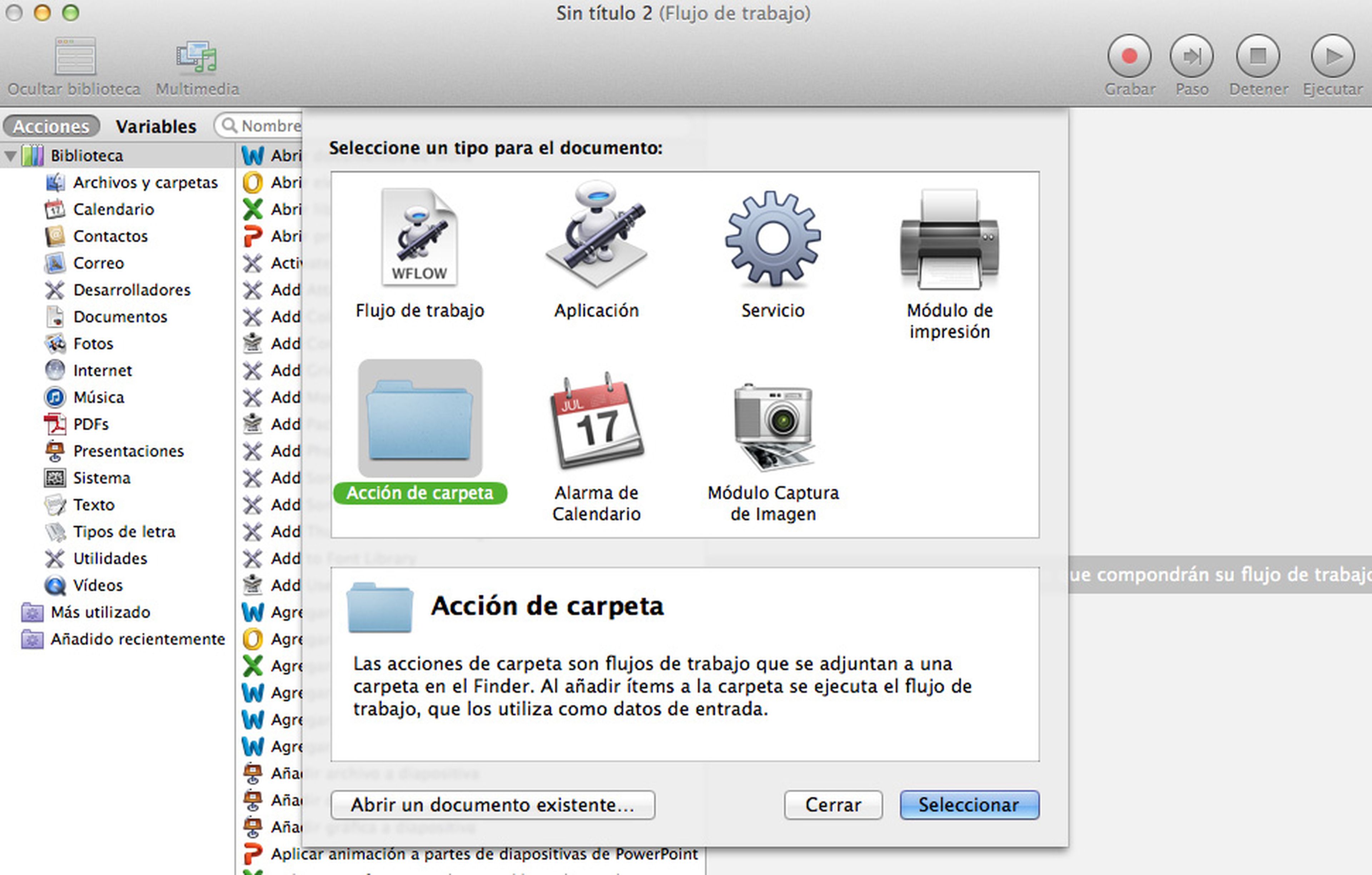
Automator te permite crear flujos de trabajo de tareas repetitivas, que se ejecutarán automáticamente. Es una Utilidad de Mac OS X, casi desconocida y muy poco utilizada por la mayoría de usuarios de Mac, aunque no por ello deja de tener un gran potencial.
Para abrir Automator, ve a la carpeta de Aplicaciones de tu Mac y haz doble clic en el icono de Automator. Una vez abierta la ventana de la aplicación, se abrirá un cuadro de diálogo en el que debes elegir el tipo de flujo de trabajo que quieres crear. Dispones de varios tipos de flujo, como Aplicación, Servicio, Módulo de Impresión, Alarma de Calendario, Módulo de Captura de Imagen y Acción de carpeta. Selecciona este último para llevar a cabo nuestro paso a paso, después pulsa sobre el botón Seleccionar para empezar a crearlo. Para ver en qué consiste cada tipo de flujo de trabajo, en la parte inferior de la ventana, al seleccionarlo, aparece una breve descripción del mismo.
Añade la acción Change Type of Images
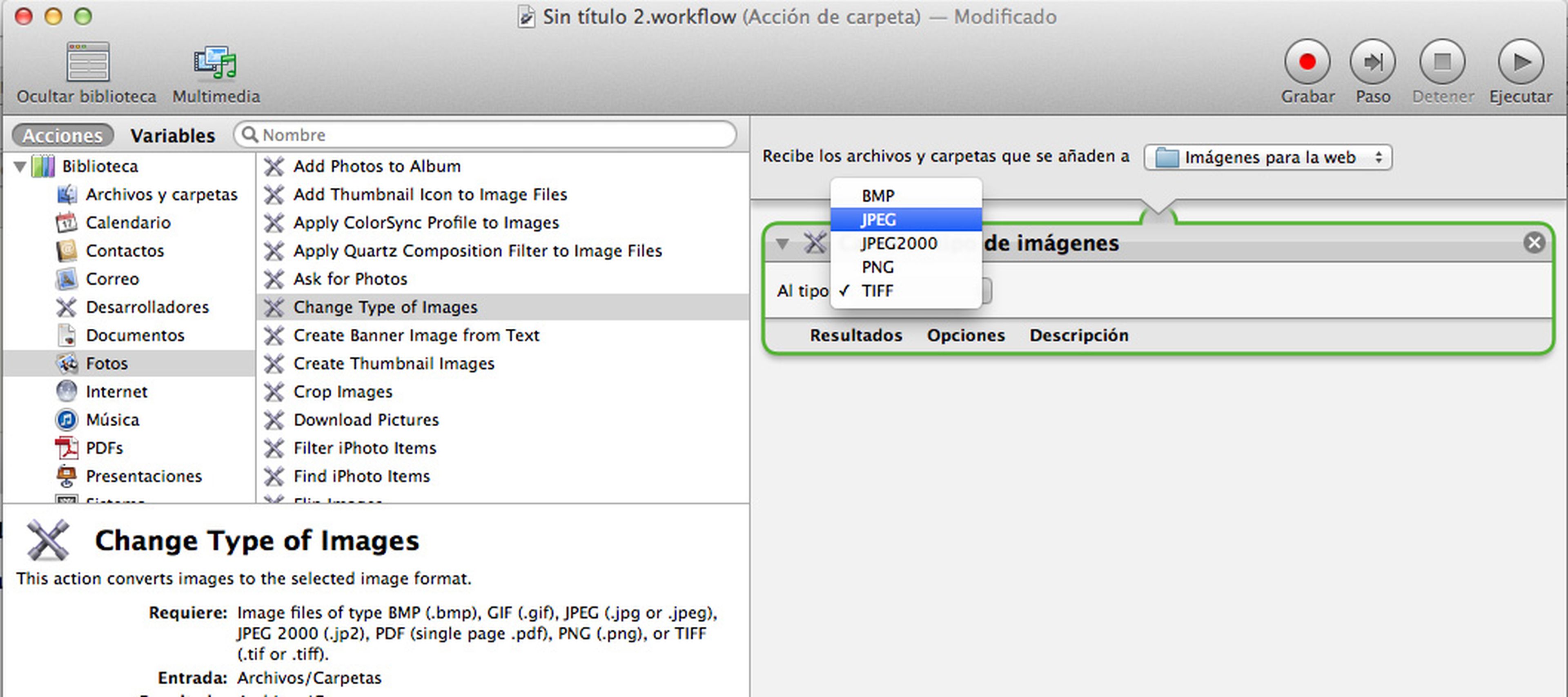
En la ventana de Automator, tienes dos columnas, la de la izquierda con todas las acciones disponibles, y la de la derecha donde ajustarás las acciones elegidas según tus necesidades.
Lo primero que haremos será seleccionar la carpeta que englobará el flujo de trabajo. O lo que es lo mismo, la carpeta en la que introduciremos las imágenes para que tomen su nuevo formato y tamaño. Para ello, en la parte superior de la columna derecha de Automator, en Recibe los archivos y carpetas que se añaden a, pulsamos sobre el menú desplegable y elegimos la opción Otro.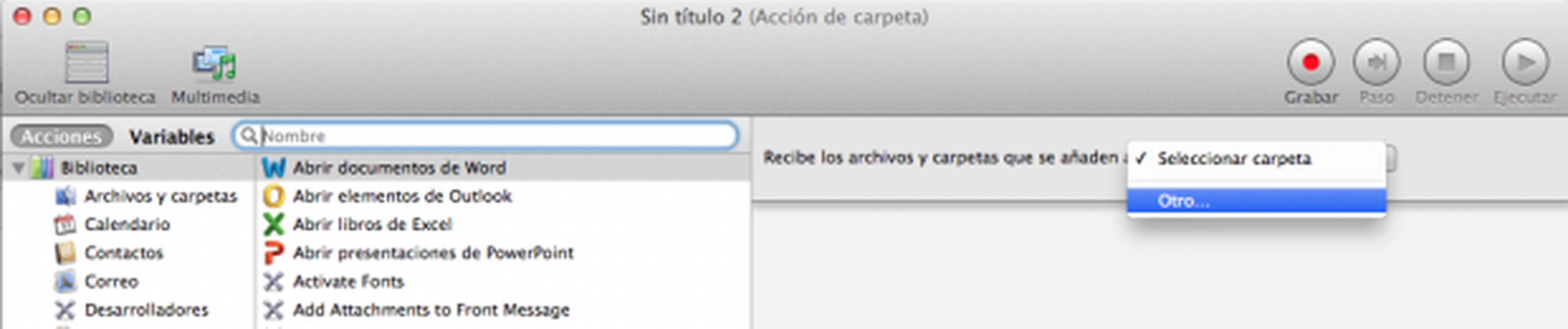
A continuación, se abrirá una ventana del Finder en la que deberás seleccionar la carpeta, a la que vas a añadir el flujo de trabajo. Para este ejemplo, anteriormente hemos creado una carpeta en el Escritorio, a la que llamamos Imágenes para la web.
Una vez seleccionada la carpeta, vamos a añadirle la primera acción del flujo de trabajo. Lo primero que queremos es que cualquier imagen que echemos a la carpeta se convierta a formato jpeg. Para ello, nos dirigimos a la columna de la izquierda y seleccionando en Fotos, buscamos en las acciones de su columna de la izquierda la acción Change type of images (Cambiar tipo de imágenes). Selecciona esta acción y arrástrala hacia la columna de la derecha.
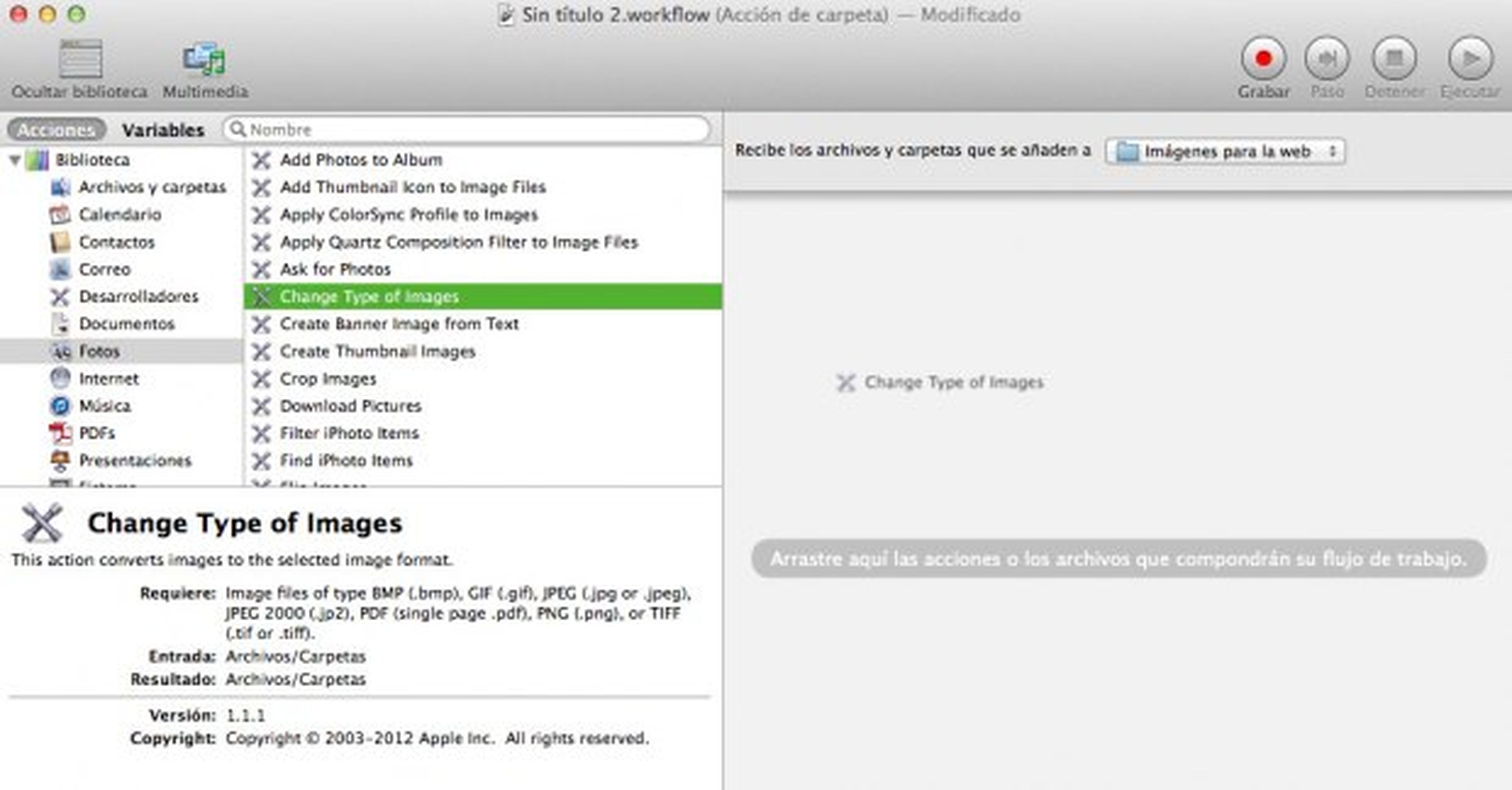
En seguida verás que se ha creado el campo de configuración de la acción. Desde aquí podrás ajustar las diferentes variables de cada acción. En este caso cambiaremos la variable Tipo de acción del formato TIFF (que viene por defecto), por la del formato JPEG, que es el que queremos para nuestras imágenes.
Añade la acción Crop Images
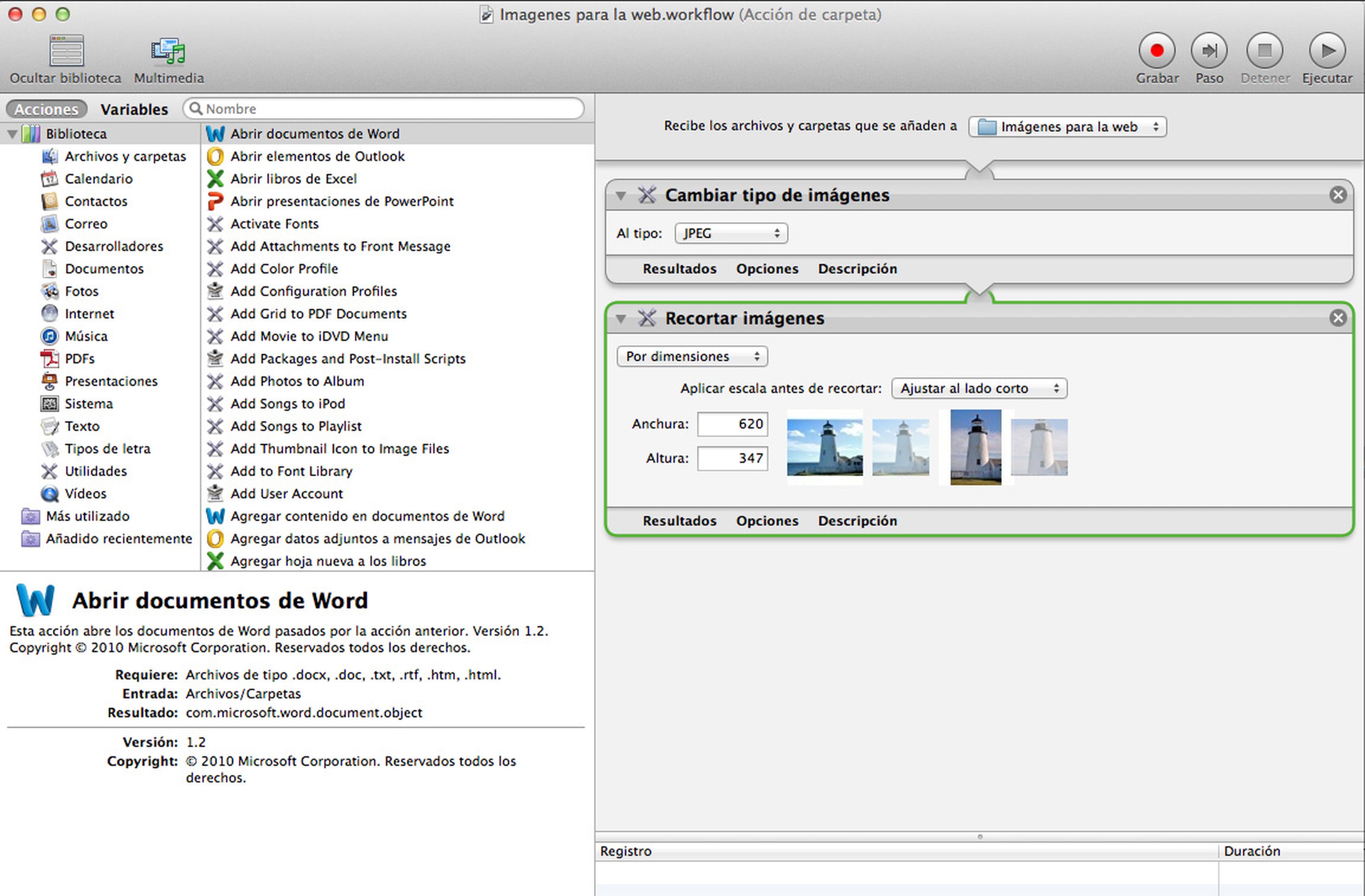
De la misma manera que hemos procedido para añadir la acción del cambio de formato, lo haremos para crear la acción que redimensionará las imágenes. En la columna de la izquierda seleccionamos Fotos y Crop Images (Recortar imágenes), y arrastramos esta última hacia la columna de la derecha.
A continuación, vamos a ajustar los valores de la acción Recortar imágenes, para ello debemos acudir al cuadro de diálogo que se ha creado al arrastrar la acción hacia la columna derecha de la ventana de Automator. En los campos Anchura y Altura, introducimos los valores de las medidas que queremos que tengan las imágenes, para nuestro ejemplo hemos utilizaddo los valores de 620 para la anchura y 347 para la altura. Y finalmente seleccionamos el valor que queramos para la variable Aplicar escala antes de recortar. Para nuestro ejemplo, hemos seleccionado Ajustar al lado corto. Si tienes alguna duda de cómo funciona este tipo de ajuste, unas pequeñas imágenes te muestran cual sería el resultado de aplicar el ajuste seleccionado.
Garda el flujo de trabajo
[paragraph_media:831480;70fd06f1-f2c0-46a1-83e5-9533236af30c]
Una vez que hayas terminado con la creación del flujo, ya podemos disponernos a guardarlo. Para poder volver a él y reeditarlo siempre que lo deseemos. Para guardarlo, acude al menú de Automator Archivo, Guardar (Comando + S), y dale un nombre para poder identificarlo.
Ya has creado tu carpeta contenedora de un flujo de trabajo, a partir de ahora cada imagen que arrastres hasta esa carpeta, se convertirá automáticamente en un JPEG de 620 x 347 px.
Conoce cómo trabajamos en Computerhoy.
