Crea tu propio disco de instalación de Windows 7 desatendido

Descarga e instala RT Se7en Lite
La herramienta más eficaz para restaurar tu equipo es hacerlo mediante una copia de seguridad. No obstante, siempre hay una primera vez en la que tendrás que instalarlo.
¡Todo esto se acabó! Con RT Se7en Lite podrás crear un disco de instalación de Windows 7 totalmente a medida y con instalación desatendida o unnattended.
En él, además de incluir el número de serie, la configuración personalizada, los controladores, las actualizaciones o Service Packs de Windows, también podrás “adelgazar” tu Windows, prescindiendo de aquellos componentes o servicios que no uses. ¡Y todo eso de forma casi automática!
RT Se7en Lite está disponible para sistemas de 32 y 64 bits, por lo que necesitas descargar la versión adecuada para tu sistema operativo. Puedes hacerlo desde su propia página web. Si la descargas desde su página oficial, elige la versión Beta 2.6.0 adecuada para tu sistema operativo.
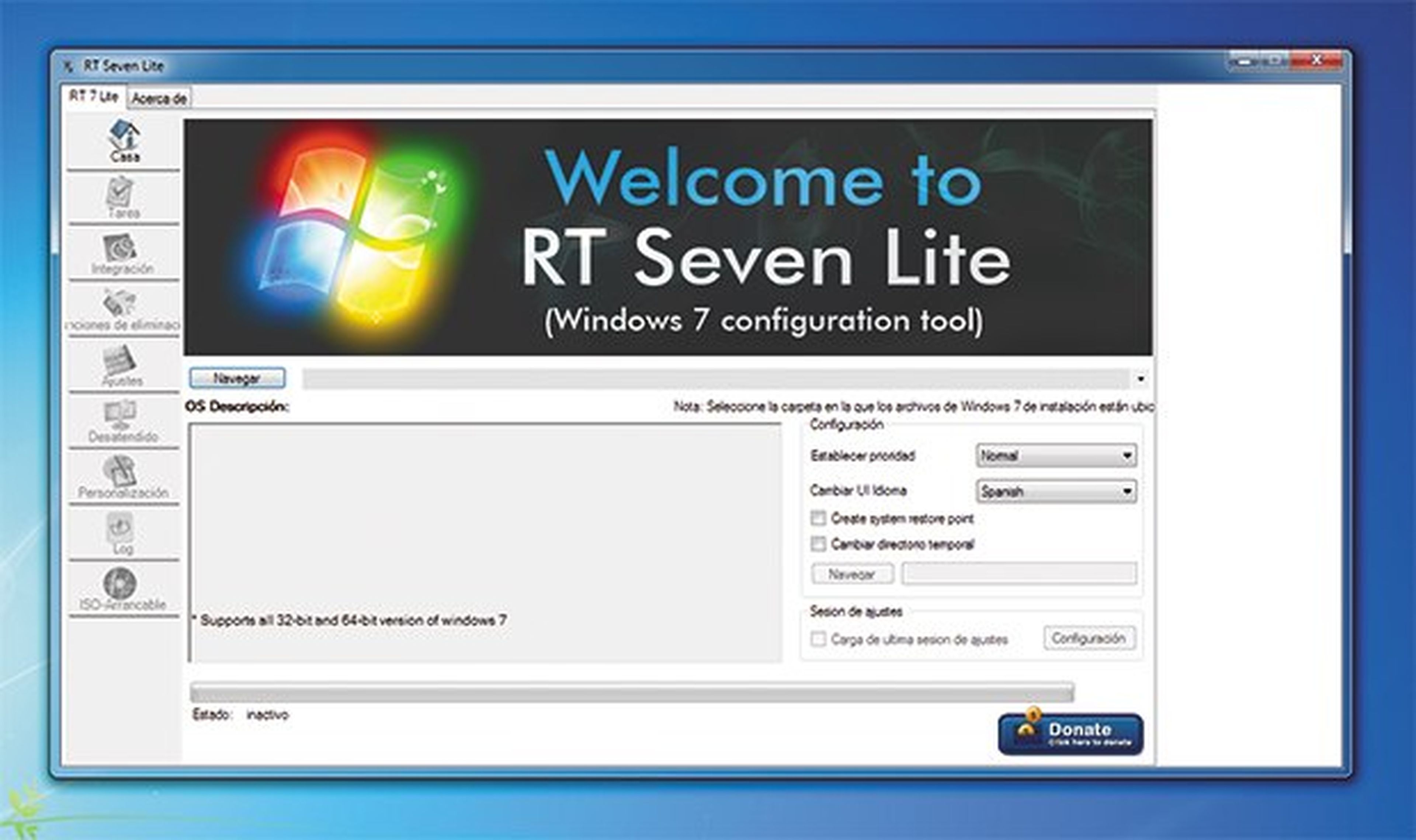
Después, haz clic, con el botón derecho del ratón, sobre el archivo ejecutable del programa y elige la opción Ejecutar como administrador. Instala el software de la forma habitual. Tan sólo debes seguir las indicaciones del asistente de instalación.
Dado que debes configurar varios aspectos importantes en la instalación de Windows, lo mejor es entender cada una de las opciones. Para cambiar el idioma de la interfaz de RT Se7en Lite, despliega la lista de idiomas de la opción Change UI Language, y elige Spanish. Acto seguido, toda la interfaz se traducirá a la lengua de Cervantes…o al menos gran parte de ella.
Añade la imagen ISO de Windows 7
El primer paso para configurar el disco de instalación de Windows 7, es añadir los propios archivos de instalación del sistema operativo. Para ello necesitarás el disco original de Windows o, en su defecto, una imagen ISO de él.
A continuación, haz clic sobre Navegar y elige el tipo de formato del que dispones. Si tienes un disco de instalación, insértalo en la unidad de DVD, elige la opción Select OS path y selecciona la unidad de disco.
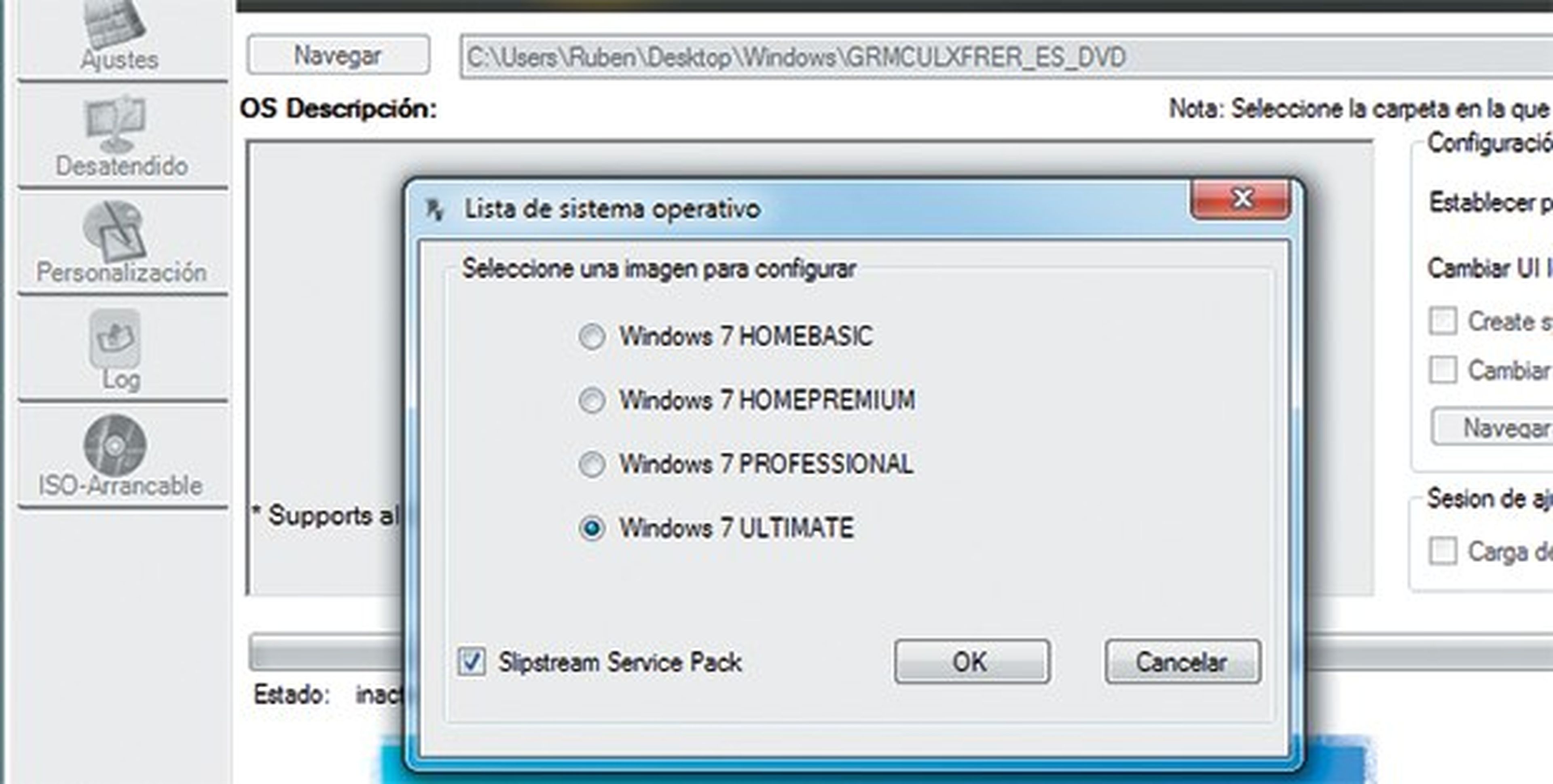
Después te solicita una ubicación en tu disco duro donde extraer los archivos de instalación. Si lo que tienes es una imagen ISO del disco original, selecciona la opción Select ISO file. En el cuadro que aparece, haz clic sobre Seleccione. Busca y selecciona la ubicación de la imagen ISO del disco de instalación. Después, establece un punto de extracción para los archivos de Windows.
Asegúrate de tener espacio libre suficiente en tu disco duro, ya que pueden ocupar varios gigabytes. Pulsa sobre OK para comenzar. Cuando termine la extracción de los archivos de Windows, te mostrará un cuadro en el que te pregunta sobre la versión de Windows que vas a configurar.
Marca la versión de Windows 7 acorde con tu licencia 3. Además, te ofrece la posibilidad de insertar el Service Pack 1 de Windows 7 en la instalación de tu sistema operativo. Marca la casilla Slipstream Service Pack 4 y continúa con OK 5.
Inserta el Service Pack 1 en tu disco de instalación
El Service Pack 1 de Windows es un conjunto de actualizaciones y mejoras para Windows 7. Este paquete se puede instalar tras completar la instalación usando Windows Update, pero lo interesante es conseguir un disco de instalación lo más actualizado posible, para no necesitar actualizaciones posteriores.
Descarga este Service Pack 1 desde la página de Microsoft. Elige el idioma y pulsa sobre Descargar. A continuación, marca el archivo a descargar. Encontrarás el archivo que necesitas al final de lista, bajo el nombre windows6.1-KB976932-XXX.exe.
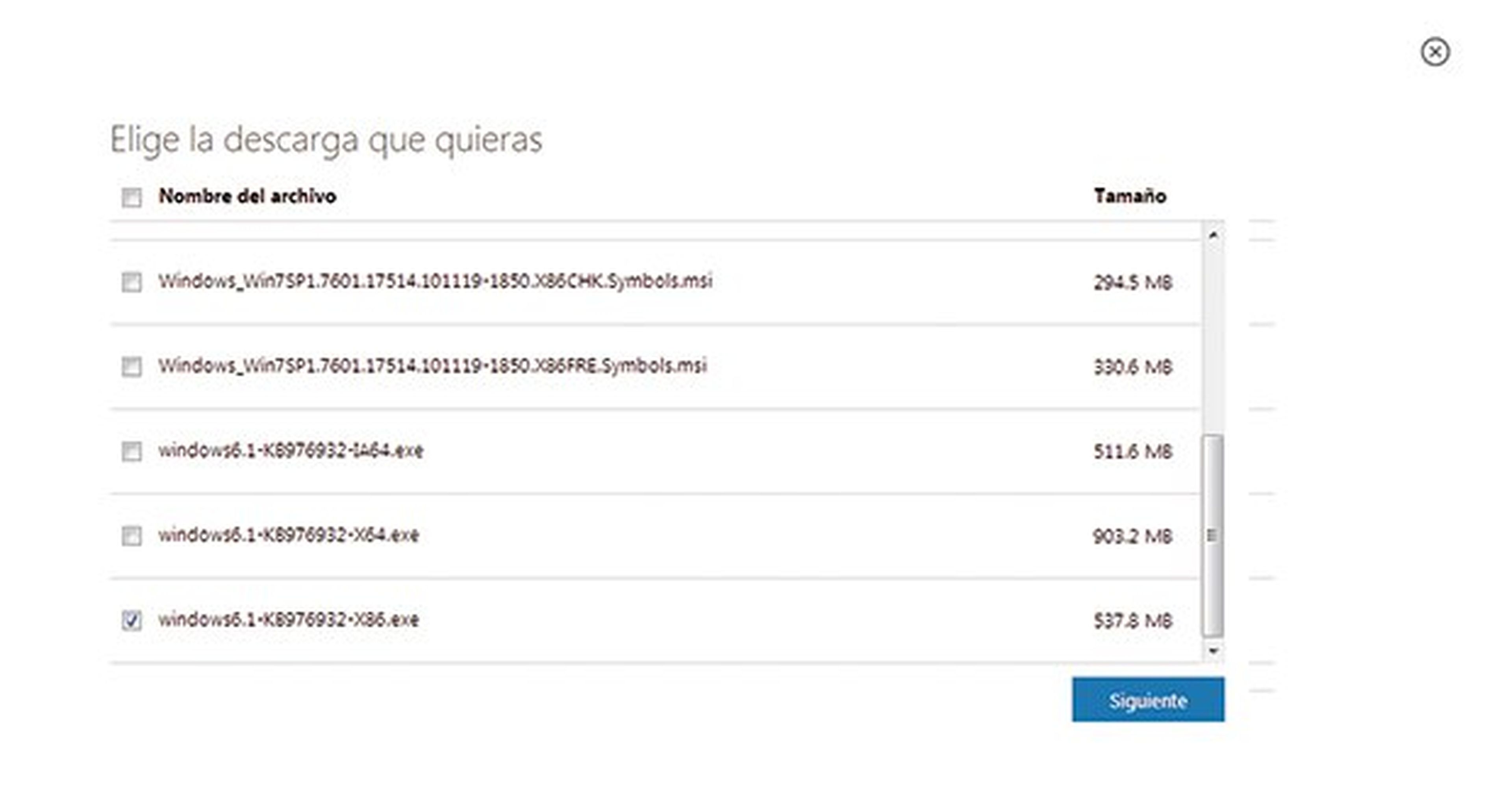
Este archivo está disponible para sistemas de 32 bits, de 64 bits, e incluso una versión para servidores. Descarga el archivo adecuado para el sistema operativo al que irá unido y vuelve a RT Se7en Lite.
En el cuadro RT Service Pack Slipstream, haz clic sobre Browse. A continuación, busca en tu equipo el archivo del Service Pack 1 que has descargado. Después, pulsa sobre Start, para insertarlo en tu disco de inicio personalizado. Este proceso puede durar algunos minutos, de modo que tómatelo con calma. Cuando termine, pulsa sobre Proceed.
Personaliza tu disco de instalación de Windows 7
Ahora es el momento de personalizar la instalación del sistema operativo, eliminando los servicios de Windows que no utilizas, insertando el número de serie, nombre del equipo, idioma, usuarios, etc.
Comienza por activar las opciones de personalización de RT Se7en Lite. Haz clic sobre el apartado Tarea. En la sección Inicio rápido, elige la opción Advanced. Así se activarán todas las opciones.
A continuación, haz clic sobre el apartado Desatendido. Accede a la pestaña General. Aquí debes introducir los datos que Windows te pide durante la instalación. Comienza por escribir el número de serie de tu Windows.
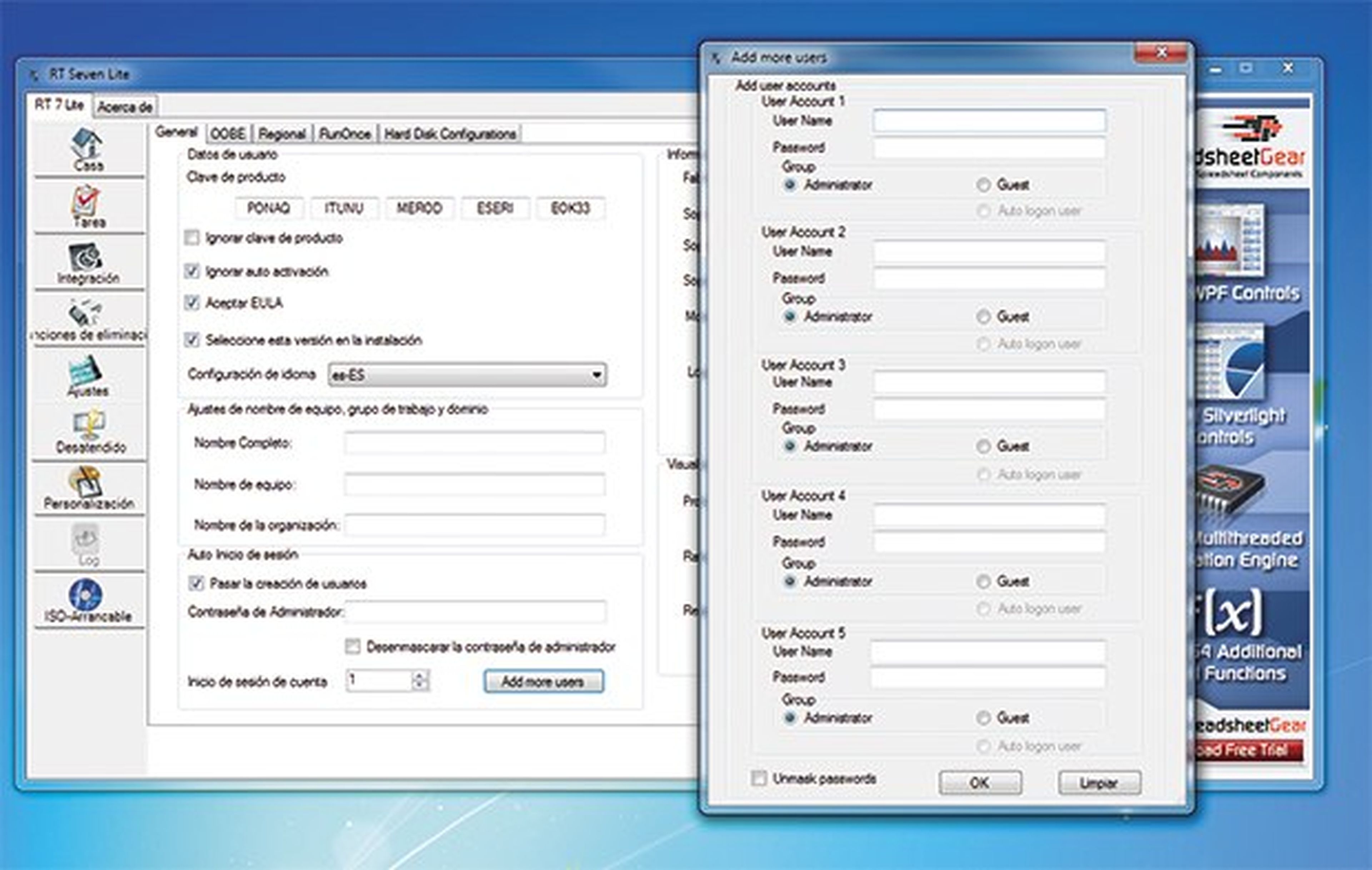
A continuación, marca las casillas Ignorar auto activación, Aceptar EULA y Seleccione esta versión de instalación. Después, elige el idioma en el apartado Configuración de idioma.
Ahora, en la sección Ajustes de nombre de equipo, escribe tu nombre y el nombre que le darás al equipo. A continuación, marca la casilla Pasar a la creación de usuarios e introduce una contraseña de administrador. Procura recordar esta contraseña, ya que permanecerá en el disco de instalación.
Si necesitas crear otras cuentas de usuario, pulsa sobre Add more users e introduce el nombre de usuario y su contraseña. A continuación, accede a la pestaña Regional, activa la opción Especificar y configura las opciones de idioma, teclado y formato de fecha.
Si crees que no vas a cambiar la configuración de tus discos duros, puedes configurar el disco o partición donde se instalará, desde la pestaña Hard Disk Configurations.
Añade controladores y software
Con RT Se7en Lite puedes añadir controladores de dos formas diferentes: el método más sencillo es insertando el archivo ejecutable que instala el controlador, o bien insertar los diferentes controladores de forma independiente. Todo depende de la complejidad del propio controlador.
Por ejemplo, para instalar el controlador USB 3.0 de la placa base, bastará con descargarlo de la página oficial del fabricante de tu placa base. A continuación, haz doble clic sobre él para extraerlo en una carpeta. Después, desde RT Se7en Lite, haz clic sobre el apartado Integración y accede a la pestaña Controladores.
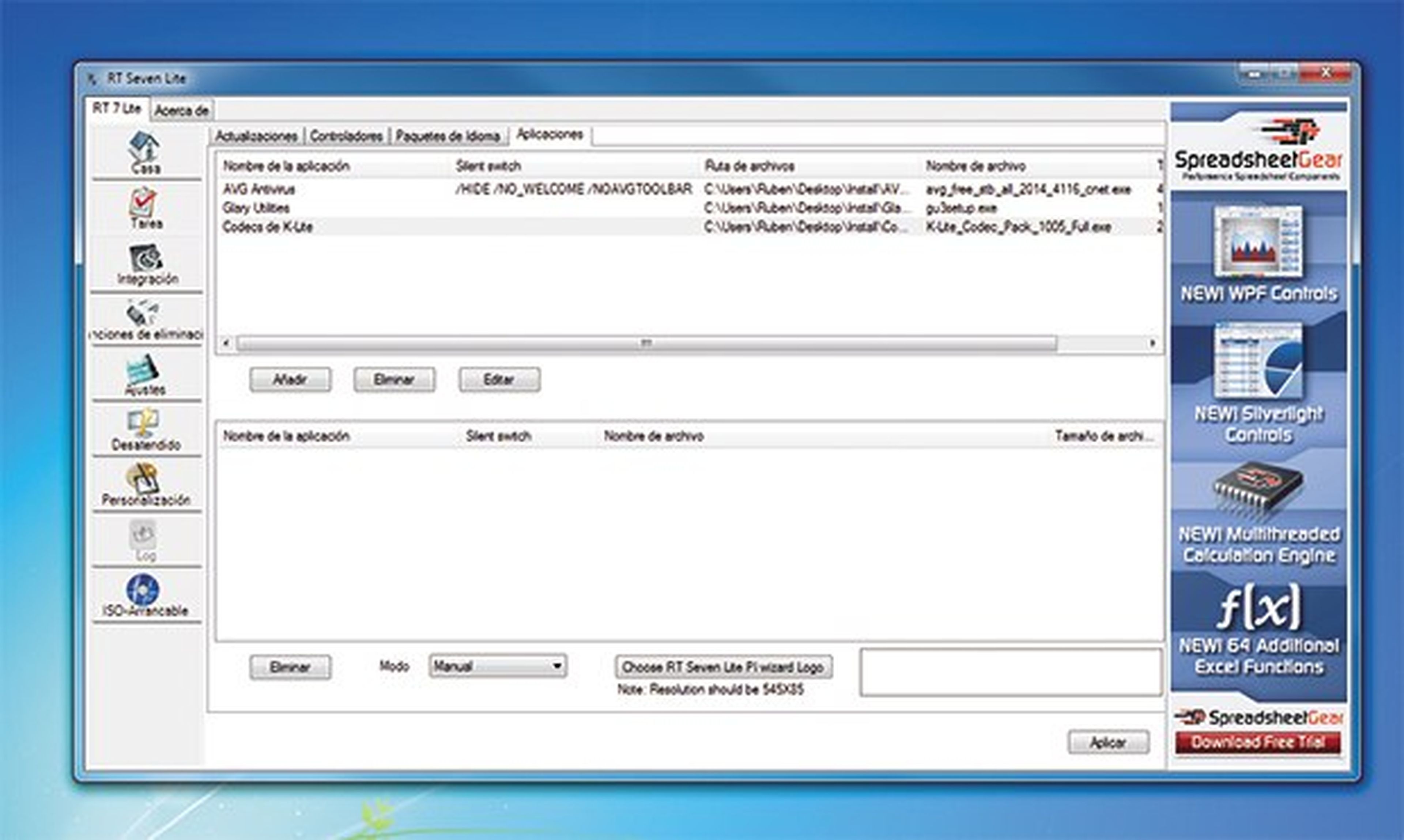
Haz clic sobre Seleccionar múltiples. A continuación, en el cuadro que aparece, selecciona la carpeta donde se han descomprimido los controladores. Automáticamente localizará los archivos de los controladores. Selecciónalos todos y pulsa OK.
Si el controlador es más complejo, como los de las tarjetas gráficas, puedes añadirlo para que se ejecute tras la instalación del sistema. Para ello, accede a la pestaña Aplicaciones. Después, pulsa sobre el botón Añadir.
A continuación, busca y selecciona el ejecutable del instalador de los controladores de tu tarjeta gráfica, que previamente habrás descargado desde la página oficial de su fabricante. Automáticamente, el archivo se añadirá a tu disco y se instalará al concluir la instalación de Windows.
Utiliza este método para incluir, por ejemplo, el instalador del software antivirus, de tu navegador favorito o de tus programas habituales. Si conoces los comandos necesarios para efectuar la instalación silenciosa de cada una de las aplicaciones, introdúcelos en el cuadro Silent Switch y tampoco será necesaria tu intervención en su instalación.
Elimina lo que no necesitas y haz tu Windows 7 más ligero
RT Se7en Lite permite eliminar determinados componentes y servicios de Windows, que posiblemente nunca utilices, pero que igualmente ocupan espacio en tu disco. Por ejemplo, puedes eliminar el soporte para los idiomas que no utilizarás, eliminar Windows Media Center si está destinado a un portátil o Netbook, e incluso puedes eliminar Internet Explorer si no lo utilizas nunca.
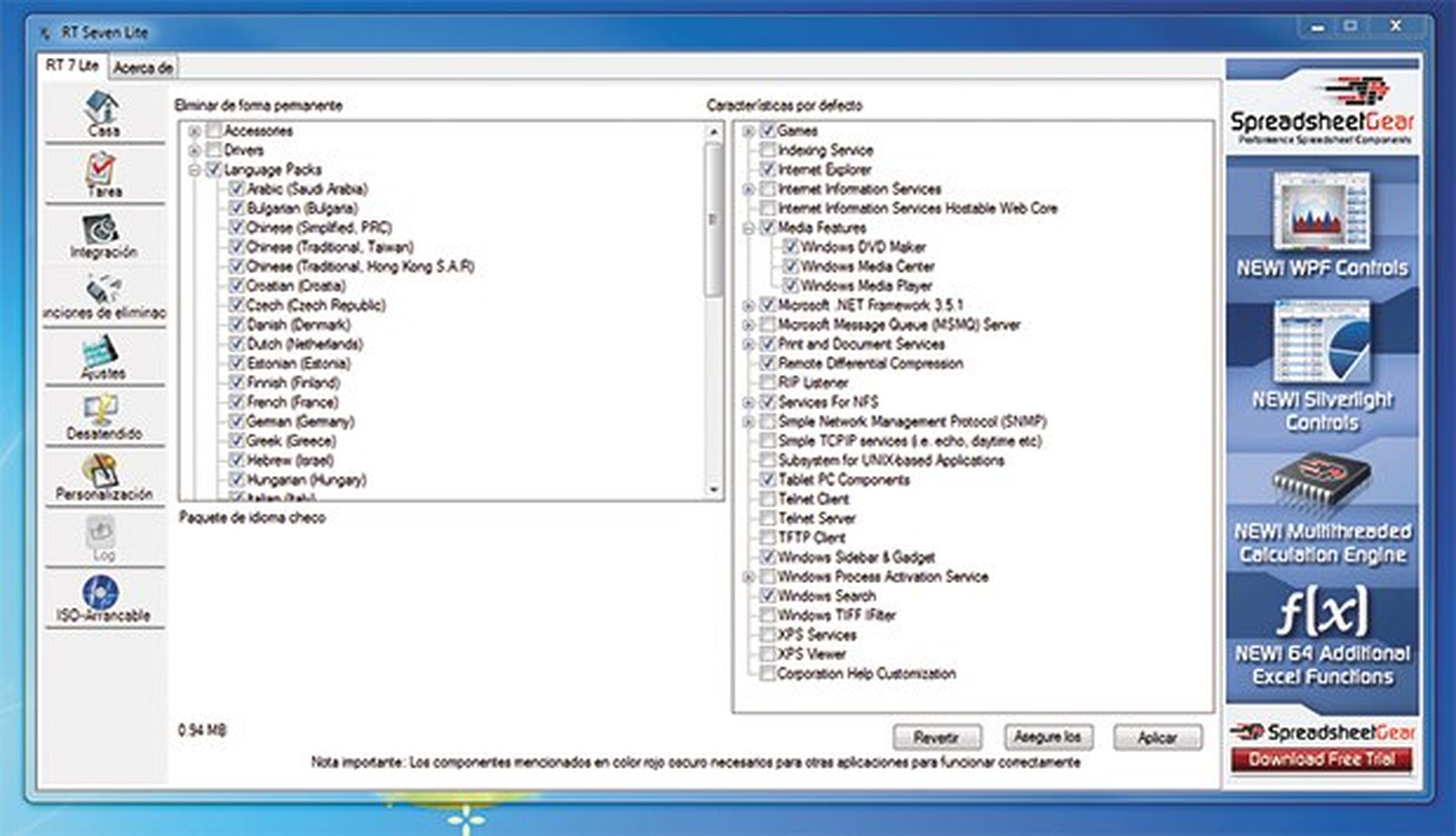
Para hacerlo, accede al apartado Funciones de eliminación. En el cuadro Eliminar de forma permanente, despliega y marca la casilla de Language Packs. Comprueba que todos los lenguajes se marcan. Todos ellos se eliminarán de la instalación, por lo tanto, si deseas conservar alguno, desmárcalo.
También puedes prescindir de los servicios de Bluetooth, si tu dispositivo no dispone de soporte para esa tecnología. Actúa con mucha prudencia en este apartado, ya que es bastante delicado. Si no estás completamente seguro de para qué sirve un servicio o componente, no lo desactives. Puedes ocasionar problemas de funcionamiento en el sistema operativo que instales.
Personaliza tu Windows 7 a tu gusto
¿Te sientes especialmente cómodo con un determinado fondo de pantalla? ¡Pues hasta eso puedes configurar desde RT Se7en Lite! Accede al apartado Personalización. Desde aquí accederás a diversas pestañas que pueden ser de tu interés.
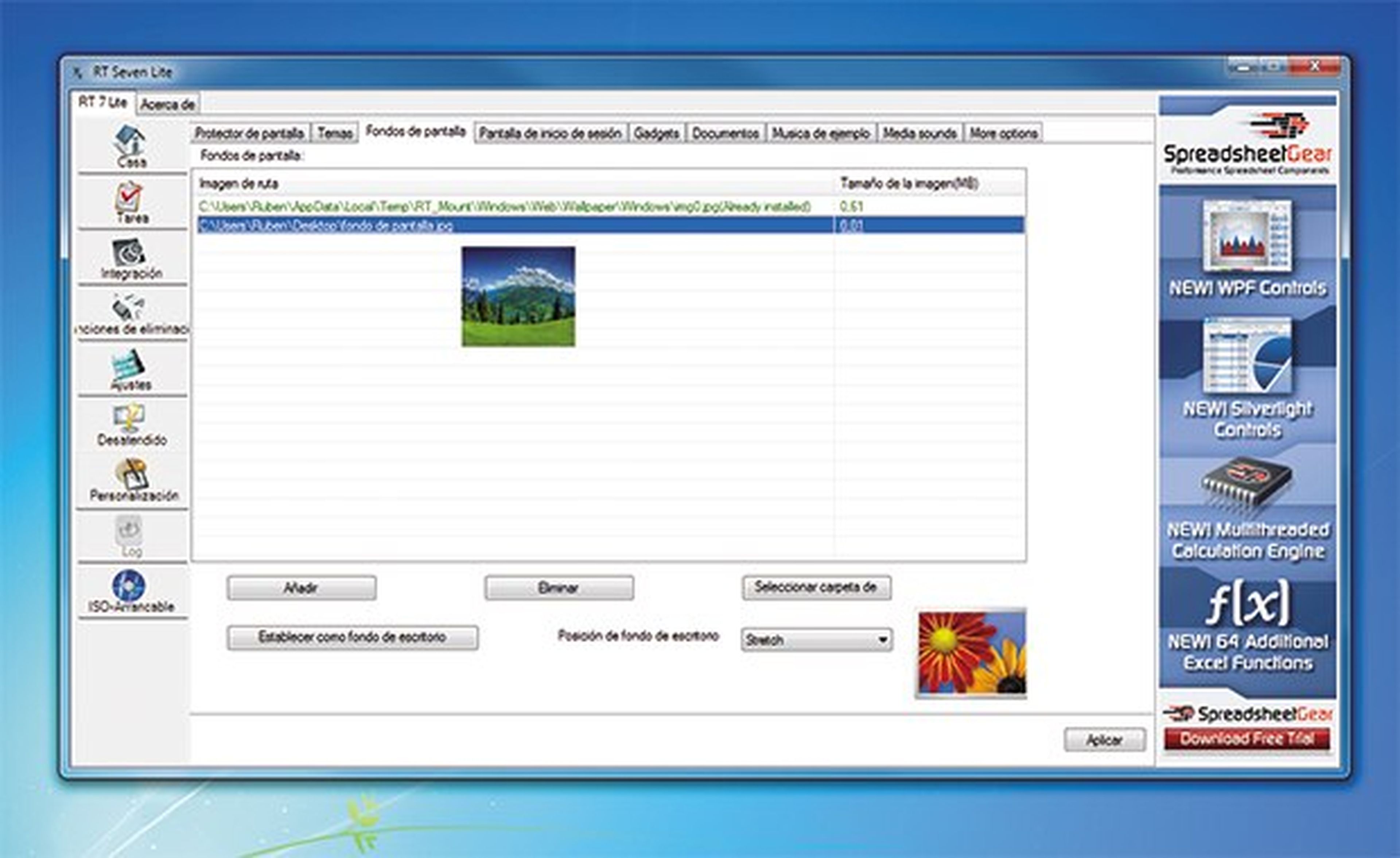
Por ejemplo, establece un fondo de pantalla para el sistema operativo que se instalará. Accede a la pestaña Fondos de pantalla. Después, pulsa sobre el botón Añadir y elige la imagen que se instalará como fondo de escritorio.
En la opción Posición de fondo de escritorio, elige la disposición correcta de la imagen en la pantalla. En la pestaña Gadgets puedes añadir tus gadgets favoritos, para que no tengas que volver a instalarlos.
Si lo deseas, también puedes eliminar los fondos de pantalla, protectores de pantalla, música de muestra, widgets o cualquier otro componente que no utilices, para reducir el tamaño final de tu disco de instalación.
Aplicar los cambios
Cuando termines de configurar todos los detalles de tu Windows 7, aplica los cambios realizados. Pulsa sobre el botón Aplicar, que encontrarás en cualquiera de los apartados de personalización. Después, haz clic sobre Hacer y, tras unos minutos, se reconstruirá la nueva imagen del disco de instalación de Windows.
Elige entre ISO, USB o DVD
Por último, tienes que elegir en qué formato quieres tener este disco de instalación: en un USB autoiniciable, en una imagen ISO o grabarlo directamente en un disco DVD. Las opciones más recomendables son el USB autoiniciable o la creación de una imagen ISO. Con esta última opción, siempre podrás grabarlo en un disco DVD más adelante, usando la Grabadora de imágenes ISO de Windows.
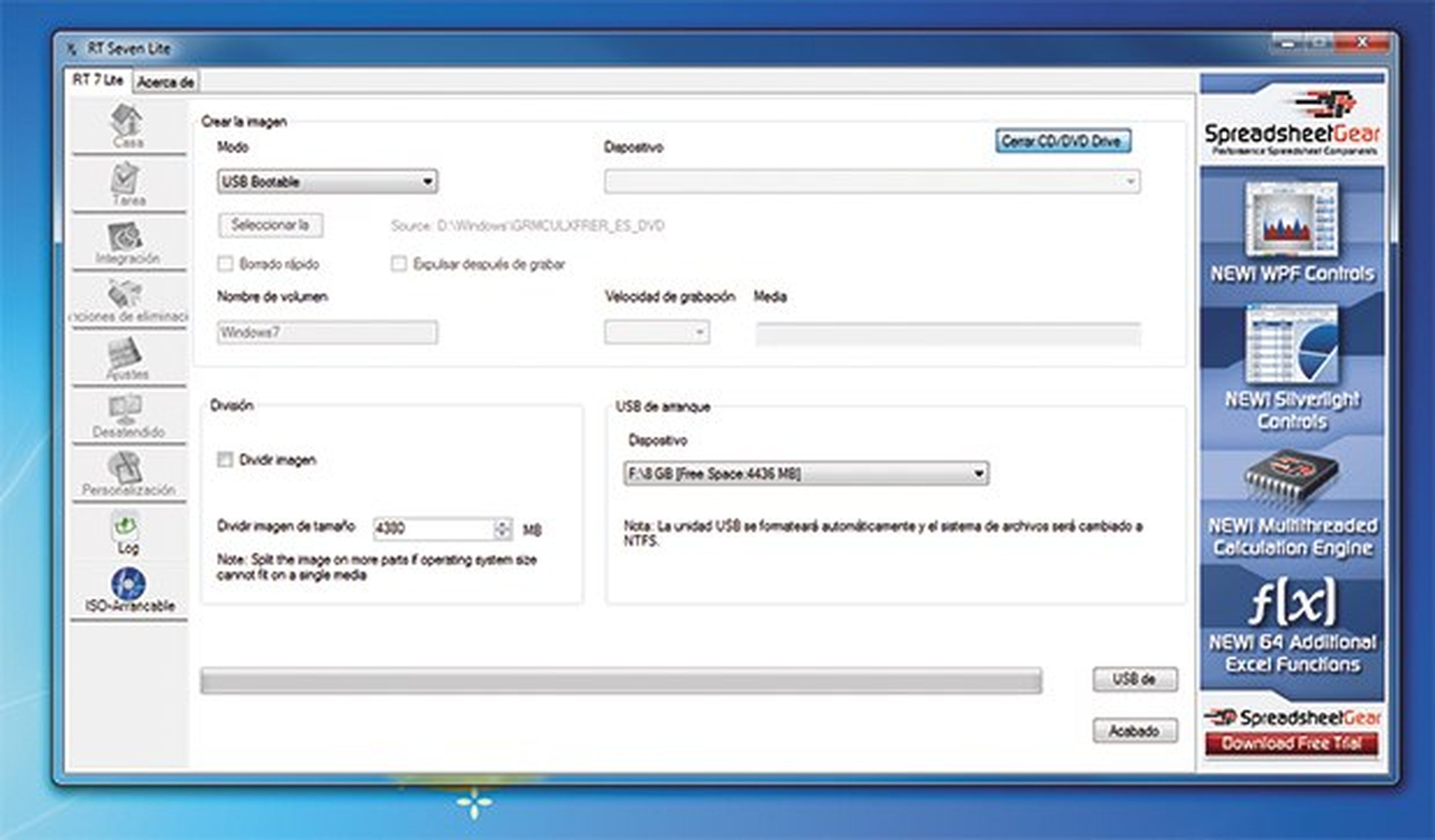
No obstante, si vas a instalar este sistema en un Netbook que no disponga de unidad de disco, deberás decantarte por la opción del USB. Para crear una imagen ISO, accede al apartado ISO-Arrancable. En la sección Crear imagen, elige Create Image. Si quieres, puedes cambiar el nombre de la imagen ISO en Nombre de Volumen. Después, haz clic sobre Crear ISO.
Si por el contrario, optas por crear un USB autoiniciable, conecta la unidad USB a tu equipo. Elige el modo USB Booteable y selecciona la unidad correcta en la sección USB de arranque. Ten en cuanta nates de nada que esta unidad se formateará, por lo que perderás todos los datos que contenga. Por último, pulsa sobre USB para iniciar el proceso.
Descubre más sobre Rubén Andrés, autor/a de este artículo.
Conoce cómo trabajamos en Computerhoy.
