Crea tu propio servidor local para desarrollo web con XAMPP
Jaime Rodriguez-Guerra

Descarga e instala Xampp
El nombre de XAMPP procede de las siglas para X-platform (multiplataforma), Apache, MySQL, PHP y Perl, que no es más que el listado de algunas de las tecnologías que integra este paquete. Para la mayoría de lectores bastará con saber que incluye todo lo necesario para que Joomla o cualquier otro CMS funcione en tu ordenador. Apache es el servidor web, MySQL gestiona la base de datos y PHP se encarga de interpretar los scripts. Perl no hace falta, pero si te pica la curiosidad, es otro lenguaje de programación que también ejecuta scripts.
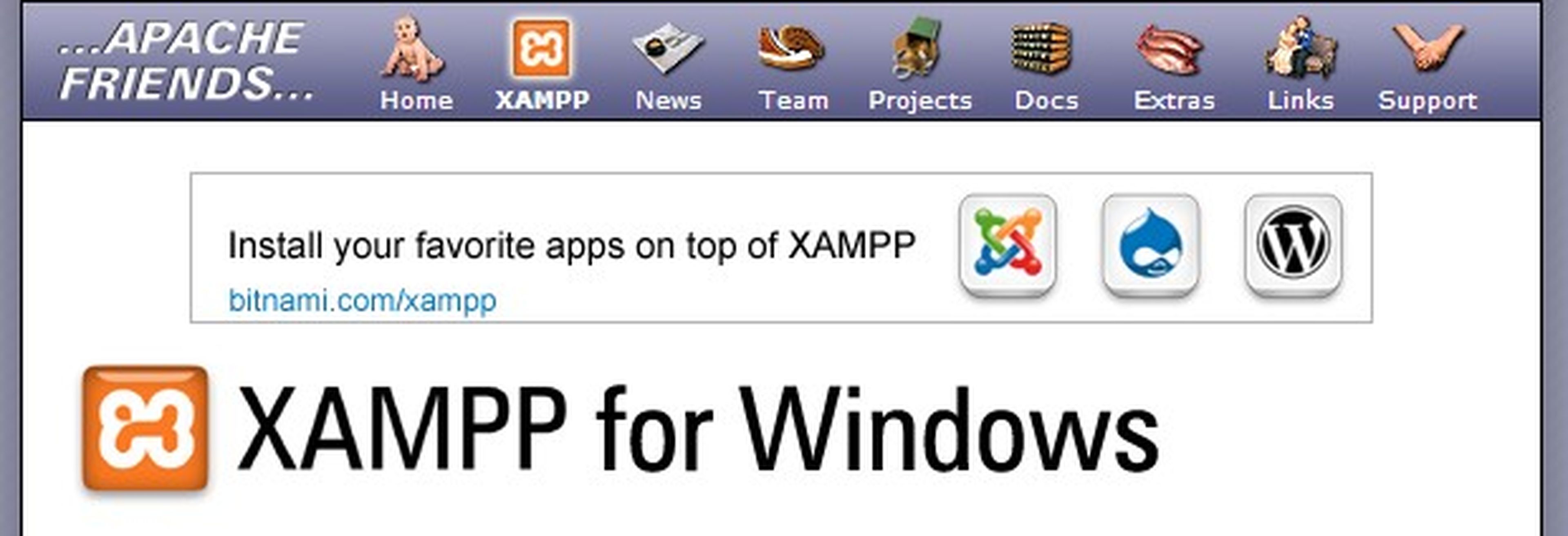
En cualquier caso, no debes de asustarte ante tanto tecnicismo, ya que se instala como un programa más. Dirígete a la web de Apache Friends y descarga la última versión disponible para tu sistema operativo. Ejecuta el instalador y sigue los pasos del asistente, aceptando los cuadros de diálogo y pulsando en Next. Eso sí, desactiva la casilla Learn more about BitNami for XAMPP.
Configura e inicia el servidor
Un poco antes de que concluya la instalación de XAMPP, el asistente solicitará permisos al cortafuegos instalado en el sistema. Concédeselos sin problema. Cuando finalmente acabe, deja marcada la casilla Do you want to start the Control Panel now? y pulsa en Finish.
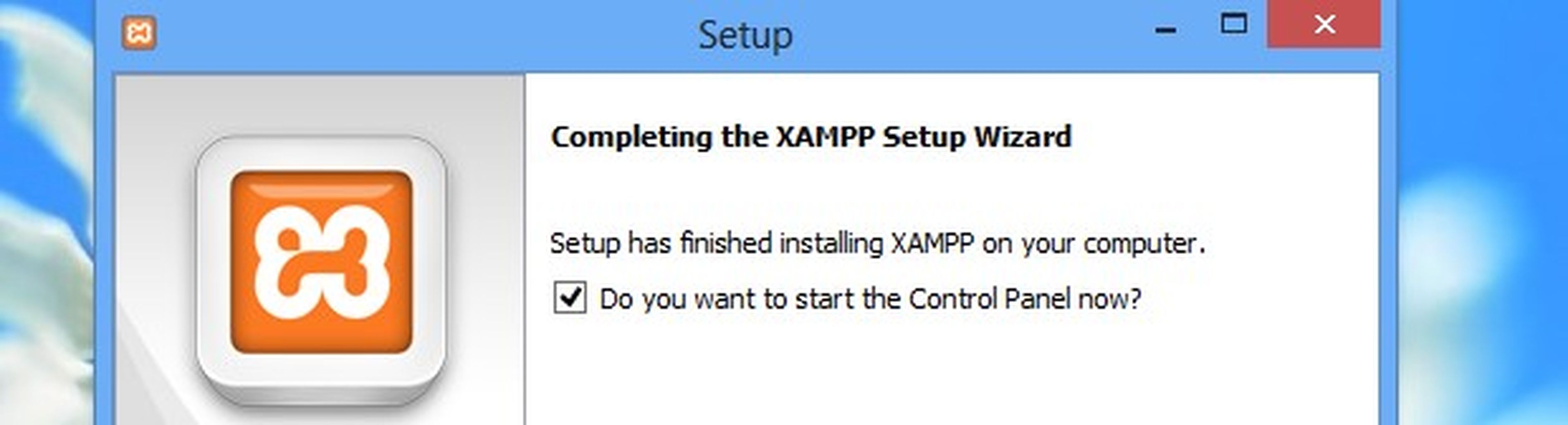
Se lanzará así el panel de control de XAMPP, desde donde podrás iniciar todos los servicios necesarios para la ejecución del servidor. Pulsa en el botón Start situado junto a la entrada Apache, y también en el que aparece junto a la entrada MySQL. Si el cortafuegos pide permisos para mysqld.exe, concédeselos. El nombre de cada componente activo se destacará en verde.
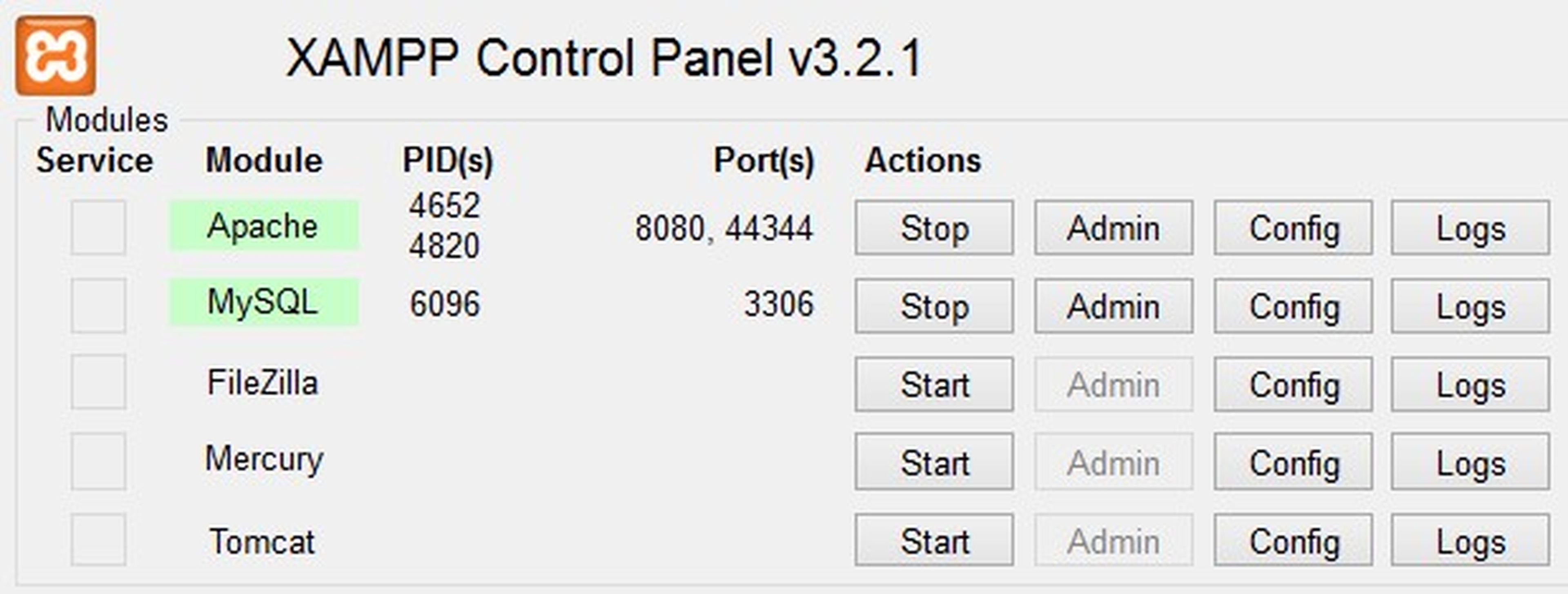
Corrige los conflictos con Skype
Si tienes instalado Skype, puede que aparezca un error relacionado con los puertos de escucha. Puedes hacer dos cosas: cerrar Skype mientras estés usando XAMPP o modificar la configuración de Skype para que no use los puertos 80 y 443. Para ello desactiva la casilla Usar puertos 80 y 443 como alternativas para las conexiones entrantes en Herramientas> Opciones> Avanzada> Conexión.

No obstante, si usas Windows 8 y has instalado la versión Modern de Skype, no encontrarás esta opción. La alternativa más sencilla es configurar Apache para que use otro puerto. Abre el fichero C:\xampp\apache\conf\httpd.conf con el bloc de notas y pulsa Ctrl+B para buscar la línea Listen 80. Cambia el valor de 80 a 8080 y guarda el fichero. Abre también el fichero C:\xampp\apache\conf\extra\httpd-ssl.conf y modifica el valor de la línea Listen 443 por 4434, sin olvidarte de guardar los cambios. Ahora podrás iniciar Apache y MySQL sin problemas.
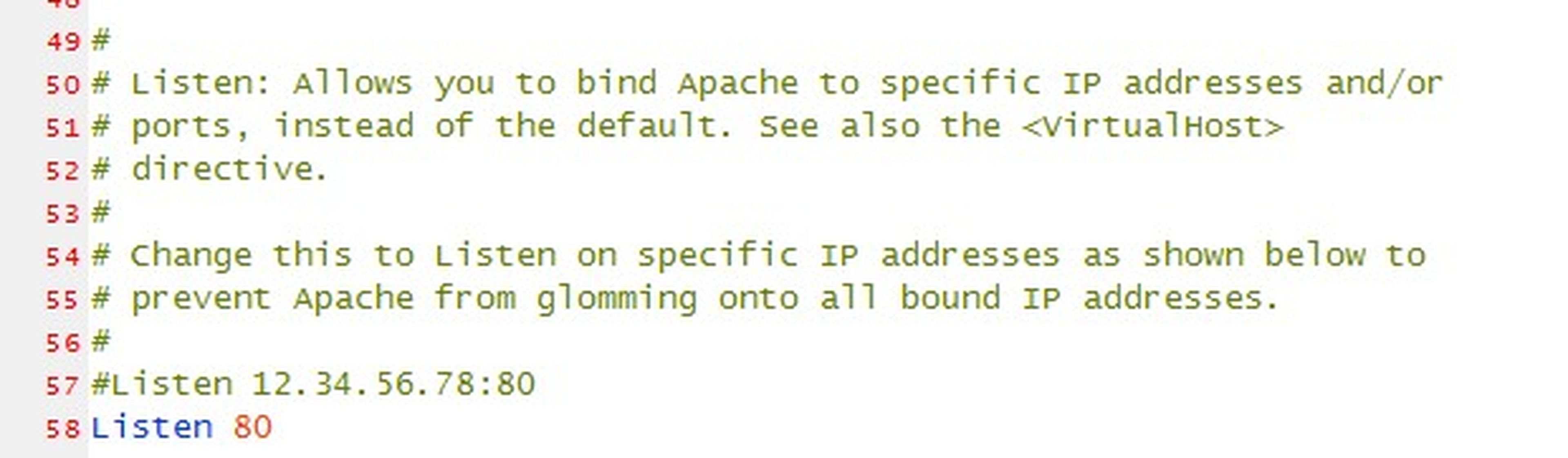
Descarga y extrae la última versión de Joomla
Con el servidor en ejecución, es hora de descargar Joomla 3. Accede a la página oficial de Joomla y descarga el fichero Zip correspondiente a la última versión. En cuanto se descargue el paquete, de apenas unos 8MB, ábrelo con tu extractor favorito y descomprime los contenidos en la ruta C:\xampp\htdocs\joomla.
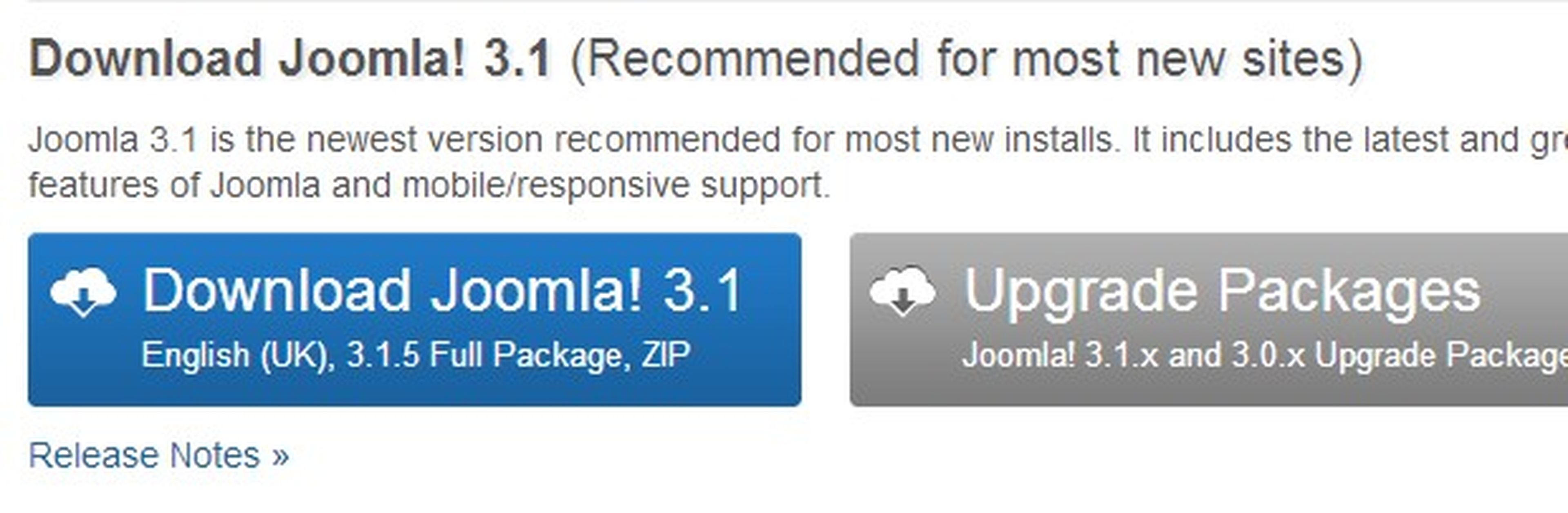
Aquí concluye la primera parte del curso. En la próxima entrega verás cómo instalar Joomla 3 en el entorno local que acabas de crear.
<listado del curso>
Conoce cómo trabajamos en Computerhoy.
