Crea tus propios caracteres en Windows
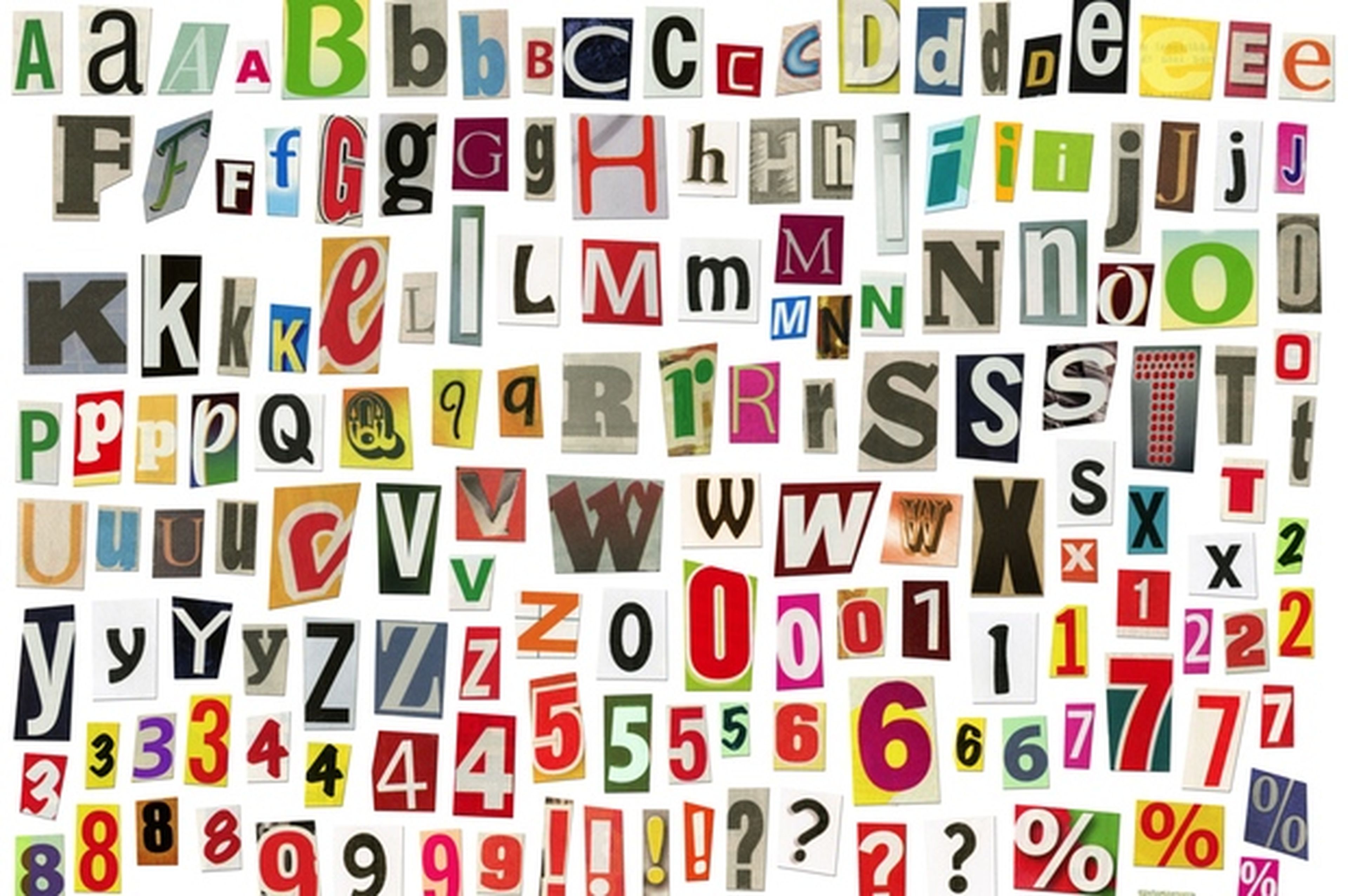
Accede al Editor de caracteres privados
Aunque es verdad que existen multitud de fuentes gratuitas, con multitud a su vez de símbolos especiales que puedes descargarte de Internet, Windows te da la posibilidad de crear directamente tus propios caracteres.Lo que quizá no sepas es que Windows incorpora su propio editor de caracteres. Para abrirlo, accede al menú Inicio y teclea el nombre de su archivo ejecutable Eudcedit.
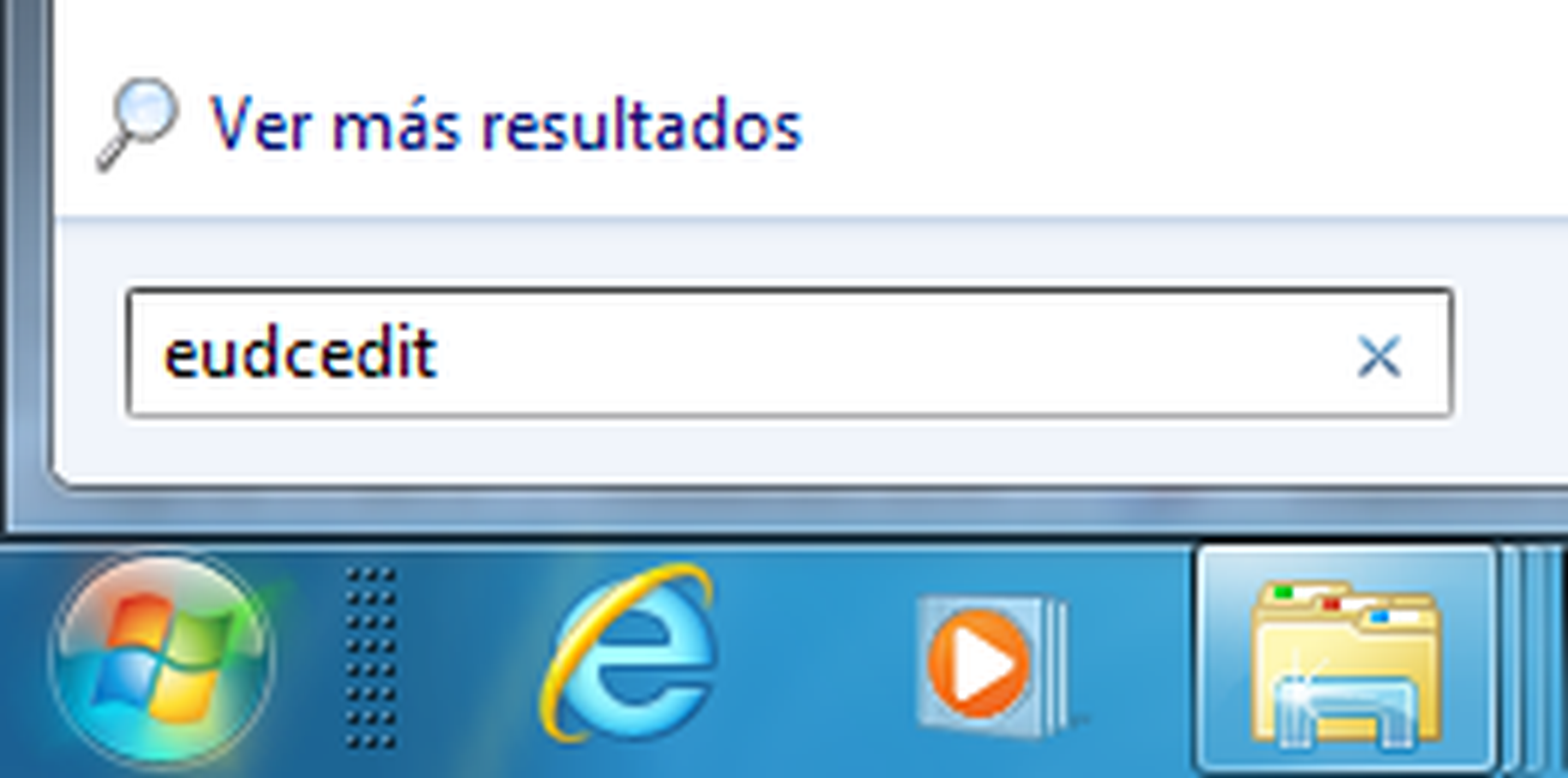
Cuando en la parte superior del mismo menú aparezca seleccionada una entrada con ese mismo nombre (Eudcedit), presiona directamente la tecla Intro y se mostrará en pantalla la ventana principal del Editor de caracteres privados de Windows.
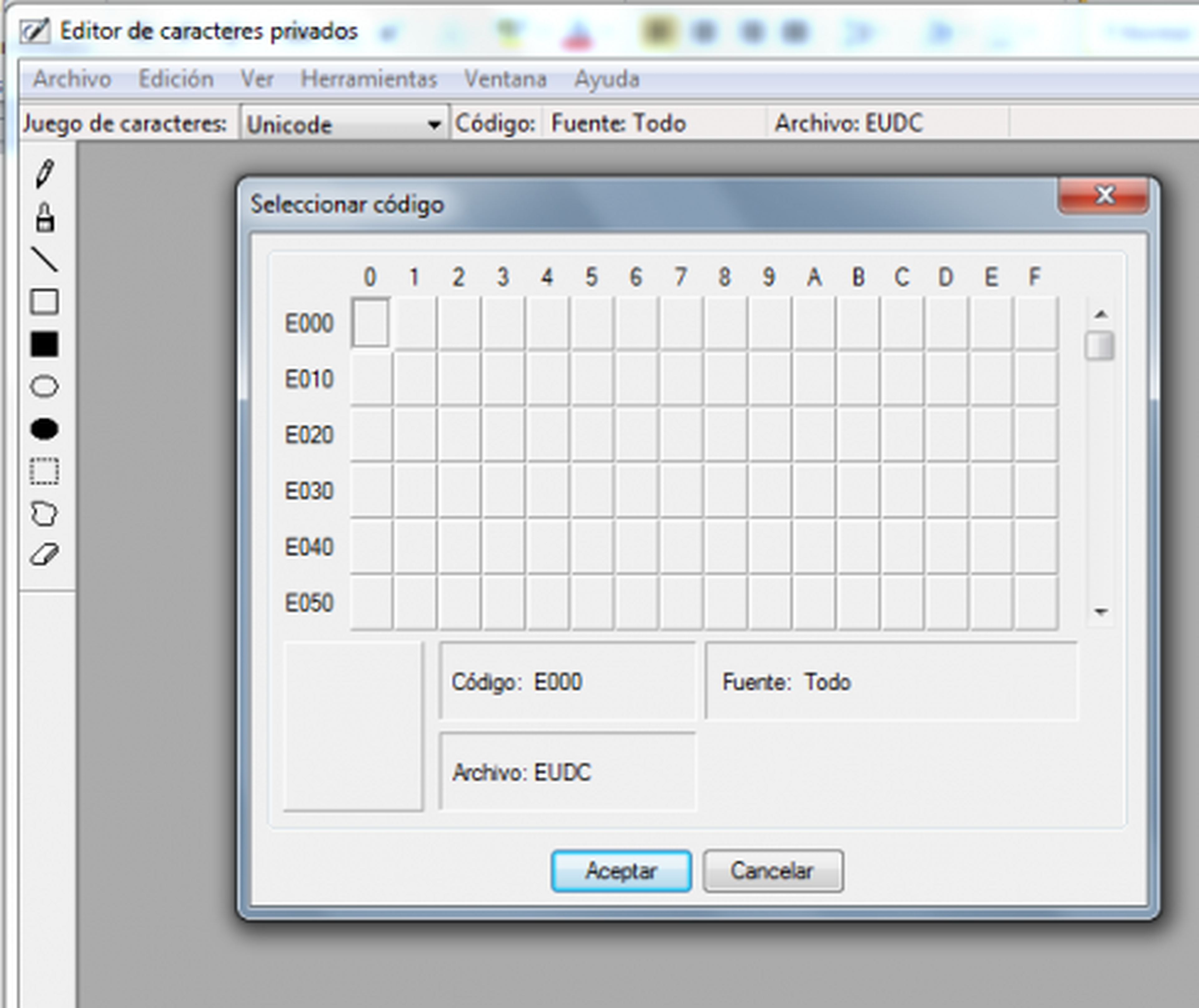
Diseña tu propia letra
En principio no tienes ningún carácter personal todavía creado, así que la cuadrícula inicial aparecerá vacía. Mantén seleccionado el primer recuadro, reservado para esa primera letra que vas a diseñar, y pulsa Aceptar. Obtendrás un área en blanco en que dibujar, punto a punto, tu nueva letra.
Para hacerlo, dispones a tu izquierda de varias herramientas de dibujo. La predeterminada es el lápiz, así que sólo tendrás que ir haciendo click, o pinchando y arrastrando sobre sobre los pequeños cuadros, para que queden coloreados y empieces así a diseñar tu primera letra.
Sigue con este proceso, hasta que des plena forma a tu letra o símbolo. Recuerda que puede ser un carácter normal o, incluso, algo más especial como una flecha, un aspa o cualquier otro símbolo. En nuestro en caso vamos a crear las pequeñas letras er (con un subrayado inferior) que acompañan a determinados números, como el tres, dándole el significado de tercer. Como ves, lo hemos dibujado más arriba, más pequeño que un carácter normal y hacia la izquierda para que luego quede pegado al número.

Recuerda que, si te equivocas al dibujar, puedes ir borrando recuadros con la herramienta borrador que hay disponible a la izquierda. Luego, cuando termines el diseño, archiva tu carácter con clicks en los menús Edición>Carácter. Luego sal de la ventana del editor.
Abre y utiliza el Mapa de caracteres de Windows
A partir de este momento, cuando quieras utilizar el carácter que acabas de diseñar, tendrás que acceder primero a la herremienta Mapa de caracteres de Windows. Puedes acceder a ella desde el menú Inicio de Windows. Al abrirla se mostrará su pantalla principal y, desde su lista superior, tendrás que escoger la entrada denominada Todas las fuentes. En la parte inferior podrás ver todos aquellos caracteres que hayas diseñado desde el Editor de caracteres de Windows (en este caso sólo uno).
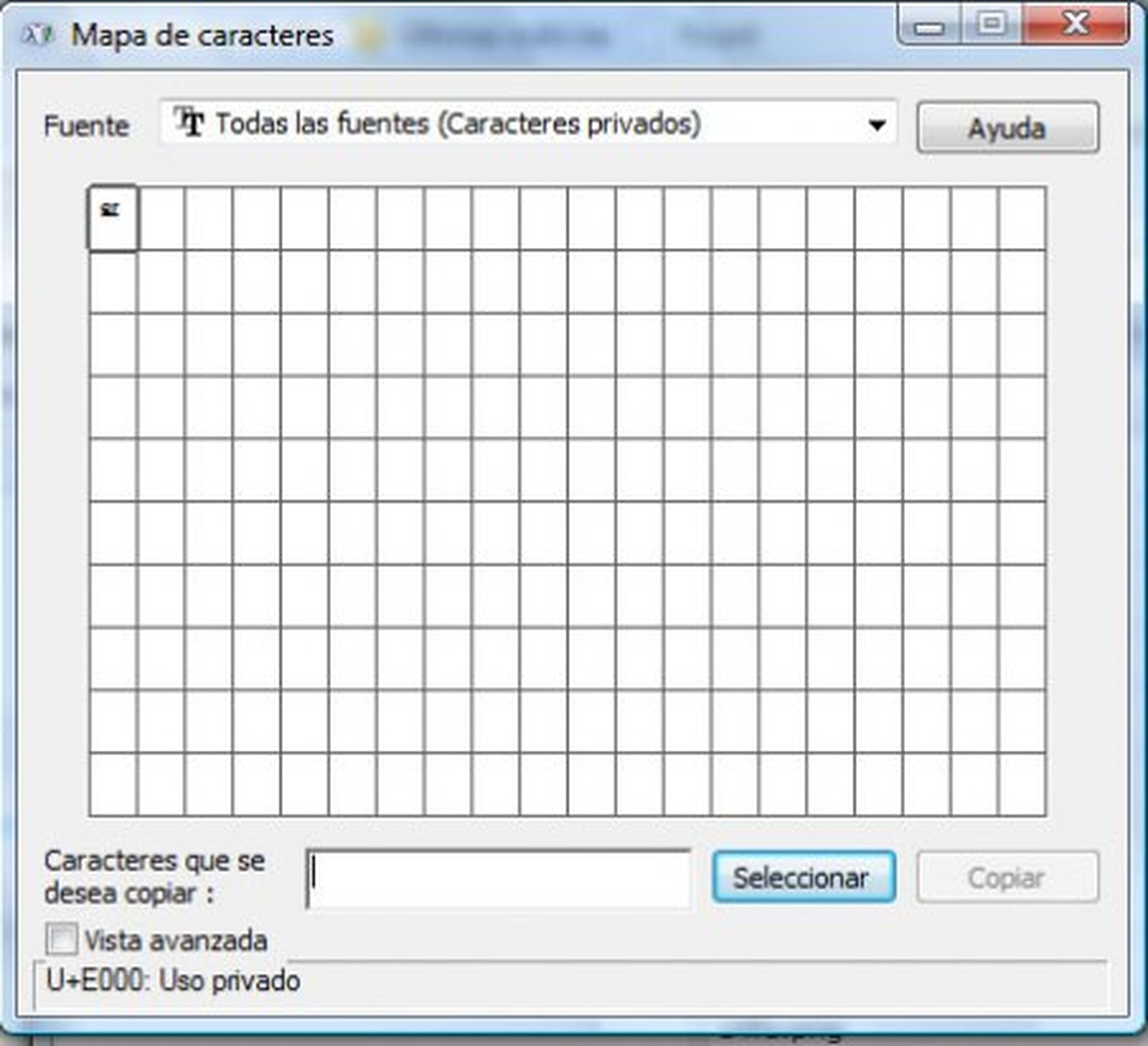
Asegúarte de que está seleccionado el primer recuadro (el del carácter que has creado) y pulsa consecutivamente los botones Seleccionar y Copiar. Luego sal de esta ventana.
Utiliza el nuevo caracter
Lo siguiente que debes hacer es abrir aquella aplicación en la que vas utilizar el nuevo caracter. En este caso será en Microsoft Word y nos aseguramos de tener situado el cursor en la zona exacta en la que áquel debe aparecer.
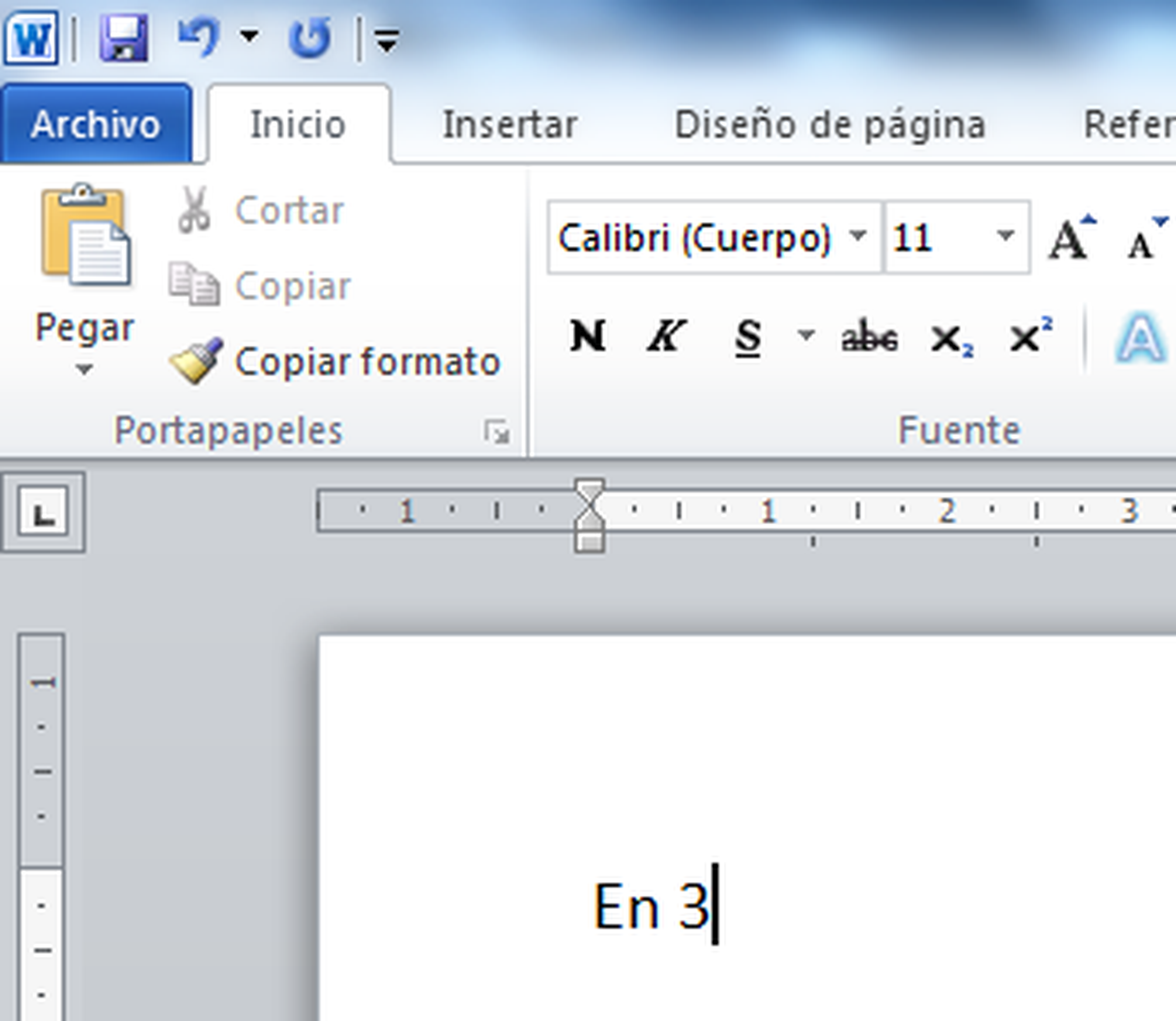
Por último, presiona la combinación de teclas Control+V y tu carácter quedará insertado en esa zona, justo donde estaba el cursor. Recuerda que es una letra más, podrás seleccionarla y cambiar su formato (tamaño, estilo, color, etc.) del modo habitual.
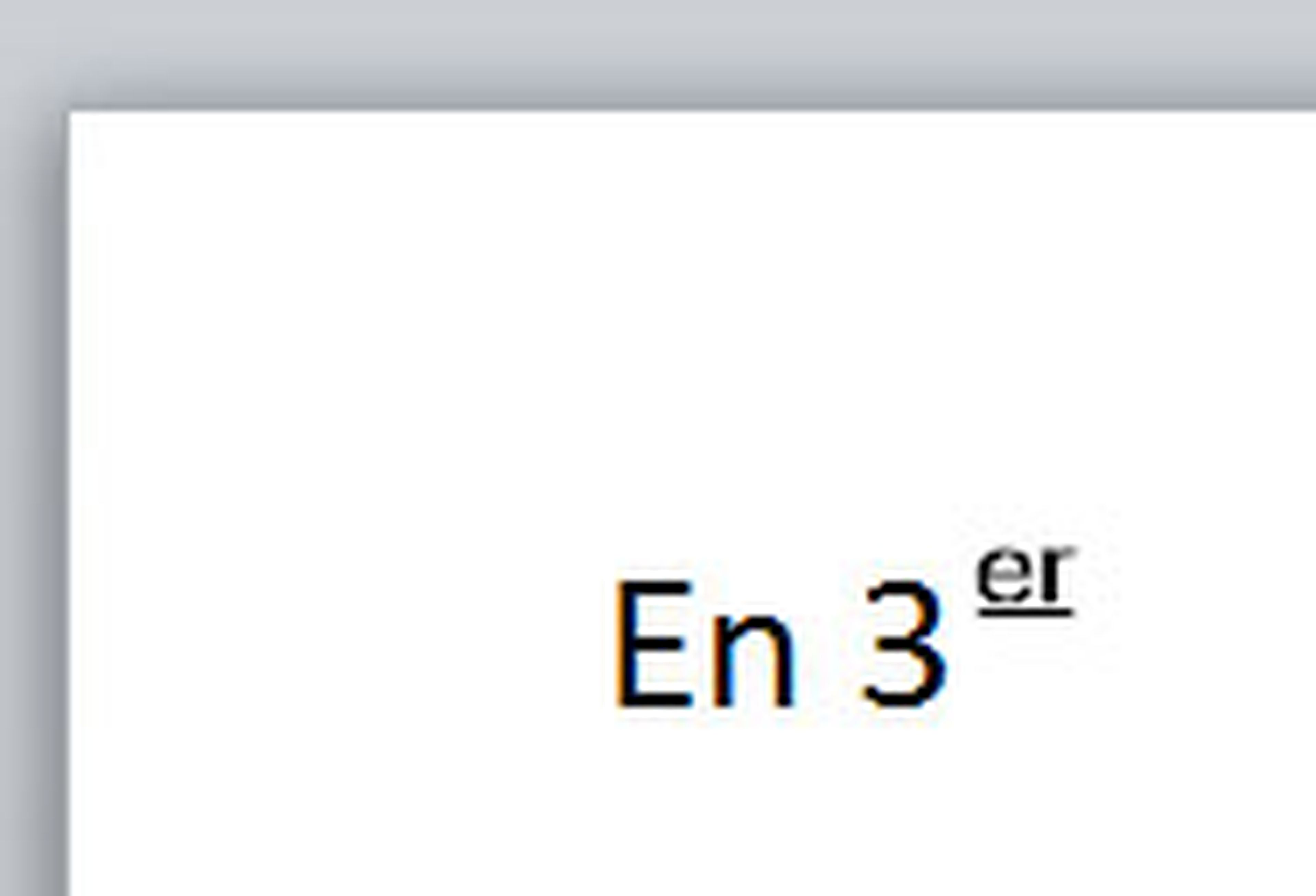
Descubre más sobre Fuencisla Mira, autor/a de este artículo.
Conoce cómo trabajamos en Computerhoy.
