Excel: Personalizar el formato de los datos en un gráfico
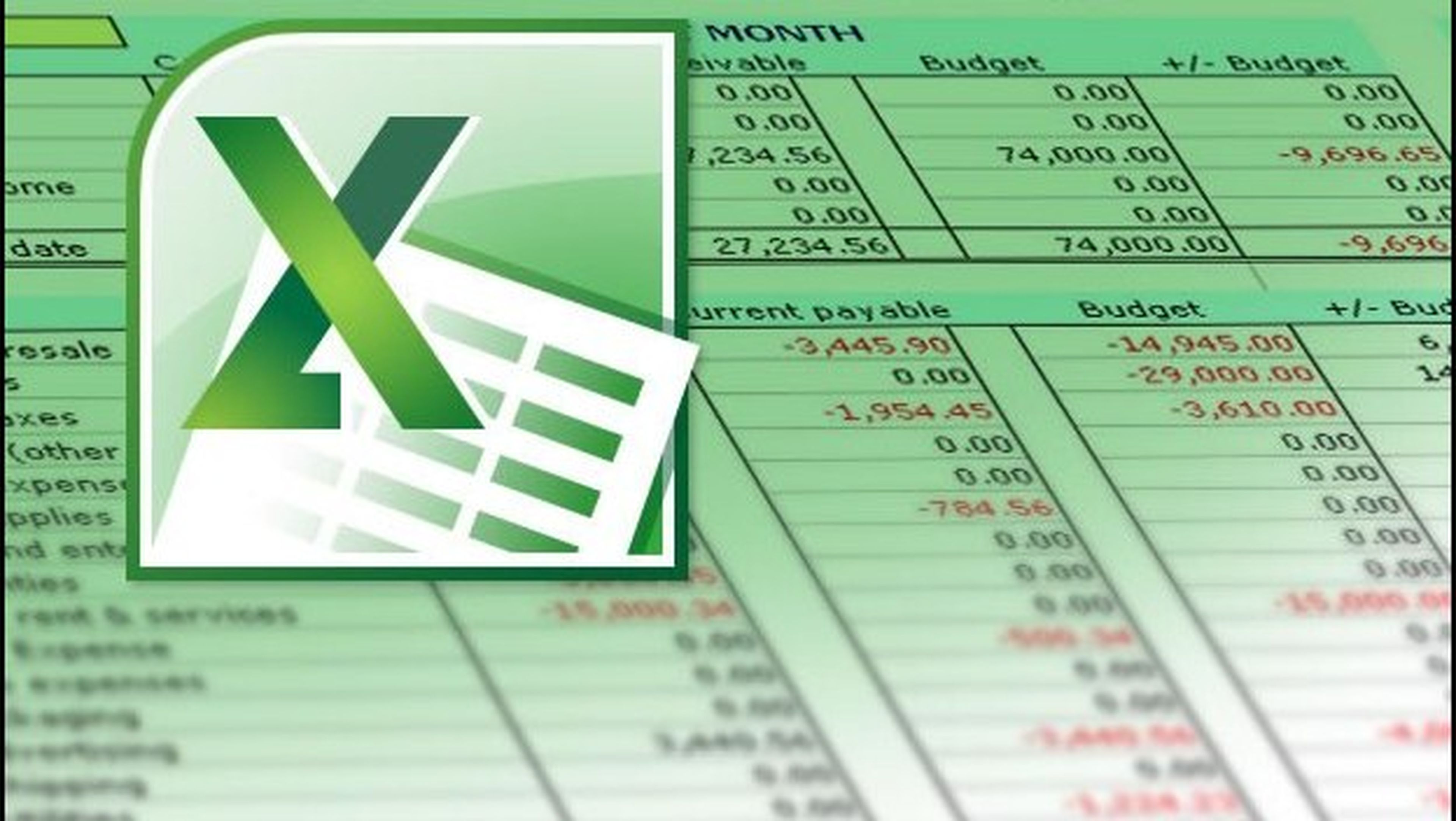
Acceder a las opciones de configuración
Los ejes de coordenadas muestran una escala de valores numéricos para representar los datos de los gráficos. En principio, estas cifras aparecen con un formato estándar que, aparentemente, parece invariable. Sin embargo esto no es así, al igual que es personalizable el formato de los números de los celdas, también lo es el de los valores numéricos de un gráfico, sin necesidad de que lo estén previamente los datos origen del gráfico. Así podrás lograr que, por ejemplo, los valores negativos se muestren en rojo, o los que superen o no una determinada cifra en otro tono distinto.
Lo primero que debes hacer es partir de un gráfico como ejemplo. El nuestro es este:

En este caso deseamos variar el formato de los números del eje Y de manera que los valores negativos que en él se representen aparezcan en rojo. Así que haz doble click sobre cualquiera de las cifras de ese eje Y, en la nueva ventana que obtendrás, activa el apartado Número de la parte izquierda.
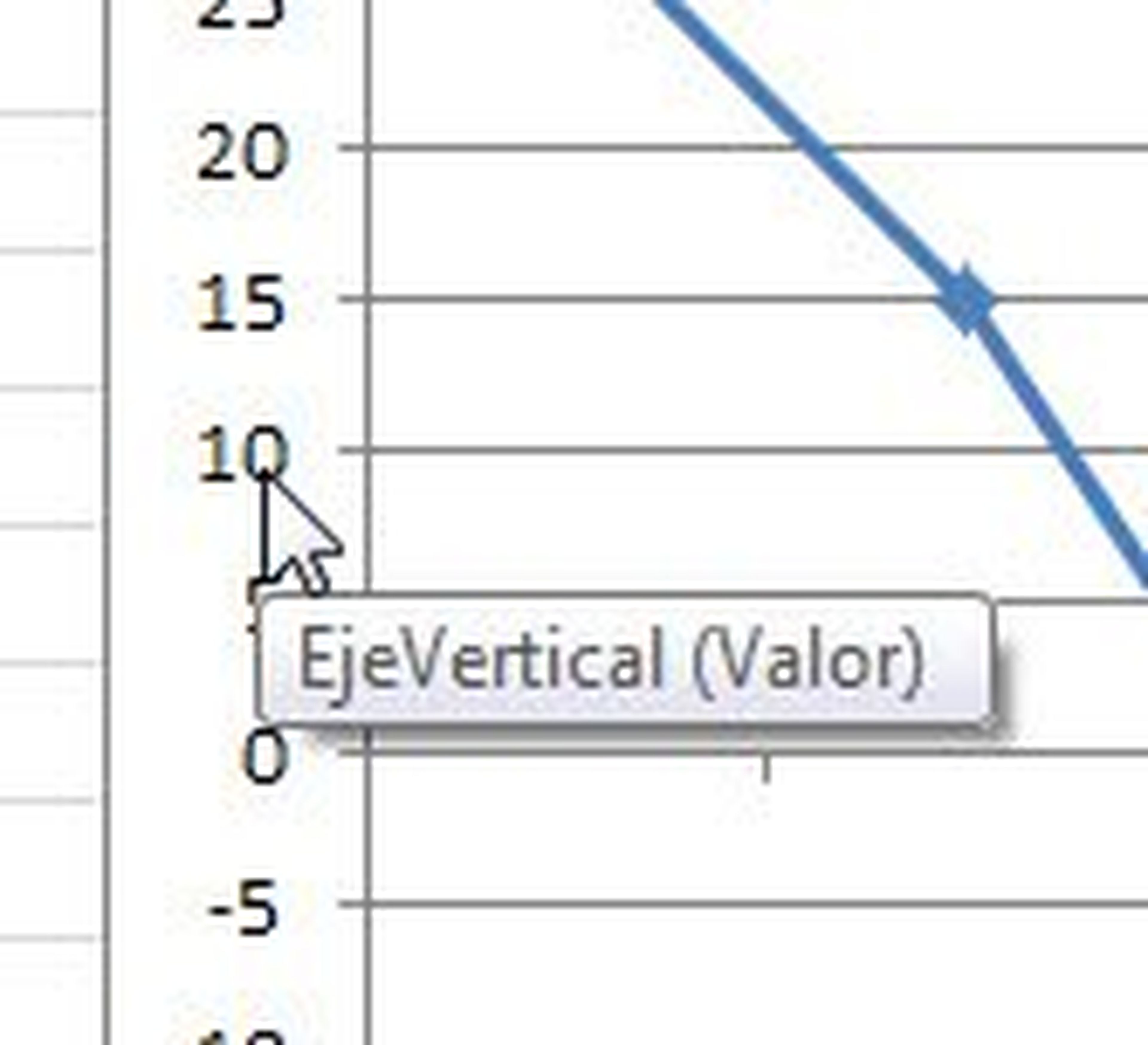
Crear el primer formato personalizado
A continuación, en el apartado Categoría, selecciona la entrada Personalizado. Luego dirígete a la zona inferior y, en el apartado Código de formato, introduce introduce esta expresión: #.##0;[Rojo]-#.##0
Este formato personalizado se encargará de que las cifras negativas incluyan el signo menos y de que, además, esos valores aparezcan en color rojo.
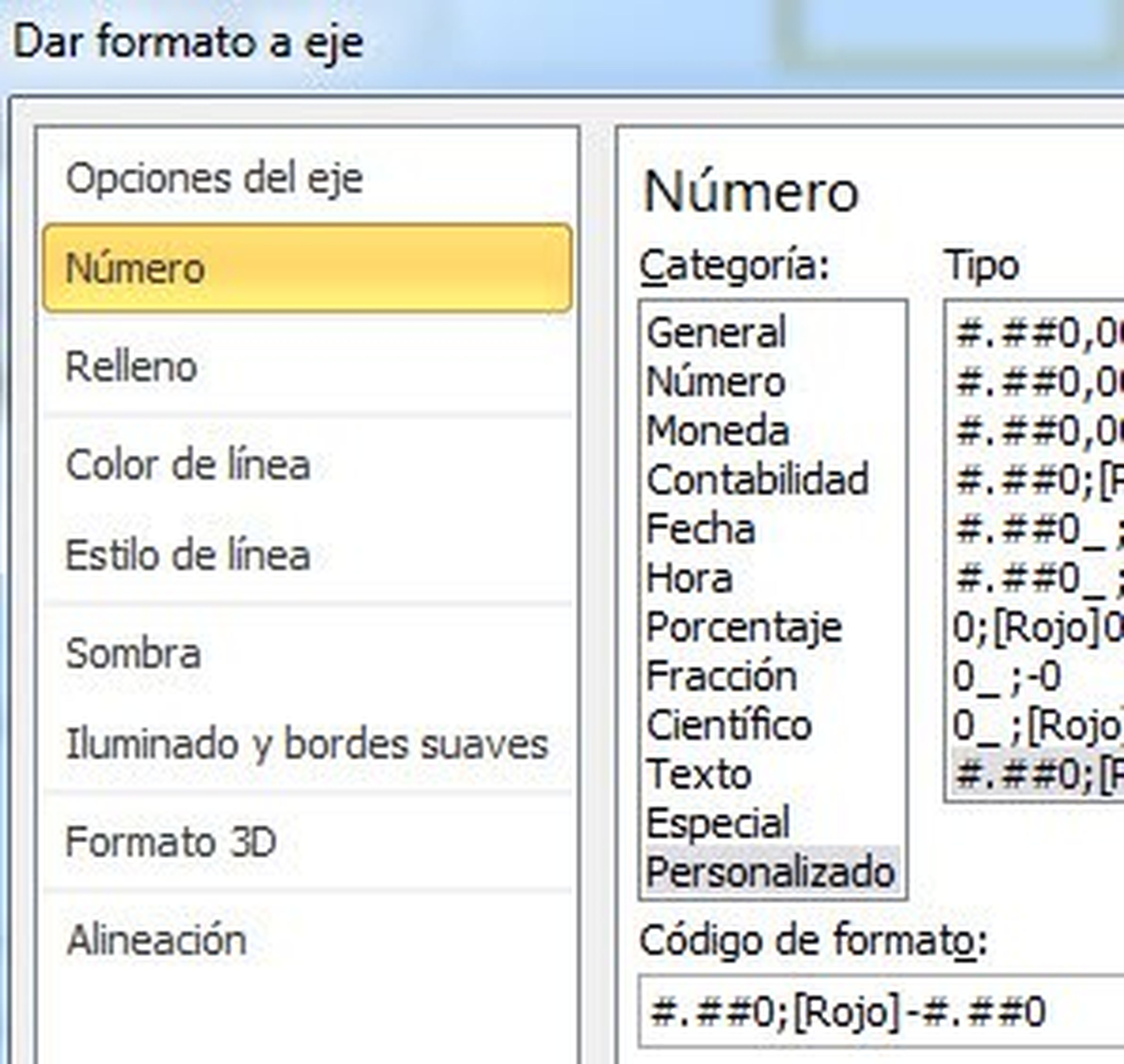
Cuando termines, pulsa una vez sobre los botones Agregar y Cerrar. El resultado será automático, las cifras negativas del eje Y aparecerán en rojo.
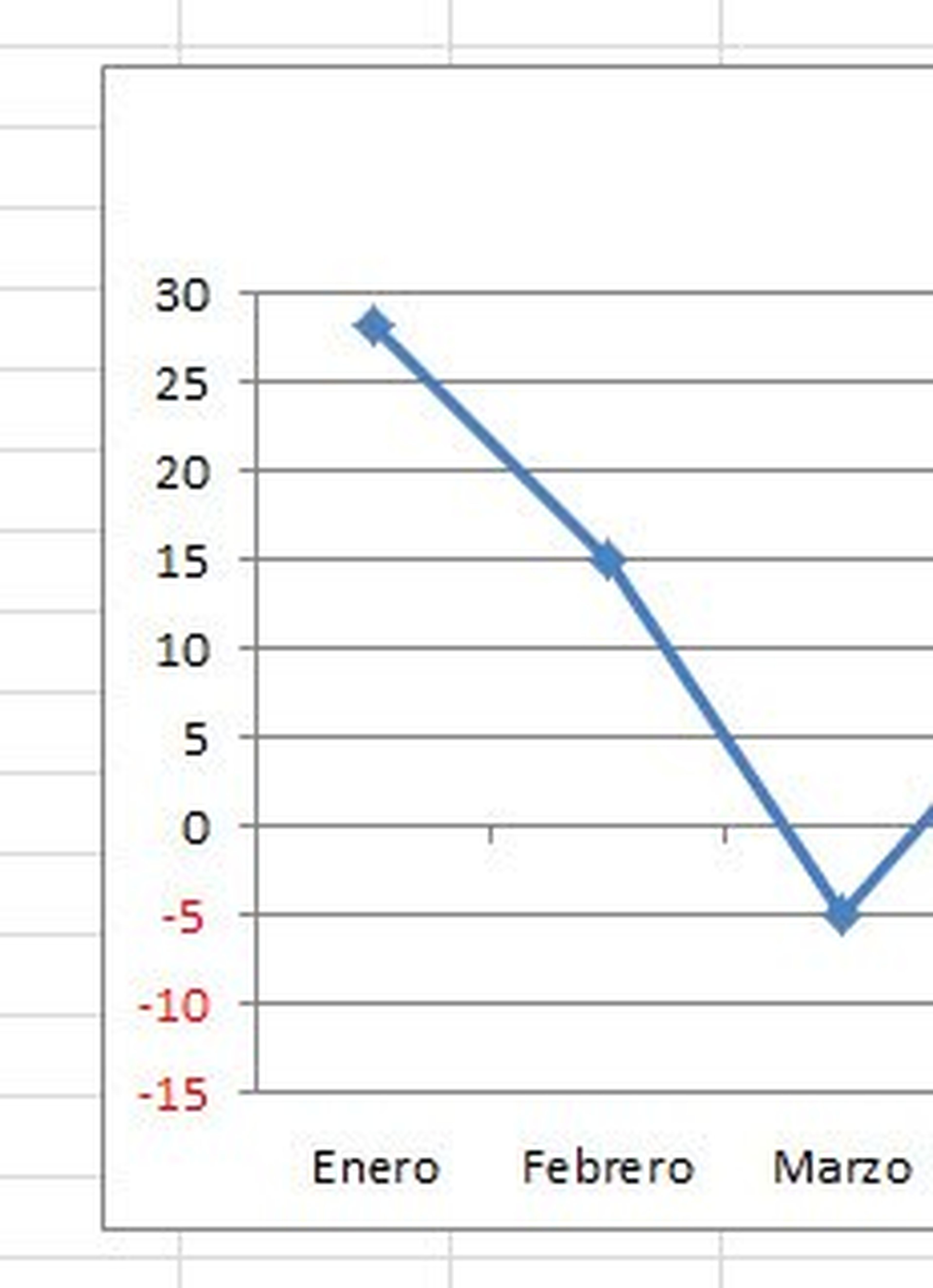
Crea un segundo formato personalizado más elaborado
Ahora imagina que deseas que los valores mayores de 20 aparezcan en azul, los negativos en rojo y el resto (los positivos menores o igual a 20) en verde. Pues bien, podrás lograr esto de nuevo mediante el formato personalizado condicional. Éste determina tres secciones (separadas por un punto y coma) cuyo formato debes determinar según cumplan o no unas determinadas condiciones. La primera sección corresponde a los números positivos; la segunda a los negativos y la tercera para los valores que no cumplan ninguna de las anteriores condiciones. Sabido esto, accede de nuevo a las opciones de configuración del formato personalizado, pero con esta otra expresión:

Su significado es el siguiente: en la primera sección hemos indicado que los números positivos mayores de 20 deben aparecer en azul. La segunda sección establece que los valores negativos deben mostrarse en rojo. Y, por último, la tercera sección indica que los valores que no cumplan ninguno de los criterios anteriores, es decir, que no sean negativos, ni mayores de 20 que parezcan en verde. Como ves se utilizan los operadores de comparación: > (mayor), < (menor) e = (igual), y unos códigos de colores entres corchetes: [Negro], [Azul], [Aguamarina], [Verde], [Magenta], [Rojo], [Blanco], [Amarillo].
Una vez definido el formato, pulsa el botón Agregar y después también Cerrar. Podrás visualizar entonces el resultado en tu gráfico, tal y cómo tú habías establecido.
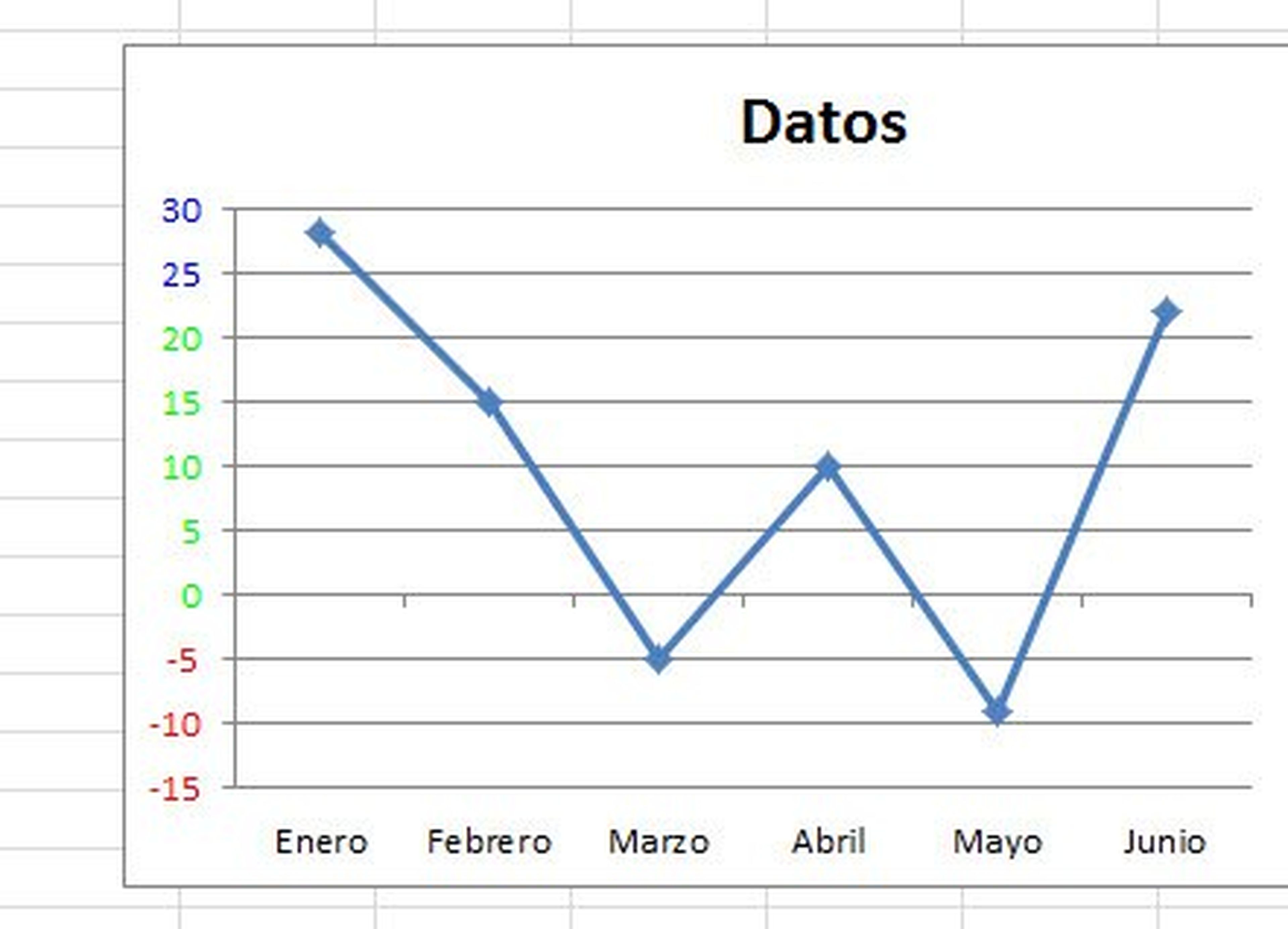
También con los rótulos
Esto mismo que has llevado a cabo con el eje Y, podrías hacerlo con el de las X o incluso con los rótulos que hayas podido establecer en el gráfico. Aquí tienes el resultado estableciendo las mismas condiciones que en el último apartado, pero en los rótulos del gráfico.
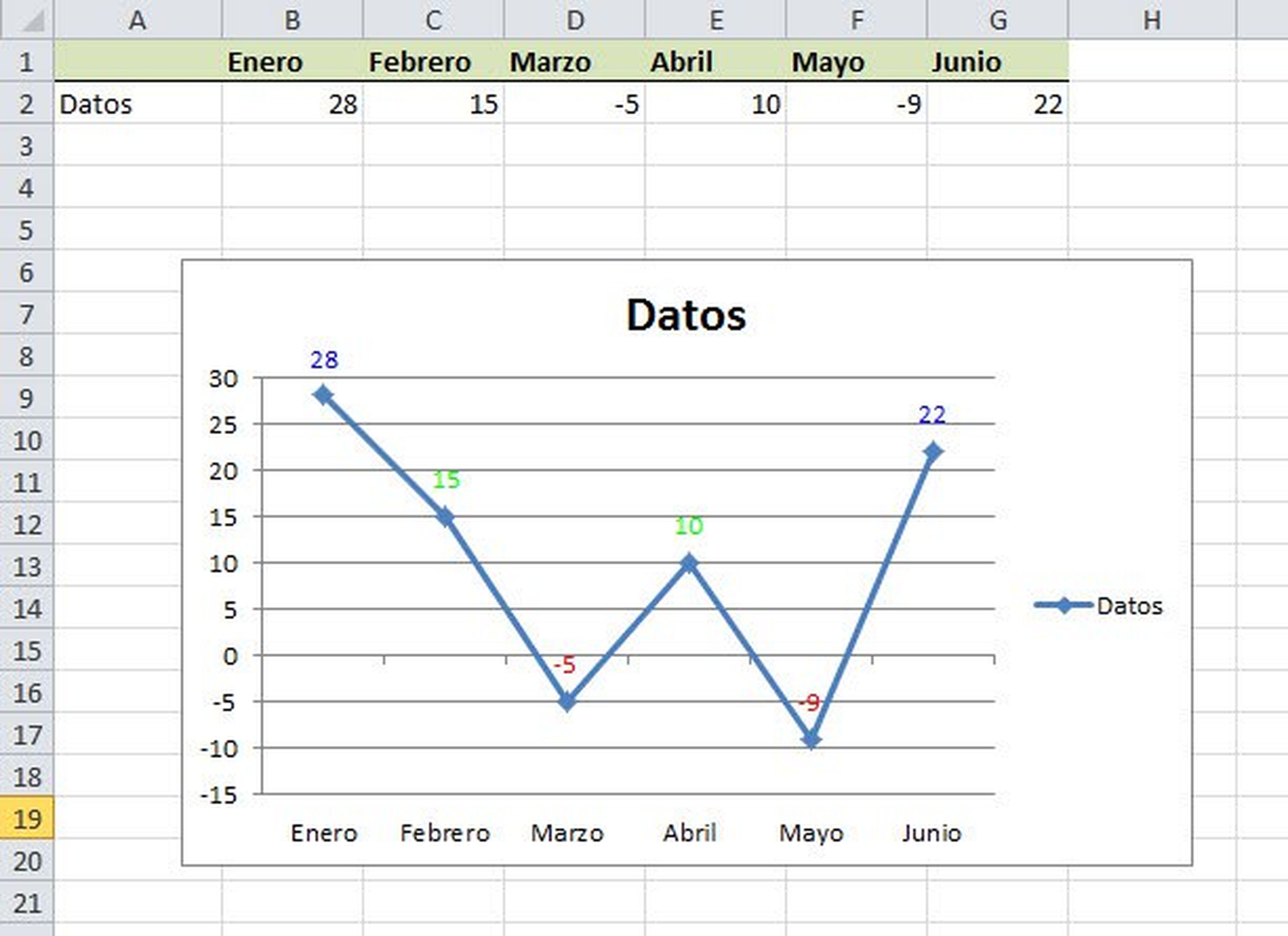
Descubre más sobre Fuencisla Mira, autor/a de este artículo.
Conoce cómo trabajamos en Computerhoy.
