Inicia Windows 8 en el escritorio clásico
Jaime Rodriguez-Guerra
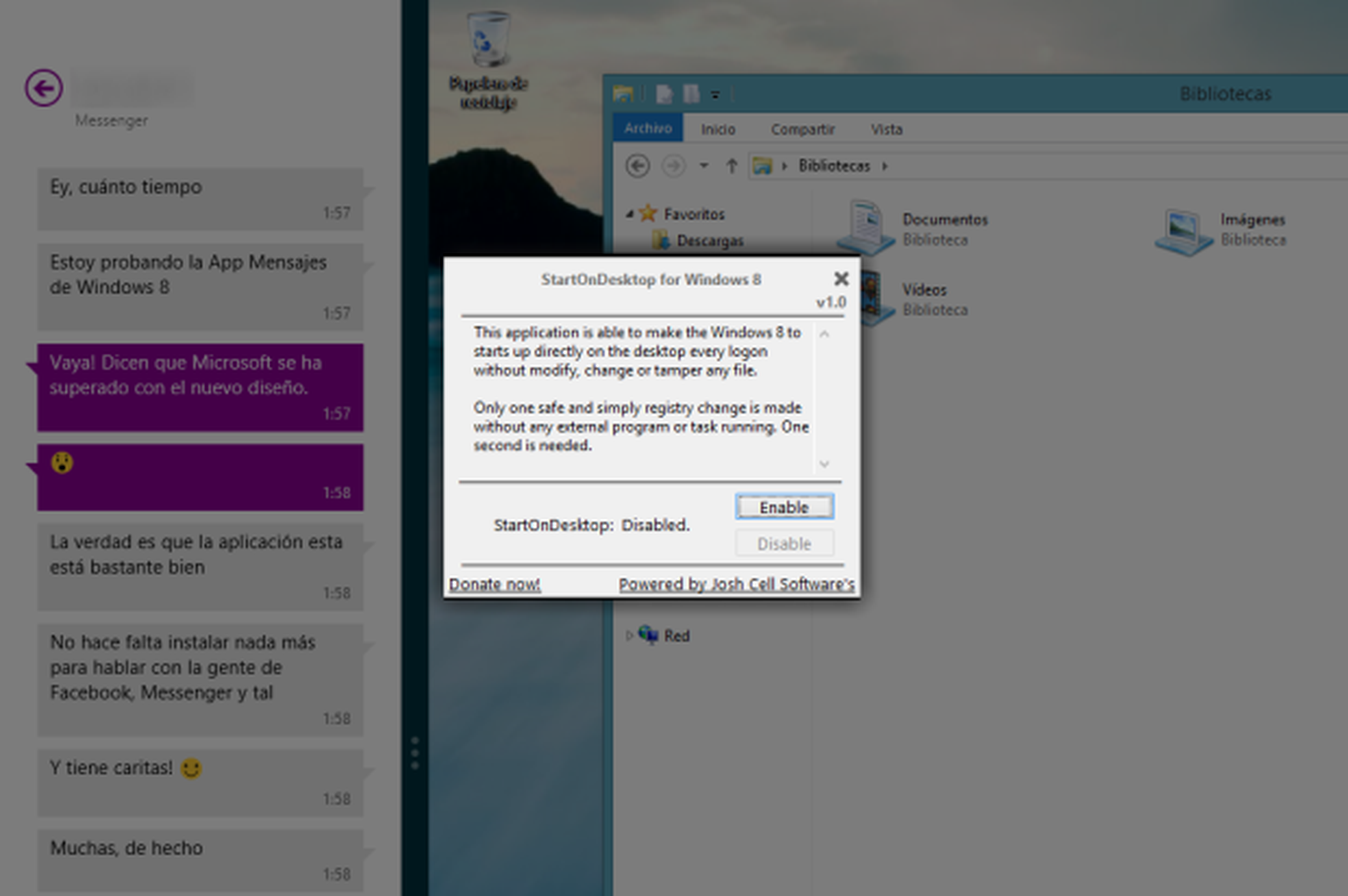
Descarga e instala el programa StartOnDesktop
Para llevar a cabo el cambio de escritorio en tu instalación de Windows 8, sólo necesitas este programa, StartOnDesktop. Su desarrollador, Josh Cell, lo ofrece de forma gratuita en su web. Pulsa en el botón Download Now para descargarlo. Apenas pesa 40 kb, así que no tardará mucho. Cuando acabe, descomprime el fichero Zip y abre el ejecutable que encontrarás en su interior.
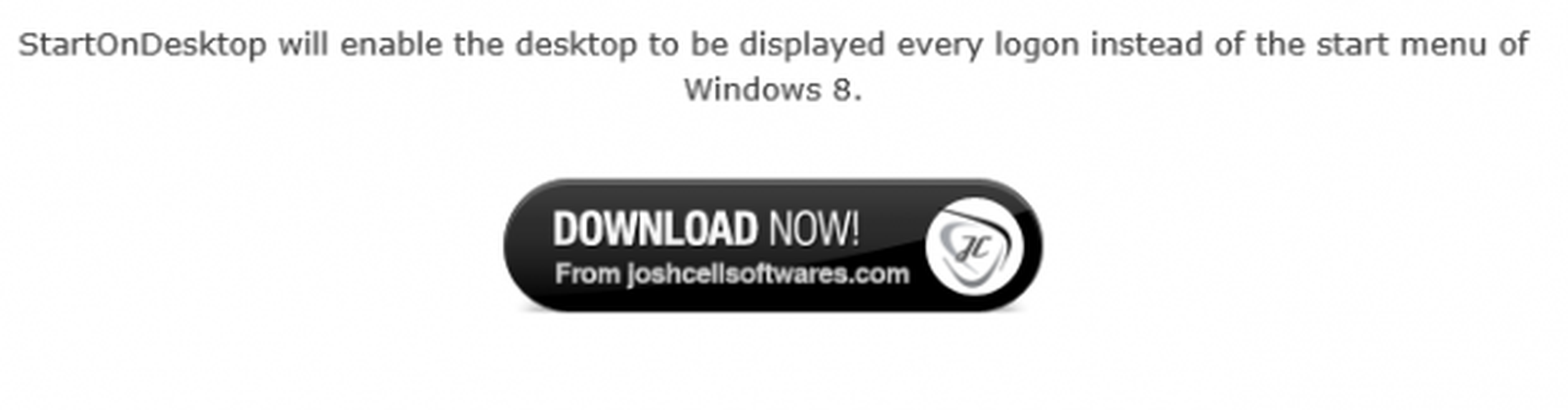
Activa el escritorio clásico de forma predeterminada
La interfaz, aun estando en inglés, es tremendamente sencilla de utilizar. La parte superior describe el funcionamiento del programa. Si estás preocupado por las modificaciones que hace en el sistema, no temas: sólo edita un par de claves en el registro. Para aplicar los cambios, basta con pulsar en Enable. La próxima vez que inicies sesión accederás directamente al escritorio clásico, sin pasar por el de Modern UI.

Cómo revertir los cambios
Los cambios que efectúa StartOnDesktop son totalmente reversibles. Si en algún momento quieres restaurar la configuración original sólo tienes que hacer click en el botón Disable. No obstante, recuerda que siempre podrás acceder al escritorio de Modern UI con la tecla Windows, situada a la izquierda de la barra espaciadora. Por otro lado, quizá quieras probar otros complementos más avanzados como Classic Shell, que te permiten usar la interfaz de Windows 7 en Windows 8.
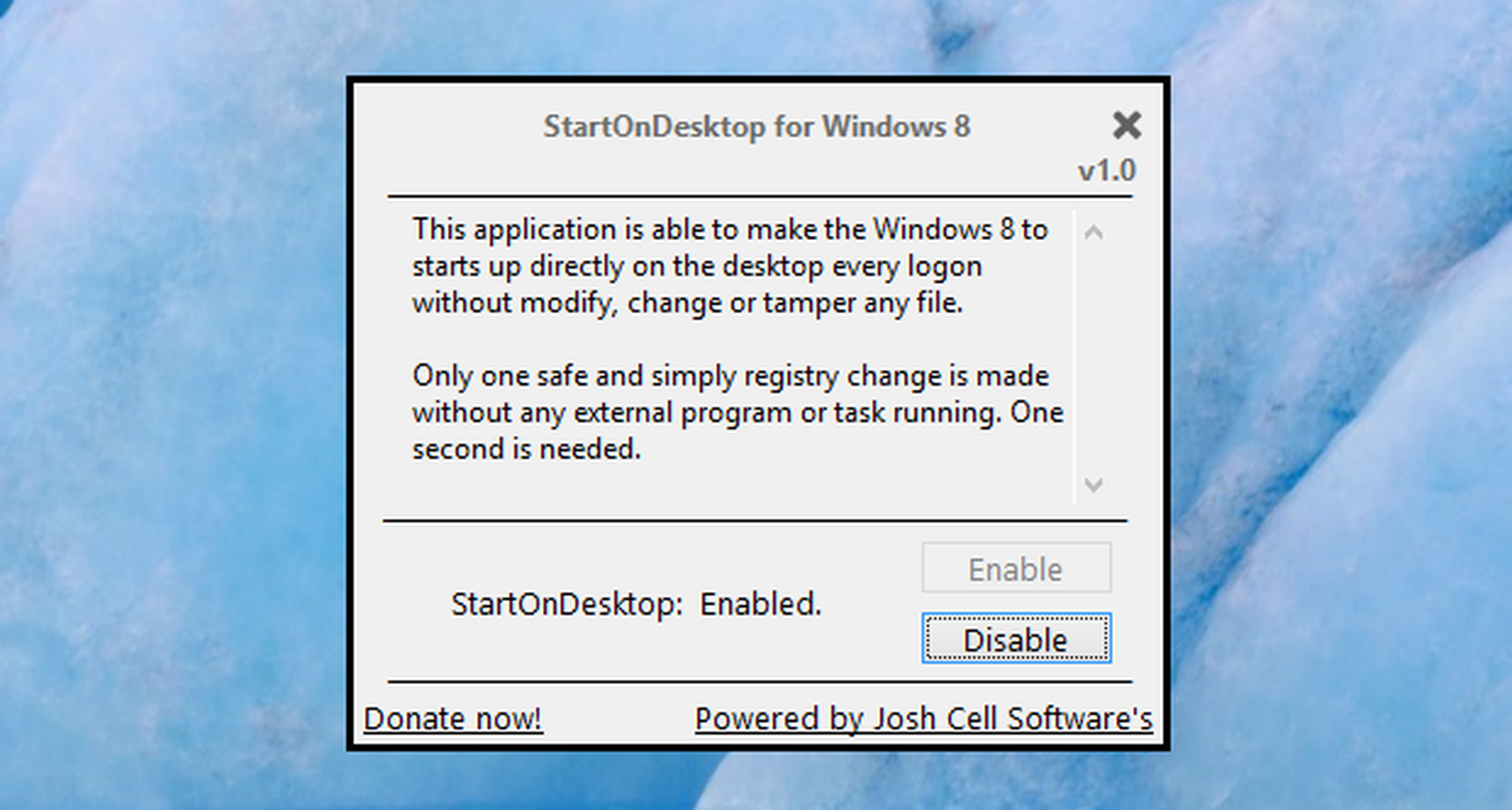
Conoce cómo trabajamos en Computerhoy.
