Listas automáticas de texto y números

Accede a la herramienta Numeración
Desde la propia función de listas numeradas que Word incluye, existe la posibilidad de combinar texto con la numeración automática de este tipo de elementos. Los pasos a seguir a seguir son bastante sencillos. Comienza abriendo cualquier documento en Word y sitúate en un párrafo en blanco, justo en la zona donde quieres que aparezca la lista.
Nuestra versión de Office es la 2010 así que, para utilizar la numeración automática, activa la ficha Inicio y pulsa en la pequeña flecha que aparece a la derecha del botón Numeración. Es decir, el segundo botón de la primera fila del apartado Párrafo, el que incluye los números uno, dos y tres.
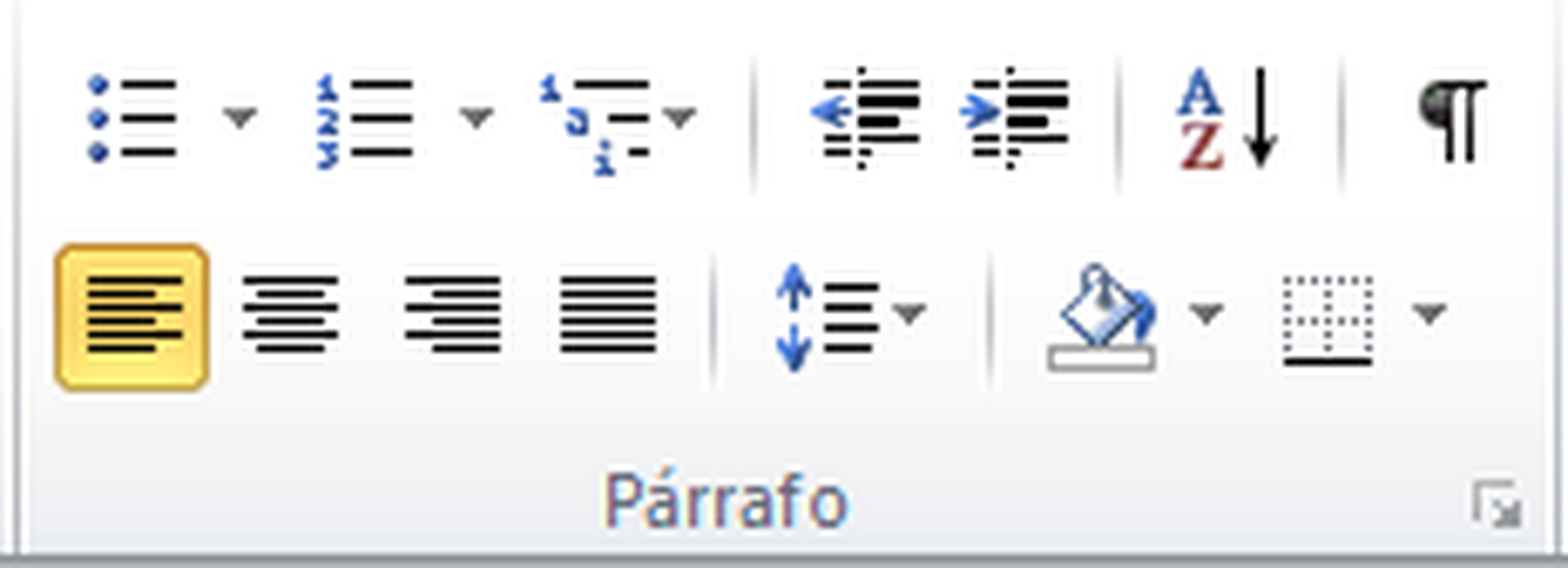
En la lista que se desplegará, pincha entonces en la entrada Definir nuevo formato de número para obtener así la ventana de configuración el formato de tu lista numerada.
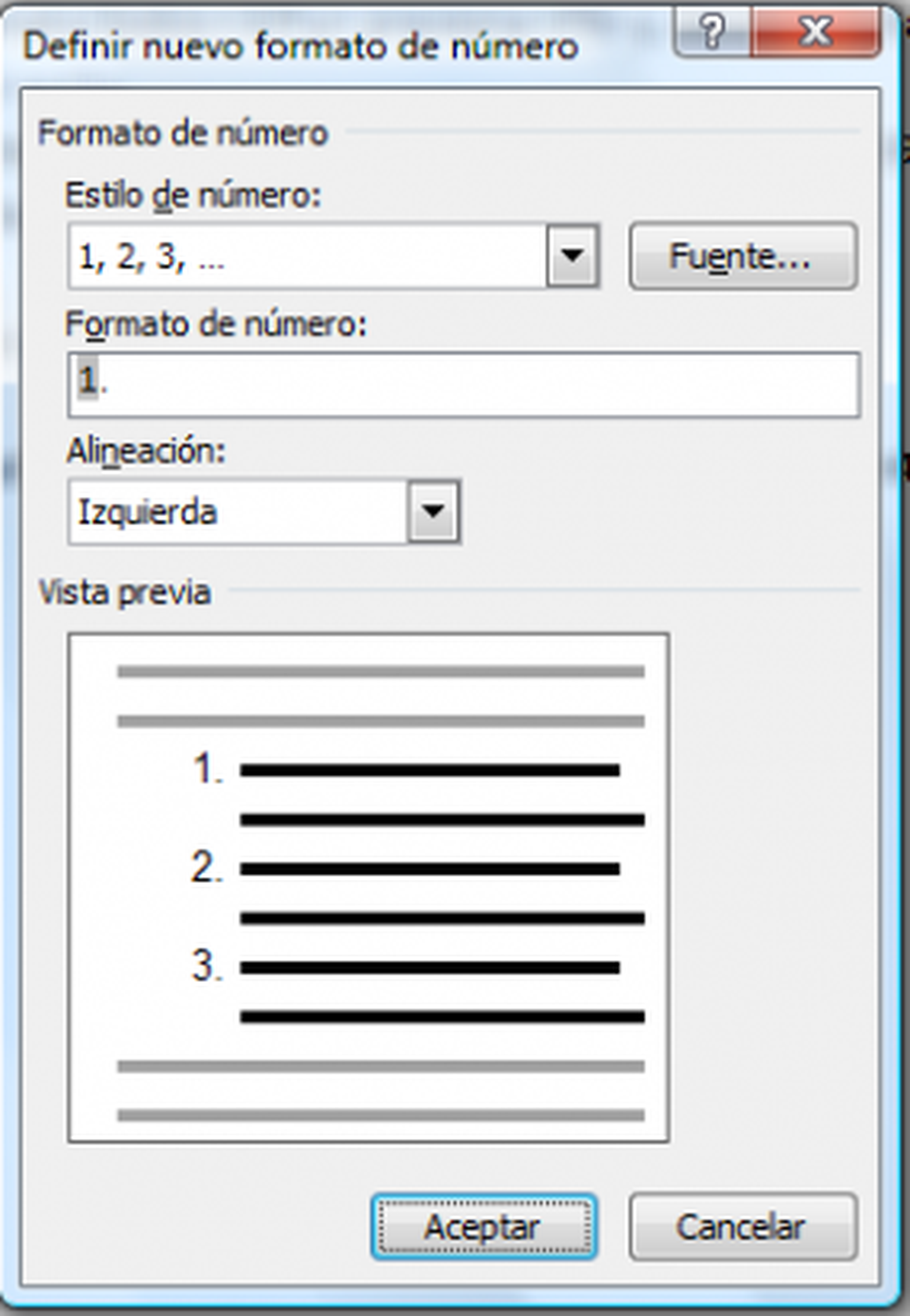
Crea el nuevo formato de lista
Desde el nuevo cuadro de diálogo, lo primero que tendrás que hacer es seleccionar el estilo de la numeración. Por ejemplo, puedes ser cifras numéricas, números romanos, numeración alfabética, etc.
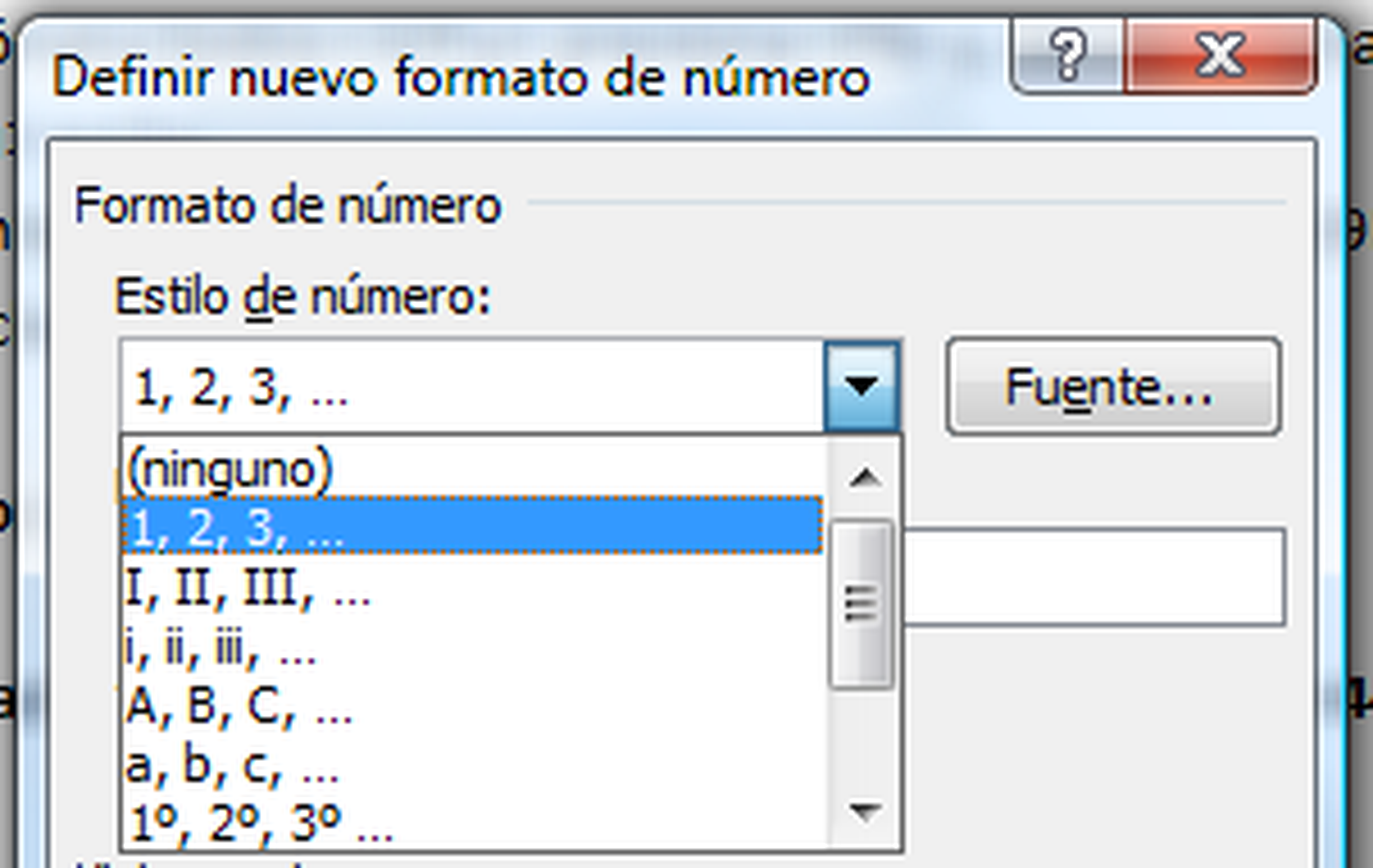
Nada más escogerlo, aparecerá un primer número en el cuadro de texto de la parte inferior (el denominado Formato de número). Sitúa entonces el cursor justo delante de esa cifra numérica.
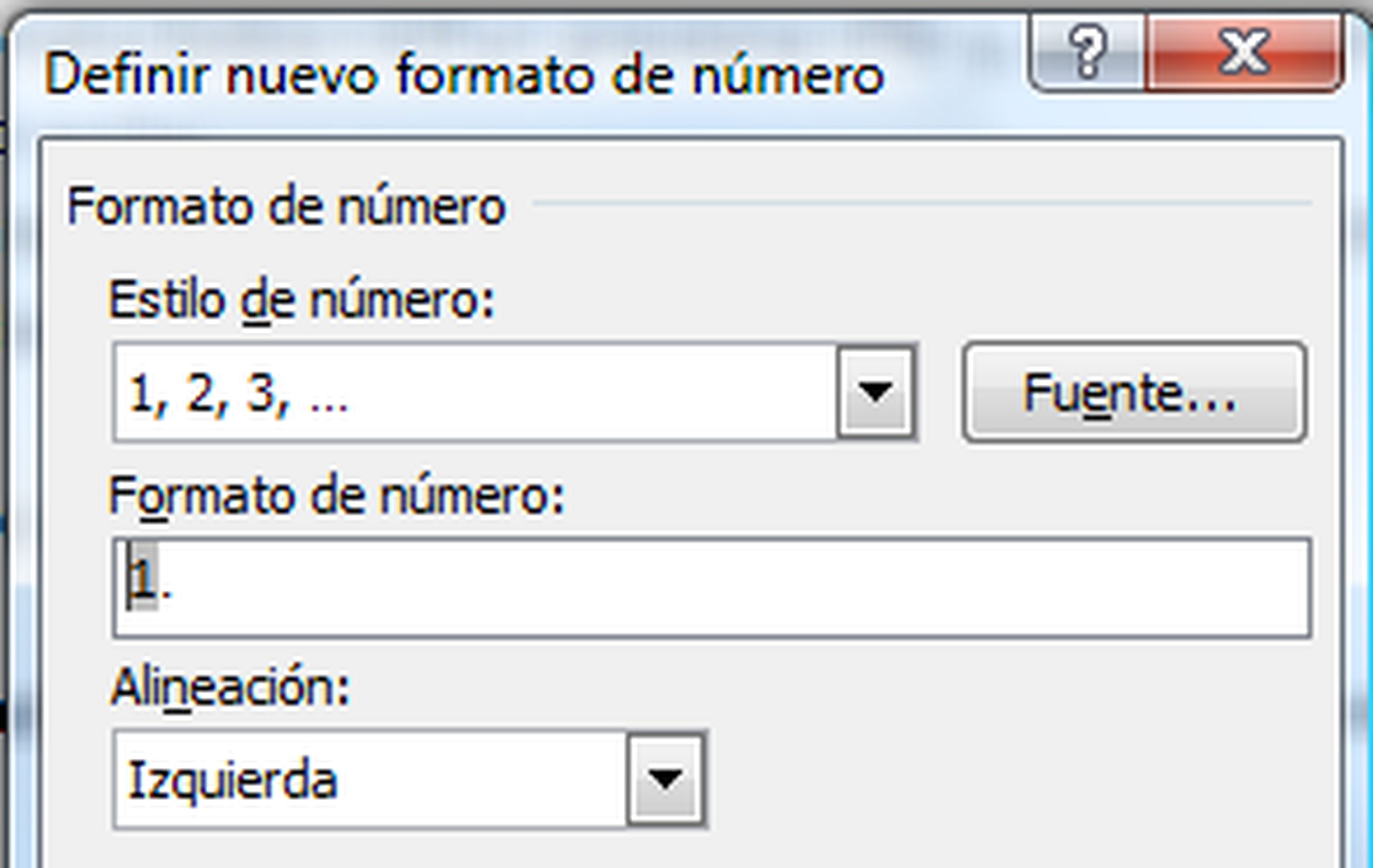
Introduce entonces el texto fijo que deseas combinar con la numeración. Teniendo en cuenta que se repetirá siempre de manera fija, según se incremente la parte numérica.

Introduce en el documento la primera lista
Nada más pulsar el botón Aceptar, la primera entrada de la lista aparecerá ya escrita en tu documento del que partiste al principio de este práctico. Está preparada para que la escribas.

Hazlo y, cuando termines, pulsa de nuevo la tecla Intro, así podrás ir añadiendo nuevas entradas a la lista y completando el contenido de cada una de ellas. Podría quedar algo con este aspecto:
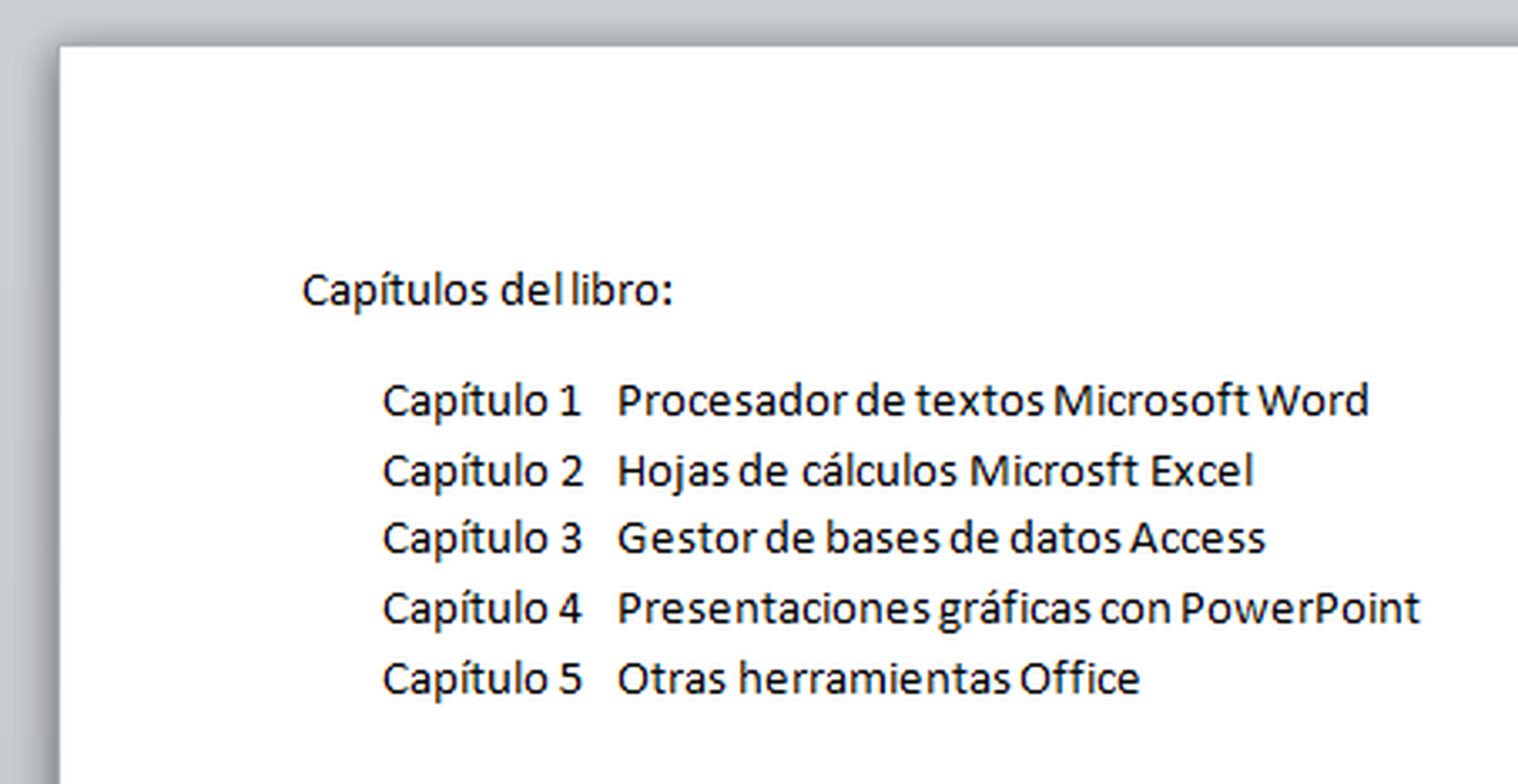
Tutorial en vídeo
Descubre más sobre Fuencisla Mira, autor/a de este artículo.
Conoce cómo trabajamos en Computerhoy.
