Mejora la edición de tus fotografías con programas gratuitos

¡Cuidado con la luz!
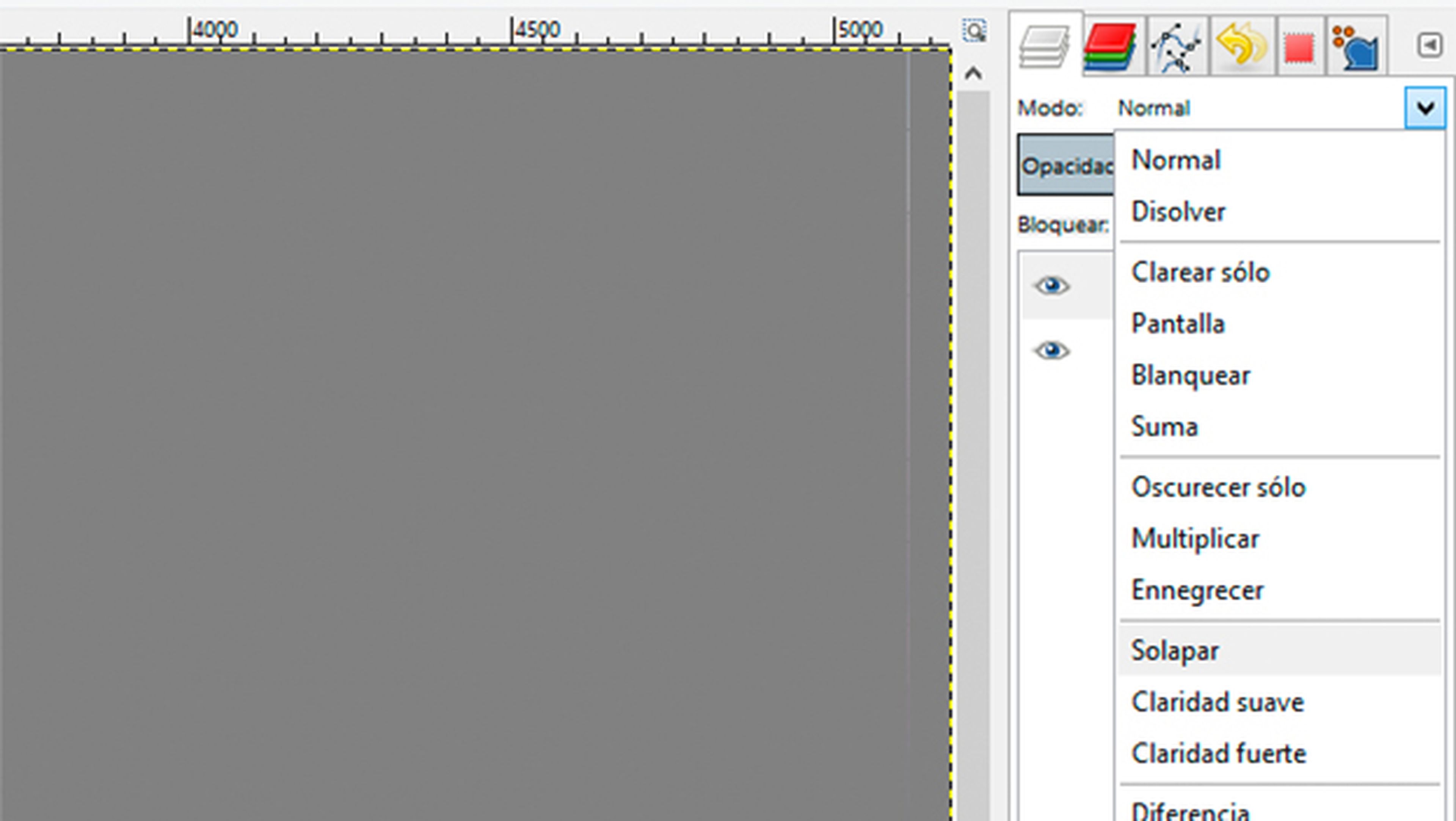
Seguro que te ha pasado alguna vez que, al intentar hacer una foto de alguien frente a una ventana, en la que quieres que también salga el paisaje que se ve a través de ella, el resultado ha sido, o que el paisaje ha quedado demasiado iluminado, o que la persona ha quedado en la más absoluta oscuridad.
Un famoso fotógrafo dijo una vez que fotografiar es como pintar con la luz. Lejos de ser un mero recurso poético, te demostraremos que este fotógrafo sabía muy bien de lo que hablaba.
Ante un contraluz, y sin la ayuda de un punto de iluminación adicional, deberás elegir entre obtener un paisaje con demasiada luz (lo que se denomina como zona quemada) o la silueta de quién posaba ante la cámara en la más completa oscuridad.
Si has tomado alguna foto de estas características, tal vez puedas arrojar algo de luz sobre ella, o compensar el exceso.
Para ello utilizarás el editor fotográfico gratuito Gimp. Tras descargar e instalar Gimp en tu equipo, inicia el programa y arrastra la imagen que quieres mejorar hasta su ventana central.
Si toda la imagen estuviera oscura o demasiado clara podrías utilizar una herramienta llamada Niveles para ajustar su luminosidad, pero hacer esto con un contraluz aclararía demasiado una de las zonas, por lo que solo cambiarías un problema por otro.
En este caso, vas a pintar con luz solo las zonas más oscuras, mientras el fondo se mantiene igual.
Para ello, crea una nueva capa con la combinación CRTL+ Mayúsculas+ N y, en el cuadro que aparece, marca la opción Transparencia como tipo de relleno. Observa cómo, en la parte superior del panel derecho, esta nueva capa se sitúa justo encima de la imagen original.

Ahora, rellena esa capa con un color gris medio. Para ello, haz clic sobre el cuadro del color en uso y, en el cuadro que aparece, en los campos R, G y B, escribe el valor 128. Observa como en la barra Actual se muestra el color gris medio. Pulsa en Aceptar para utilizar ese color.
A continuación, haz clic sobre la capa que has creado para seleccionarla y arrastra el cuadro gris de color en uso hasta la imagen. No te asustes ya que todo se teñirá de gris. Después, cambia el modo en el que ambas capas se fusionan.
Haz clic sobre la lista desplegable de Modo, que encontrarás justo encima del cuadro de capas y cambia su estado de Normal a Solapar. De ese modo volverás a ver tu foto porque todo lo que es gris medio se volverá transparente.
Pintar con luz
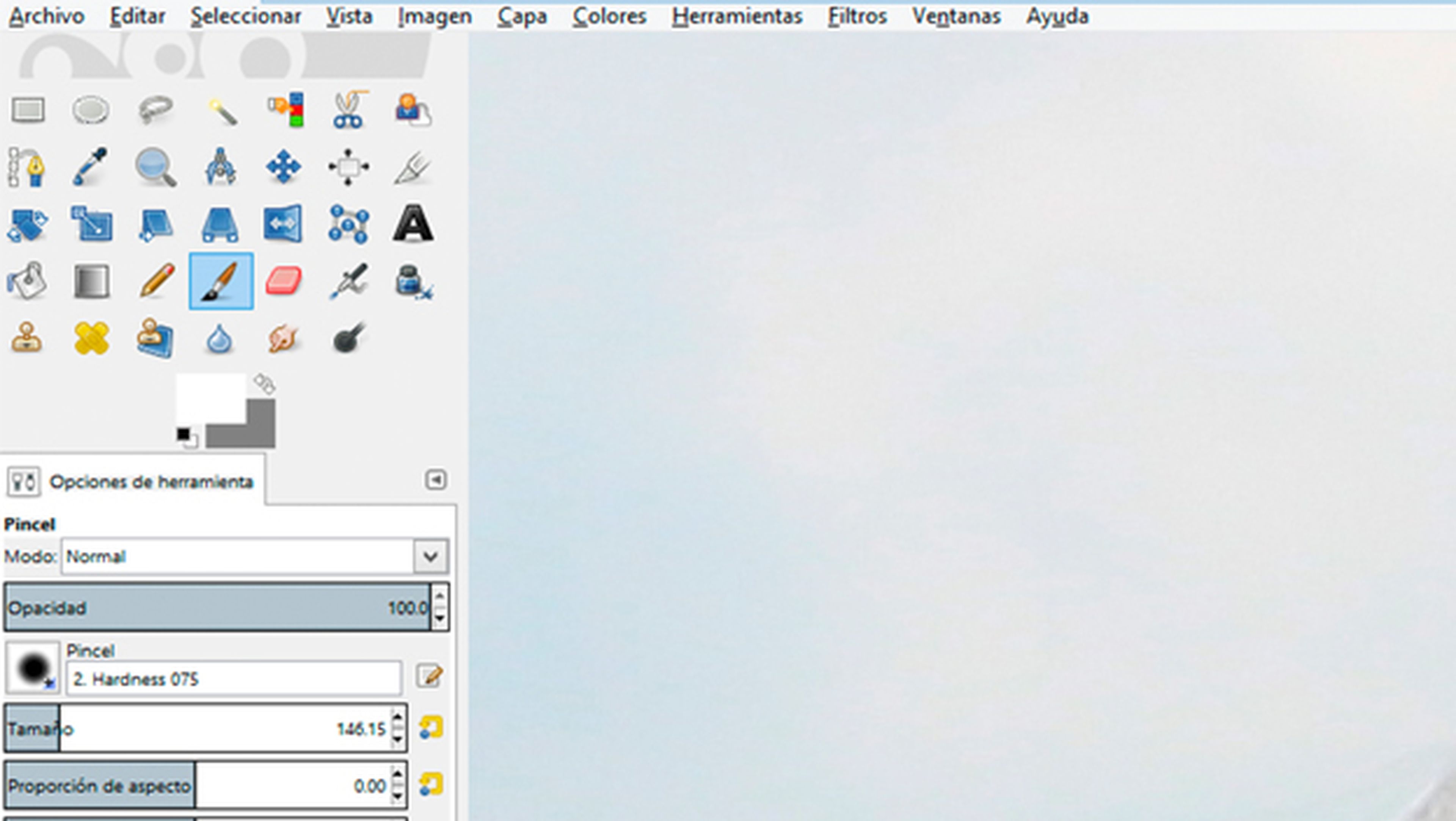
El siguiente paso consiste en iluminar las zonas más oscuras de la foto para intentar sacar de la oscuridad a quien posaba delante de tu cámara. Para conseguirlo, con la capa que has creado siempre seleccionada, cambia el color en uso a blanco, pulsando sobre la flecha curvada de la esquina derecha del icono de color en uso.
Después, elige la herramienta Pincel o pulsa la tecla P. En el apartado Opciones de herramienta, selecciona un pincel con los bodes difusos y ajusta el tamaño de pincel adecuado para conseguir mayor precisión.
El siguiente paso será pintar sobre las zonas más oscuras para ir dándoles luz prograsivamente. Como observarás, los resultados son visibles desde la primera pincelada.
Si es necesario, cambia el tamaño del pincel para pintar sólo la zona oscura.
Si te equivocas y pintas fuera de esa zona oscura, se aclarará el paisaje de fondo que sí está bien iluminado. En ese caso, bastará con volver a pulsar sobre la flecha curvada del icono de color en uso para cambiar de nuevo al gris medio y volver a pintar sobre la pincelada que está fuera lugar y el fondo volverá a la normalidad.
Blanco es luz, negro oscuridad
Como ya has visto, si pintas utilizando el color blanco sobre una capa de ajuste, puedes iluminar una determinada zona de la foto.
¿Pero y si quiero oscurecer una zona que ha quedado demasiado iluminada? Pues en ese caso, sigue el mismo método pero en lugar de utilizar el blanco, pinta con negro o un gris oscuro.
La imagen ganará en contraste y se definirán las zonas más iluminadas.
Aumenta la luminosidad
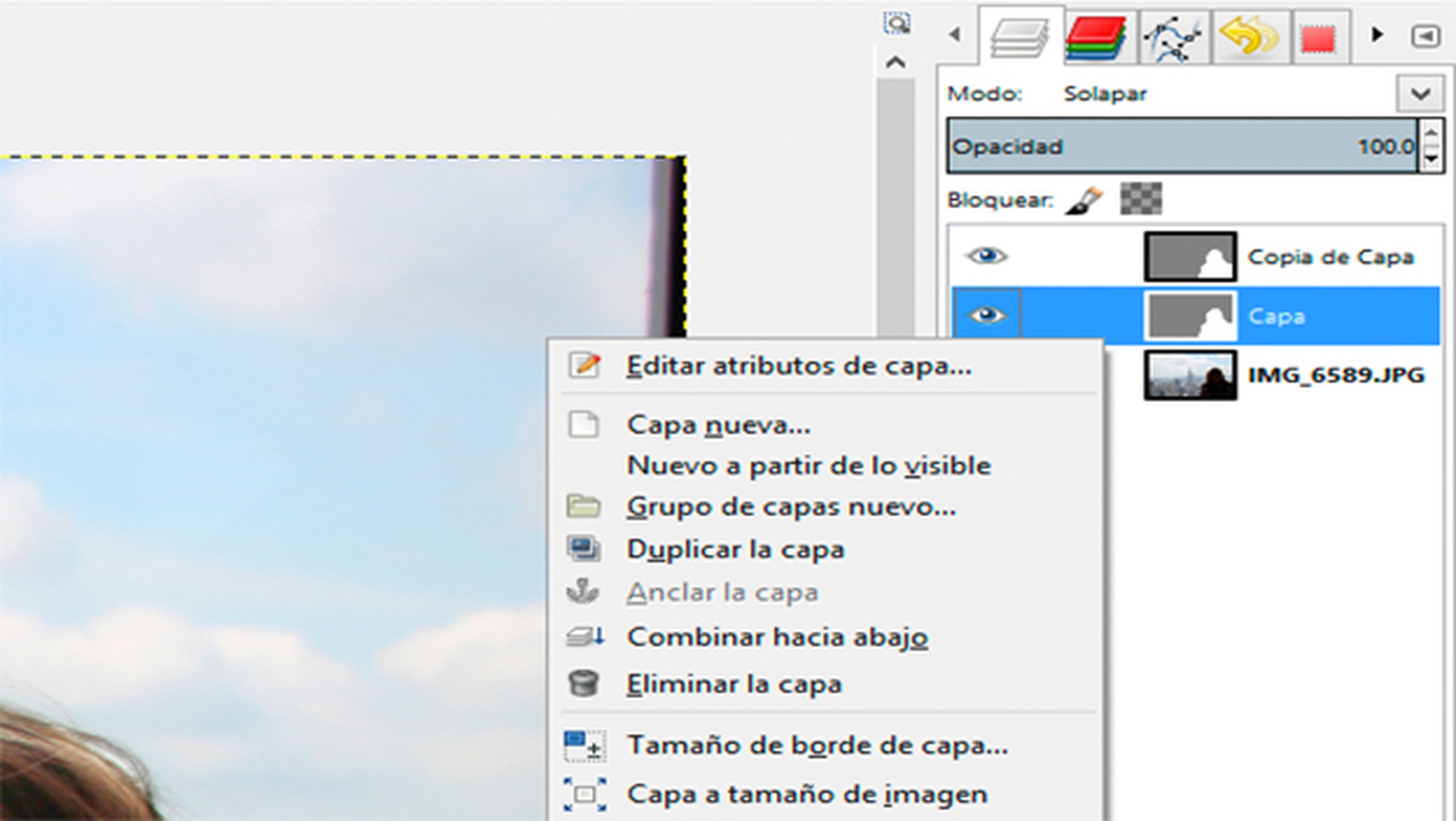
Puedes comprobar la mejoría de la iluminación activando o desactivando la visibilidad de la capa. Pero si pintando sobre la capa no has conseguido la suficiente luminosidad, todavía puedes aumentarla de una forma muy sencilla.
Haz clic con el botón derecho del ratón sobre la capa que creaste, y elige Duplicar la capa.
Acto seguido se creará una nueva capa idéntica que multiplica su efecto. Si esta segunda capa resulta demasiado potente, haz clic sobre ella para seleccionarla y reduce progresivamente su opacidad hasta que el resultado quede más natural.
Por último, sólo queda unir todas las capas de la imagen y guardar el resultado. Para ello, haz clic con el botón derecho del ratón sobre una de las capas y elige Aplanar imagen.
Después, accede al menú Archivo, elige Exportar como… y establece la ubicación y formato en la que se guardará la nueva imagen mejorada.
Elimina el ruido de tus fotos
Cuando tu cámara se encuentra ante unas condiciones lumínicas complicadas, pone al límite la calidad de su sensor y comienzan a aparecer algunas aberraciones en el color, provocando la aparición de unos aleatorios y antiestéticos puntos en forma de grano de color que no se corresponden con la realidad y restan nitidez a la imagen. Eso es el ruido en una imagen.
Muy probablemente, al aclarar la imagen del paso anterior, este ruido se haya hecho manifiesto. El ruido de la imagen acostumbra a ser un invitado no deseado en las fotos nocturnas o con poca luz que realizas con tu smartphone.
La forma de corregir el ruido es someter a tu foto a un tratamiento de suavizado de la imagen que lo elimina.
Este suavizado debe hacerse con cautela para no “emborronar” la imagen y perjudicar su nitidez y la definición de los colores. Para ello, utiliza Noiseware Community Edition, un programa específico cuyo único objetivo es eliminar los distintos tipos de ruido que pueden deslucir tus fotos.
Asegúrate de elegir la versión Noiseware Community Edition Standalone ya que es la única que es totalmente gratuita.
Una vez instalada en tu equipo, inicia la herramienta y arrastra la foto que quieres procesar hasta el cuadro de la aplicación para abrirla. A continuación, elige uno de los perfiles que la aplicación ya tiene configurados.
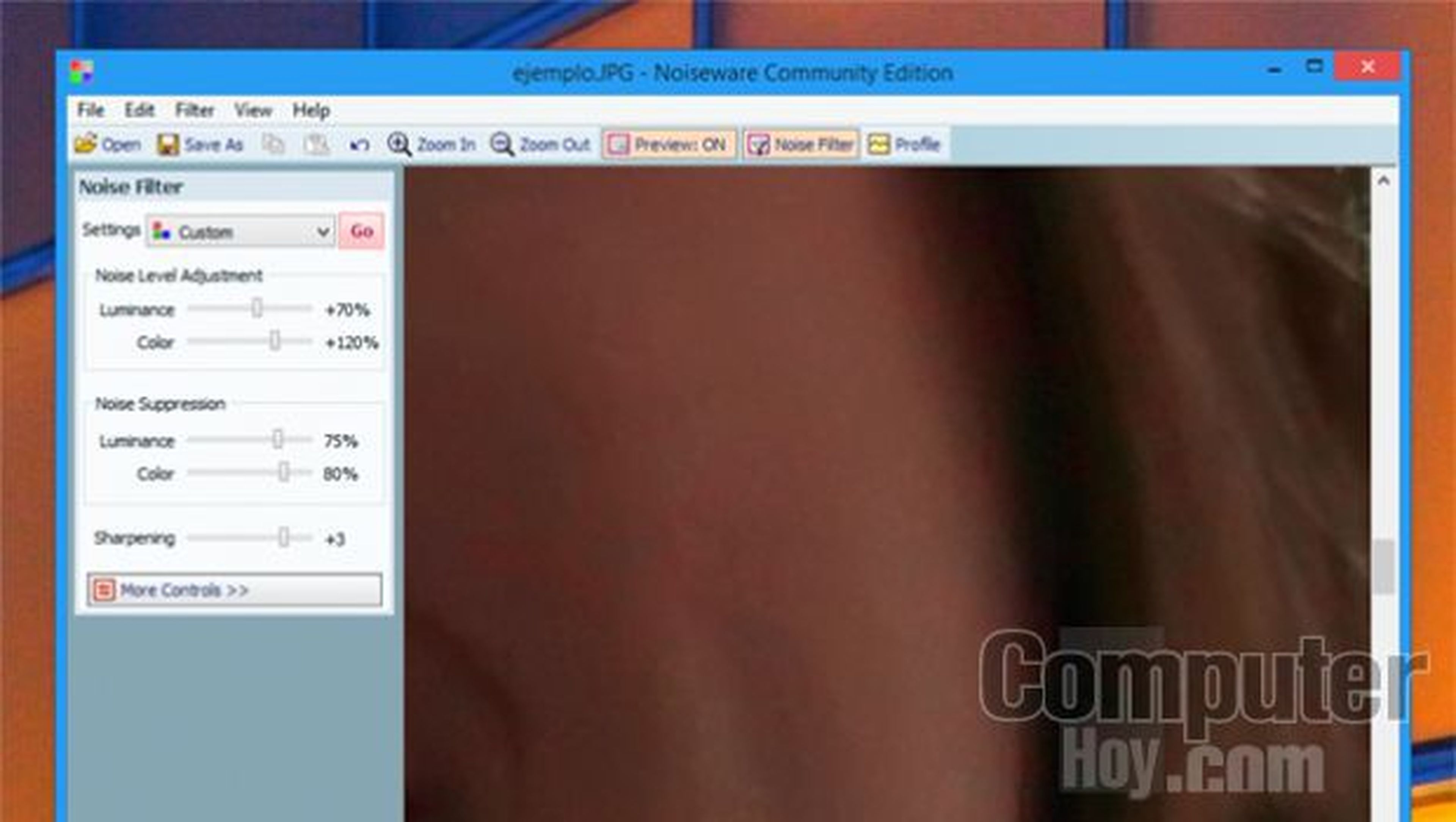
En nuestro caso, estamos utilizando la foto a contraluz que hemos aclarado en el apartado anterior por lo que, en el apartado Settings elegiremos el modo Portrait. Elige el que mejor se adapte a las características de tu foto dependiendo de si es una escena nocturna o con poca luz, un paisaje, etc.
Pulsa sobre Go para aplicar el filtro a la imagen y eliminar el ruido. Después, haz un clic prolongado sobre la imagen y suelta el botón del ratón, para ver la diferencia del antes y el después de la aplicación del filtro de eliminación de ruido.
Utiliza los botones de Zoom In y Zoom Out para observar con más detalle las zonas más destacadas de la foto.
Si crees que el filtro ha sido demasiado intenso, puedes pulsar sobre Undo the last action para deshacer el proceso y volver a la imagen original.
También puedes modificar algunos parámetros de ese ajuste como el Sharpening que modifica la cantidad de enfoque, o la intensidad de la supresión del ruido con los controles Noise Suppresion.
Si activas la opción Preview ON obtendrás una vista previa directamente sobre la imagen para que puedas ajustarla más fácilmente. Cuando termines, guarda tu imagen haciendo clic sobre Save As.
Tus fotos bien niveladas
Otros fallos que encontrarás en muchas de tus fotos, tal vez sean mucho más sencillos de corregir. Por ejemplo, las fotos inclinadas o ligeramente desenfocadas o trepidadas. Con Photo! Editor es tan sencillo hacerlo que hasta un niño podrá editar tus fotos.
Pocas cosas hay tan frustrantes, fotográficamente hablando, que una preciosa panorámica de un paisaje con un horizonte inclinado. Lo mismo sucede con edificios y monumentos. Solucionarlo es tan sencillo como procesarla con la herramienta de alineación de Photo! Editor. Tras descargar e instalar el programa en tu equipo, inícialo.
En el panel lateral cuentas con un explorador de archivos que te ayudará a encontrar tus fotos.
Selecciona la carpeta donde las guardas y se mostrarán en la parte inferior. Haz doble clic sobre la que quieres corregir y se mostrará en el cuadro central.
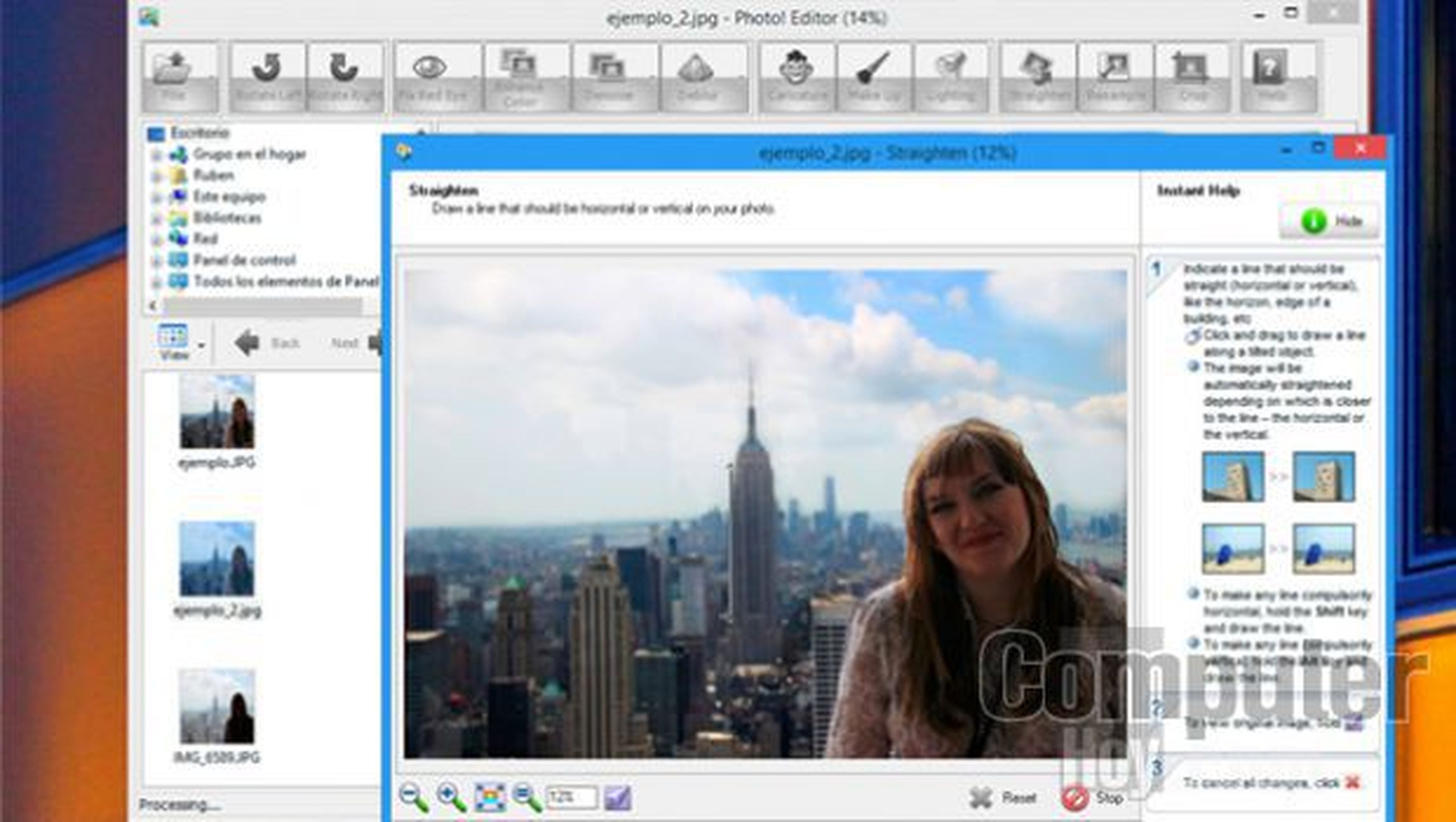
Ahora, haz clic sobre la herramienta Straighten. Acto seguido se abrirá el cuadro de la herramienta. En esta herramienta se establecen dos puntos de la imagen y, en base a esos puntos, se establece la verticalidad de la foto. Por ejemplo, si el horizonte de tu foto está claramente inclinado, haz clic sobre un punto en el límite de ese horizonte y, sin soltar el botón del ratón, arrástralo hasta otro punto también situado en el límite del horizonte.
De ese modo, estás indicándole al programa dónde está la línea del horizonte. Cuando sueltes el botón del ratón, comenzará a procesar y girar la foto para hacer que esa línea quede totalmente paralela al borde inferior de la imagen.
Si el motivo principal de tu foto es un monumento o edificio y quieres que quede totalmente vertical, repite ese mismo proceso tomando como referencia alguna esquina de la fachada del edificio o algún elemento que pueda ayudate a establecer la verticalidad y la foto se nivelará alineándose con los bodes laterales. Cuando termines, haz clic sobre OK para volver al cuadro principal de Photo! Editor.
Los 7 mejores tipos de objetivos de fotografía para cámaras réflex
Mejora el enfoque de tus fotos
Otro de los problemas habituales en las fotos son los enfoques erróneos o las imágenes trepidadas ocasionadas por un inoportuno movimiento del fotógrafo o de alguno de los protagonistas de la foto.
Poco o nada se podrá hacer para recuperar esa foto si el desenfoque es grave pero en muchos casos se consigue una ligera mejora en la calidad final de la imagen.
Para ajustar este parámetro puedes utilizar la herramienta Deblur. Photo! Editor cuenta con dos versiones de esta herramienta. Si haces clic sobre su icono, se aplicará automáticamente a la foto un ajuste predefinido.
Este puede ser válido en algunas ocasiones, pero tal vez necesites ajustarlo un poco más. Para conseguirlo haz clic sobre la flecha que encontrarás a la derecha del icono y, en el menú desplegable, elige la opción Process Manually y se abrirá el cuadro de configuración de la herramienta.
Esta herramienta puede actuar de dos formas: aportando más nitidez a la foto, o reduciendo su trepidación. Dependiendo del nivel de desenfoque y trepidación de la foto necesitarás marcar la casilla Sharpening para corregir defectos leves o Deblurring para los más intensos.
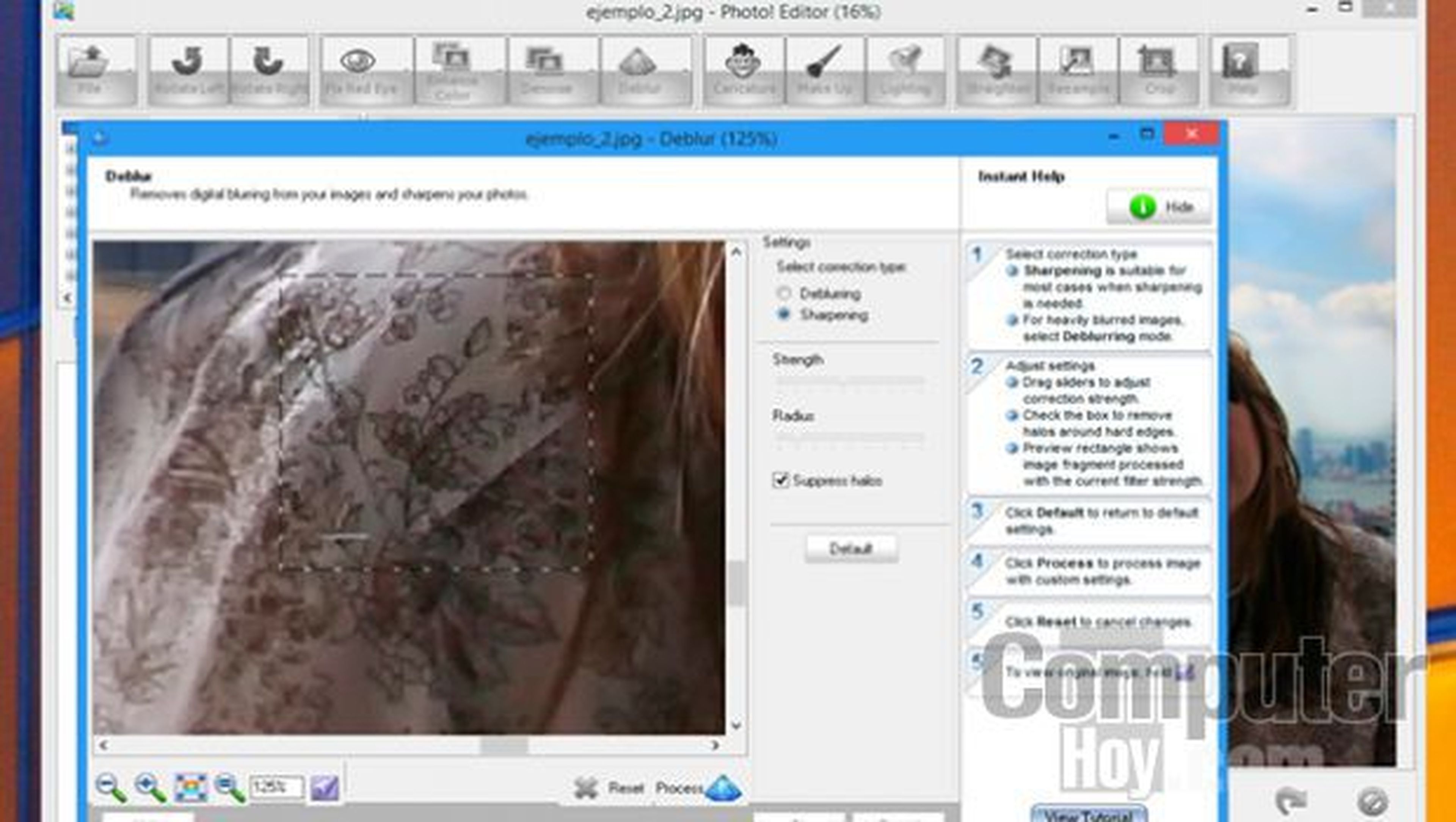
En el cuadro de vista previa, aparecerá un cuadro que podrás situar en la zona de la imagen con más problemas y en cuyo interior se visualizan los ajustes que estás configurando.
Amplía la imagen utilizando los iconos de Zoom y centra el cuadro en pantalla para poder ver el resultado con más claridad.
Después, ajusta los controles Stregth y Radius hasta conseguir que en el interior del cuadro de la vista previa se minimice el defecto.
Si los ajustes están a tu gusto, pulsa sobre Process para procesar toda la imagen y pulsa sobre Ok para volver al cuadro principal.
Cuando termines de corregir la foto, haz clic sobre el icono File y elige Save as para guardarla.
De donde no hay…
[paragraph_media:877412;3d533b28-610c-4c02-b95b-e2f52294263d]
Existe un factor que debes tener en cuenta antes de intentar recuperar algunas de tus imágenes.
A pesar de que las zonas subexpuestas (demasiado oscuras) o sobreexpuestas (demasiado iluminadas) pueden ocultar suficiente información como para corregir una foto con más o menos calidad, en muchos otros casos esta información no será suficiente, ya que el exceso de luz o defecto de luz ha impedido al sensor de la cámara recoger dicha información y lo ha interpretado como espacios en blanco o en negro. ¡Por intentarlo que no quede, intenta reparalos y seguro que te sorprenderán los resultados!
Descubre más sobre Rubén Andrés, autor/a de este artículo.
Conoce cómo trabajamos en Computerhoy.
