Protege y conserva Windows con ToolWiz Time Freeze
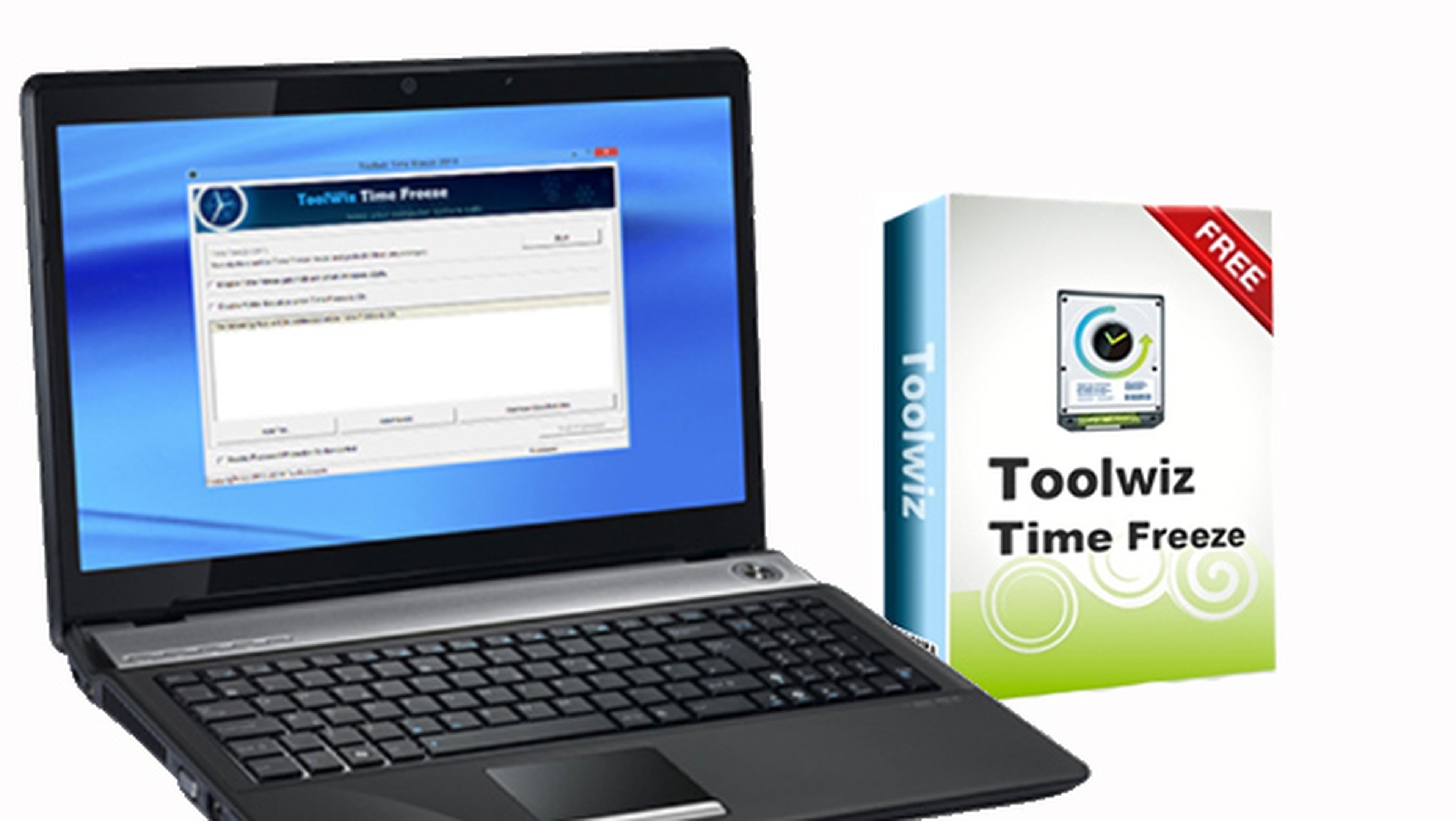
Instala ToolWiz Time Freeze
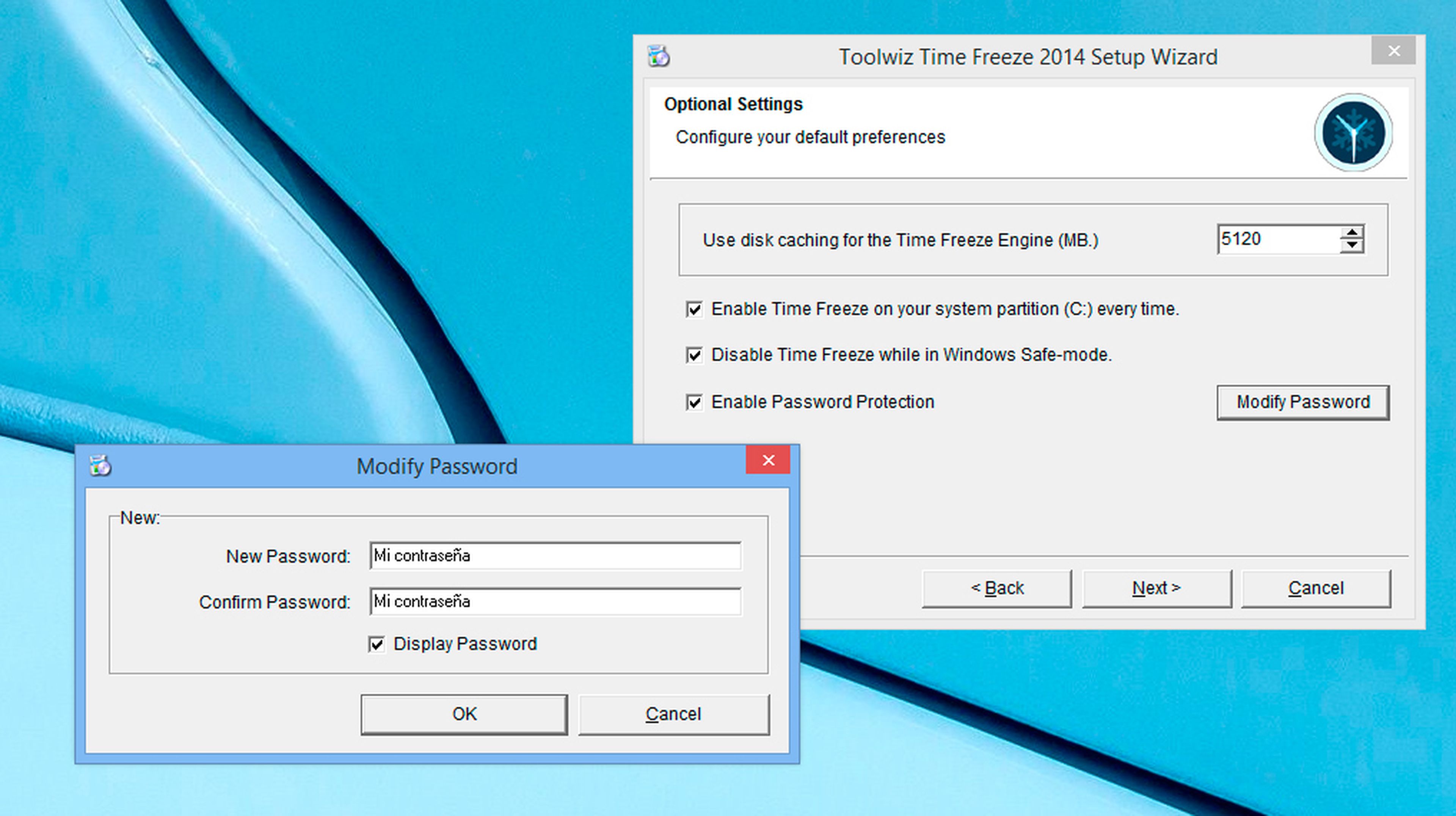
Como bien sabes, instalar y desinstalar muchos programas en tu Windows lo ralentizará. Eso sin contar con el riesgo de infección, cuando pruebas programas de dudosa procedencia. Por ello, resulta especialmente interesante la utilización de Toolwiz Time Freeze.
Toolwiz Time Freeze es una herramienta de seguridad que te permitirá probar programas y realizar experimentos en Windows sin miedo a perder datos o la estabilidad del sistema.
Gracias a este prograa podrás crear un entorno virtual, en el que cualquier cambio que hagas en Windows con Toolwiz Time Freeze activado desaparecerá cuando reinicies el ordenador.
Esta herramienta también permite bloquear archivos y carpetas con contraseña para que no puedas borrarlos accidentalmente o por culpa de una aplicación o programa dañino.
Cuando este programa está activo, captura el estado actual de tu ordenador y le aplica una capa de virtualización. De ese modo, es como si tu sistema se quedara congelado en el tiempo y todo cuanto suceda a partir de ese momento se podrá restablecer fácilmente al estado anterior. Todo ello sin afectar al rendimiento de tu ordenador. Su uso resulta muy recomendable cuando compartes ordenador con otras personas o para evitar que tu navegador se llene de barras de herramientas cada vez que le prestas tu portátil a un familiar.
Mientras ToolWiz Time Freeze está activo, puedes realizar todas las instalaciones, cambios y todas las tropelías que quieras en tu ordenador. Con un simple clic, todo volverá al mismo estado que tu Windows tenía antes de activar el programa y “congelar” tu sistema operativo. ¡Incluso si en ese tiempo tu Windows se ha infectado con algún virus, este desaparecerá!
La instalación de ToolWiz Time Freeze es uno de los pasos más importantes del proceso ya que durante la misma se realizan las configuraciones necesarias para su correcto funcionamiento.
Comienza por descargar ToolWiz Time Freeze desde su página web oficial, haz doble clic sobre él y elige el idioma de instalación. No tendrás muchas opciones ya que sólo está disponible el chino y el inglés.
Asegúrate de seleccionar English y pulsa en OK. A continuación, pulsa sobre Next y Accept, para aceptar las condiciones de la licencia. Después, establece la ubicación donde se instalará la aplicación y pulsa Next.
Hasta aquí nada diferente a la instalación de cualquier otro programa, pero a partir de este punto comienzan las opciones de configuración.
En el siguiente cuadro, establece la cantidad de espacio de almacenamiento que reservarás en tu disco duro, para que lo utilice la capa de virtualización de ToolWiz Time Freeze. En este espacio se guardarán todos los cambios que se produzcan en el sistema tras activar ToolWiz Time Freeze. Es importante no quedarse corto en este parámetro, ya que más adelante no podrás modificarlo. Lo más recomendable es dejarlo tal y como está o, si tienes espacio libre suficiente, aumentarlo ligeramente. A continuación, marca las casillas Disable Time Freeze while in Windows Safe-mode y activa la protección por contraseña con la opción Enable Password Protection. Después, haz clic sobre Modify Password e introduce la contraseña y su confirmación. Asegúrate de haberla escrito correctamente marcando la casilla Display Password. Cuando termines, pulsa en OK y continúa con Next.
Por último, pulsa sobre Install para iniciar la instalación. Cuando termine, pulsa sobre Complete y tu equipo se reiniciará.
Conserva los archivos que necesites
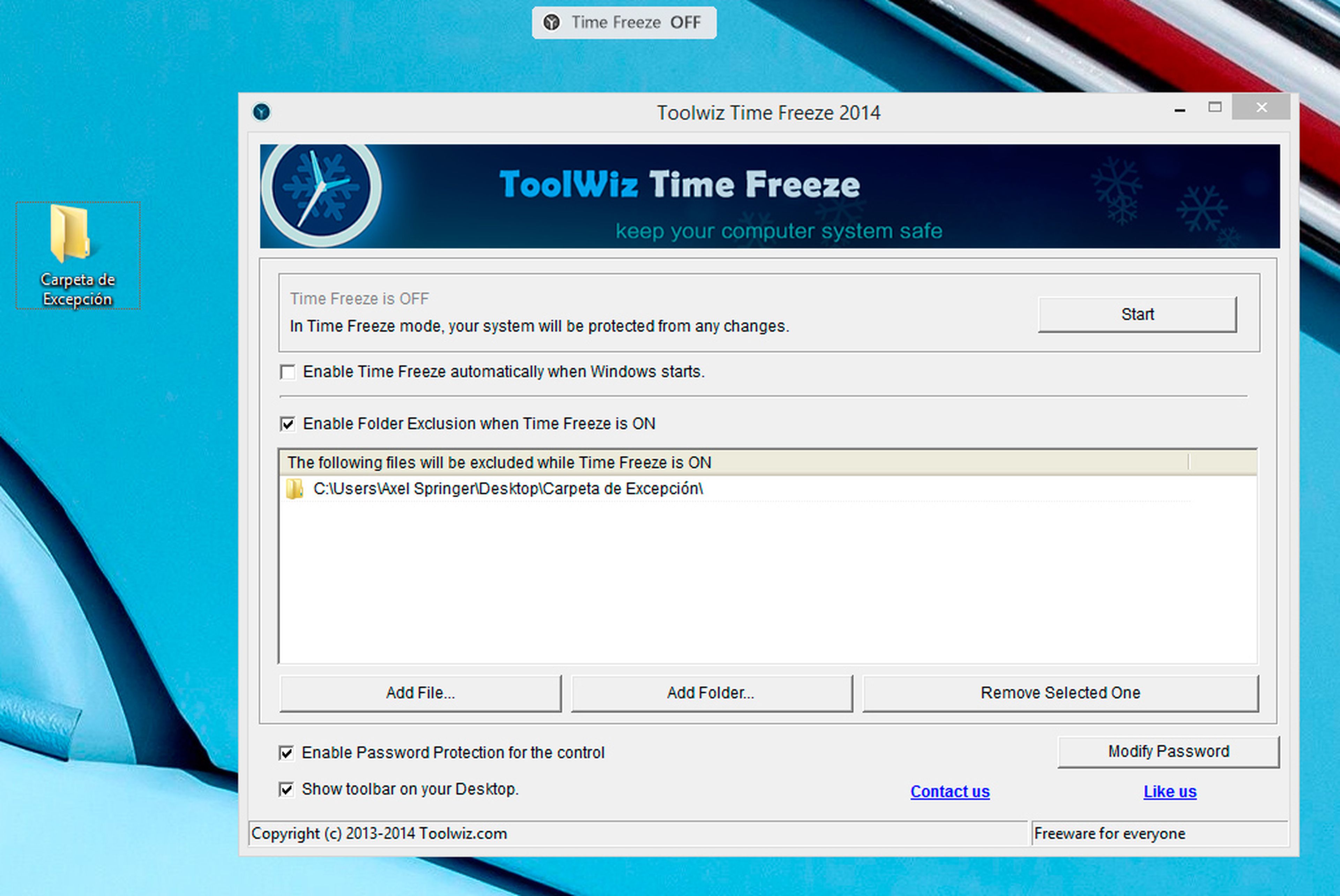
Antes de proteger y conservar tu Windows con ToolWiz Time Freeze, tal vez quieras configurar algunos parámetros interesantes del programa.
Por ejemplo, crear una carpeta que conserve todos los archivos que se copien en ella mientras ToolWiz Time Freeze está activado. De esa forma, podrás instalar programas, generar archivos con ellos y devolver el ordenador al estado anterior, manteniendo estos archivos pero no los programas que los han generado.
Tras el reinicio, haz doble clic en el icono de ToolWiz Time Freeze que aparecerá en la Bandeja del sistema, junto al reloj. Dado que has establecido una protección con contraseña, no podrás activar ToolWiz Time Freeze si no introduces la contraseña correcta.
A continuación, marca la opción Enable Folder Exclusion when Time Freeze is ON. Después, crea una carpeta en un lugar accesible. Por ejemplo, en el Escritorio. Ahora, en el cuadro de ToolWiz Time Freeze, pulsa sobre Add folder. Utiliza el explorador para buscar la carpeta que acabas de crear y pulsa en OK. La carpeta se añadirá al cuadro de excepciones.
Si lo deseas, para que te sea más cómodo activar y desactivar ToolWiz Time Freeze, puedes activar la barra de estado del programa, que aparecerá en la parte superior de la pantalla.
Realiza todos los cambios que quieras
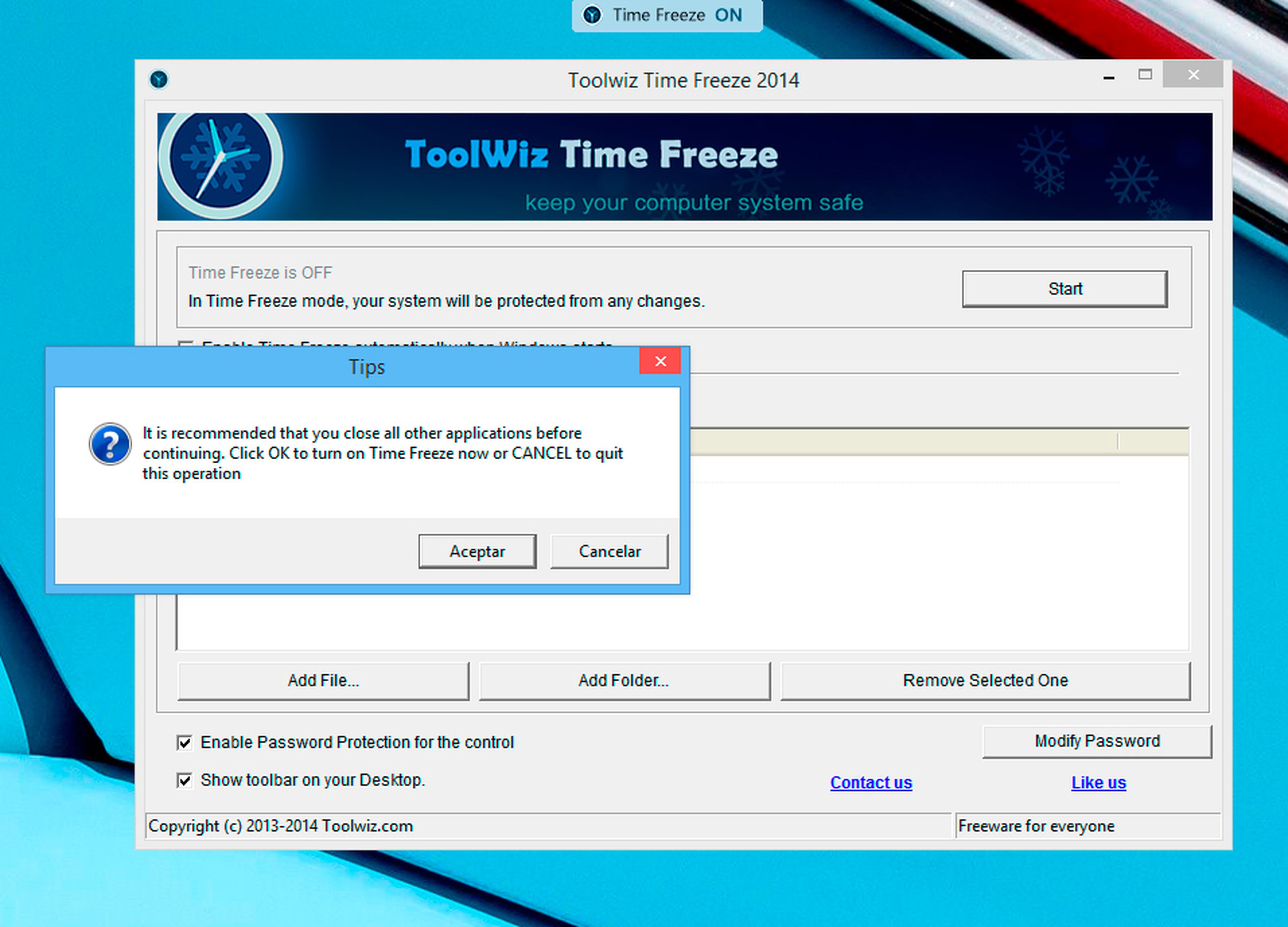
Después de configurar todo lo necesario, tan sólo falta poner en funcionamiento el programa que te permitirá proteger y conservar tu Windows. Haz clic sobre Start.
Para que el programa realice una captura detallada del sistema, es recomendable cerrar todos los programas que tengas abiertos. Cuando los hayas cerrado, haz clic en Aceptar.
Ahora la barra de estado de ToolWiz Time Freeze ha cambiado e indica que está en funcionamiento.
A partir de ahora, puedes realizar todos los cambios que desees: modificar el aspecto de Windows, instalar o desinstalar programas, desactivar dispositivos. Todo ello con la tranquilidad de que, cuando quieras, podrás volver a dejar tu equipo tal y como lo tenías justo antes de iniciar ToolWiz Time Freeze.
Recuerda que si quieres conservar algún archivo deberás copiarlo a la carpeta de excepción que has creado en el escritorio para que no se eliminen al restaurar tu Windows.
Devuelve a tu Windows al estado anterior
[paragraph_media:837904;a38581aa-139e-457f-9cce-08635b4146e6]
Cuando hayas terminado de hacer tus pruebas, vuelve a restaurar tu Windows al estado anterior.
Hacerlo es tan sencillo como activar ToolWiz Time Freeze. Basta con hacer doble clic sobre la barra de estado de ToolWiz Time Freeze e introducir la contraseña en el cuadro correspondiente.
Después, haz clic sobre el botón Stop y, a continuación sobre Aceptar. Acto seguido, tu ordenador se reiniciará.
Cuando vuelva a iniciarse, todo estará como cuando iniciaste ToolWiz Time Freeze, salvo los archivos que hayas guardado en la carpeta de exclusión.
Como puedes ver, esta es la forma más sencilla para proteger y conservar tu Windows.
Descubre más sobre Rubén Andrés, autor/a de este artículo.
Conoce cómo trabajamos en Computerhoy.
