Sincroniza fácilmente tus archivos con FreeFile Sync

¿FreeFile Sync instalado o mejor la versión portable?

FreeFile Sync sincroniza fácilmente tus archivos y, con la correcta configuración de sus reglas conseguirás organizar tus archivos y mantenerlos siempre a salvo.
Descarga e instala FreeFile Sync desde su página web.
Durante la instalación del programa, puedes elegir entre usar la versión instalable o la versión portable que no resulta tan invasiva para el sistema.
Ambas son igual de efectivas y no hay diferencias en su uso. Nosotros usaremos la versión portable.
Para utilizar esta versión, inicia la instalación del programa y acepta su licencia. A continuación, para usar la versión portable, marca la casilla Portable.
Ahora, indica dónde se creará la carpeta que alojará todos los archivos del programa.
Pulsa en Examinar y elige una ubicación. A continuación, marca las casillas Escritorio o Menú de Inicio para crear un acceso directo a la aplicación.
Después pulsa en Siguiente para continuar la instalación.
En el siguiente paso, revisa las opciones para evitar instalar una barra de búsqueda en el navegador.
Sincroniza dos carpetas en tu PC
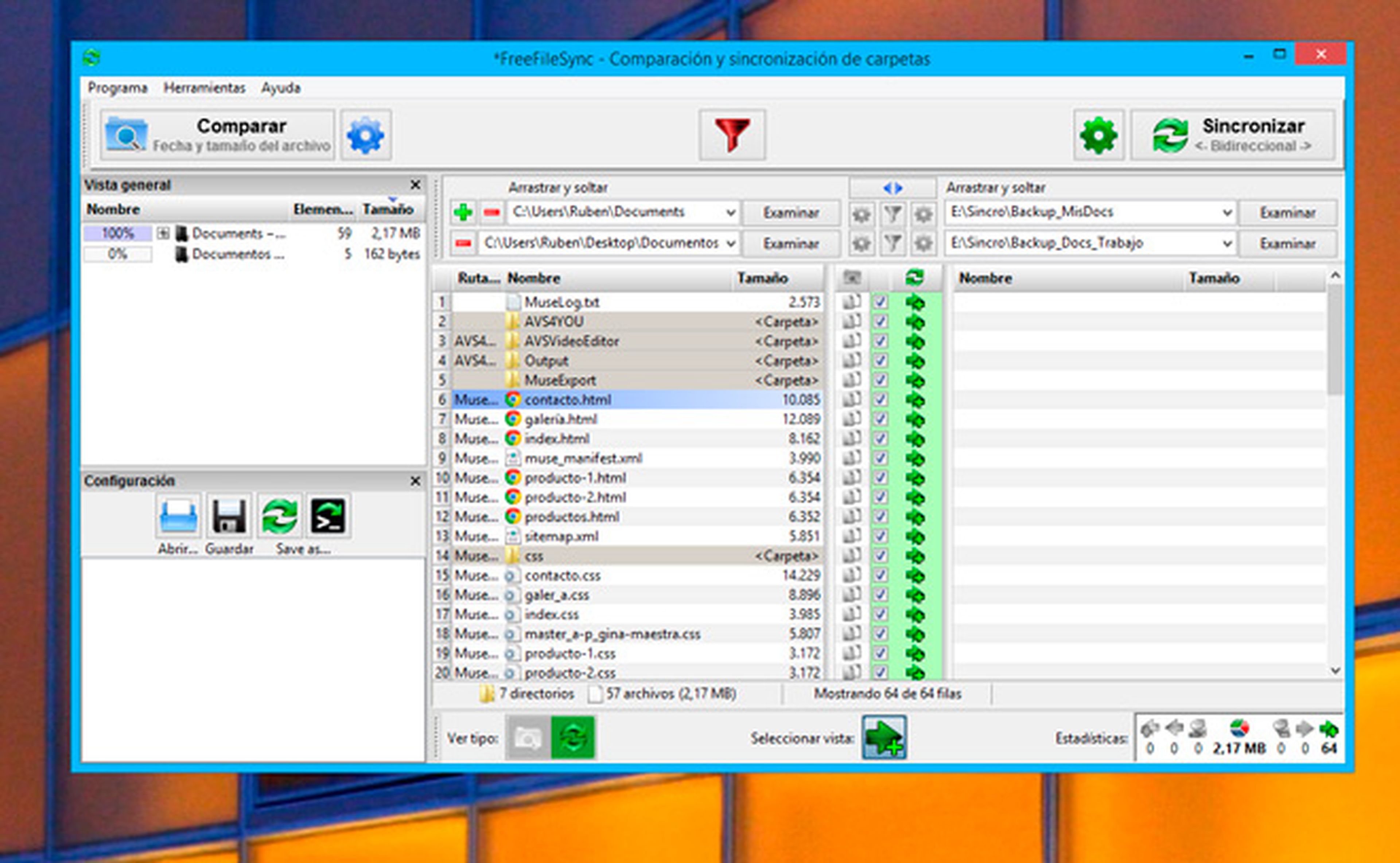
Tras su instalación, inicia FreeFile Sync y comienza la sincronización de carpetas.
Puedes configurarlo de forma que realice, de forma totalmente automática, la sincronización simultánea de varias carpertas de tu PC.
Comienza por establecer las carpetas que contienen los datos de origen.
Haz clic sobre el botón Examinar de la columna de la izquierda y elige una de las carpetas a sincronizar. Por ejemplo, Mis Documentos.
A continuación, haz clic sobre el botón Examinar de la columna de la derecha y asigna la carpeta de destino donde se copiarán los datos de la carpeta Mis Documentos.
Si quieres, puedes añadir otras carpetas. Pulsa sobre el botón Añadir un par de carpetas y repite el proceso en los nuevos campos en blanco que aparecen.
Después, haz clic en Comparar y, en la columna izquierda, se mostrarán los archivos que se copiarán a las respectivas carpetas de destino.
Ahora, pulsa sobre el botón Sincronizar y se mostrarán los detalles de la sincronización.
Pulsa sobre Iniciar y comenzará a copiar los archivos.
Ahora, guarda este perfil de sincronización para usarla más adelante. Haz clic en Guardar, elige un nombre para el archivo y guardalo en la carpeta de instalación de FreeFile Sync.
La próxima vez que quieras realizar esta sincronización, pulsa sobre Abrir…, selecciona el archivo que acabas de guardar y FreeFile Sync recordará las carpetas de origen y destino.
FreeFile Sync como herramienta de backup
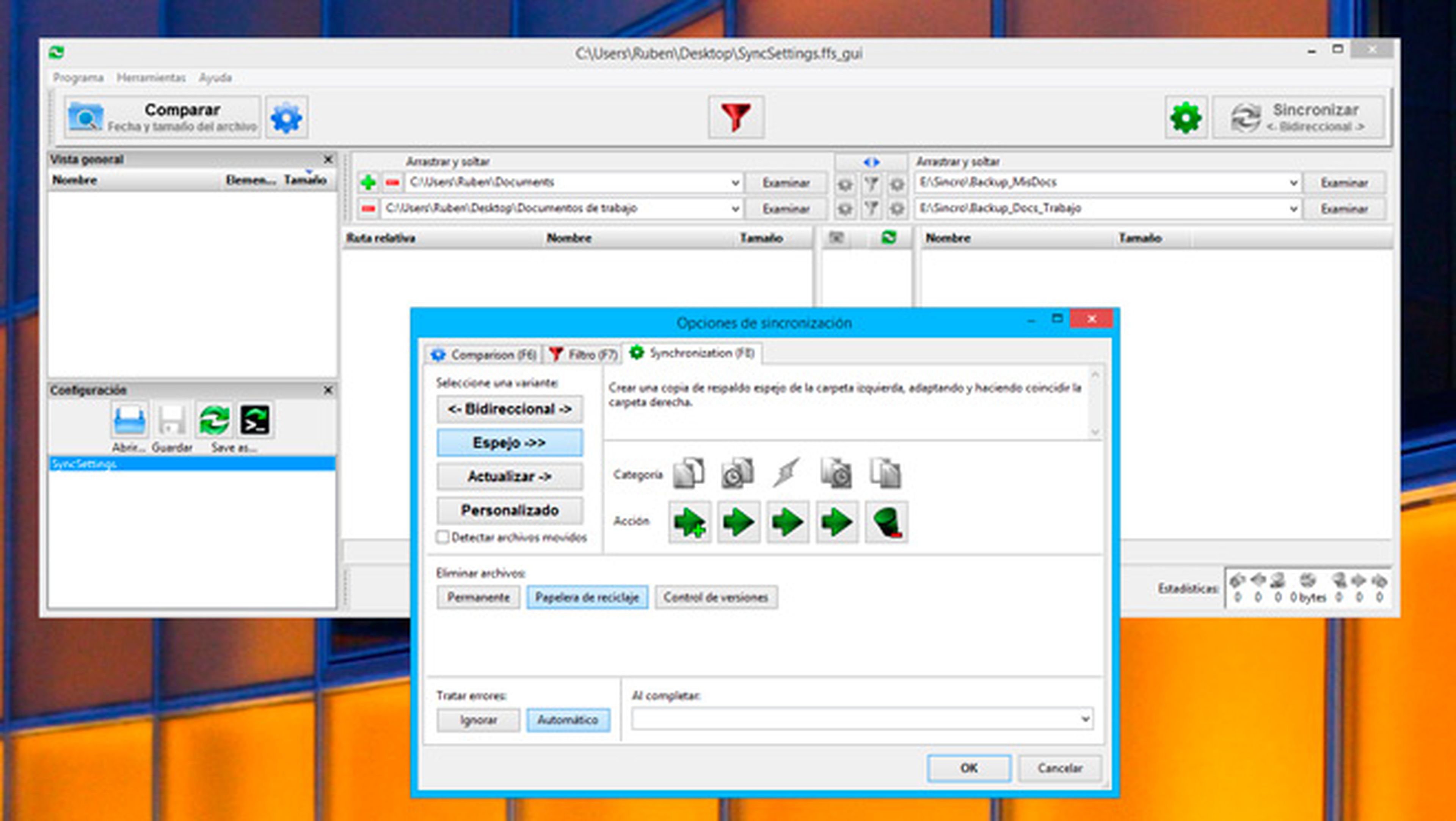
FreeFile Sync también permite realizar sincronizaciones desatendidas. Es decir, que no será necesaria tu intervención para que los archivos de dos carpetas de tu sistema se sincronicen. Esto lo convierten en una gran herramienta de copia de seguridad ya que se encargará de mantener a salvo la última versión de un archivo.
Para conseguirlo, será necesario crear un perfil de sincronización para configurar los archivos que deben respaldarse y en qué condiciones se sincronizarán.
Inicia FreeFile Sync y añade las carpetas de origen y destino de datos, tal y como hiciste en el apartado anterior.
A continuación, pulsa sobre el botón Opciones de sincronización y haz clic sobre Espejo. Esto clonará los archivos de la carpeta origen en la de destino.
Si alguno de los archivos de la carpeta de origen se ha modificado, éste sustituirá la versión más antigua de la carpeta de destino. Es decir, que siempre tendrás a salvo una copia actualizada del archivo. Puedes modificar las reglas de sincronización con los icones de Acción.
Cuando termines, pulsa en OK.
Configura la sincronización desatendida
[paragraph_media:849205;6c3f8e5a-b3b4-4281-81af-040a44be5bbc]
Una vez creado el perfil de sincronización, automatiza su ejecución para que el sistema lo realice de forma periodica.
El primer paso para conseguirlo será guardar el perfil, pero a diferencia de cómo lo hiciste en el apartado anterior, en esta ocasión guardalo con Salvar como tarea por lotes.
Después, en el cuadro de configuración, elige la opción Ignorar, marca la casilla Ejecutar minimizado, para que no te interrumpa cuando se inicie el proceso, y elige Cerrar diálogo de progreso al completar la sincronización.
Ahora, haz clic sobre Guardar como… y guarda el archivo en la carpeta de FreeFile Sync.
Crea una tarea automática
[paragraph_media:849206;a203a7c4-82c5-4a5f-9785-48474c0a6d5f]
Una vez creado el perfil de tarea por lotes, inicia el Programador de tareas de Windows.
Si usas Windows 7, haz clic en el botón de Inicio y escribre Programador de tareas en la barra de búsqueda de programas y te aparecerá en los resultados de la búsqueda.
Si usas Windows 8, simplemente comienza a escribir Programador de tareas en la pantalla de inicio y en el lateral derecho te aparecerá la entrada del programa.
Inicia el Programador de tareas y, en el panel Acciones, elige la opción Crear tarea básica. A continuación, se inicia el asistente de creación de la tarea.
Escribe un nombre identificativo para la tarea y pulsa en Siguiente. Después, establece la frecuencia con la que ejecutará la tarea.
Elige Diariamente, continua con Siguiente, establece un horario para iniciar la tarea y pulsa en Siguiente.
En el apartado Acción, marca Iniciar un programa y pulsa en siguiente.
A continuación, haz clic en Examinar y busca el ejecutable de FreeFile Sync.
En el cuadro Agregar argumentos, escribe entre comillas la ruta completa hasta el archivo del perfil de sincronización que guardaste en el paso anterior. Continúa con Siguiente y haz clic sobre Finalizar.
La tarea se creará y se ejecutará automáticamente cuando le corresponda, sincronizando así las carpetas indicadas de forma totalmente automática.
Descubre más sobre Rubén Andrés, autor/a de este artículo.
Conoce cómo trabajamos en Computerhoy.
