Trucos Office 2013: Cierra todo el trabajo de una sola vez
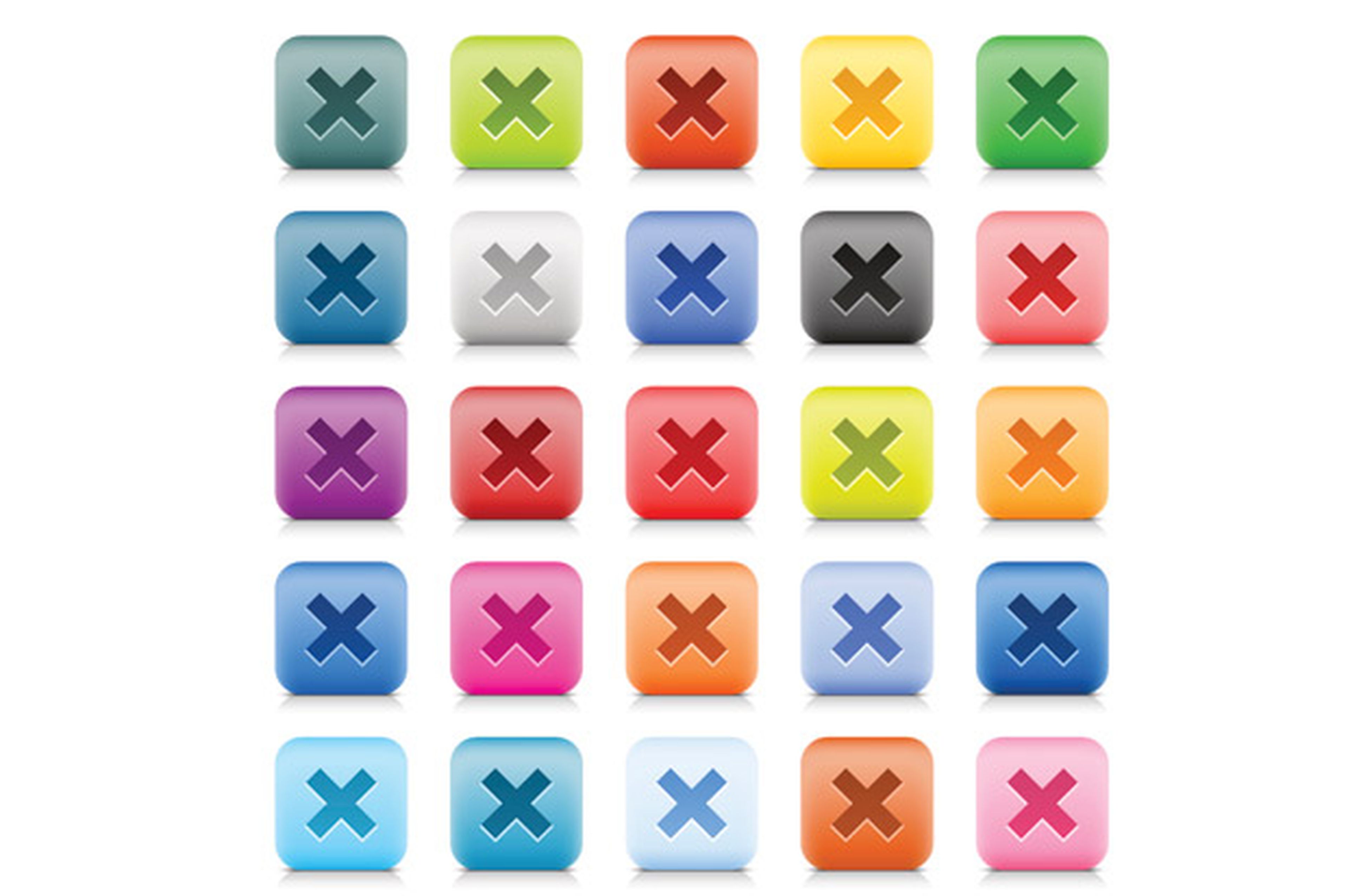
Cierra documentos desde la barra de acceso rápido
Como te hemos dicho, en una misma sesión con uno de los programas ofimáticos de la versión 2013, por ejemplo con Microsoft Word, cada documento que abras o crees, lo hará en una ventana independiente. Luego, para cerrarlos, en principio tendrías que hacerlo uno a uno. Sin embargo, puedes ahorrarte ese trabajo si llevas a cabo cualquiera de los consejos que te explicamos a continuación.
Para seguir el ejemplo, abre varios documentos de una misma aplicación, por ejemplo dos de Microsoft Word 2013. Como verás, cada uno lo hará en una ventana independiente. Así que sitúate en cualquiera de ellas, activa luego la ficha Archivo y pincha en el apartado Opciones de la parte izquierda.
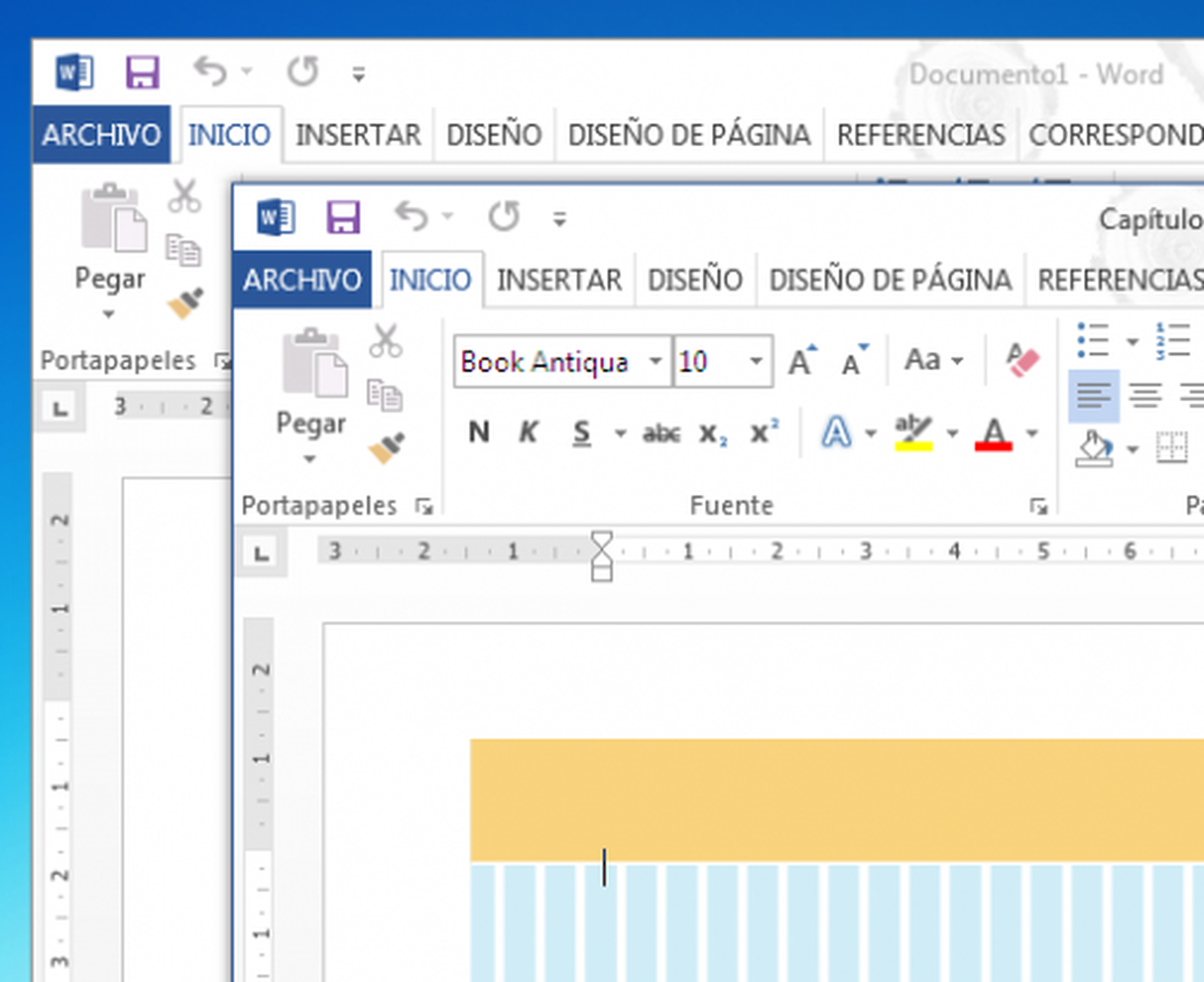
Seguidamente, escoge la entrada Barra de herramientas de acceso rápido y, desde la primera lista que encontrarás a la derecha, elige Todos los comandos. De este modo, en la parte inferior se listarán varios comandos, aunque el que a ti te interesa ahora es el denominado como Cerrar todo. Selecciónalo directamente con un click y pulsa el botón Agregar para incluirlo en la lista de la derecha.

Para terminar, haz click en el botón Aceptar y regresarás a tu documento. Ahora, en la barra de herramientas de acceso rápido que hay en la parte superior de la pantalla, verás que hay disponible un nuevo icono. Está representado por una carpeta amarilla con una pequeña flecha azul, y te permitirá cerrar todo tu trabajo de una sola vez. Para comprobarlo, haz click sobre él y, de manera totalmente automática e inmediata, se cerrarán, uno tras otro, todos los documentos que tuvieses abiertos. Eso sí, si en alguno tenías cambios pendientes de archivar, se te pedirá permiso para guardarlos ahora.
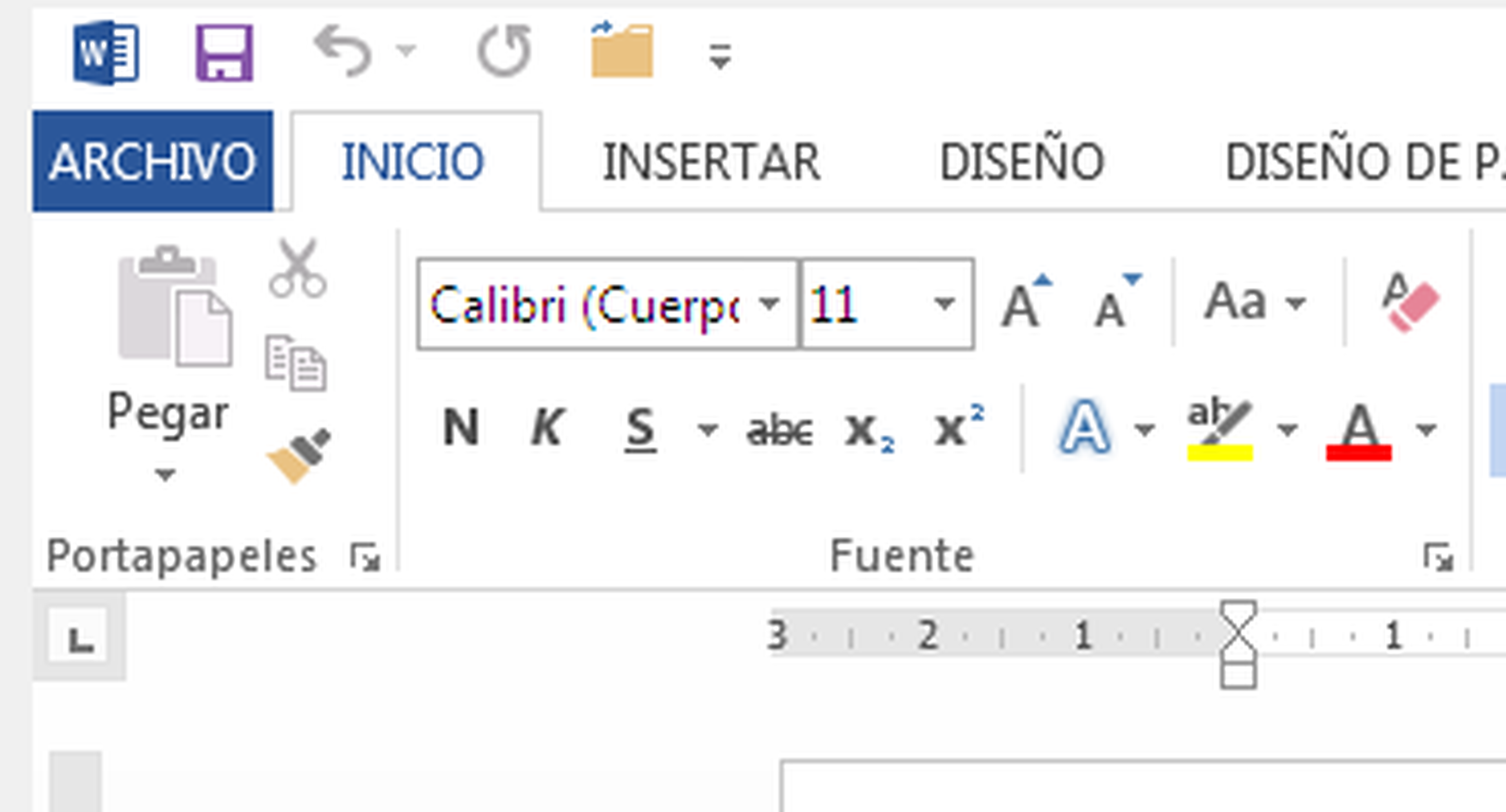
Añade una combinación de teclas para cerrar el trabajo
La efectividad del método anterior ha quedado clara, ahora vamos a proponerte una segunda alternativa que la complementa. Además, será la preferida de los partidarios de las combinaciones de teclas, ya que te permitirá cerrar todos los documentos abiertos con una simple pulsación de teclas.
Para llevarla a cabo, una vez hayas realizado el primer método, abre de nuevo varios documentos, y sitúate en cualquiera de ellos. Luego, activa la ficha Desarrollador y pulsa en el icono Grabar macro. En la nueva ventana que aparecerá, selecciona la entrada Todos los documentos (Normal.dotm) y pulsa en el icono Teclado.

Sitúa luego el cursor en el apartado Nueva tecla de método abreviado y presiona la combinación de teclas a la que deseas asignar la acción de cerrar todos los documentos, por ejemplo Alt+p. Quedará asignada así. Por último, pulsa consecutivamente en los botones Asignar y Cerrar.
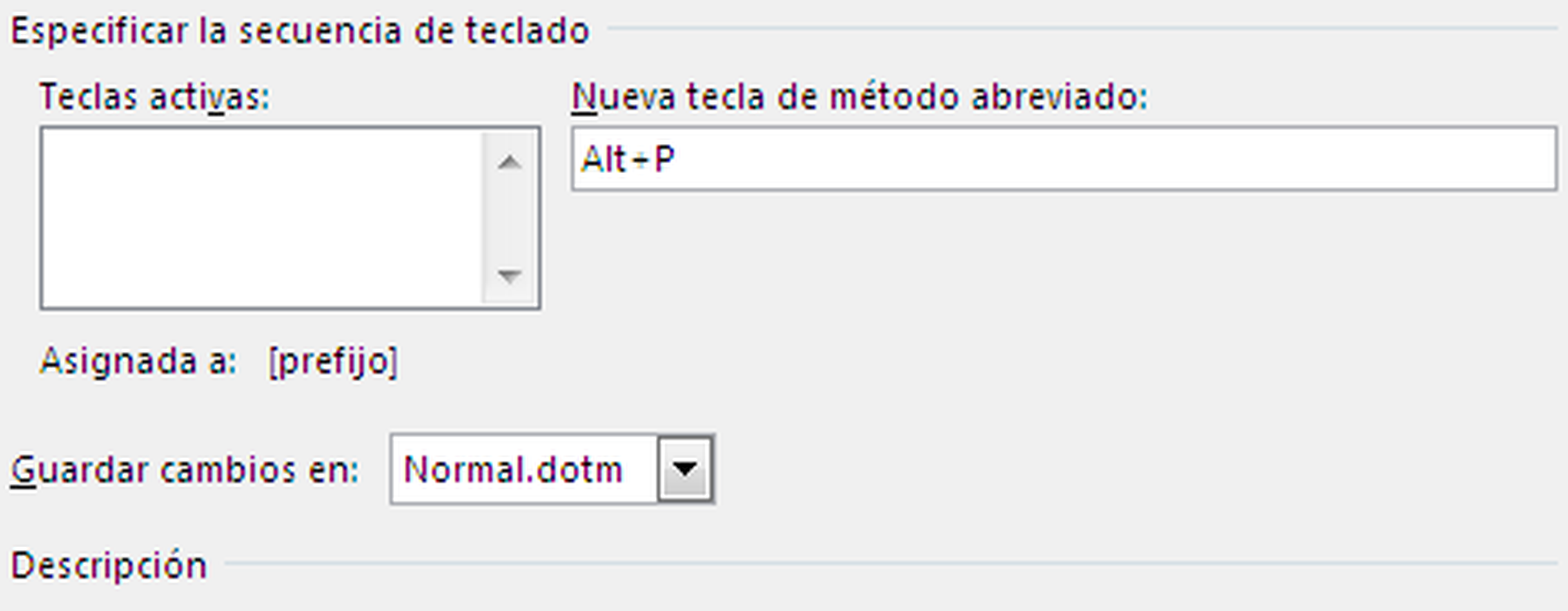
De vuelta a tu documento, pulsa directamente el botón Detener grabación. No hace falta que hagas nada más, a partir de ese momento, cada vez que presiones la combinación de teclas Alt+p, se cerrarán automáticamente todos los documentos que tuvieras abiertos.
Recuerda que, si al intentar llevar a cabo este método no ves la ficha Desarrollador, tendrás primero que hacer click en la ficha Archivo, luego en Opciones y en Personalizar cinta de opción. Por último, en la lista de la derecha, tendrás que activar la casilla Desarrollador. Regresarás así a tu documento, y ya podrás ver la pestaña en cuestión.
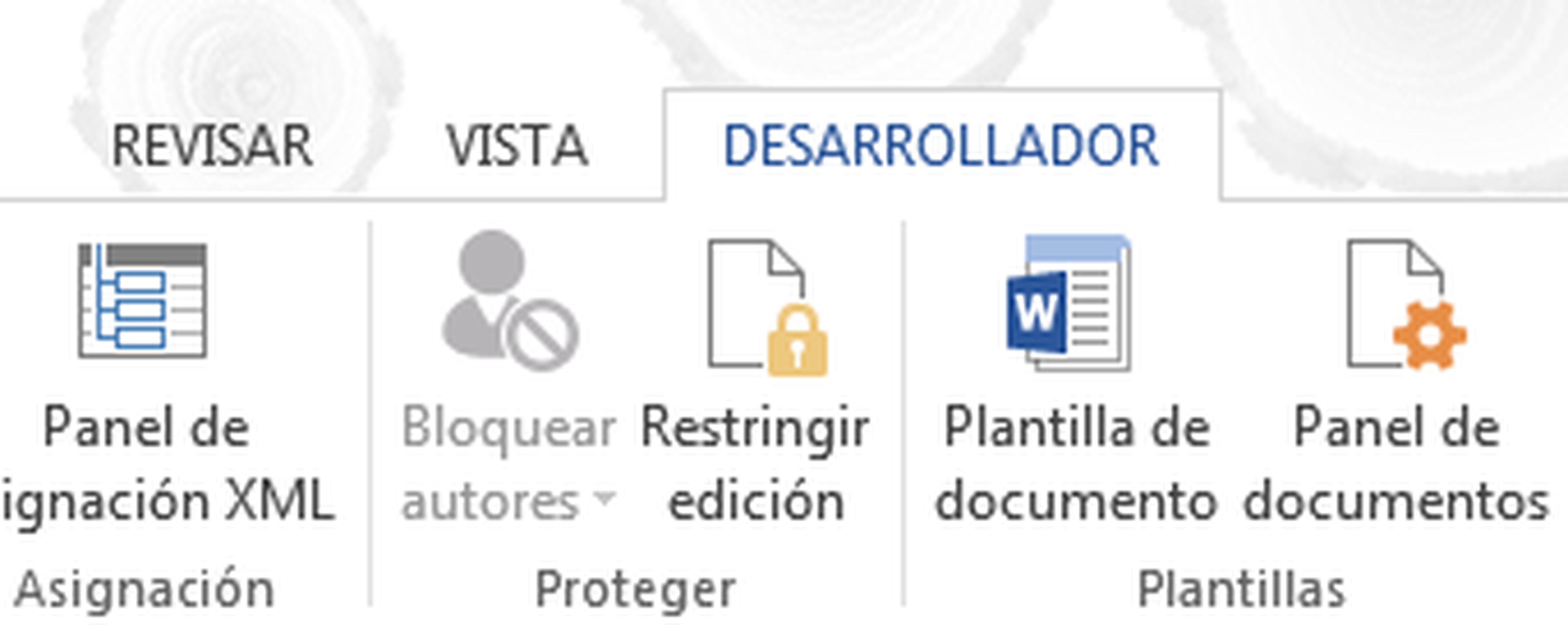
Cierra desde la barra de tareas
Por útlimo, desde el propio sistema operativo Windows, tienes la posibilidad de cerrar todos los documentos a la vez. Para ello, con todos los documentos abiertos, pulsa con el botón derecho del ratón sobre el icono de la barra de tareas que represente a la aplicación Office 2013 de la que tienes abiertas varias ventanas.
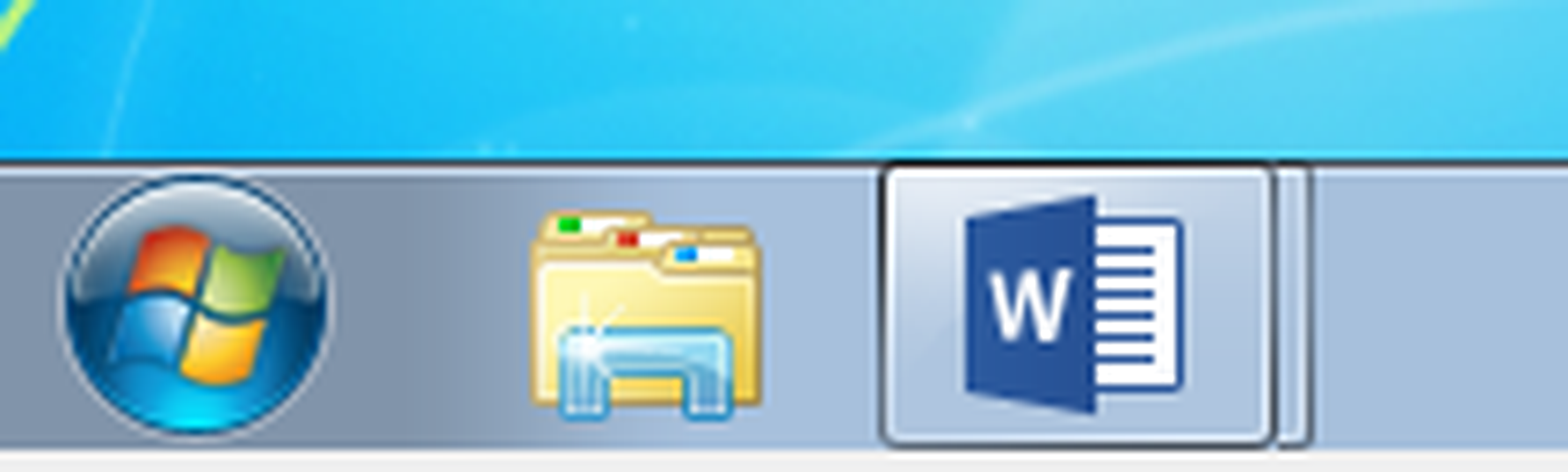
Seguidamente, en el menú contextual que obtendrás, pincha directamente sobre la entrada Cerrar todo. Se cerrarán todos los documentos abiertos, pero también la ventana que representa la aplicación Word 2013. Con los dos sistemas que te hemos explicado al principio, sólo se cierran las ventanas de los documentos y se mantiene la principal del programa.
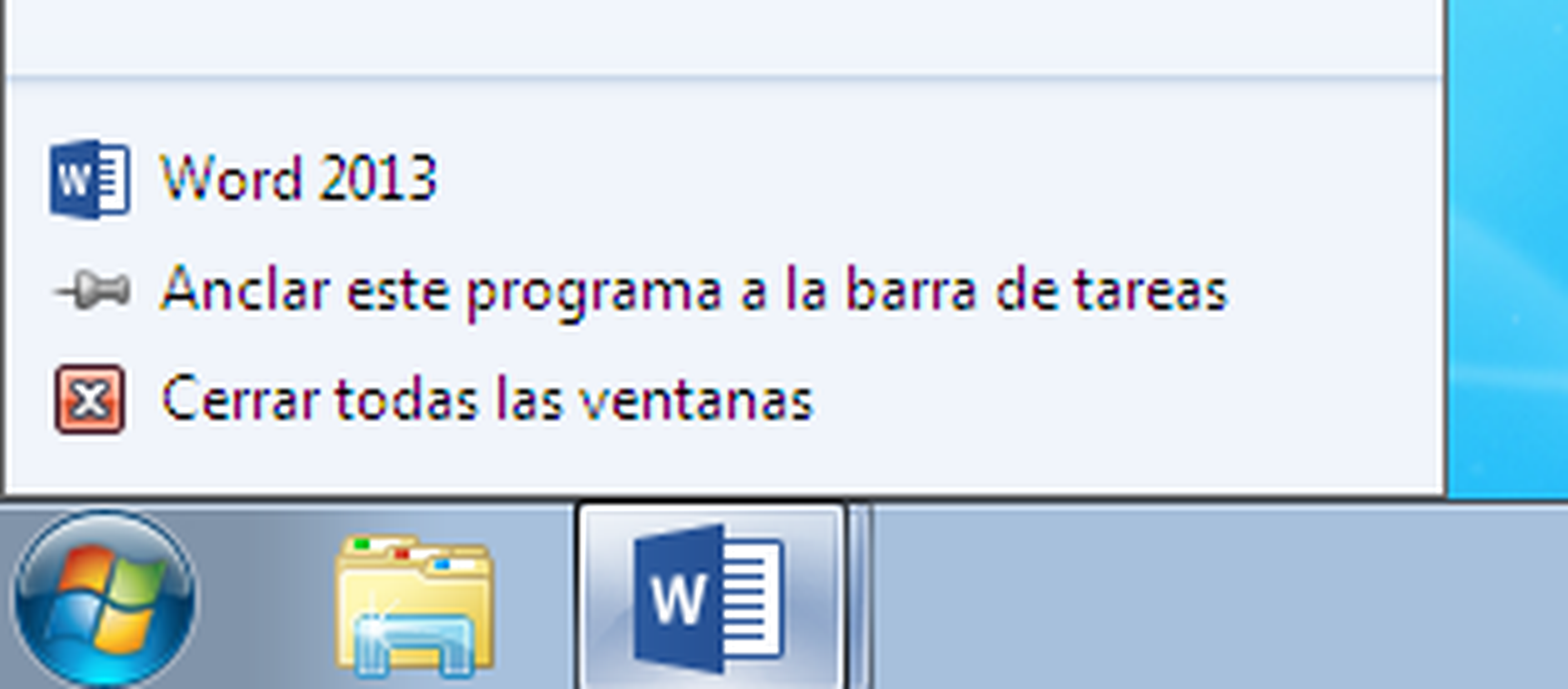
Descubre más sobre Fuencisla Mira, autor/a de este artículo.
Conoce cómo trabajamos en Computerhoy.
